
Este dificil să prezinte o bună prezentare memorabilă, care are un fundal alb standard. Este de remarcat o mulțime de abilități, astfel încât publicul să nu adoarmă în procesul de afișare. Sau puteți face mai ușor - încă creați un fundal normal.
Opțiuni de deplasare
În total, există mai multe opțiuni pentru a schimba planul din spate pentru diapozitive, permițându-i să o facă ca mijloace simple și complexe. Alegerea va depinde de proiectarea prezentării, a sarcinilor sale, dar în principal din dorința autorului.În general, puteți evidenția patru modalități principale de a seta un fundal de la diapozitive.
Metoda 1: Schimbarea designului
Cel mai simplu mod, care este primul pas la crearea unei prezentări.
- Este necesar să mergeți la fila "Design" din antetul aplicației.
- Aici puteți vedea o gamă largă de toate tipurile de opțiuni de proiectare de bază, care diferă nu numai de aspectul zonelor de diapozitive, ci și de fundal.
- Trebuie să alegeți designul cel mai potrivit pentru formatul și semnificația prezentării. După selecție, fundalul se va schimba pentru toate diapozitivele de pe cel specificat. În orice moment, alegerea poate fi modificată, informațiile din acest lucru nu vor suferi - Formatarea apare automat și toate datele s-au introdus se adaptează la un stil nou.


O metodă bună și simplă, dar modifică fundalul pentru toate diapozitivele, făcându-le același tip.
Metoda 2: Schimbarea manuală
Dacă doriți să faceți un fundal mai complex în condiții atunci când nu există nimic în opțiunile de proiectare propuse, o poveste veche începe să lucreze: "Dacă doriți să faceți ceva bun - faceți-vă singur".
- Iată două moduri. Fie faceți clic dreapta pe un loc gol pe diapozitiv (sau de glisorul însă în lista din stânga) și în meniul care se deschide, selectați "Format de fundal ..." ...
- ... sau du-te la fila "Design" și apăsați același buton la sfârșitul barei de instrumente din dreapta.
- Se deschide un meniu de formatare specială. Aici puteți alege orice modalitate de a proiecta planul din spate. Există multe opțiuni - de la setările de mână ale fundalului existent pentru a introduce propriul desen.
- Pentru a vă crea propriul fundal bazat pe imagine, va trebui să selectați opțiunea "Figura sau textura" din prima filă, apoi faceți clic pe butonul Fișier. În fereastra browserului, va trebui să găsiți o imagine care este planificată pentru a fi utilizată ca fundal. Fotografii ar trebui să aleagă în funcție de dimensiunea slide-ului. Conform standardului, acest raport este 16: 9.
- De asemenea, în partea de jos, există butoane suplimentare. „Restore fundal“ anulează toate modificările efectuate. „Se aplică la toate“ folosește rezultatul rezultat la toate slide-urile din prezentarea în mod automat (în mod implicit, utilizatorul editează un anumit).



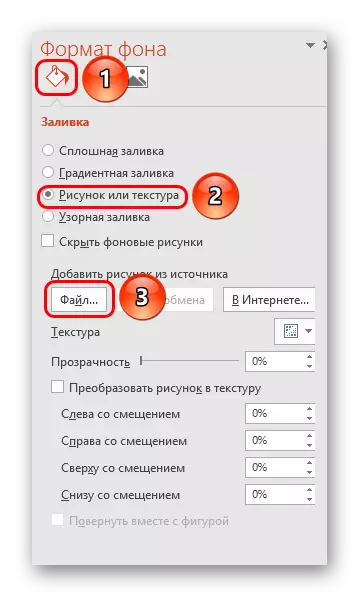
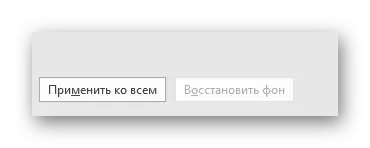
Această metodă este cea mai funcțională în vedere latitudinea posibilităților. Puteți crea vederi unice, cel puțin pentru fiecare diapozitiv.
Metoda 3: Lucrul cu șabloane
Există o modalitate mai profundă a setărilor universale de imagine de fundal.
- Pentru a începe cu, introduceți „View“ tab-ul în capacul de prezentare.
- Aici trebuie să mergeți la modul de a lucra cu șabloane. Pentru aceasta, trebuie să apăsați Probei Slide.
- Designerul diapozitivelor planurile se vor deschide. Aici vă puteți crea propria opțiune (butonul „Insert aspect“) și edita disponibile. Cel mai bine este de a crea propriul fel de diapozitive, care este cel mai potrivit pentru o prezentare stylistry.
- Acum trebuie să-și petreacă procedura descrisă mai sus - introduceți formatul de fundal și de a face setările dorite.
- Puteți utiliza, de asemenea instrumente standard de editare care sunt localizate în antetul constructorului. Aici puteți crea un subiect comun, și aspecte individuale manual de configurare.
- După finalizarea lucrărilor, cel mai bine este de a stabili un nume pentru layout. Acest lucru se poate face folosind butonul Redenumire.
- Șablonul este gata. După terminarea lucrărilor, aceasta rămâne să faceți clic pe „aproape de modul de probă“ pentru a reveni la modul de prezentare normală.
- Acum, pe slide-urile potrivite, puteți face clic dreapta pe lista de pe partea stângă și selectați opțiunea „Aspect“ din meniul pop-up.
- Aici vor fi prezentate aplicabile modelelor de diapozitive, printre care vor fi create doar mai devreme, cu toți parametrii de fundal Laid.
- Rămâne să faceți clic pe alegerea și proba va fi aplicată.
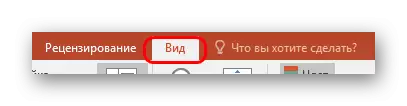






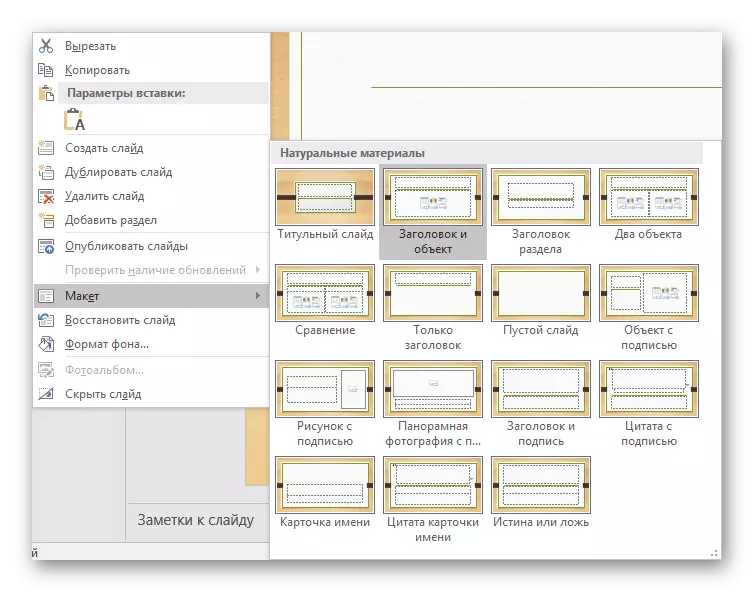
Această metodă este ideală pentru condițiile în care prezentările sunt necesare pentru a crea grupuri de slide-uri cu diferite tipuri de imagini de fundal.
Metoda 4: Imagine în fundal
O modalitate dilettanic, dar nu spun că este imposibil.
- Ai nevoie pentru a insera imagini în program. Pentru aceasta, vom intra în fila „Inserare“ și selectați opțiunea „Pictures“, în „imagini“ de imagine.
- În observatorul deschis, trebuie să găsiți imaginea dorită și faceți clic pe ea de două ori. Acum rămâne doar să faceți clic pe imaginea inserată cu butonul din dreapta al mouse-ului și selectați opțiunea „la planul din spate“ din meniul pop-up.

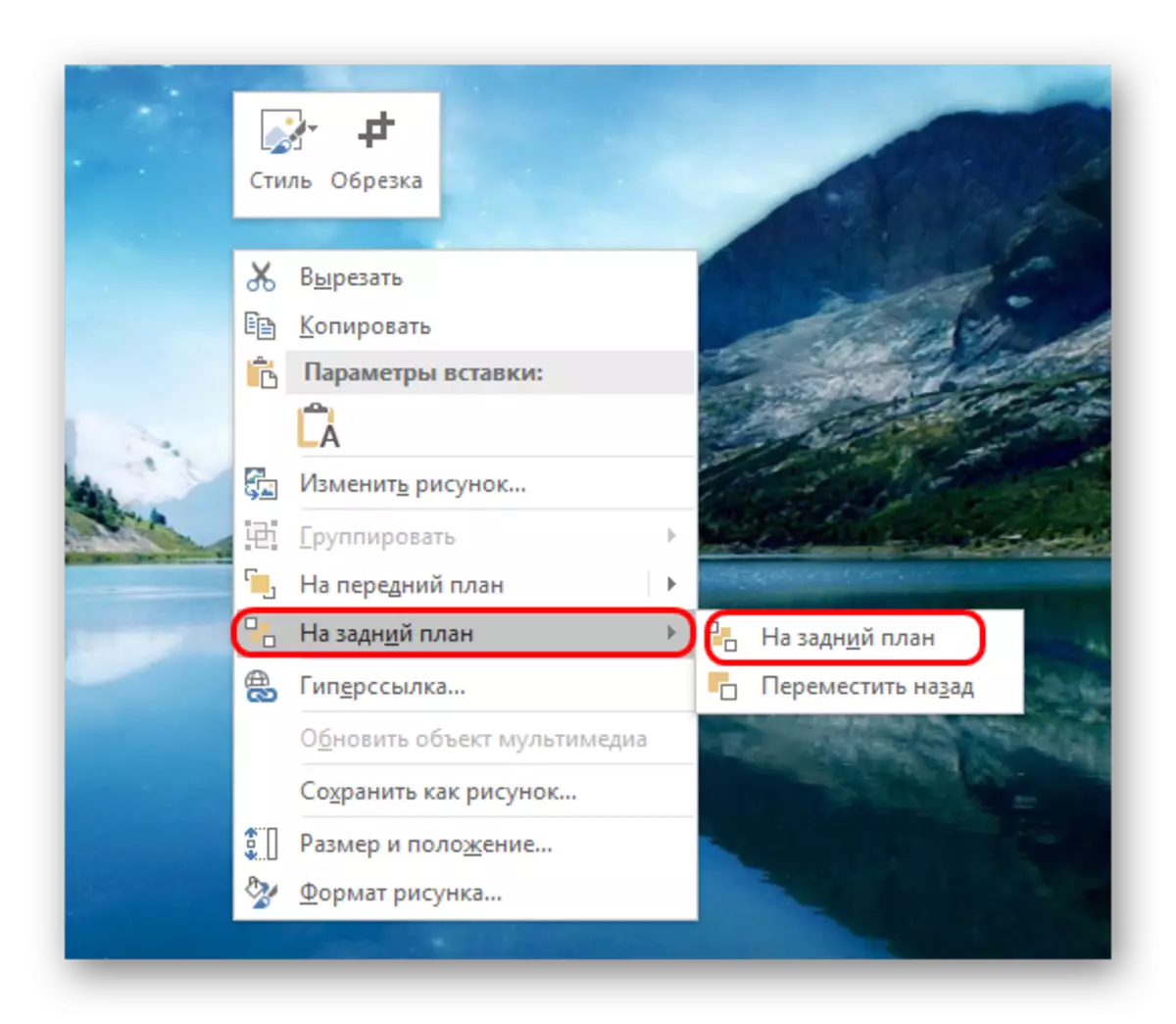
Acum, imaginea nu va fi fundal, dar va fi în spatele restului elementelor. O opțiune destul de simplă, cu toate acestea, fără minusuri. Selectați Componentele de pe diapozitiv vor deveni problematice, deoarece cursorul va cădea cel mai adesea pe "fundal" și va alege.

Notă
Când alegeți o imagine a fundalului, nu este suficient să alegeți o soluție cu aceleași proporții pentru diapozitiv. Este mai bine să luați o imagine de înaltă rezoluție, deoarece atunci când un spectacol cu ecran complet, spatele cu format redus poate fi pixelizat și poate arăta noaptea.
Când alegeți modelele pentru site-uri, elementele individuale rămân în funcție de alegerea specifică. În cele mai multe cazuri, acestea sunt diferite particule decorative de-a lungul marginilor diapozitivului. Acest lucru vă permite să creați combinații interesante cu imaginile dvs. Dacă interferează, este mai bine să nu alegeți niciun tip de design și să lucrați cu prezentarea inițială.
