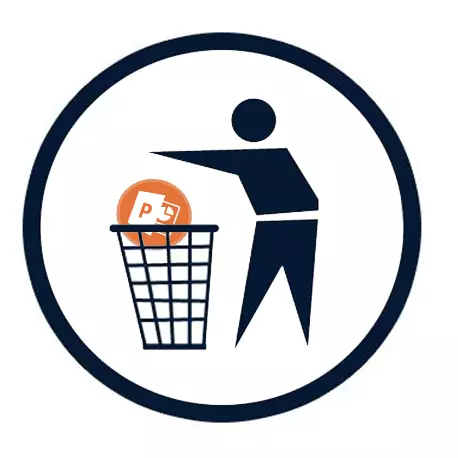
Când lucrați cu o prezentare, adesea poate fi transformată în așa fel încât corectarea erorilor banale să dobândească o scară globală. Și trebuie să ștergeți rezultatele cu diapozitive întregi. Dar există o mulțime de nuanțe care ar trebui luate în considerare la eliminarea paginilor prezentării, astfel încât să nu se întâmple ireparabile.
Procedura de eliminare
Pentru a începe, ar trebui să luăm în considerare principalele căi de îndepărtare a diapozitivelor și apoi vă puteți concentra pe nuanțele acestui proces. Ca și în orice alte sisteme în care toate elementele sunt strict interdependente, problemele lor pot apărea aici. Dar despre asta mai târziu, acum - metode.Metoda 1: Îndepărtarea
Metoda de eliminare este singura și este cea principală (dacă nu luați în considerare eliminarea prezentării la toate - acest lucru este, de asemenea, capabil să distrugă diapozitivele de fapt).
În partea stângă, lista pe care trebuie să faceți clic pe butonul din dreapta și să deschideți meniul. Trebuie să aleagă opțiunea "Ștergere diapozitiv". De asemenea, puteți selecta pur și simplu diapozitivul și faceți clic pe butonul "DEL".
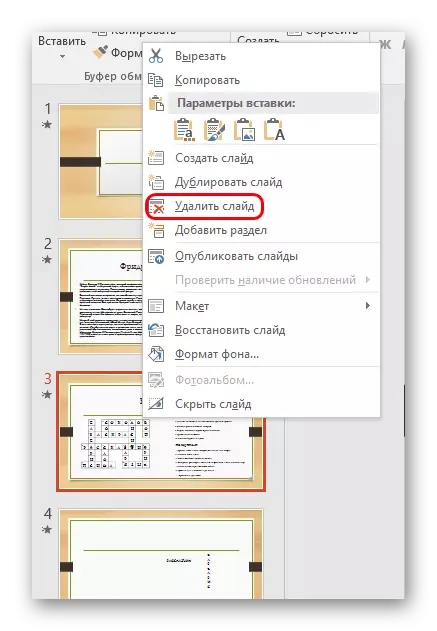
Rezultatul este atins, paginile acum nu.
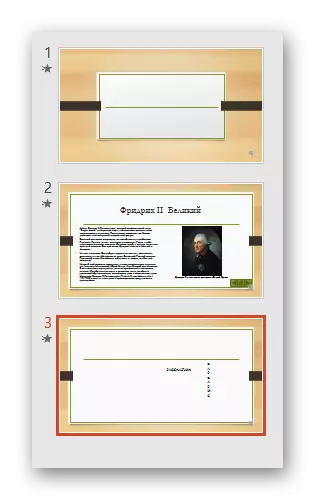
Acțiunea poate fi anulată apăsând combinația Rollback - "Ctrl" + "Z" sau făcând clic pe butonul corespunzător din antetul programului.
Slide-ul se va întoarce în imaginea sa primordială.
Metoda 2: Ascunderea
Există o opțiune de a nu șterge diapozitivul, ci pentru a face inaccesibil vizualizarea directă în modul demonstrativ.
În mod similar, trebuie să faceți clic pe butonul Slide dreapta al mouse-ului și să apelați meniul. Aici va trebui să alegeți ultima opțiune - "Ascundeți diapozitivul".
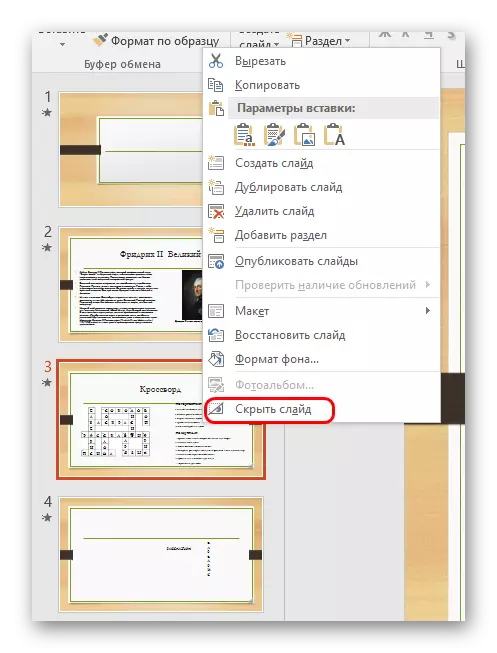
Această pagină de pe listă se va evidenția imediat pe fundalul altora - imaginea în sine va deveni mai palidă, iar numărul va fi traversat.
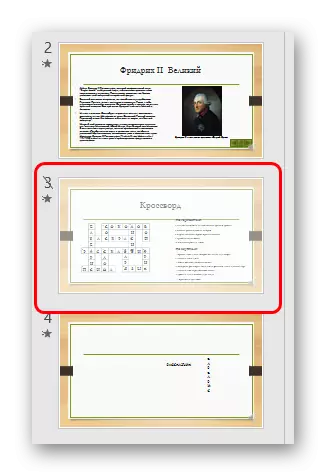
Prezentarea la vizualizare va ignora acest diapozitiv, arătând paginile care merg după el. În același timp, zona ascunsă va păstra toate datele care au contribuit la acesta și poate fi interactivă.
Nuanțele de eliminare
Acum merită să luați în considerare anumite subtilități pe care trebuie să le cunoașteți când scoateți diapozitivul.- Pagina de la distanță rămâne în memoria cache a aplicației până când versiunea nu este salvată fără ea, iar programul este închis. Dacă închideți programul fără a salva modificările după ștergerea, diapozitivul se va întoarce la locul său când reporniți. De aici rezultă că, dacă fișierul a fost deteriorat din anumite motive și nu a fost salvat după trimiterea diapozitivului în coș, acesta poate fi restabilit prin software care repară prezentările "rupte".
- Când scoateți diapozitivele, elementele interactive nu pot funcționa și funcționează. Acest lucru este valabil mai ales pentru macrocomenzi și hyperlink-uri. Dacă legăturile au fost pe diapozitive specifice, ei vor deveni pur și simplu inactivi. Dacă adresa a fost condusă "la următorul diapozitiv", atunci în loc de o comandă la distanță va fi transferată la cea care a fost în spatele ei. Și viceversa cu "pe cea precedentă".
- Când încercați să restaurați o bună prezentare pre-pre-prezentată folosind software-ul corespunzător, puteți obține unele elemente ale conținutului paginilor la distanță. Faptul este că unele componente ar putea rămâne în memoria cache și să nu se umfle de acolo pentru un motiv sau altul. Cel mai adesea se referă la elementele introduse ale textului, imagini mici.
- Dacă diapozitivul la distanță a fost tehnic și au existat anumite obiecte cu care componentele au fost asociate pe celelalte pagini, poate duce, de asemenea, la erori. Acest lucru este valabil mai ales pentru legăturile cu mesele. De exemplu, dacă tabelul editabil a fost amplasat pe un astfel de diapozitiv tehnic și afișajul său - pe de altă parte, atunci îndepărtarea sursei va duce la dezactivarea tabelului pentru copii.
- Când restaurați diapozitivul după îndepărtare, acesta are loc întotdeauna în prezentare în funcție de numărul său de comandă, care ștergea. De exemplu, dacă cadrul a fost al cincilea la rând, el se va întoarce la poziția a cincea, schimbând tot ce urmează.
Citiți mai multe: PowerPoint nu deschide PPT
Nuanțele ascunde
Acum rămâne doar să enumerați subtilitățile individuale de ascundere a diapozitivelor.
- Glisajul ascuns nu este afișat când prezentarea este vizualizată secvențial. Cu toate acestea, dacă faceți un hyperlink pe acesta cu un element, atunci când vizionați tranziția este executată și diapozitivul poate fi văzut.
- Slide-ul ascuns este complet funcțional, deci este foarte adesea adevărat pentru secțiunile tehnice.
- Dacă plasați acompaniament muzical pe o astfel de foaie și ajustați-o să lucreze pe fundal, muzica nu se va aprinde nici după trecerea site-ului.
Vedeți și: Cum se adaugă un sunet în PowerPoint
- Utilizatorii raportează că, ocazional am întârziat în timpul săriturilor unui astfel de fragment ascuns, dacă există prea multe obiecte și fișiere grele pe această pagină.
- În cazuri rare, atunci când se comprimă prezentarea, procedura poate ignora diapozitivele ascunse.
Citiți și: Optimizarea prezentării PowerPoint
- Prezentările de suprascriere în videoclip exact nu produce pagini invizibile.
Consultați și: Conversia PowerPoint Prezentare în Video
- Glisajul ascuns în orice moment poate fi lipsit de statutul său și poate reveni la cea obișnuită. Acest lucru se face folosind butonul din dreapta al mouse-ului, unde trebuie să faceți clic pe aceeași ultimă opțiune din meniul pop-up.
Concluzie
În cele din urmă, rămâne să adăugați că, dacă lucrarea are loc cu un spectacol simplu de diapozitive fără încărcări inutile, atunci nimic de temut. Problemele pot apărea numai la crearea unor demonstrații interactive integrate utilizând o grămadă de funcții și fișiere.
