
Ao trabalhar em um dispositivo ao mesmo tempo, vários usuários mais cedo ou mais tarde terão que enfrentar a tarefa de alterar os direitos das contas, já que um usuário precisa fornecer os direitos do administrador do sistema, e outros tomarão esses direitos. Essas permissões sugerem que, no futuro, algum usuário poderá alterar as configurações de aplicativos e programas padrão, lançar certas concessionárias com direitos prolongados ou perder esses poderes.
Como alterar os direitos do usuário no Windows 10
Considere como você pode alterar os direitos do usuário sobre o exemplo de adição de privilégios de administrador (a operação reversa é idêntica) no Windows 10.Vale a pena notar que a execução desta tarefa requer autorização usando uma conta que tenha direitos de administrador. Se você não tiver acesso a esse tipo de conta ou esquecer sua senha, não será possível usar os métodos descritos abaixo.
Método 1: "Painel de Controle"
O método padrão para alterar os privilégios do usuário é usar o "painel de controle". Este método é simples e entendido para todos os usuários.
- Transferência para "painel de controle".
- Ligue o visualizador "Grandes ícones" e selecione a seção especificada abaixo para a imagem.
- Clique no item "Gerenciando outra conta".
- Clique na conta necessitada de alterar os direitos.
- Em seguida, selecione "Alterar o tipo de conta".
- Alterne a conta de usuário para o modo "Administrador".
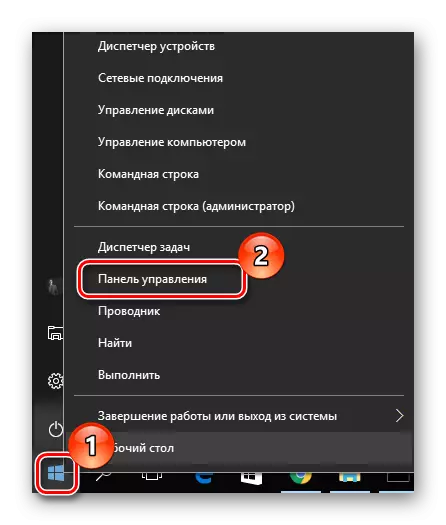
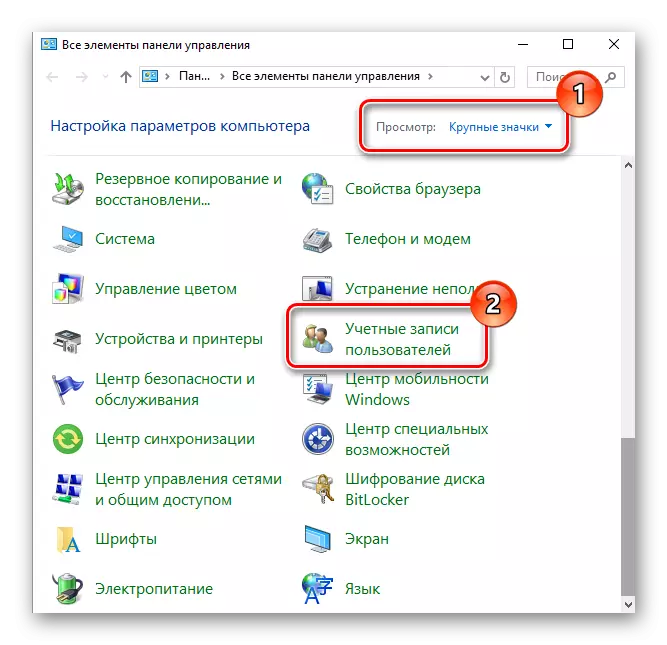
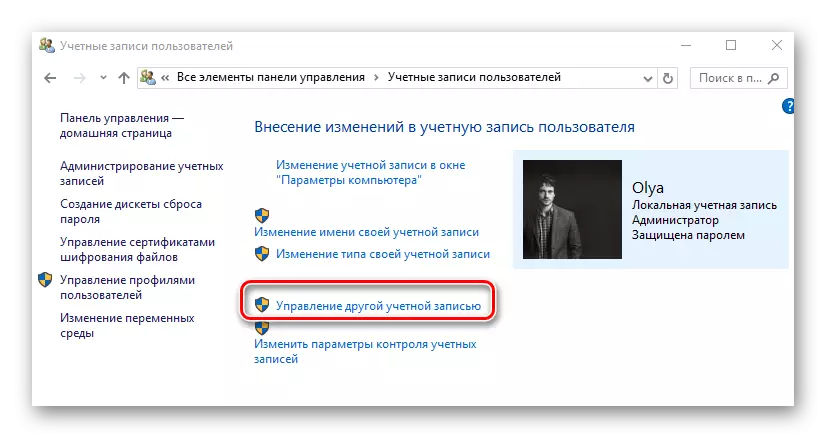
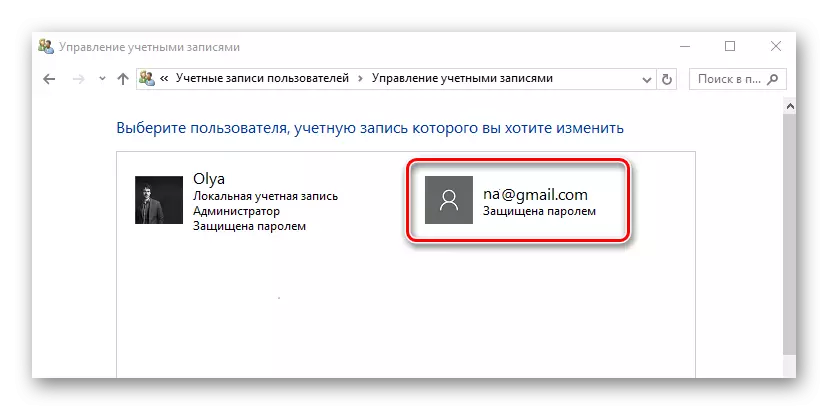
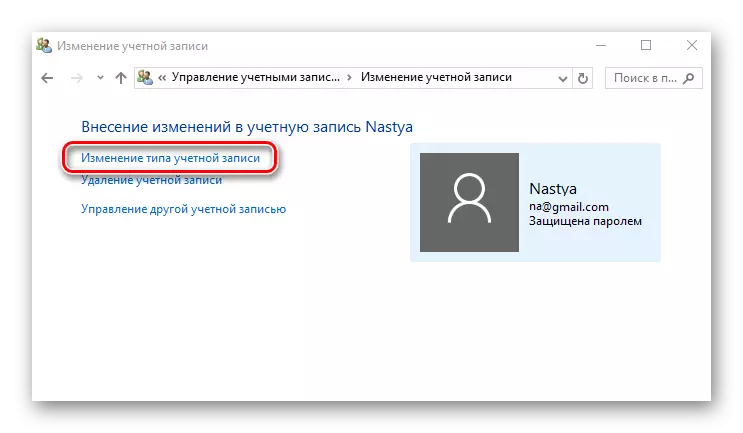
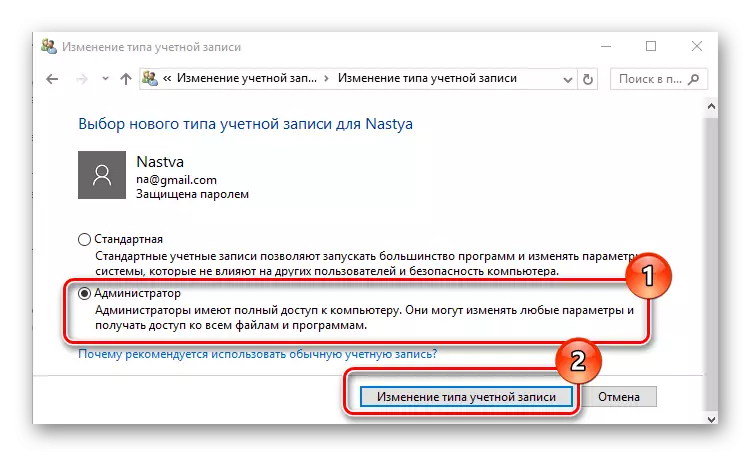
Método 2: "Parâmetros do sistema"
"Parâmetros do sistema" é outra maneira conveniente e fácil de alterar os privilégios do usuário.
- Pressione a combinação "Win + i" no teclado.
- Na janela "Parâmetros", encontre o item especificado na imagem e clique nele.
- Vá para a seção "família e outras pessoas".
- Selecione a conta para a qual você deseja alterar os direitos e clique nele.
- Clique em "Alterar tipo de conta".
- Defina o tipo de "Administrador" da conta e clique em "OK".
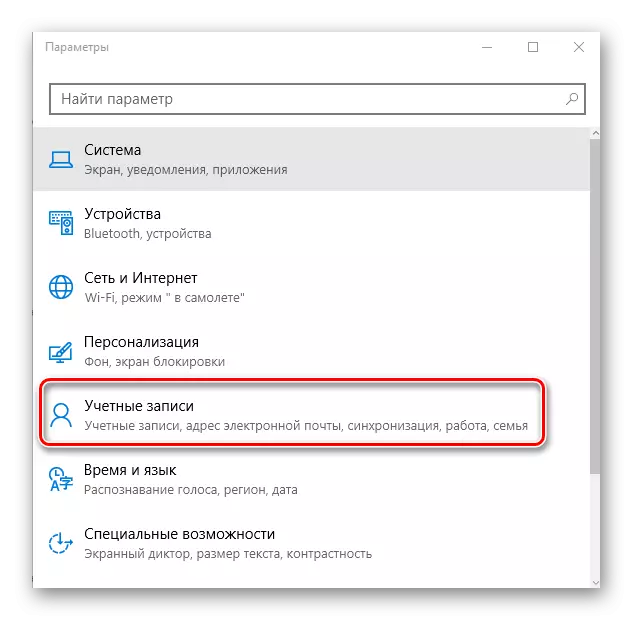
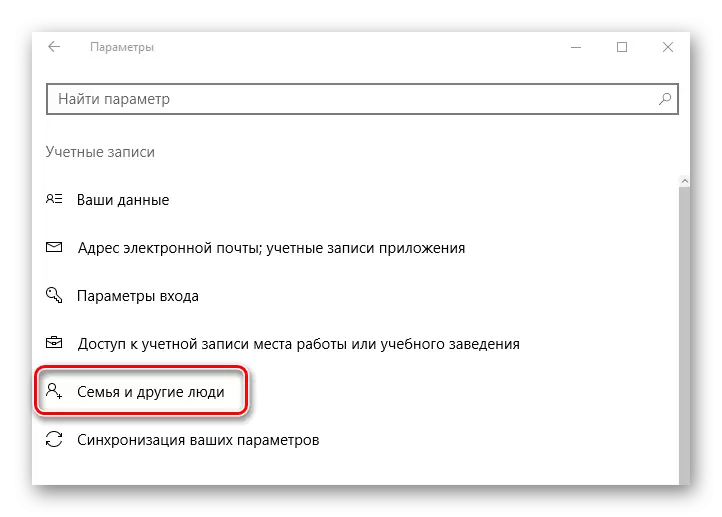
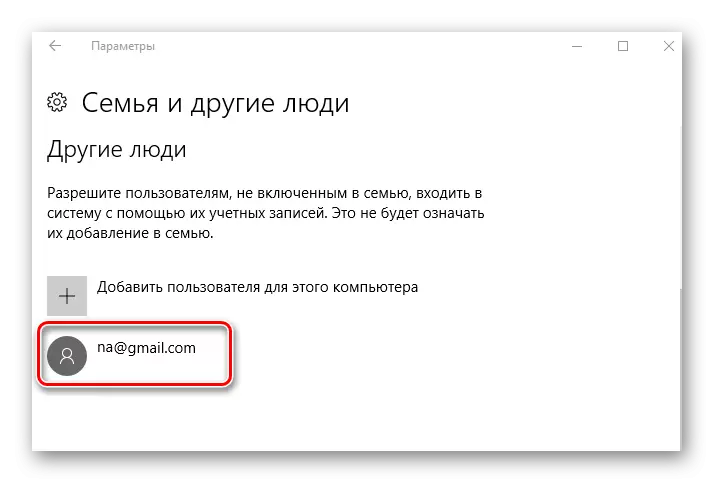
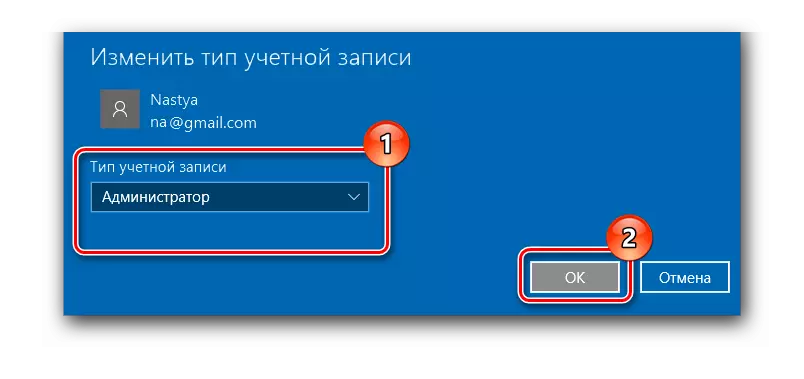
Método 3: "linha de comando"
A maneira mais curta de obter direitos de administrador é o uso da "linha de comando". É o suficiente apenas para inserir um único comando.
- Execute o CMD com direitos de administrador através do botão direito do mouse no menu Iniciar.
- Disque o comando:
Administrador de usuário líquido / ativo: sim
Sua execução ativa o registro oculto do administrador do sistema. A versão da língua russa do sistema operacional usa a palavra-chave Administrador, em vez de uma versão em inglês do administrador.
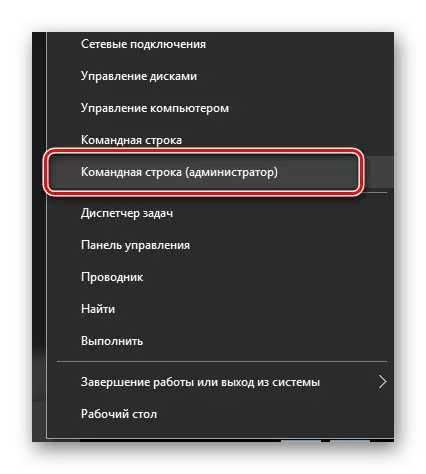
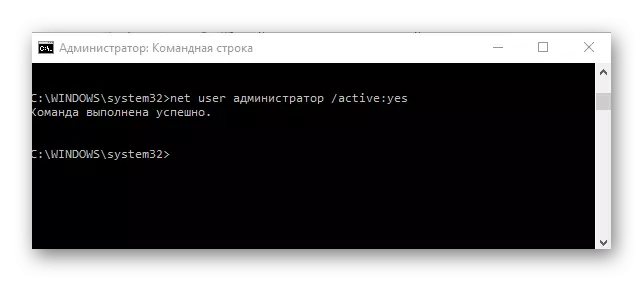
No futuro, você já pode usar essa conta.
Método 4: Equipamento "Política de segurança local"
- Pressione a combinação "Win + R" e entre na string secpol.msc.
- Expanda a seção "Política local" e selecione a subseção de parâmetros de segurança.
- Defina o valor "Ativado" para o parâmetro especificado na imagem.
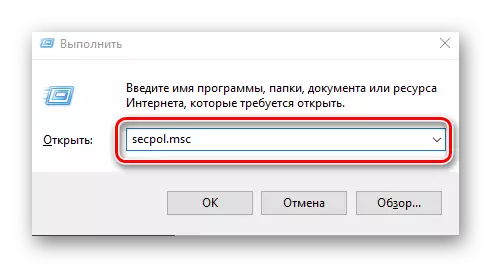
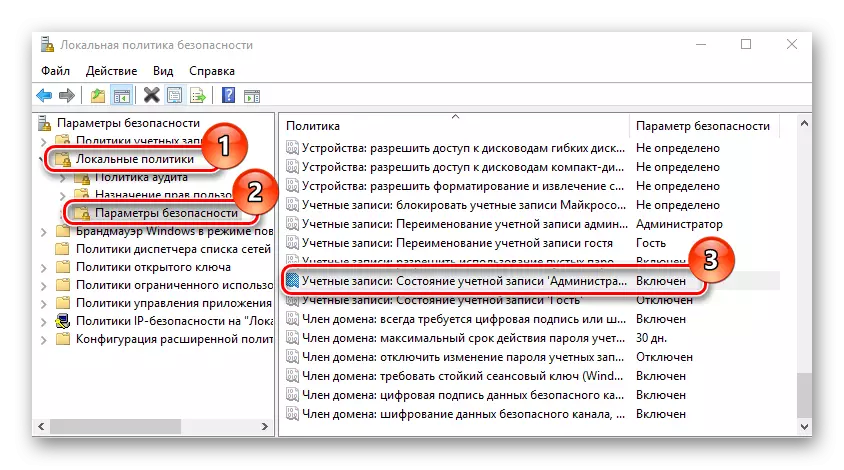
Este método repete o funcional do anterior, ou seja, a conta de administrador anteriormente oculta é ativada.
Método 5: Equipamento "Usuários e grupos locais"
Este método é usado apenas para desativar a conta do administrador.
- Pressione a combinação "Win + R" e insira o comando lusrmgr.msc na string.
- No lado direito da janela, clique no diretório "Usuários".
- Clique na conta do administrador com o botão direito do mouse e selecione "Propriedades".
- Defina a marca no item "Desativar conta".
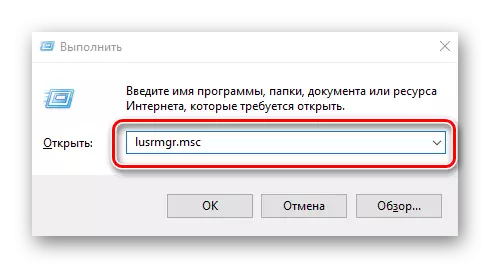
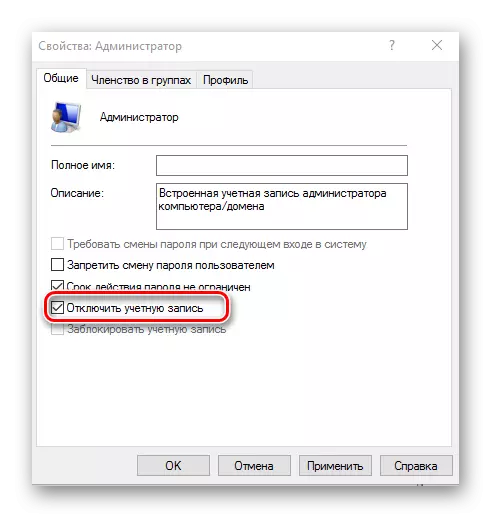
De tal forma, você pode habilitar ou desativar facilmente a conta do administrador e adicionar ou remover o privilégio do usuário.
