
O Debian é um sistema operacional específico. A maioria dos usuários, configurando, está experimentando um tipo diferente de problema ao trabalhar com ele. O fato é que este sistema operacional precisa configurar a maioria dos componentes. O artigo falará sobre como configurar a rede no Debian.
De acordo com o resultado, o arquivo de configuração deve ficar assim:
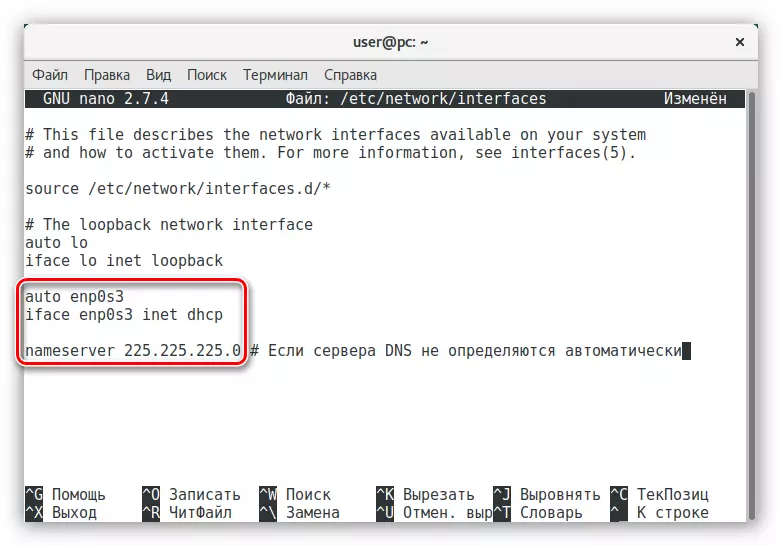
Apenas o nome da interface de rede pode ser diferente.
Uma conexão com fio com um endereço dinâmico acaba de ser configurada. Se você tiver um endereço IP estático, precisará configurar a rede caso contrário:
- Abra o arquivo de configuração no terminal:
Sudo nano / etc / rede / interfaces
- Tendo recuado uma linha no final, insira o texto abaixo, simultaneamente introduzindo os dados necessários aos locais apropriados:
Auto [nome da interface de rede]
IFACE [Nome da Interface de Rede] Inet Static
Endereço [endereço]
Netmask [Endereço]
Gateway [Endereço]
DNS-Nameservers [Endereço]
- Salve as alterações e saia do Editor Nano.
Lembre-se de que o nome da interface de rede pode ser encontrado digitando o comando "endereço IP" no terminal. Se você não conhece todos os outros dados, eles poderão ser encontrados na documentação do provedor ou solicitar ao operador do suporte técnico.
De acordo com o total de todas as ações, a rede com fio será configurada. Em alguns casos, para que todas as alterações entrem em vigor, você precisa executar um comando especial:
Sudo Systemctl Reiniciar a rede
Ou reinicie o computador.
Método 2: Gerenciador de rede
Se você é inconveniente para usar a conexão do terminal para configurar a conexão do terminal ou enfrentar dificuldades ao executar instruções anteriormente descritas, você pode usar o programa especial do Gerenciador de rede que possui uma interface gráfica.
- Abra a janela Configurações do Gerenciador de Rede pressionando as teclas Alt + F2 e inserindo este comando para o campo correspondente:
Editor de conexão NM
- Clique no botão "Adicionar" para adicionar uma nova conexão de rede.
- Determine o tipo de nova conexão como "Ethernet" selecionando o ponto do mesmo nome da lista e clicando em "Criar ...".
- Na nova janela que abre, insira o nome da conexão.
- Na guia Geral, instale as caixas de seleção nos dois primeiros itens para que depois de iniciar o computador, todos os usuários podem se conectar automaticamente.
- Na guia Ethernet, determine sua placa de rede (1) e selecione o método de clonagem do endereço MAC (2). Além disso, na lista de negociação de link, selecione a string "Ignore" (3). Todos os campos restantes não mudam.
- Clique na guia "IPv4" e selecione o método de instalação como "Automático (DHCP)". Se o servidor DNS você receber não diretamente do provedor, selecione "Automático (DHCP, apenas endereço)" e insira os servidores DNS para o campo do mesmo nome.
- Clique em "Salvar".
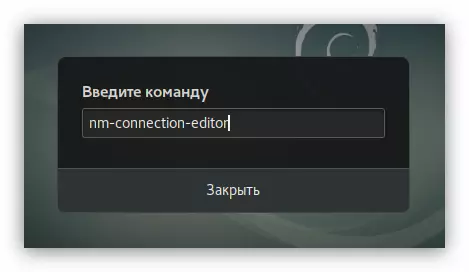
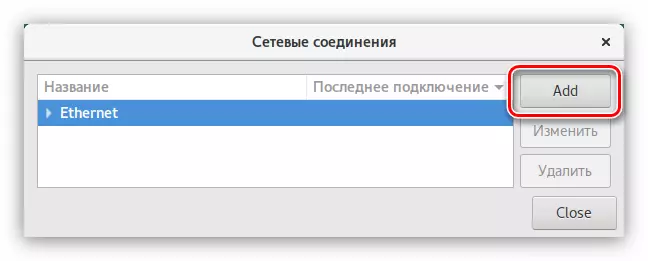
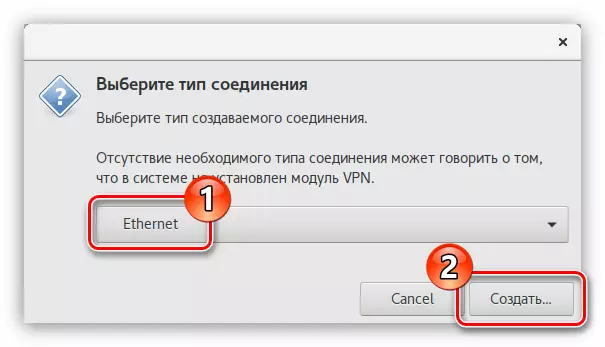
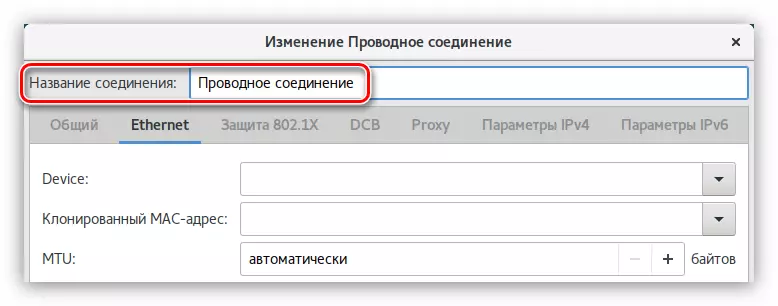
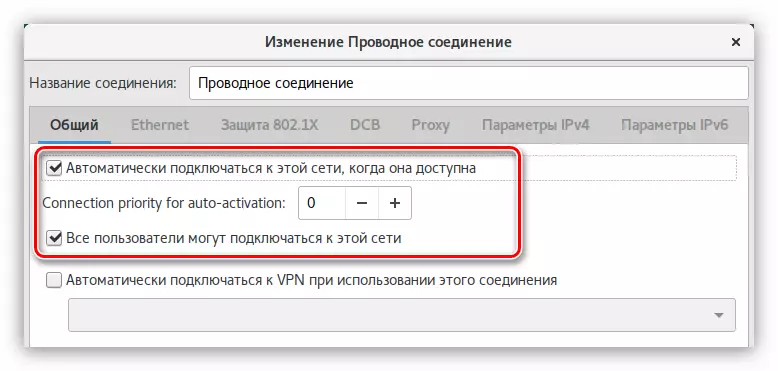
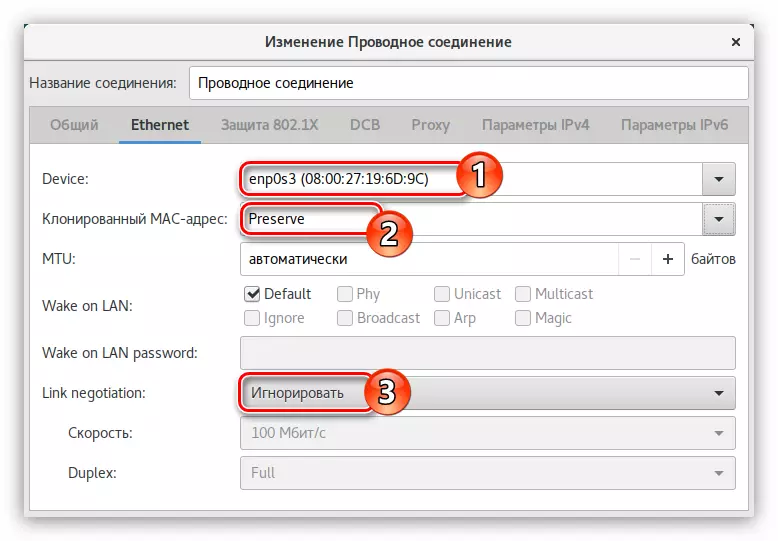
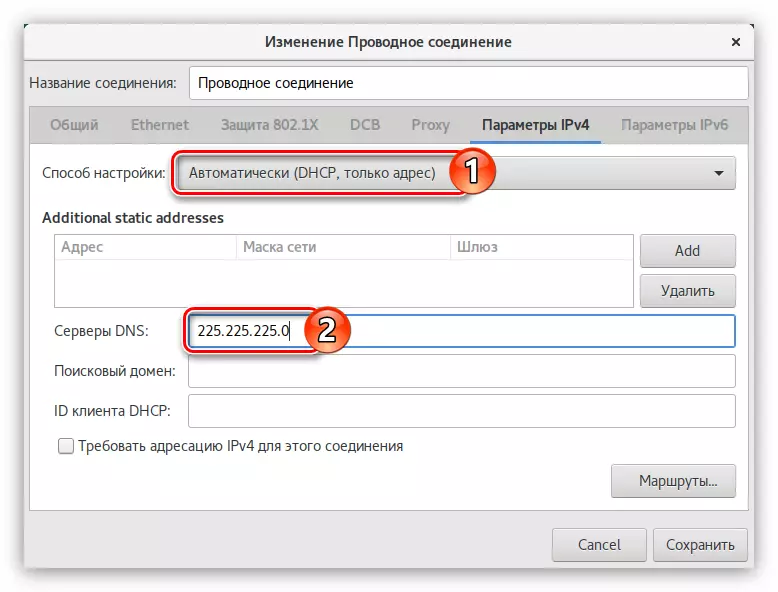
Depois disso, a conexão será instalada. Mas desta forma, você só pode configurar o IP dinâmico, se o endereço do endereço do endereço, siga estas etapas:
- Na lista "Método de configuração", selecione a string "Manual".
- Na área "Endereço", clique no botão "Adicionar".
- Alternadamente insira o endereço, máscara de rede e gateway.
Nota: Você pode descobrir todas as informações necessárias entrando em contato com seu provedor.
- Especifique os servidores DNS no campo do mesmo nome.
- Clique em "Salvar".
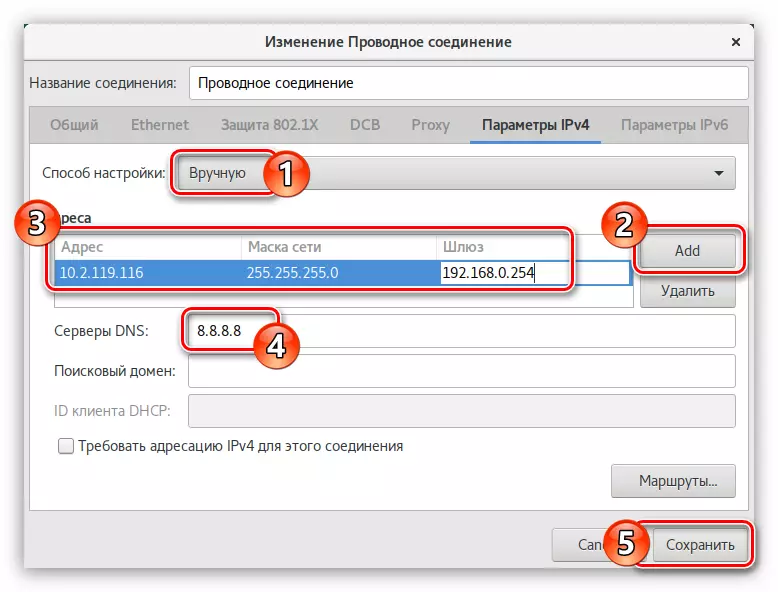
Acabamento da rede será instalado. Se você ainda não abrir os sites no navegador, é recomendável reiniciar o computador.
Método 3: Utilitário de sistema "Rede"
Alguns usuários podem encontrar um problema ao executar o Gerenciador de rede. Nesse caso, é recomendável usar o utilitário do sistema que sempre funciona de forma estável. Você pode abri-lo de duas maneiras:
- Ao clicar no indicador de rede no lado direito do painel GNOME e selecionando o item "Parâmetros de rede com fio".
- Inserindo os parâmetros do sistema através do menu e clicando no ícone "Rede".
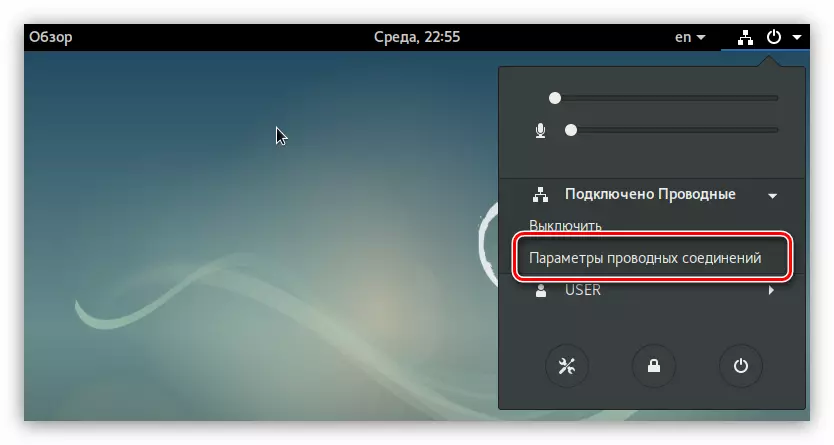
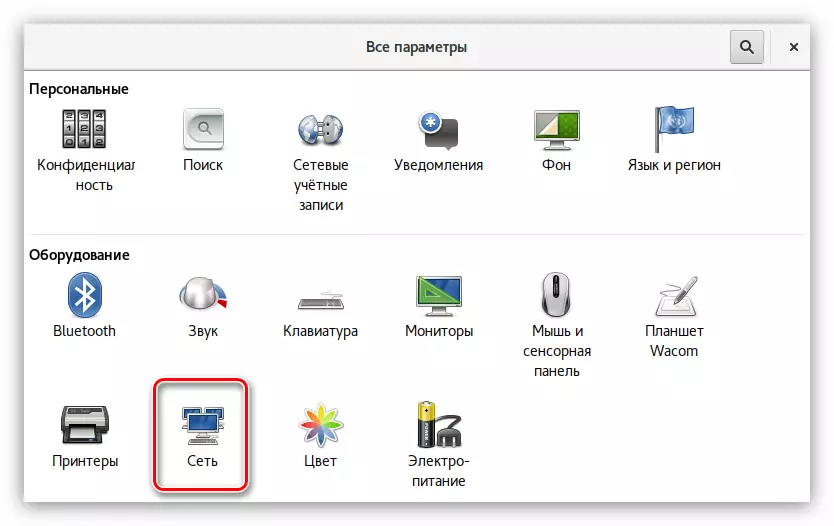
Depois que o utilitário estiver aberto, para configurar uma conexão com fio, faça o seguinte:
- Gire a chave de rede para a posição ativa.
- Clique no botão com a imagem da engrenagem.
- Em uma nova janela, abra a categoria "Identificação", especifique o nome da nova conexão e selecione o endereço MAC da lista. Também você pode ativar a conexão automática à rede de computadores após iniciar o sistema operacional e fazer uma conexão disponível para todos os usuários definindo a marca de seleção nos respectivos itens.
- Vá para a categoria "IPv4" e defina todos os switches para a posição real se o provedor fornecer um endereço IP dinâmico. Se o servidor DNS precisar ser inserido manualmente, desative o botão "DNS" e insira o servidor sozinho.
- Clique em "Aplicar".
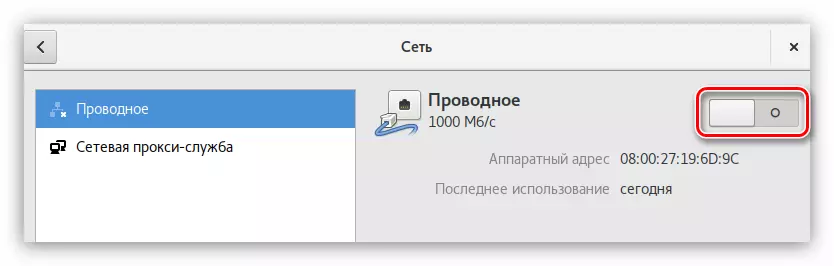
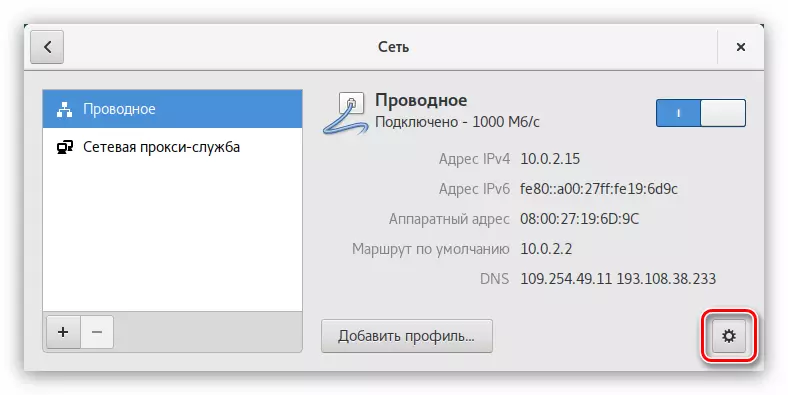
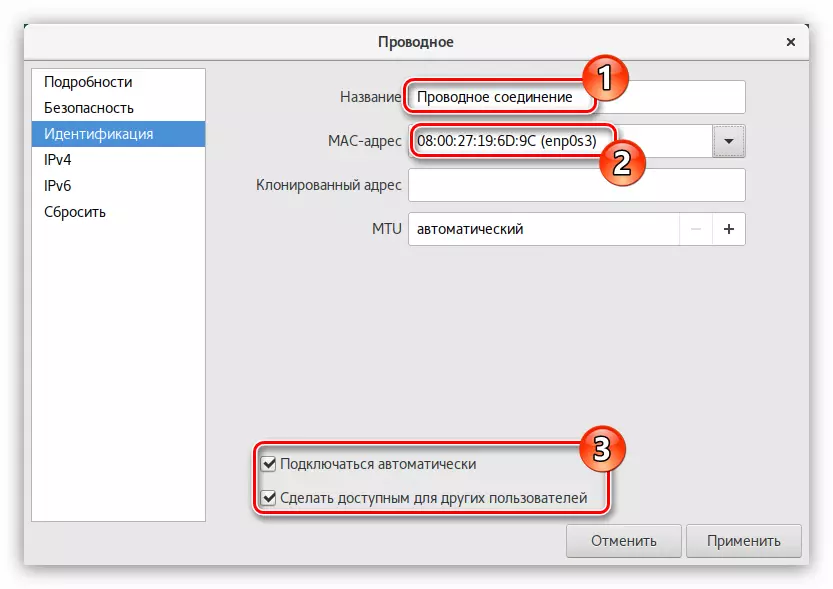
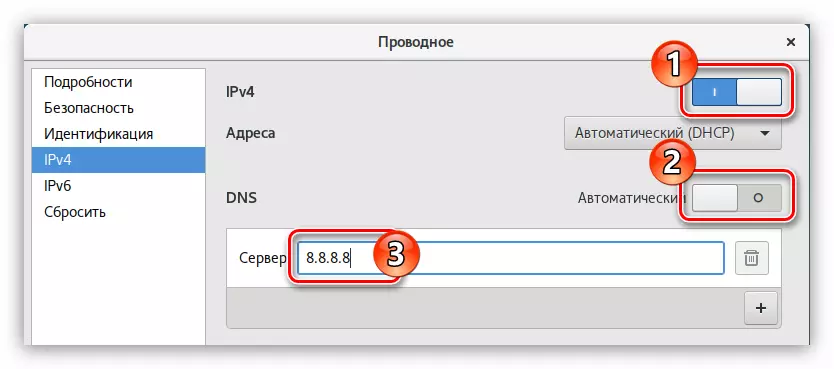
Com IP estático, você deve especificar outras configurações na categoria IPv4:
- Na lista suspensa "Endereço", selecione Manual.
- No formulário que aparece para preenchimento, insira o endereço da rede, máscara e gateway.
- Logo abaixo desativar o botão "DNS" e insira seu endereço para o campo apropriado.
Nota: Se necessário, você pode clicar no botão "+" e especificar servidores DNS adicionais.
- Clique em "Aplicar".
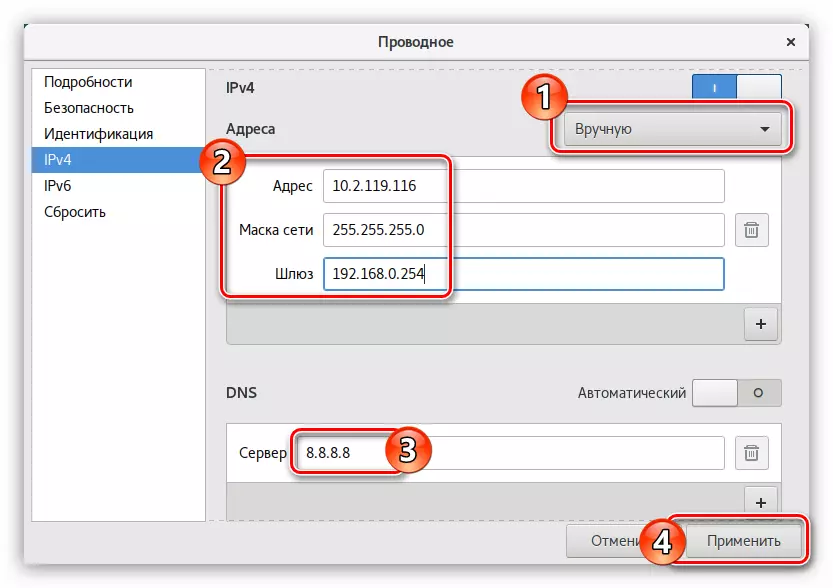
Agora você sabe como no sistema operacional Debian, configura uma conexão com fio com IP estático e dinâmico. Permanece apenas para escolher uma maneira adequada.
Pppoe.
Ao contrário de uma conexão com fio, você pode configurar a rede PPPoE para Debian de duas maneiras: através do utilitário PPPoeconf e usando o programa já conhecido do Network Manager.
Método 1: pppoeconf
O utilitário PPPOECONF é uma ferramenta simples com a qual você pode em qualquer sistema operacional com base no kernel Linux, configure a conexão via PPPoE. Mas, ao contrário da maioria das distribuições, no Debian, este utilitário não é pré-instalado, respectivamente, deve ser baixado e instalado primeiro.
Se você tiver a capacidade de configurar uma conexão com a Internet em um computador usando um ponto de acesso aberto, como Wi-Fi, é necessário executar este comando para instalar o PPPOECONF para instalar este comando:
Sudo apt install pppoeconf
Se você não puder se conectar ao Wi-Fi, não poderá, então o utilitário deve ser pré-carregado em outro dispositivo e colocar na unidade flash.
Faça o download do PPPoeconf para sistemas de 64 bits
Download PPPOECONF para sistemas de 32 bits
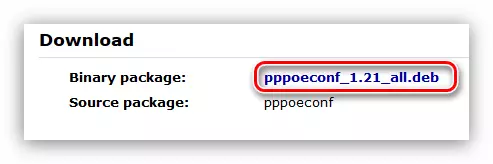
Depois disso, insira a unidade flash USB e faça o seguinte:
- Copie o utilitário para a pasta "Download" usando o gerenciador de arquivos padrão do Nautilus para isso.
- Abra o terminal.
- Vá para o diretório onde o arquivo está localizado. Nesse caso, você precisa ir para a pasta "Downloads". Para fazer isso, siga:
CD / Home / Nome de usuário / Downloads
Nota: Em vez de "Nome de usuário", você deve especificar o nome de usuário que foi especificado ao instalar o Debian.
- Inscreva-se o utilitário pppoeconf executando o comando:
Sudo dpkg -i [packagename] .deb
Onde, em vez de "[Packagename], você precisa especificar o nome completo do arquivo.
Depois que o utilitário é instalado no sistema, você pode ir diretamente para a rede PPPoE. Por esta:
- Execute o utilitário instalado executando no terminal:
Sudo pppoconf.
- Aguarde a digitalização de dispositivos.
- Determine a interface de rede na lista.

Nota: Se a placa de rede for apenas uma, a interface de rede será automaticamente determinada e esta etapa será perdida.
- Responda ao utilitário Aproval oferece o uso de configurações de conexão populares adequadas para a maioria dos usuários.
- Digite o login que foi emitido pelo seu provedor e clique em OK.
- Digite a senha que lhe deu o provedor e clique em OK.
- Responda afirmativa se os servidores DNS forem determinados automaticamente. Caso contrário, selecione "Não" e especifique-se.
- Permita que o utilitário limite o volume de MSS a 1452 bytes. Isso excluirá erros ao abrir alguns sites.
- Selecione "Sim" para que a conexão PPPoE seja instalada automaticamente toda vez que o sistema é iniciado.
- Para estabelecer uma conexão agora, responda "Sim".

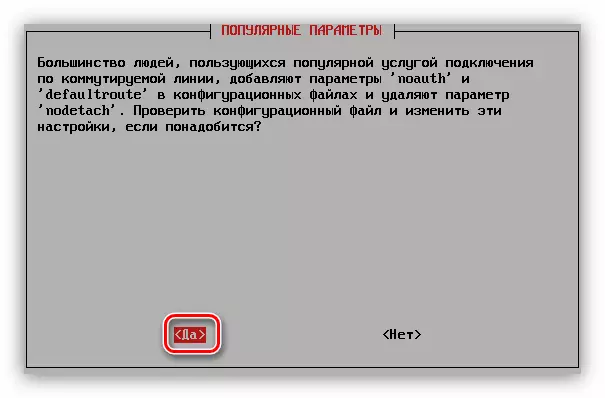

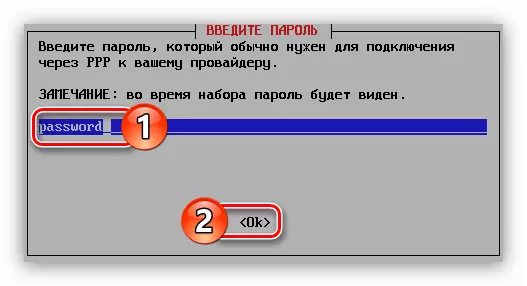
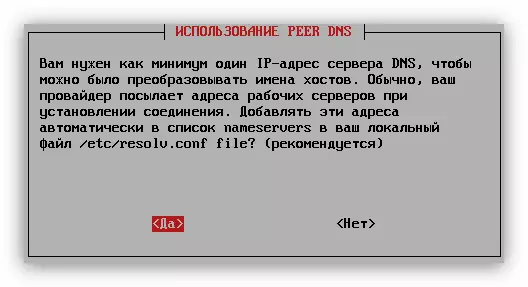



Se você escolheu a resposta "Sim", a conexão com a Internet já deve ser instalada. Caso contrário, para se conectar, você deve inserir o comando:
Sudo Pon DSL-Provider
Para desligar, execute:
Sudo poff-provedor
Nesta instrução para configurar a rede PPPoE usando o utilitário PPPOECONF, ele pode ser concluído. Mas se você encontrou algumas dificuldades quando for cumprida, tente usar o segundo caminho.
Método 2: Gerenciador de rede
Usando o Gerenciador de rede, a conexão PPPoE levará mais tempo, mas se você não tiver a capacidade de baixar o utilitário PPPOECONF para o seu computador, esta é a única maneira de configurar a Internet no Debian.
- Abra a janela do programa. Para fazer isso, clique na combinação de teclas Alt + F2 e insira o seguinte comando para o campo que aparece:
Editor de conexão NM
- Na janela que abre, clique no botão "Adicionar".
- Selecione a string "DSL" na lista e clique no botão Criar.
- Uma janela será aberta na qual você precisa digitar o nome da conexão com a string apropriada.
- Na guia Geral, recomenda-se colocar carrapatos nos dois primeiros pontos para que, quando você ligar o PC, todos os usuários têm acesso a ele.
- Na guia DSL, insira o nome de usuário e a senha para os campos apropriados. Se você não tiver esses dados, poderá encontrá-los do provedor.
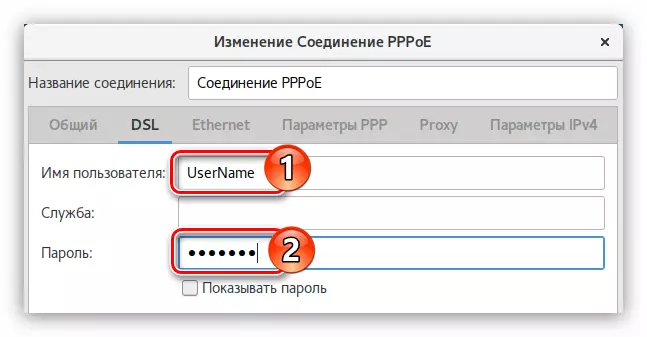
Nota: O nome do serviço não é necessariamente.
- Indo para a guia "Ethernet", selecione o nome da interface de rede na lista "Dispositivo", na lista de negociação de link - "Ignorar" e no campo "Cloning Mac Address", especifique "preservar".
- Na guia Parâmetros "IPv4", com um IP dinâmico, você precisa selecionar "automaticamente (PPPoE)" durante um IP dinâmico.
- Clique em "Salvar" e feche a janela do programa.
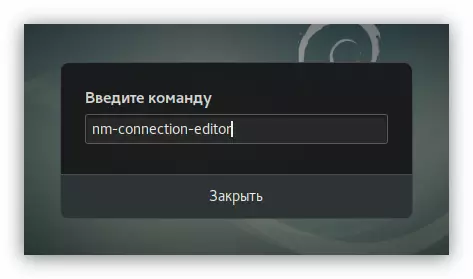
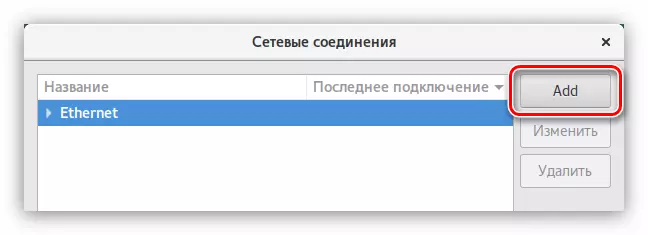
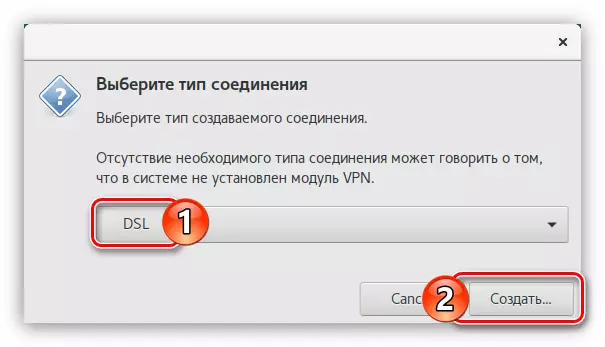
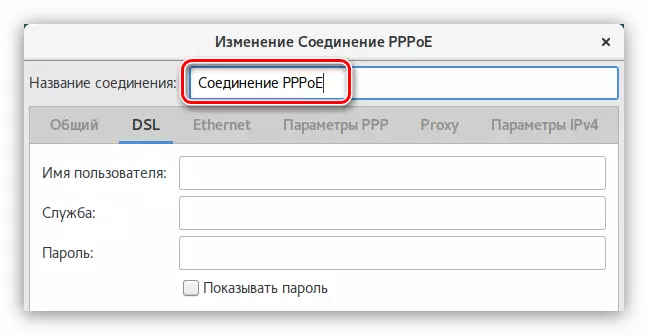
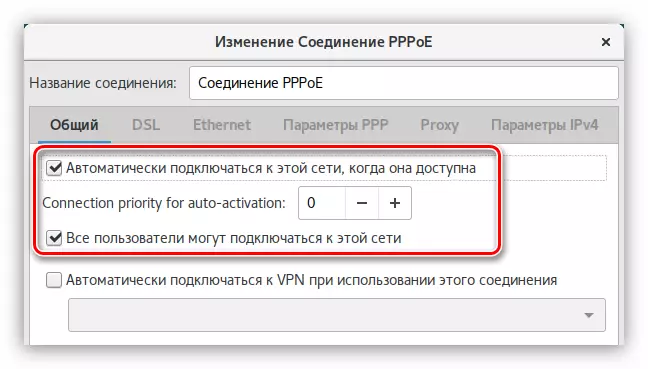
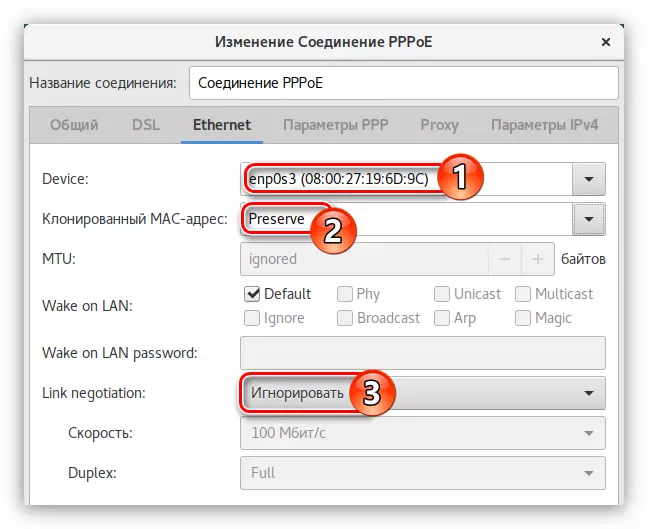
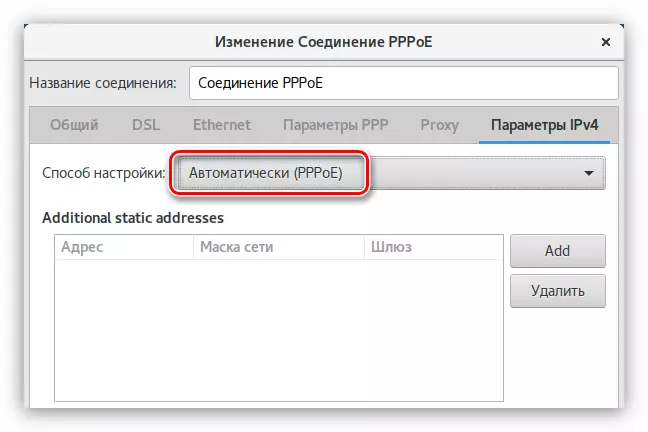
Se o servidor DNS chegar não diretamente do provedor, selecione "automaticamente (PPPoE, apenas endereço)" e insira-os no campo do mesmo nome.
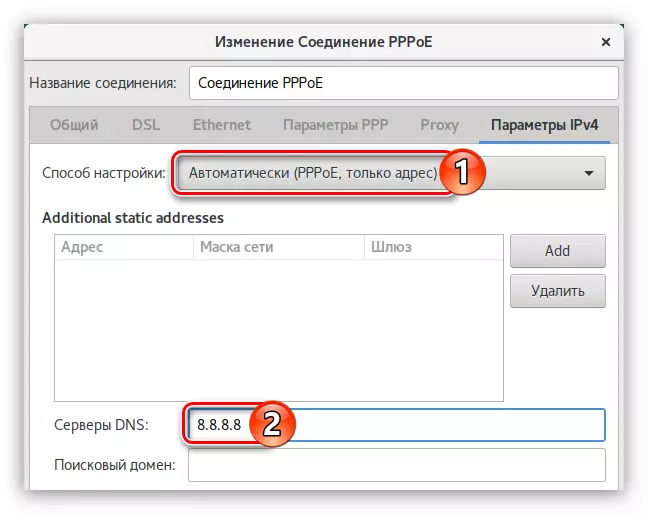
No caso, quando você tem um endereço IP estático, você precisa escolher uma maneira manual e registrar todos os parâmetros para os campos apropriados para entrada.
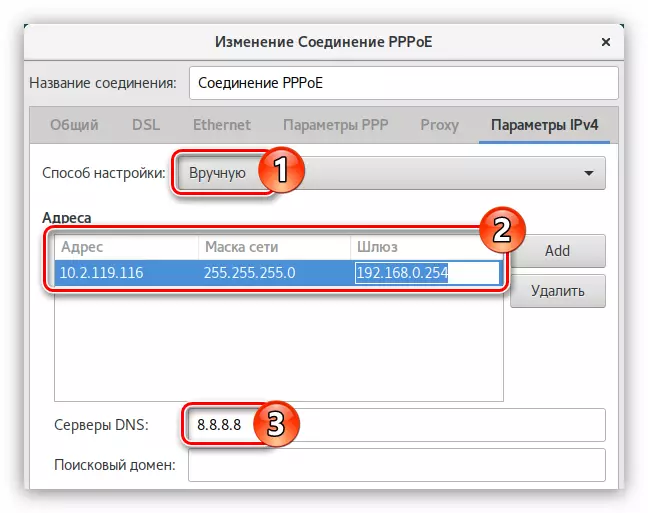
Uma conexão com a Internet depois que todas as ações devem ser instaladas. Se este não for o caso, a reinicialização do computador ajudará.
Discar.
De todos os tipos de conexões de Internet dial-up agora são consideradas menos populares, portanto, programas com uma interface gráfica, na qual você poderia fazer uma configuração, no Debian lá. Mas há um utilitário pppconfig com uma interface pseudográfica. Você também pode configurar usando o utilitário WVDial, mas tudo está em ordem.
Método 1: pppconfig
O utilitário pppconfig é largamente semelhante ao PPPoeconfig: ao configurar você só precisa fornecer respostas a perguntas, após o qual a conexão será instalada. Mas este utilitário não é pré-instalado no sistema, então faça o download através do "terminal":
Sudo apt install pppconfig
Se você não tiver acesso à Internet para fazer isso, você terá que instalar a partir da unidade flash. Para fazer isso, primeiro baixe o pacote pppconfig e descarte-o para a unidade.
Baixe pppconfig para sistemas de 64 bits
Baixe pppconfig para sistemas de 32 bits
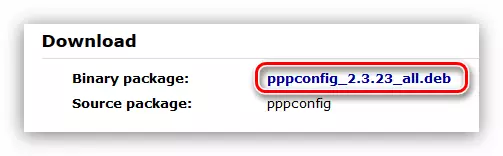
Em seguida, para a instalação, faça o seguinte:
- Insira a unidade flash USB no seu computador.
- Mova os dados dele para a pasta "Downloads", que está localizado no diretório inicial do sistema operacional.
- Abra o terminal.
- Vá para a pasta onde você moveu o arquivo com o utilitário, isto é, em "downloads":
CD / Home / Nome de usuário / Downloads
Somente em vez de "UserName", digite o nome de usuário especificado ao instalar o sistema.
- Instale o pacote pppconfig usando um comando especial:
Sudo dpkg -i [packagename] .deb
Onde substituir "[Packagename]" no nome do arquivo Deb.
Assim que o pacote desejado for instalado no sistema, você poderá diretamente para configurar a conexão dial-up.
- Execute o utilitário pppconfig:
Sudo pppconfig docomo.
- Na primeira janela da interface pseudoográfica, selecione "Criar uma conexão denominada Docomo" e clique em OK.
- Em seguida, defina um método para configurar servidores DNS. Com um IP estático, selecione "Use DNS estático", com dinâmico - "use dns dinâmicos".
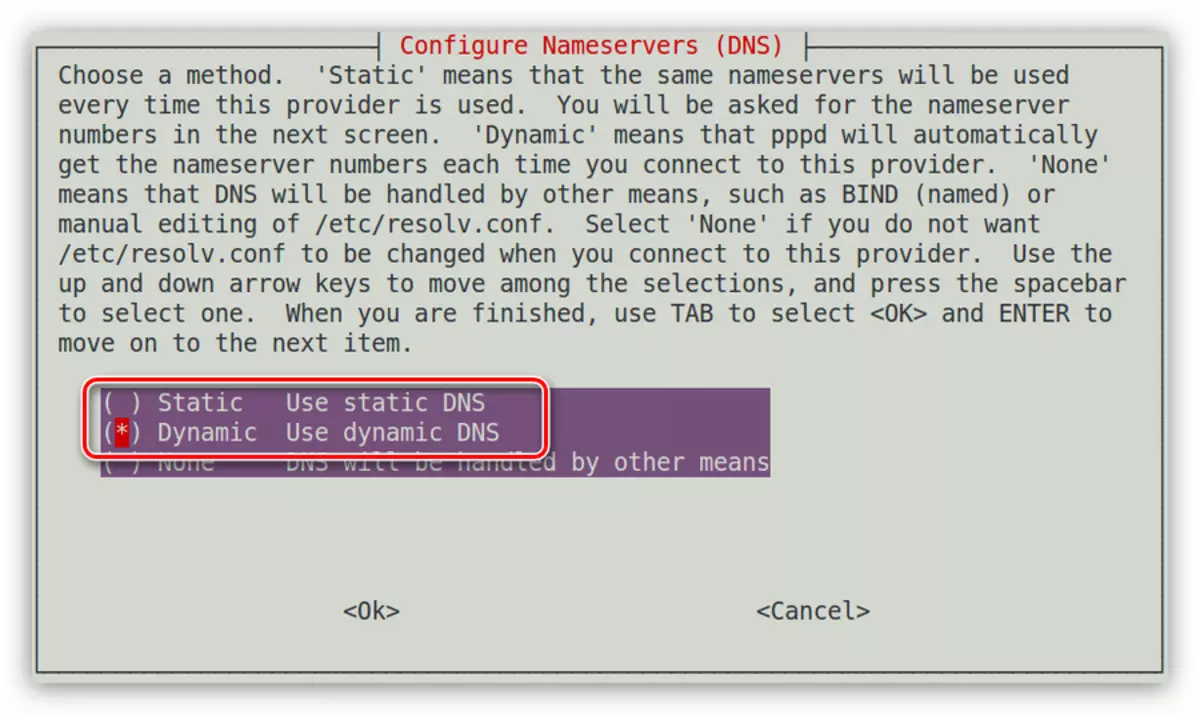
Importante: Se você escolheu "Usar DNS estático", você precisa inserir manualmente o endereço IP do principal e, se houver um servidor adicional.
- Determine o método de autenticação selecionando o item "Protocolo de Autenticação de Peer" e clique em OK.
- Digite o login que foi dado a você pelo provedor.
- Digite a senha que você também recebeu do provedor.
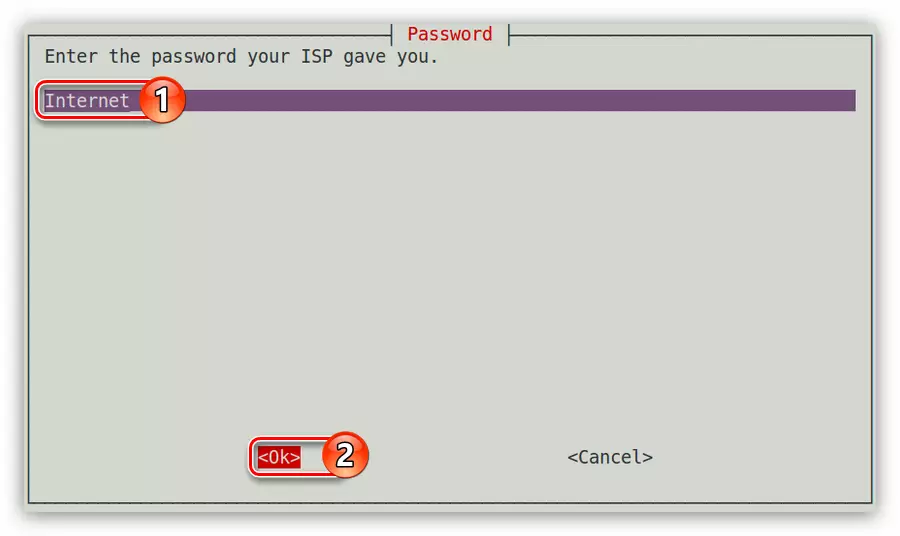
Nota: Se você não tiver esses dados, entre em contato com o suporte técnico para o provedor e descubra-os do operador.
- Agora você precisa especificar a velocidade máxima da Internet, que lhe dará um modem. Se não for necessário limitá-lo, você não precisa inserir o valor máximo no campo e clicar em OK.
- Determine o método de discagem como um tonal, respectivamente, selecione "Tone" e clique em OK.
- Digite seu número de telefone. Por favor, note que você precisa inserir os dados sem usar o sinal de traço.
- Especifique a porta do seu modem ao qual está conectada.
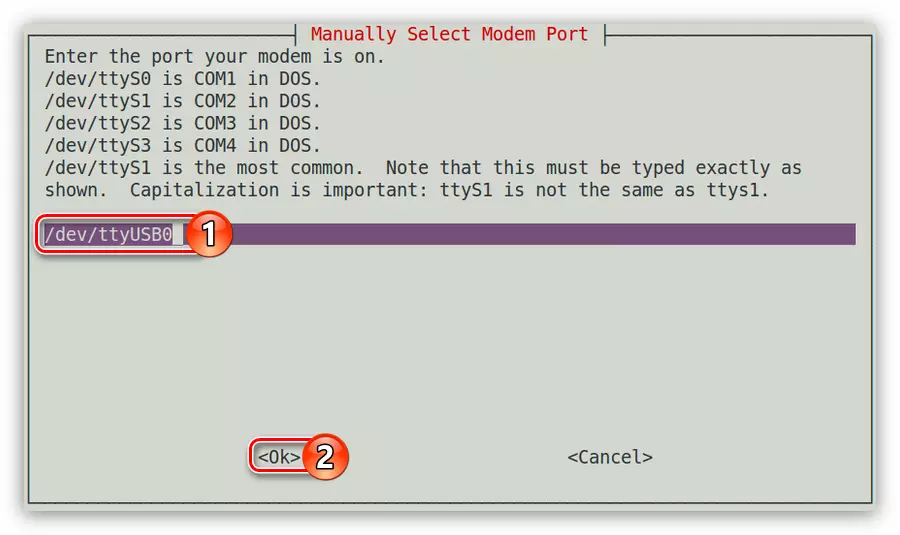
Nota: As portas do tipo Ttys0-Tys3 podem ser visualizadas usando o comando sudo ls -l / dev / ttys *
- Na última janela, você será apresentado com um relatório sobre todos os dados inseridos anteriormente. Se eles estiverem corretos, selecione os "Arquivos de gravação concluídos e retornar à parte principal" string e pressione ENTER.
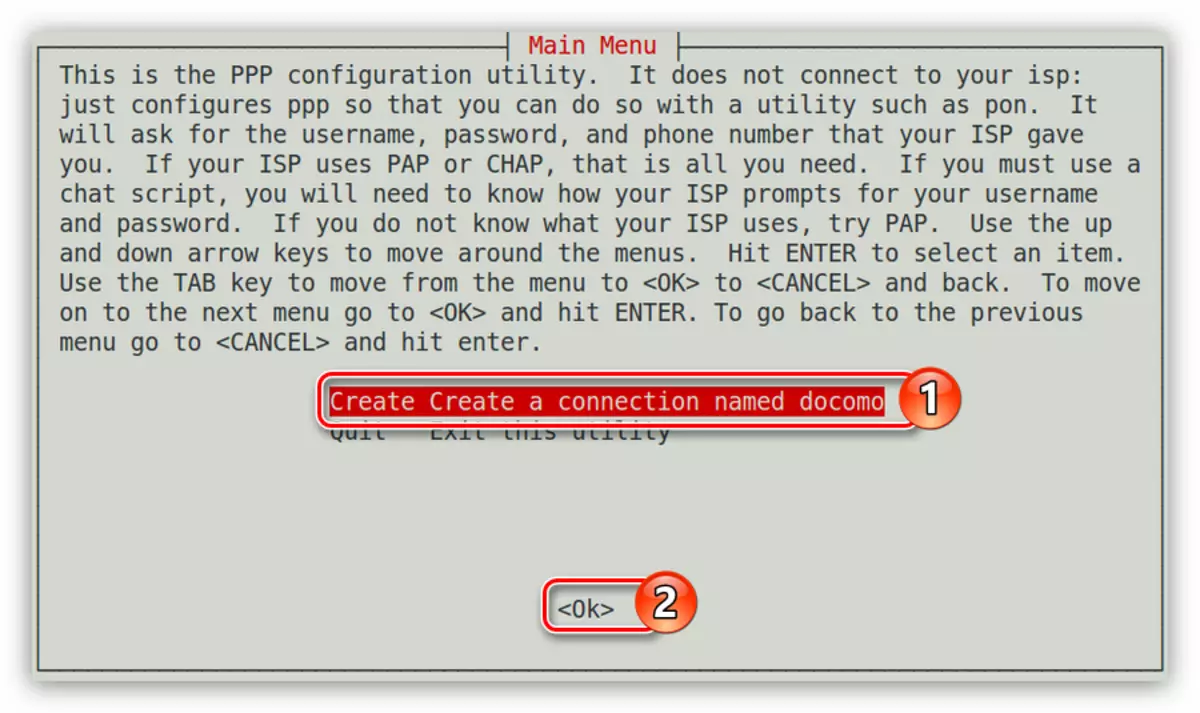
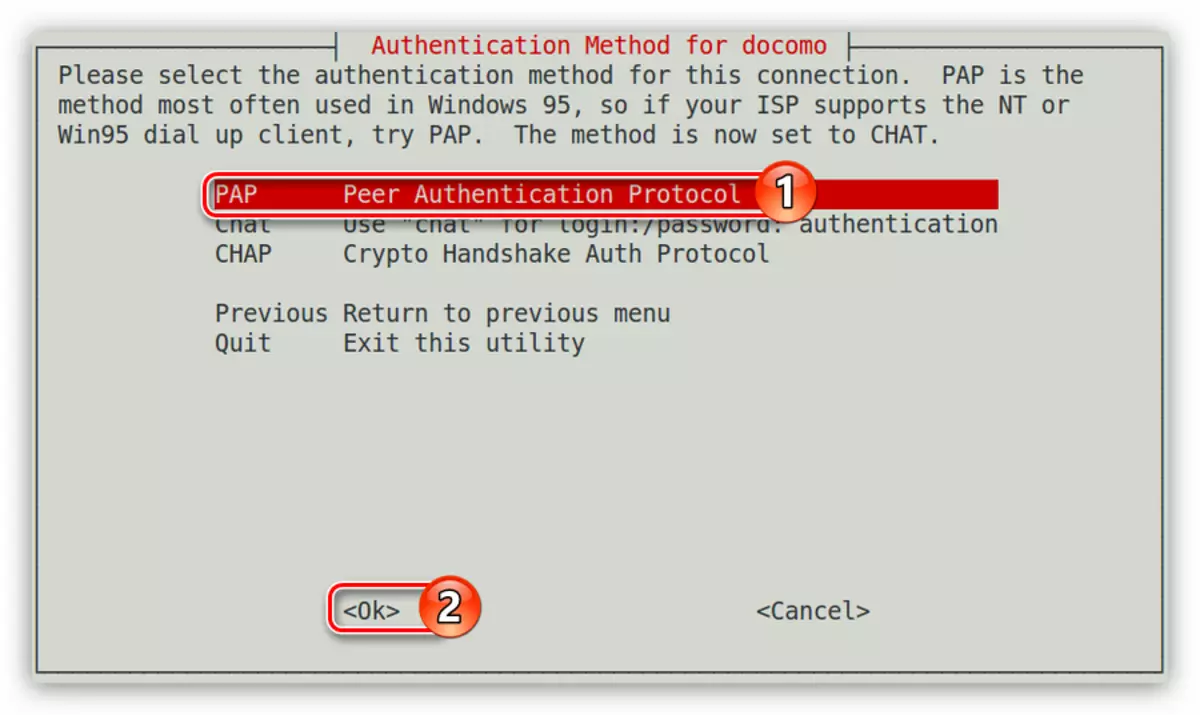
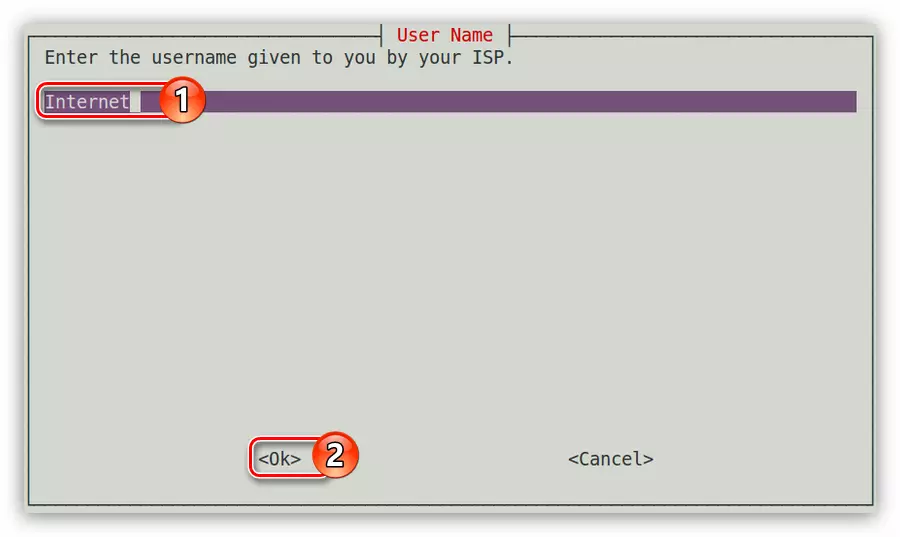
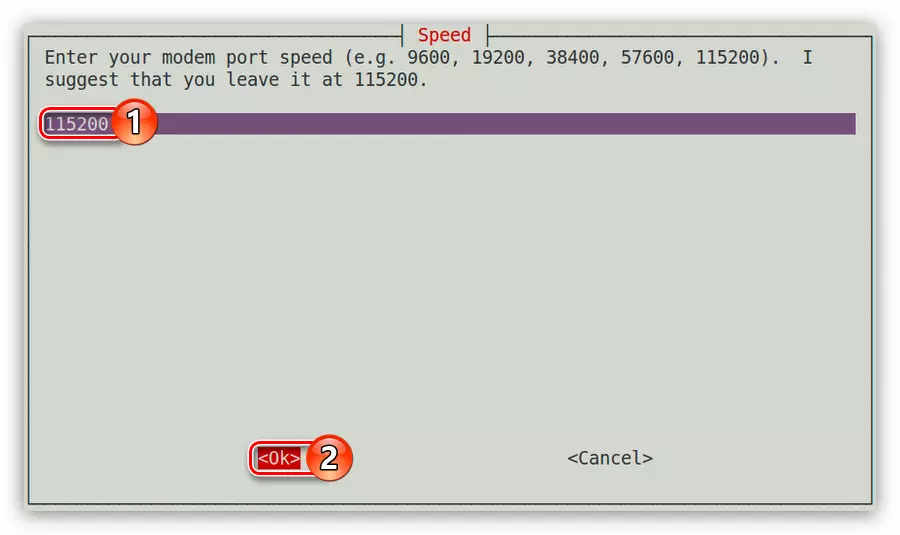
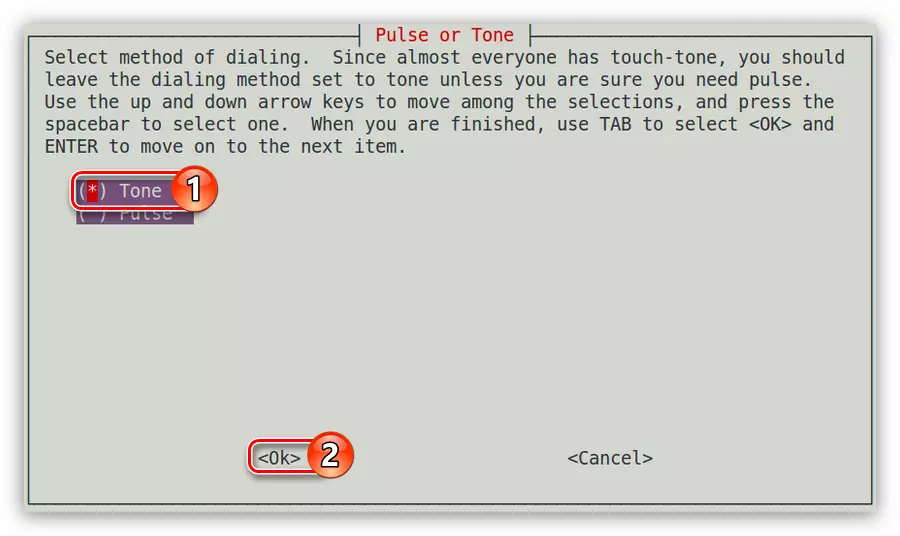
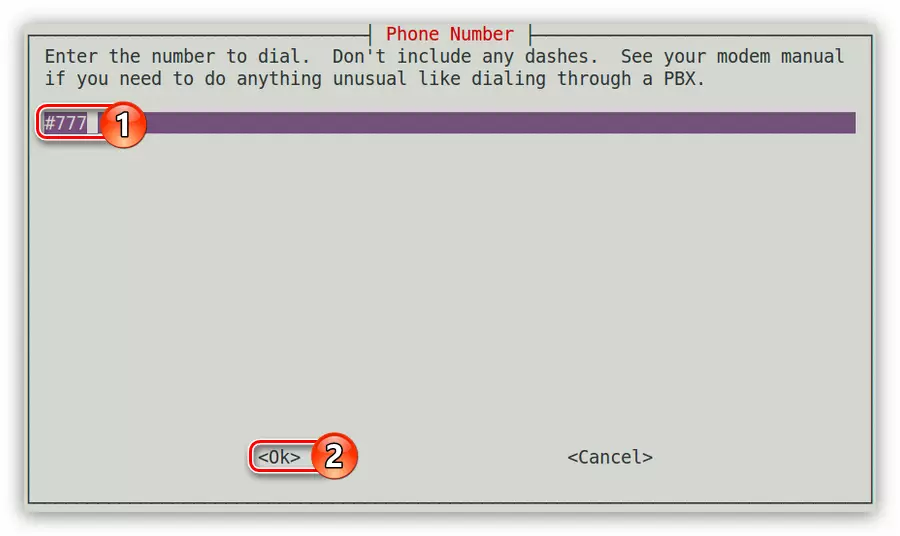
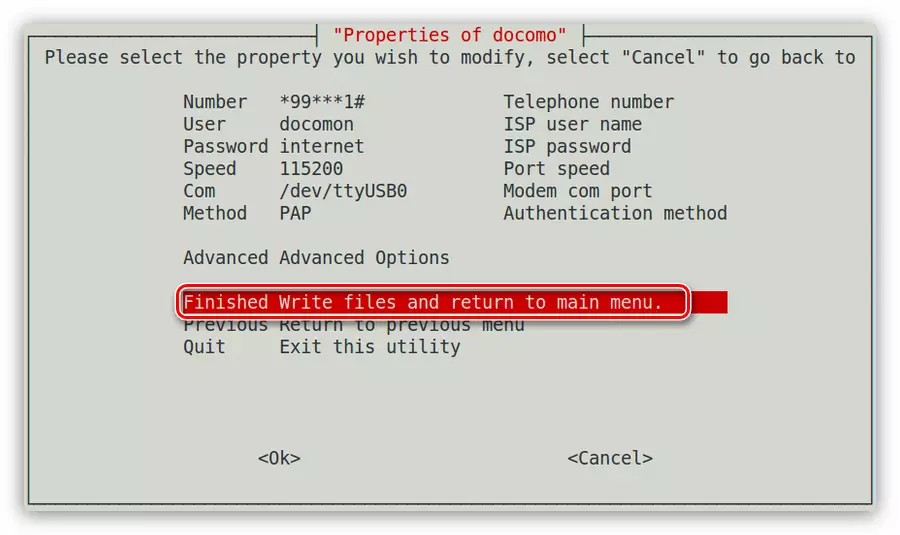
Agora, para conectar você permanece apenas um comando:
Pon Docomo.
Para quebrar a conexão, use este comando:
POFF DOCOMO.
Método 2: WVDial
Se você não conseguiu configurar a conexão dial-up usando a maneira anterior, ela definitivamente fará com o utilitário WVDial. Ele ajudará a criar um arquivo especial no sistema, após o qual será necessário fazer algumas alterações. Agora será detalhado como fazê-lo.
- Primeiro, você precisa instalar no sistema WVDial, para isso, no terminal, basta executar:
Sudo apt instalar wvdial
Mais uma vez, se neste momento você não estiver configurado neste ponto, você pode baixar o pacote desejado do site em outro dispositivo, lançá-lo na unidade flash USB e instale no seu computador.
Download WVDial para sistemas de 64 bits
Baixe o WVDial para sistemas de 32 bits
- Depois que o utilitário foi instalado no seu sistema, ele deve ser iniciado para criar o mesmo arquivo de configuração que, posteriormente, mudaremos. Para iniciar, execute o seguinte comando:
Sudo wvdialconf.
- O arquivo foi criado no diretório "/ etc /" e é chamado "wvdial.conf". Abri-lo em um editor de texto:
Sudo nano /etc/wvdial.conf.
- Ele armazenará parâmetros lidos pelo utilitário do seu modem. Você também tem que preencher três linhas: telefone, nome de usuário e senha.
- Salve as alterações (Ctrl + O) e feche o editor (Ctrl + X).
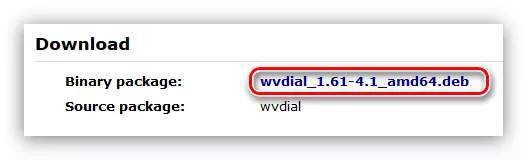
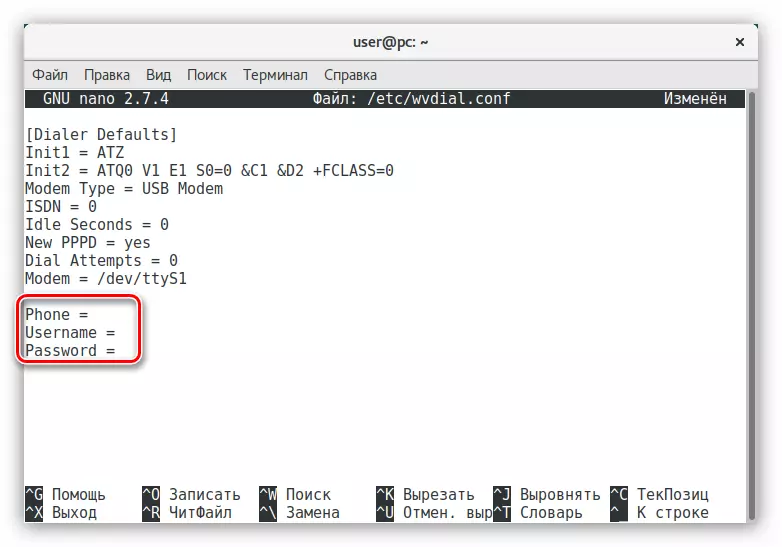
A conexão dial-up é configurada, mas para ligá-lo, você precisa executar outro comando:
sudo wvdial.
Para configurar uma conexão automática com a rede, quando o computador é iniciado, basta fazer este comando no Debian Autoload.
Conclusão
Existem vários tipos de conexão com a Internet e Debian tem todas as ferramentas necessárias para sua configuração. Como pode ser notado a partir do precedente, há até várias maneiras de configurar cada tipo de conexão. Você ainda tem que decidir por si mesmo como usá-los.
