
Redes sem fio, com toda a sua conveniência, não são privadas de algumas doenças que levam a complicações na forma de todos os tipos de problemas no tipo de falta de conexão ou conectando-se ao ponto de acesso. Os sintomas são diferentes, principalmente o recebimento infinito do endereço IP e / ou relata que não há possibilidade de se conectar à rede. Este artigo é dedicado a discutir as causas e resolver esse problema.
Não é possível conectar-se ao ponto de acesso
Problemas que levam à impossibilidade de conectar um laptop ao ponto de acesso podem ser causados pelos seguintes fatores:- Entrando na chave de segurança errada.
- As configurações do roteador incluem filtro de endereços MAC de dispositivos.
- O modo de rede não é suportado por um laptop.
- Conexões de rede inválidas no Windows.
- Adaptador de falha ou roteador.
Antes de começar a resolver o problema de outras maneiras, tente desativar o firewall (firewall) se estiver instalado no seu laptop. Pode estar bloqueando o acesso à rede. Isso pode muito bem contribuir para a configuração do programa.
Causa 1: código de segurança
Este é o segundo, o que vale a pena prestar atenção ao Antivirus. Você pode ter inserido incorretamente o código de segurança. Espalhados de vez em quando ultrapassam todos os usuários. Verifique o layout do teclado, seja "Caps Lock" não é ativado. Para não cair em tais situações, altere o código em digital, será mais complicado.
Causa 2: filtro endereços MAC
Tal filtro permite melhorar ainda mais a segurança da rede, inserindo-se na lista de dispositivos permitidos (ou proibidos) endereços MAC. Se esse recurso estiver disponível, e ele estiver ativado, talvez o seu laptop não possa passar a autenticação. Especialmente relevante isso será no caso de você estar tentando se conectar a partir deste dispositivo pela primeira vez.
Resolvendo o seguinte: Faça um laptop Mac para a lista permitido nas configurações do roteador ou completamente desativar a filtragem se for possível e aceitável.

Causa 3: modo de rede
Nas configurações do seu roteador, uma operação 802.11n pode ser definida, que não é suportada pelo laptop, ou melhor, um adaptador Wi-Fi desatualizado incorporado nele. Resolver o problema ajudará a mudar para o modo 11BGN, no qual a maioria dos dispositivos funciona.

Causa 4: Configurações e Serviços de Conexão de Rede
Em seguida, analisaremos um exemplo quando um laptop for usado como ponto de acesso. Quando você tenta conectar outros dispositivos à rede, a autenticação constante ocorre ou uma caixa de diálogo com um erro de conexão é exibida. Para resolver esse problema, você deve configurar conexões de rede em um laptop planejado para distribuir a Internet.
- Clique uma vez no ícone da rede na barra de tarefas. Depois disso, uma janela pop-up aparecerá com um único link "parâmetros de rede".
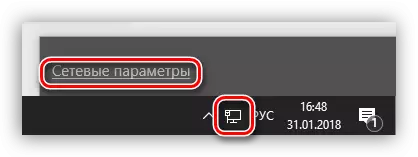
- Na janela que abre, selecione "Configurar os parâmetros do adaptador".

- Aqui a primeira coisa que você precisa verificar se o acesso compartilhado à rede você vai lidar. Para fazer isso, clique no PCM no adaptador e vá para suas propriedades. Em seguida, definimos um DAWS na frente do item que permite que este computador se conecte à Internet e na lista de rede doméstica, selecione a conexão.
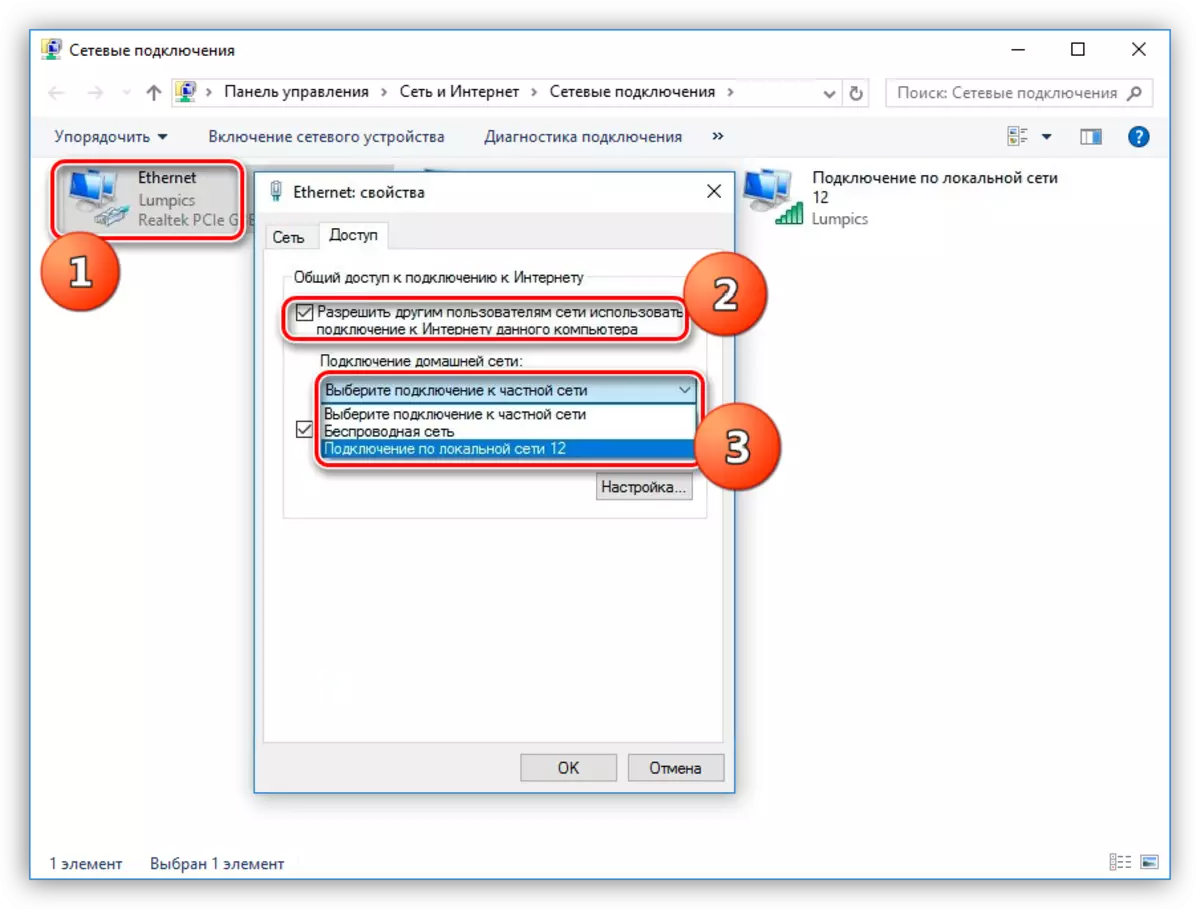
Após essas ações, a rede ficará publicamente disponível, conforme evidenciado pela inscrição apropriada.

- Próxima ação Se a conexão não estiver instalada - configurar endereços IP e DNS. Há um truque ou, em vez disso, a nuance. Se os endereços automáticos tiverem sido estabelecidos, você precisará alternar para manual e vice-versa. As alterações só terão efeito depois de reiniciar o laptop.
Exemplo:
Abra as propriedades dessa conexão (PCM - "Propriedades"), que foi especificado como uma rede doméstica no parágrafo 3. Em seguida, selecione o componente com o nome "IP versão 4 (TCP / IPv4)" e, por sua vez, vá para suas propriedades. A janela de configurações IP e DNS é aberta. Aqui nós mudamos para a administração manual (se foi selecionado automático) e digite o endereço. AIP deve ser prescrito: 192.168.0.2 (o último dígito deve ser diferente de 1). Como DNS, você pode usar o endereço público do Google - 8.8.8 ou 8.8.4.4.
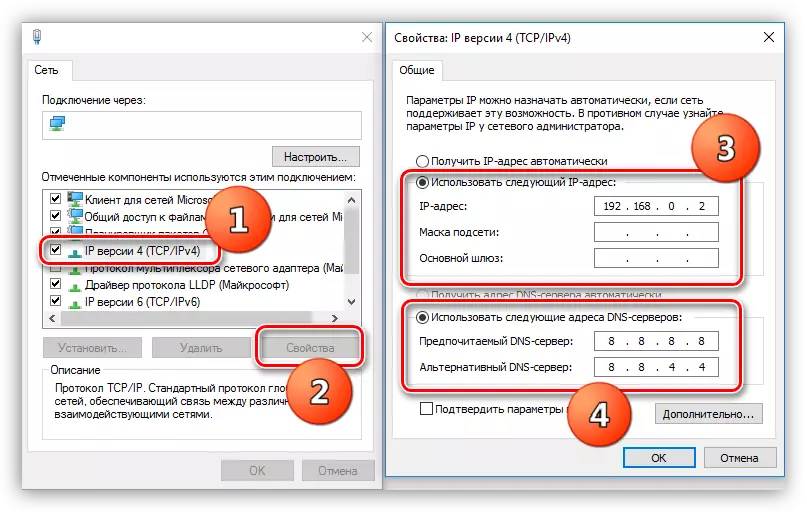
- Vá para os serviços. Com a operação normal do sistema operacional, todos os serviços necessários são executados automaticamente, mas há falhas. Em tais casos, os serviços podem ser interrompidos ou seu tipo de arranque varia para diferente do automático. Para acessar o snap necessário, você precisa clicar nas teclas Win + R e digitar o comando no campo "Abrir".
Serviços.MSC.

As seguintes posições estão sujeitas a verificação:
- "Roteamento";
- "Acesso comum à conexão com a Internet (ICS)";
- "Serviço de configuração automática WLAN".
Clique duas vezes no nome do serviço abrindo suas propriedades, você precisa verificar o tipo Iniciar.
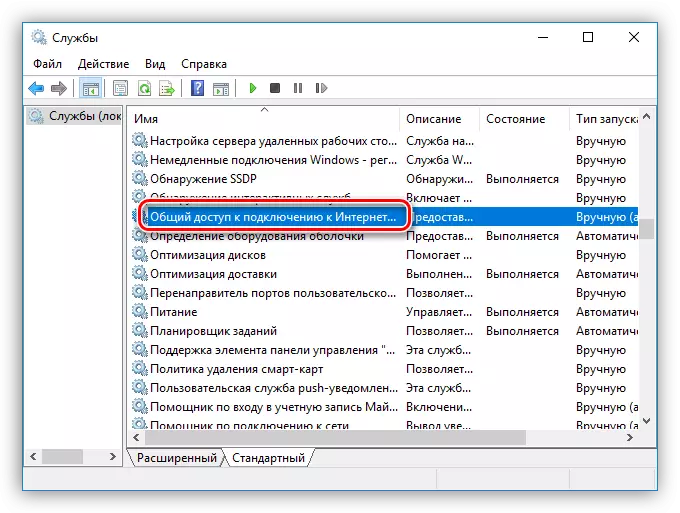
Se isso não for "automaticamente", ele deve ser alterado e reiniciar o laptop.

- Se você não puder instalar a conexão depois de concluir a ação, você deve tentar excluir uma conexão existente (PCM - "Excluir") e criá-lo novamente. Por favor, note que é permitido somente se "Wan Miniport (PPPoE)" é usado.
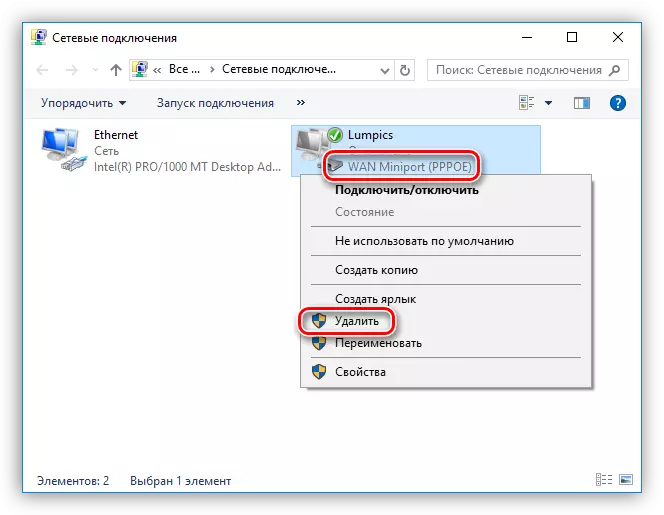
- Após a exclusão, vá para o "painel de controle".
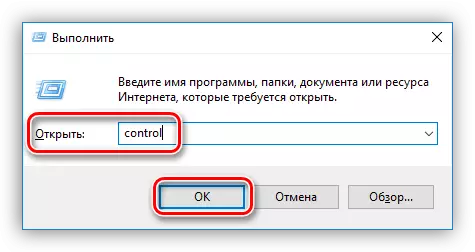
- Vá para a seção "Propriedades do navegador".

- Em seguida, abra a guia "Conexão" e clique em "Adicionar".

- Escolha "alta velocidade (com pppoe)".

- Digite o nome do operador (usuário), acesso à senha e clique em "Conectar".
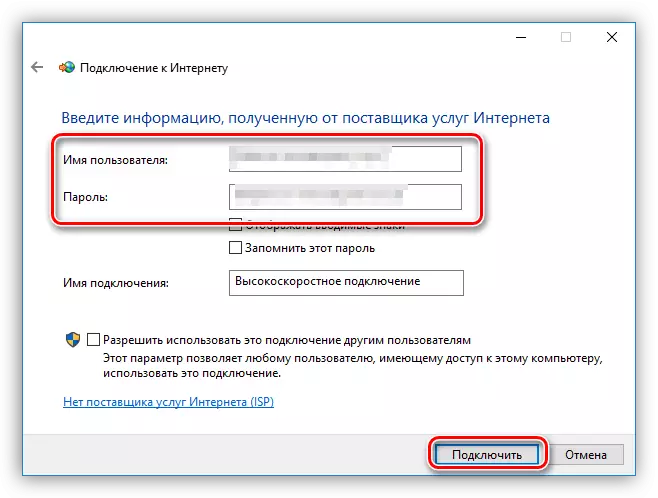
Não se esqueça de configurar o compartilhamento para a conexão recém-criada (veja acima).
- Após a exclusão, vá para o "painel de controle".
Causa 5: Adaptador ou falha do Ruther
Quando todos os meios para estabelecer comunicação estão esgotados, você deve pensar sobre o mau funcionamento físico do módulo ou roteador Wi-Fi. Você pode realizar diagnósticos apenas no centro de serviços e lá para substituir e reparar.Conclusão
Em conclusão, observamos que "remédio para todas as doenças" está reinstalando o sistema operacional. Na maioria dos casos, após este procedimento, os problemas com conexões desaparecem. Esperamos que antes disso não vier, e as informações fornecidas acima ajudarão a corrigir a situação.
