
Muitas vezes no Windows, há um consumo ativo de recursos do computador por qualquer processo. Na maioria dos casos, eles são bastante fundamentados, pois são responsáveis pelo lançamento de aplicativos intensivos de recursos ou realizam uma atualização direta de quaisquer componentes. No entanto, às vezes, a razão para a sobrecarga do PC se torna os processos que é incomum. Um deles é WSAPPX, e então vamos descobrir o qual ele é responsável e o que fazer se sua atividade impede o trabalho do usuário.
Por que você precisa do processo WSAPPX?
No estado normal, o processo em questão não consome um grande número de recursos do sistema. No entanto, em certas situações, pode carregar um disco rígido e quase metade, às vezes afeta fortemente o processador. A razão para isso se torna o objetivo de ambas as tarefas em execução - o WSAPPX é responsável pelo trabalho e do Microsoft Store (Application Store) e na plataforma de aplicativos universais, conhecidos como o UWP. Como você já entende, estes são serviços do sistema, e eles realmente podem carregar o sistema operacional. Este é um fenômeno completamente normal que não significa que o vírus aparecesse no sistema operacional.
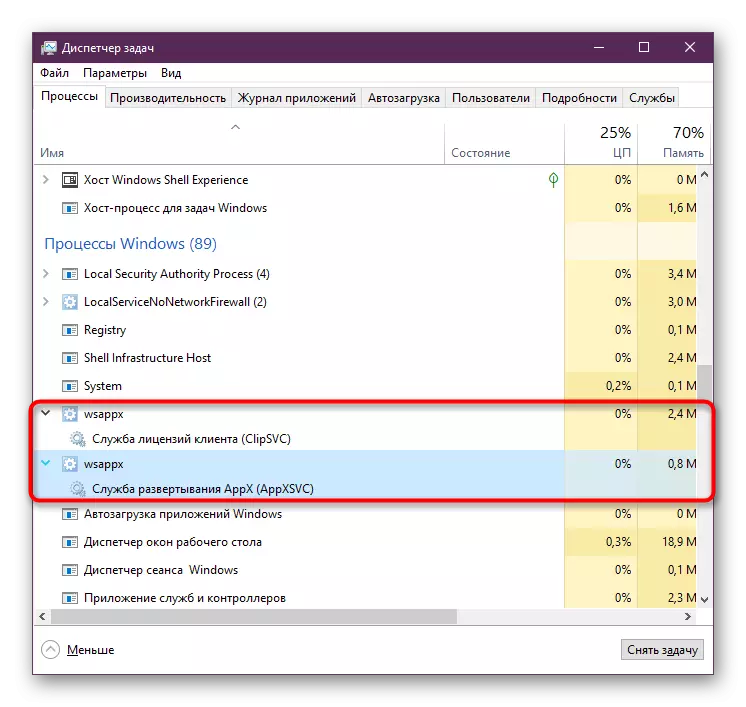
- Serviço de Implantação do AppX (AppXSVC) - Serviço de Implantação. Precisa implantar aplicativos UWP que possuem uma extensão do APPX. Ele é ativado no momento em que o usuário funciona com o Microsoft Store ou há um plano de fundo Atualize os aplicativos instalados através dele.
- Serviço de licença do cliente (ClipsVC) - Serviço de licença do cliente. Como já é compreensível do título, é responsável por verificar as licenças de aplicativos pagos adquiridos no Microsoft Store. Isso é necessário para que o software instalado no computador não seja iniciado sob outra conta da Microsoft.
Geralmente é suficiente esperar até que os aplicativos sejam atualizados. No entanto, com uma carga freqüente ou tardia no HDD, você deve otimizar a operação do Windows 10 de uma das recomendações abaixo.
Método 1: Desativar atualizações de antecedentes
A opção mais fácil é desativar as atualizações padrão do aplicativo instaladas por padrão e o usuário sozinho. No futuro, sempre pode ser feito manualmente, executando o Microsoft Stor, ou transformando a atualização automática de volta.
- Abra "Microsoft Store" através de "Iniciar".
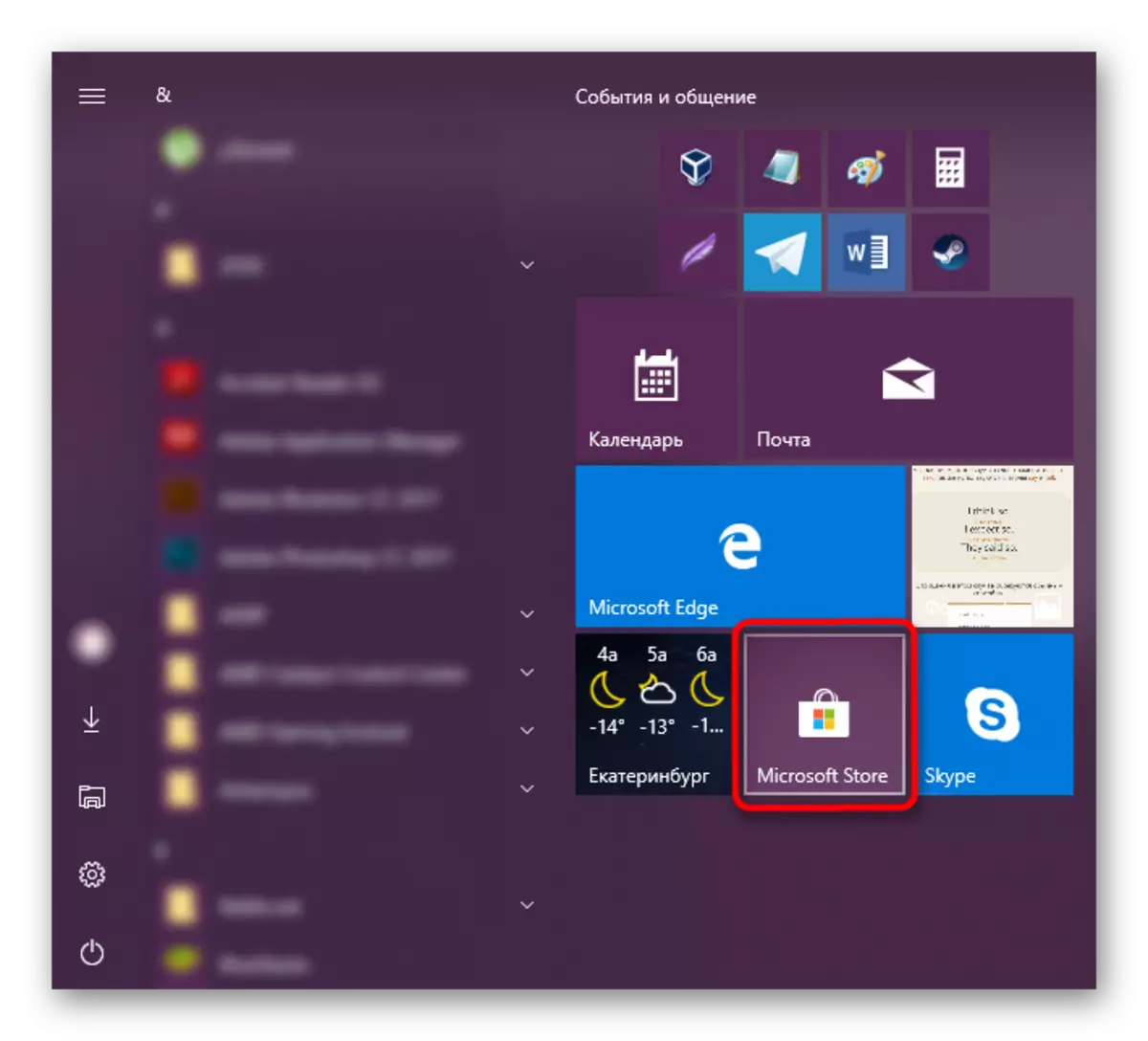
Se você bebeu telhas, comece a digitar "Store" e abra a coincidência.
- Na janela que abre, clique no botão Menu e vá para "Configurações".
- Primeiro item que você verá "Atualizar aplicativos automaticamente" - desativá-lo pressionando o controle deslizante.
- Aplicativo de atualização manualmente muito simples. Para fazer isso, basta ir ao Microsoft Store, abra o menu e vá para a seção "Download e Atualizações".
- Clique no botão "Obter atualizações".
- Depois de uma breve digitalização, o download será iniciado automaticamente, você só terá que esperar, transformando a janela para o modo de fundo.
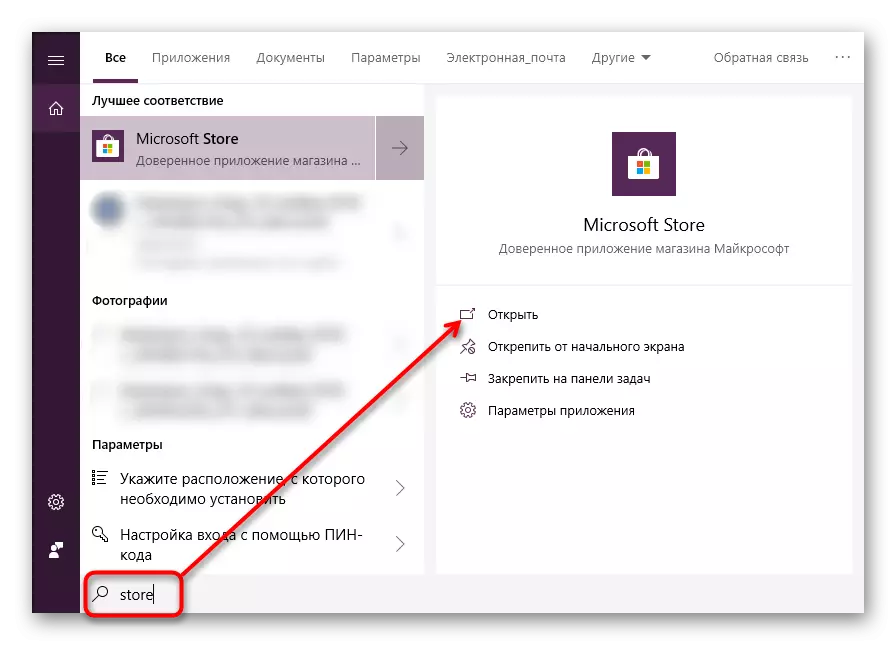
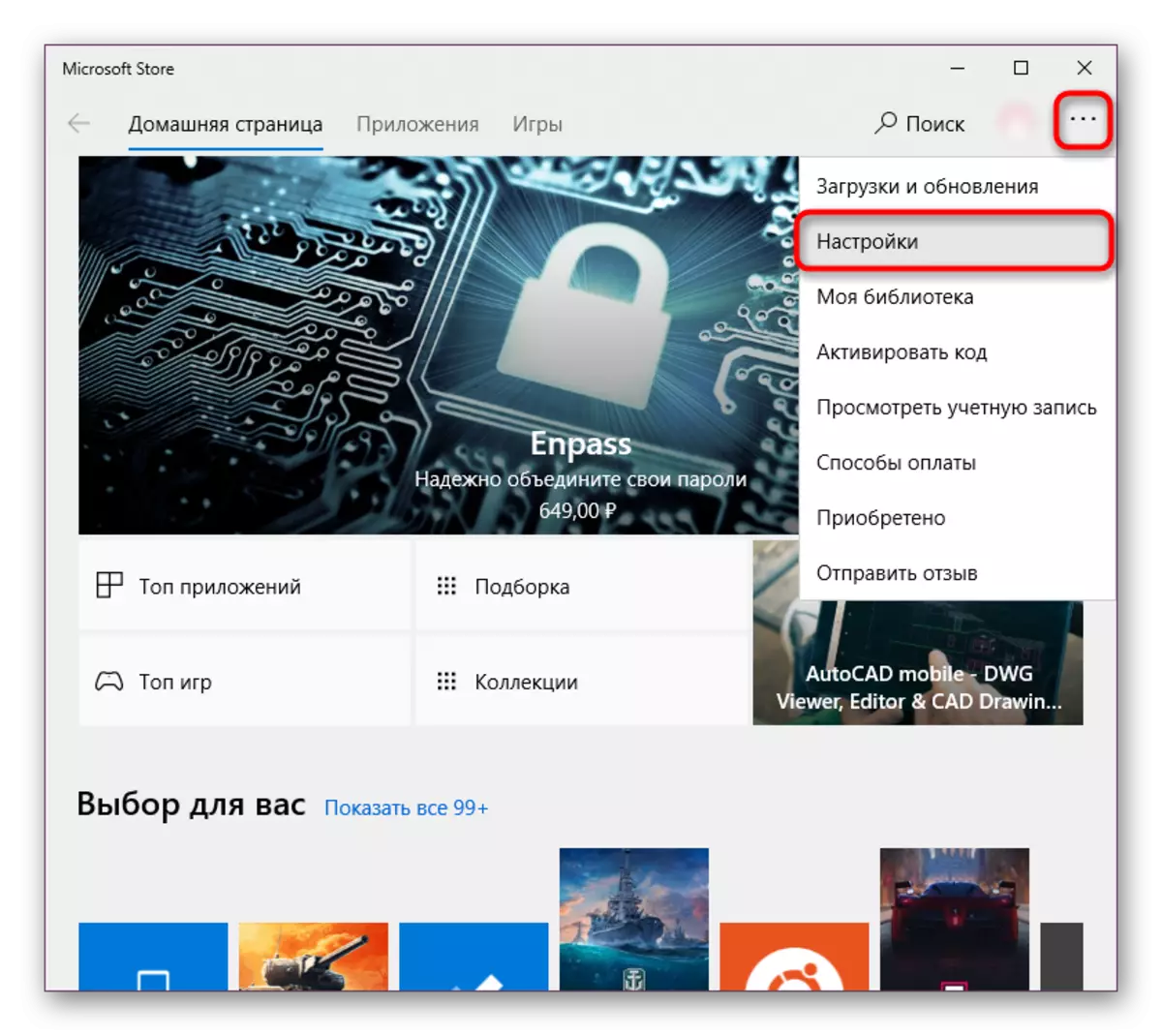
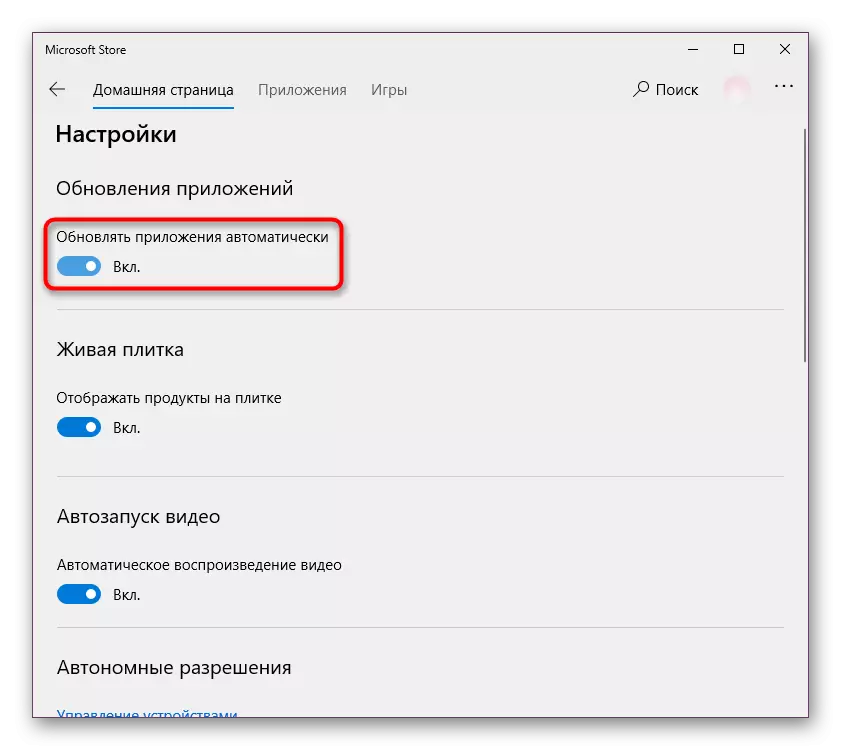
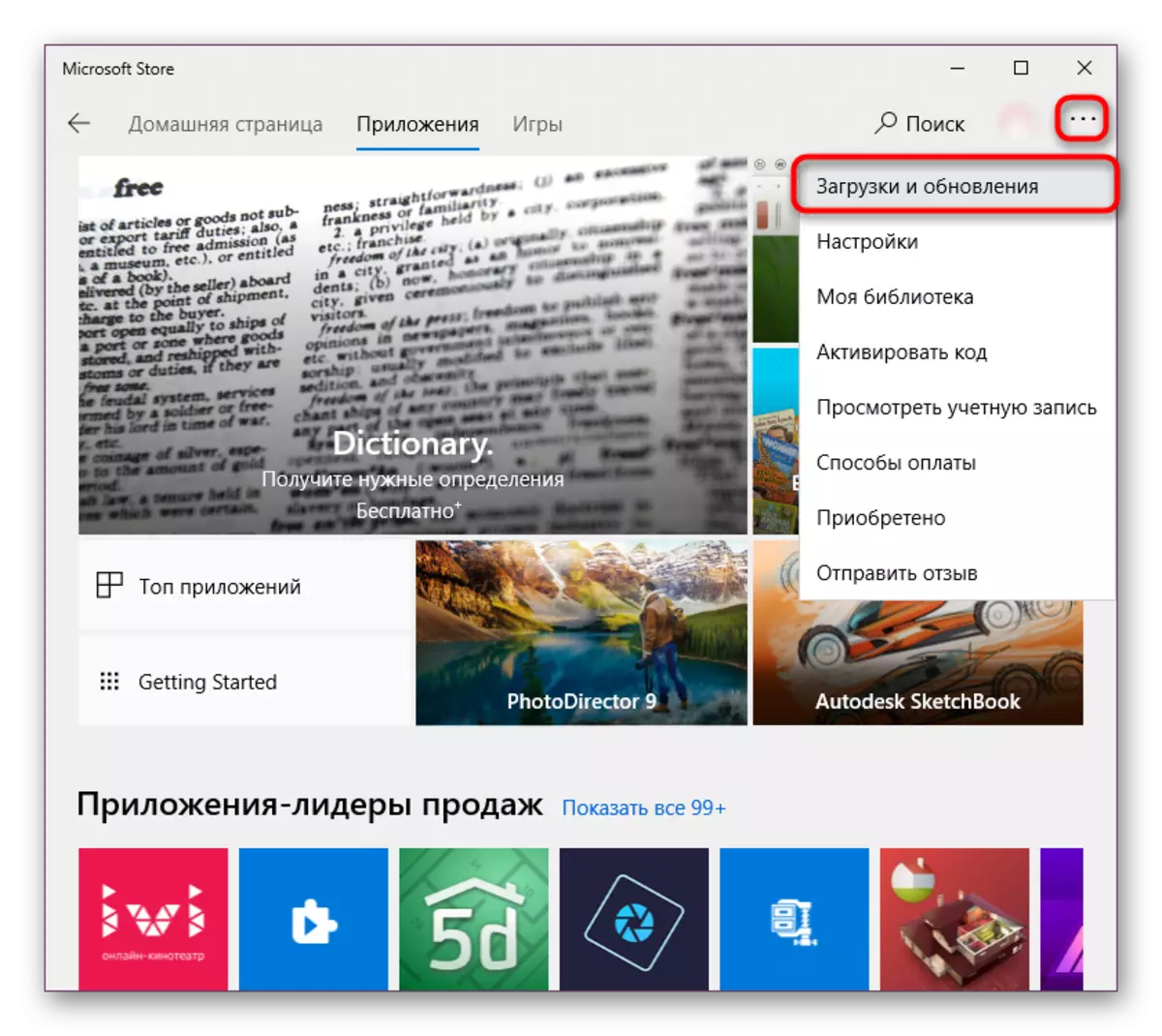
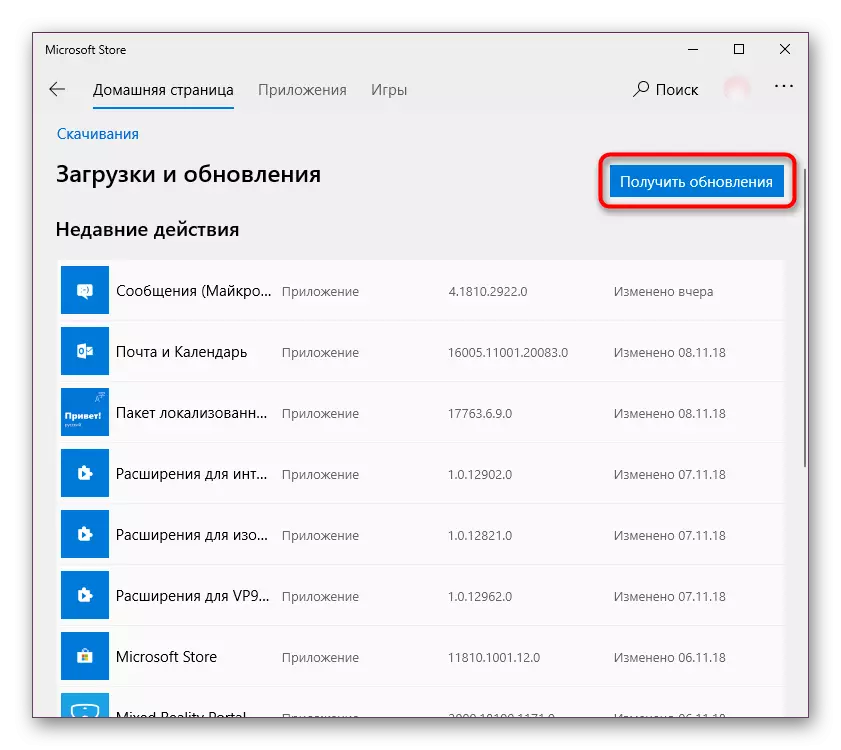
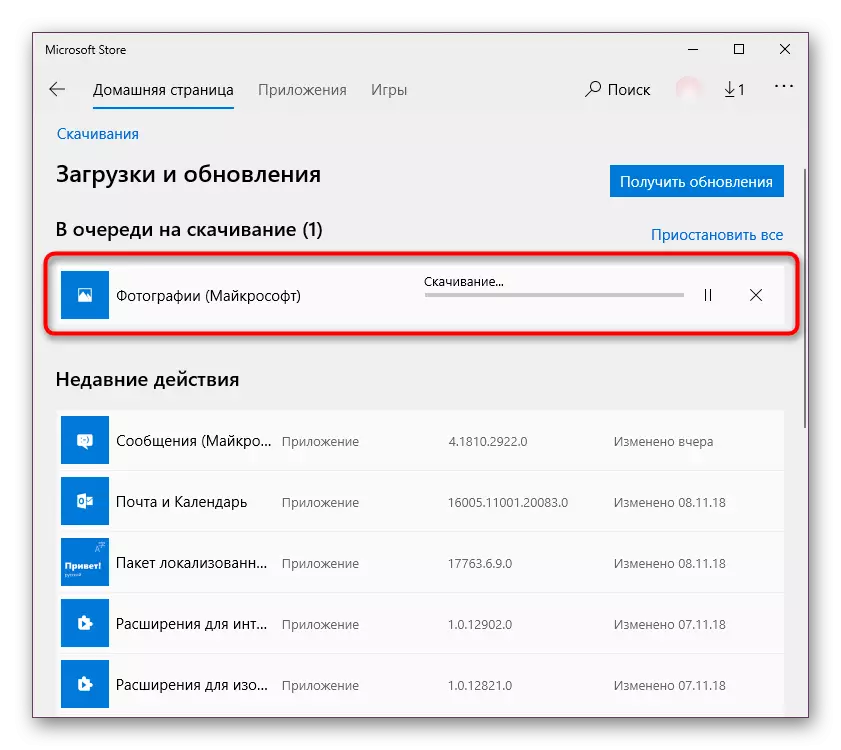
Além disso, se os passos entregues as ações não tiverem feito no final, podemos aconselhar para desativar a aplicação de aplicativos instalados através da loja da Microsoft e atualizando através deles.
- Clique em "Iniciar" com o botão direito do mouse e abra os "parâmetros".
- Aqui encontre a seção "Privacidade" e vá para ele. "
- Na lista de configurações disponíveis na coluna da esquerda, encontre os "aplicativos de fundo" e, enquanto neste submenu, desabilite os parâmetros "Permitir que os aplicativos funcionem no plano de fundo".
- A função desativada é geralmente bastante radical e pode ser desconfortável para alguns usuários, por isso será melhor fazer uma lista de aplicações manualmente que forem autorizadas a trabalhar em segundo plano. Para fazer isso, descer logo abaixo e dos programas apresentados, ative / desconecte cada, com base em preferências pessoais.
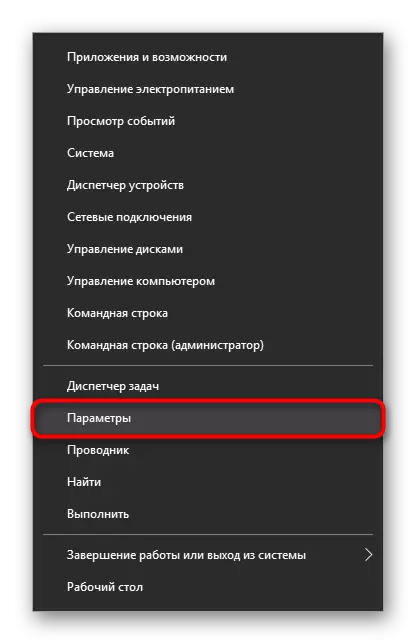
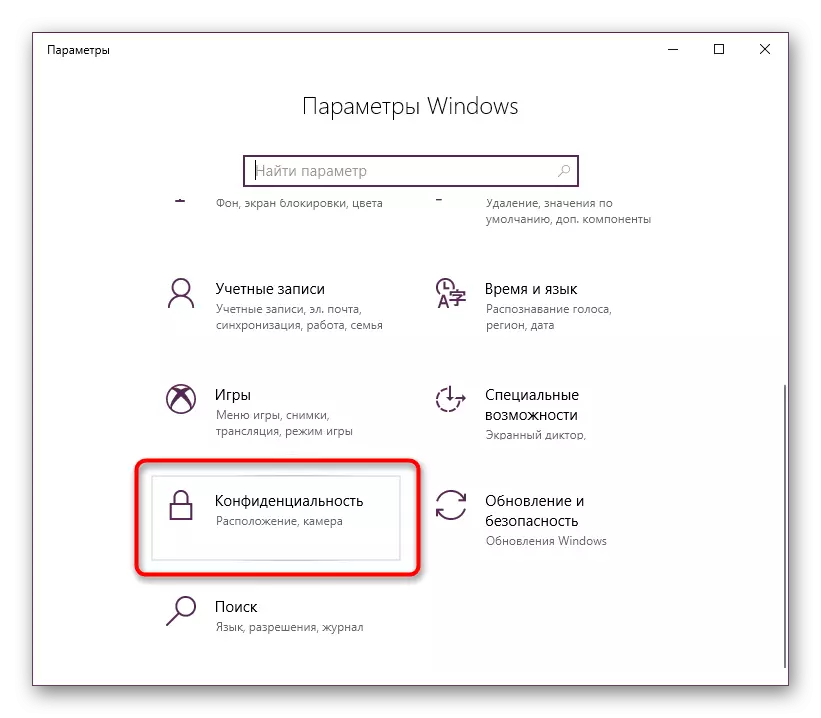
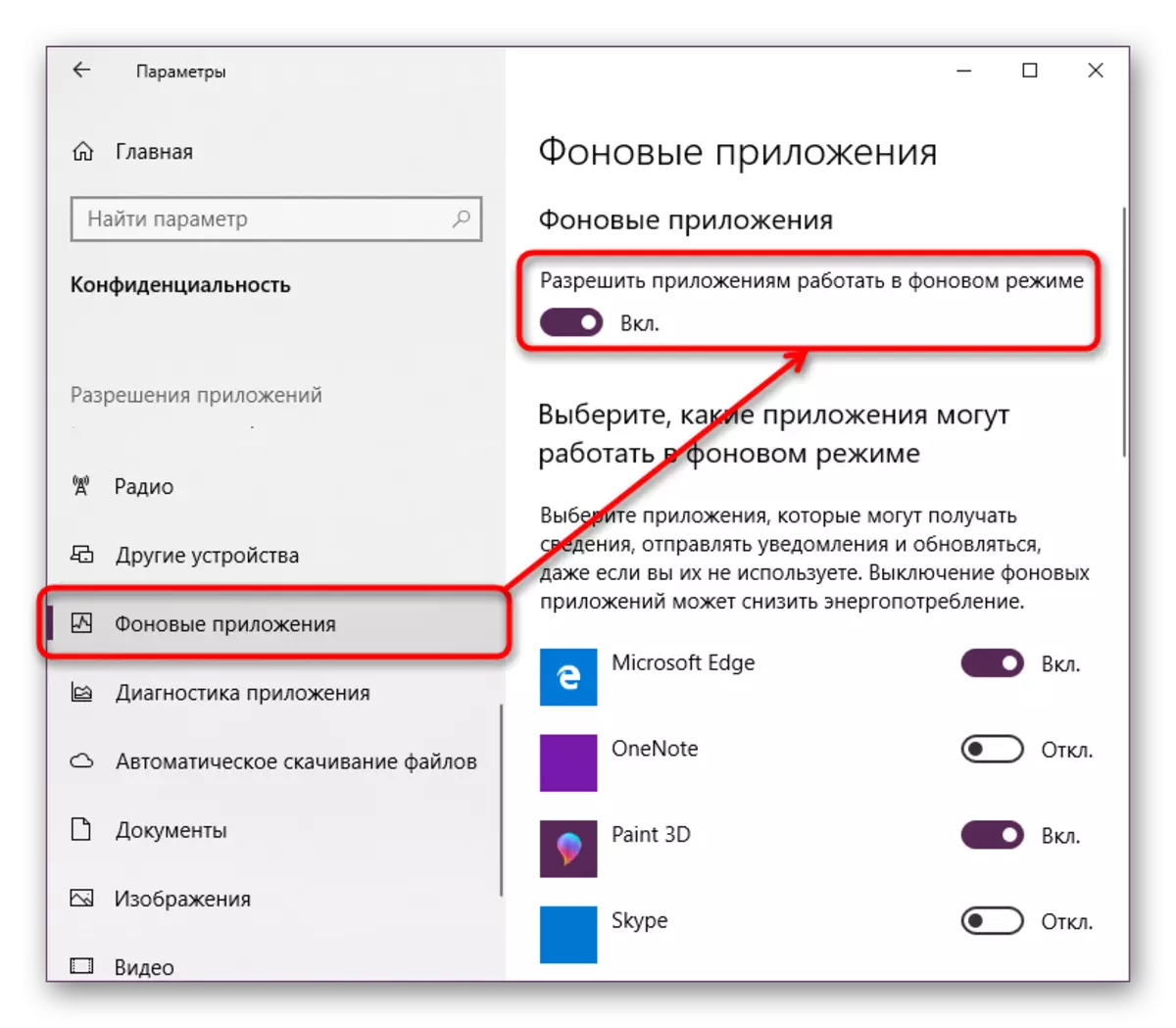
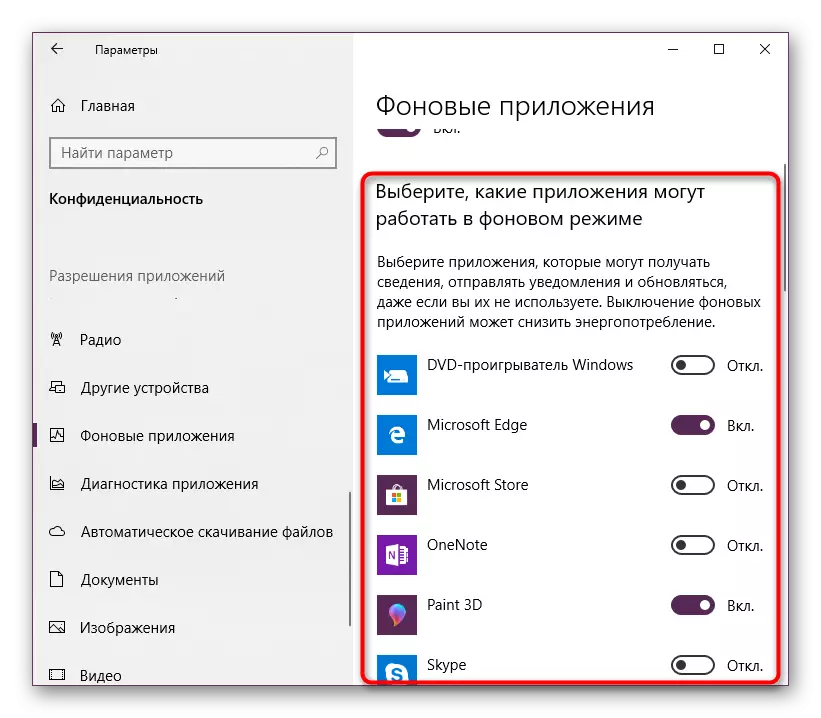
Vale a pena notar que pelo menos os processos do WSAPPX processados são serviços, desativá-los completamente através do "Gerenciador de Tarefas" ou na janela "Serviço". Eles vão desligar e começar ao reiniciar PCs antes, se você precisar fazer uma atualização de antecedentes. Portanto, este método de resolver o problema pode ser chamado temporário.
Método 2: Desconexão / Excluir Loja da Microsoft
Uma determinada loja de usuários da Categoria da Microsoft não é necessária, por isso, se o primeiro método não o encaixar, ou você não pretende usá-lo, você pode desativar este aplicativo.
Claro, você pode removê-lo, mas não recomendamos isso. No futuro, a loja ainda pode ser útil, e será muito mais fácil transformá-lo do que para estabelecer novamente. Se você estiver confiante em suas ações, siga as recomendações do link abaixo.
Leia mais: Excluindo a loja de aplicativos no Windows 10
Vamos voltar ao tópico principal e analisaremos o desligamento da loja através das ferramentas do sistema Windows. Isso pode ser feito através do "Editor de Diretiva de Grupo Local".
- Execute este serviço pressionando as teclas Win + R e colocando no campo Gpedeit.msc.
- Na janela alternadamente, ative as guias: "Configuração do computador"> "modelos administrativos"> "componentes do Windows".
- Na última pasta da etapa anterior, encontre a pasta "Shop", clique nela e no lado direito da janela Abra o item "Desativar Aplicativo da Loja".
- Para desativar o trabalho da loja, defina o parâmetro de status "incluído". Se não estiver claro para você, por que ligamos e não desligamos o parâmetro, lendo cuidadosamente as informações da ajuda no lado direito da janela.
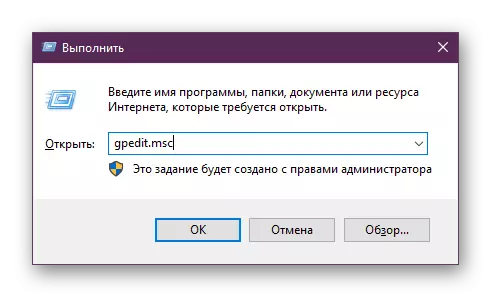
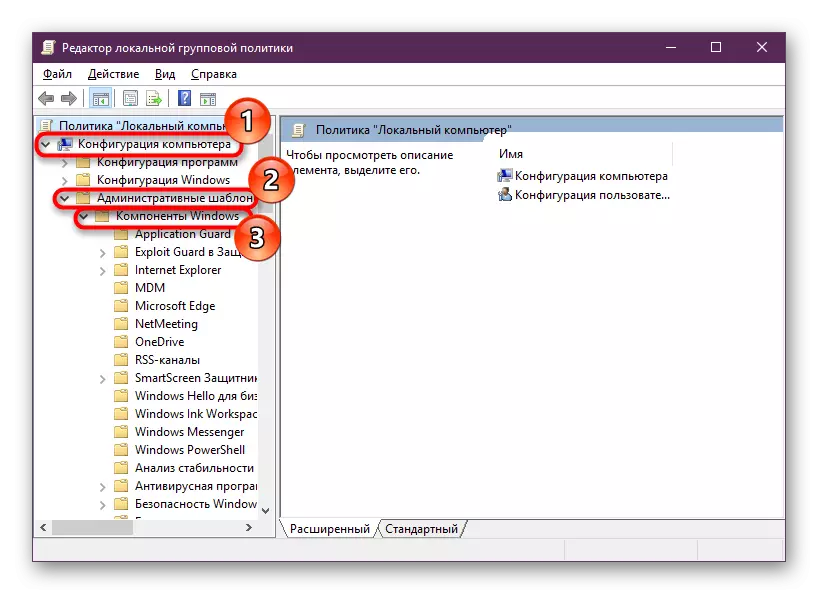
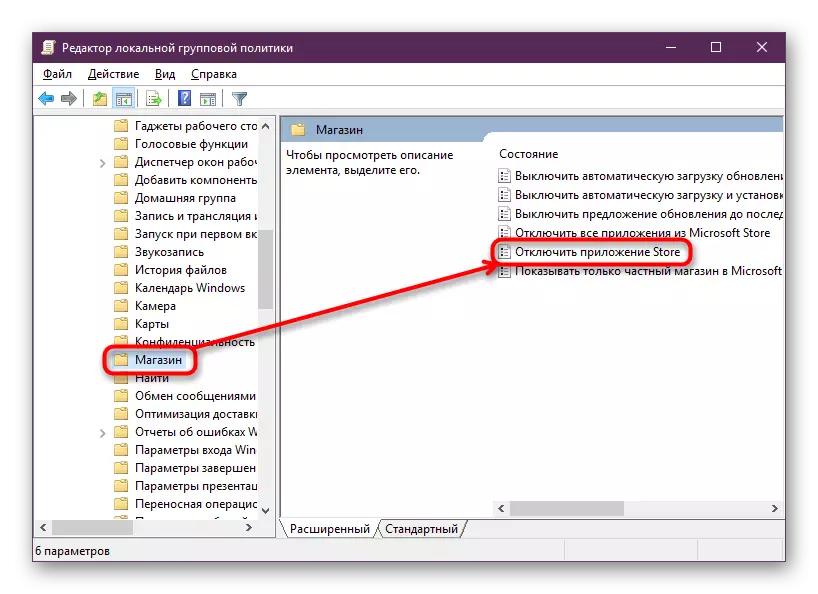
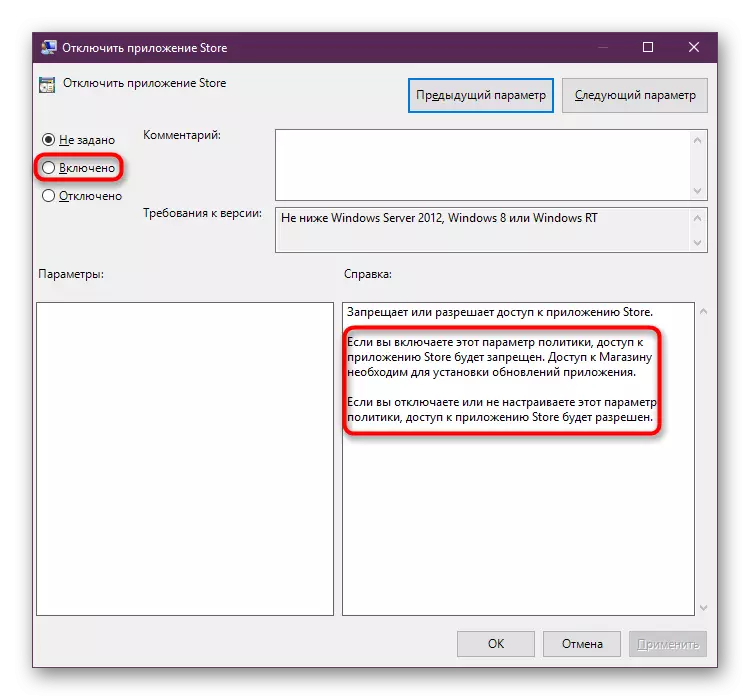
Em conclusão, vale a pena notar que é improvável se o WSAPPX é um vírus, já que no momento não há nenhum amigo - como esses casos da infecção pelo sistema operacional. Dependendo da configuração do PC, cada sistema pode ser carregado com serviços WSAppx de maneiras diferentes, e com mais frequência suficiente para aguardar até que a atualização passe e continue a usar totalmente o computador.
