
Imediatamente após a conclusão da instalação, o sistema operacional Windows 10 é concluído, o usuário recebe um número de aplicativos de marca padrão que estão longe de serem sempre usados, mas ocupam apenas um disco rígido e às vezes interferem. Devido a isso, a necessidade de remover programas desnecessários manualmente. No entanto, nem todos os usuários sabem quais dessas ferramentas podem ser excluídas e que devem ser deixadas, e a tarefa de selecionar um método adequado de implementação da tarefa é surgida.
Vamos especificar que você pode desinstalar qualquer aplicativo padrão Windows 10 sem prejudicar o sistema operacional. Ao mesmo tempo, qualquer um dos programas remotos está disponível para reinstalação através do armazenamento oficial do aplicativo ou digitando o comando apropriado, o que restaura o software padrão. Ele permanece apenas para escolher o método de remoção, que será discutido abaixo.
Método 1: Programas de terceiros
Para começar, queremos falar sobre o uso de terceiros para desinstalar aplicativos. Este método vai atender todos os usuários que não querem usar o menu gráfico integrado ou o shell da linha de comando. Então você tem que encontrar um software especial, instalá-lo e através da interface gráfica para selecionar aplicativos da qual eu gostaria de me livrar. Este processo é descrito em detalhes no exemplo do ccleaner em detalhes no outro artigo abaixo.Leia mais: Excluindo aplicativos padrão Windows 10 usando o CCleaner
Além do programa mencionado, há um grande número de seus análogos e soluções semelhantes que são aproximadamente o mesmo princípio. Se por algum motivo você não se adequar ao CCleaner, você pode escolher facilmente outro software desinstalando aplicativos. A lista dos melhores representantes de tal software é apresentada em uma revisão separada adiante.
Leia mais: Programas para remover programas
Método 2: Parâmetros de menu
Vá para a equipe do sistema operacional que pode ser usado para excluir aplicativos padrão, se permitido pelos desenvolvedores. A primeira opção implica o uso da partição correspondente no menu Configurações e é executado da seguinte forma:
- Abra o "Iniciar" e vá para o menu "Parâmetros" clicando no ícone na forma de uma engrenagem.
- Na janela que aparece, você está interessado na categoria "Aplicativos".
- Você pode ativar a classificação e filtrar para encontrar rapidamente os programas desejados na lista.
- Os aplicativos padrão geralmente estão localizados no final e marcados "Microsoft Corporation".
- Clique com o botão esquerdo na ferramenta selecionada e clique no botão que aparece "Excluir".
- Confirme sua intenção de excluir o programa.
- Espere a conclusão desta operação.
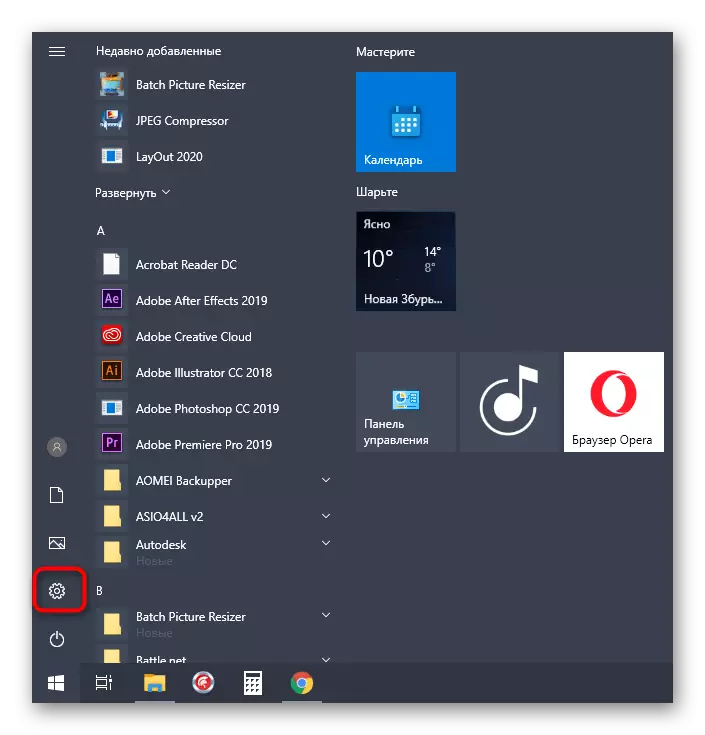
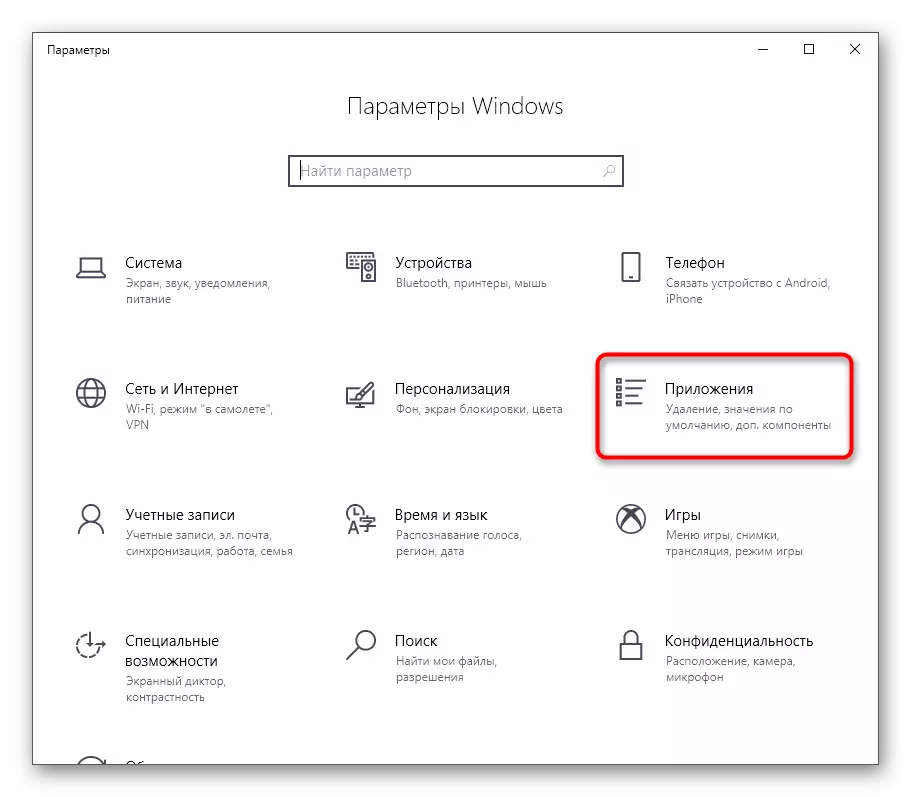
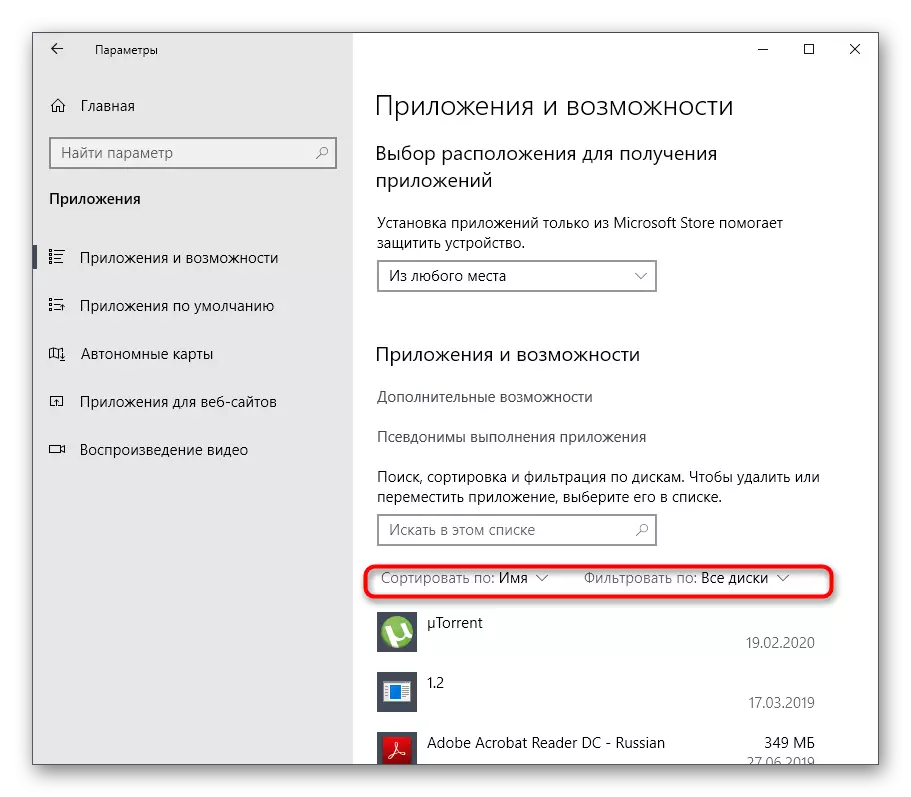
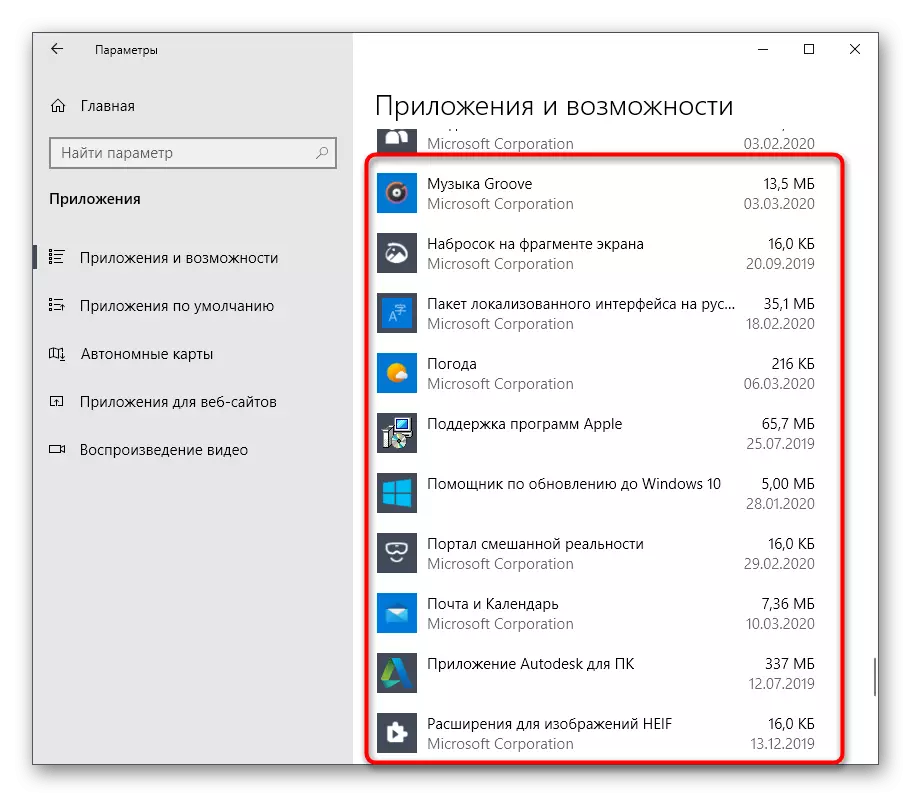
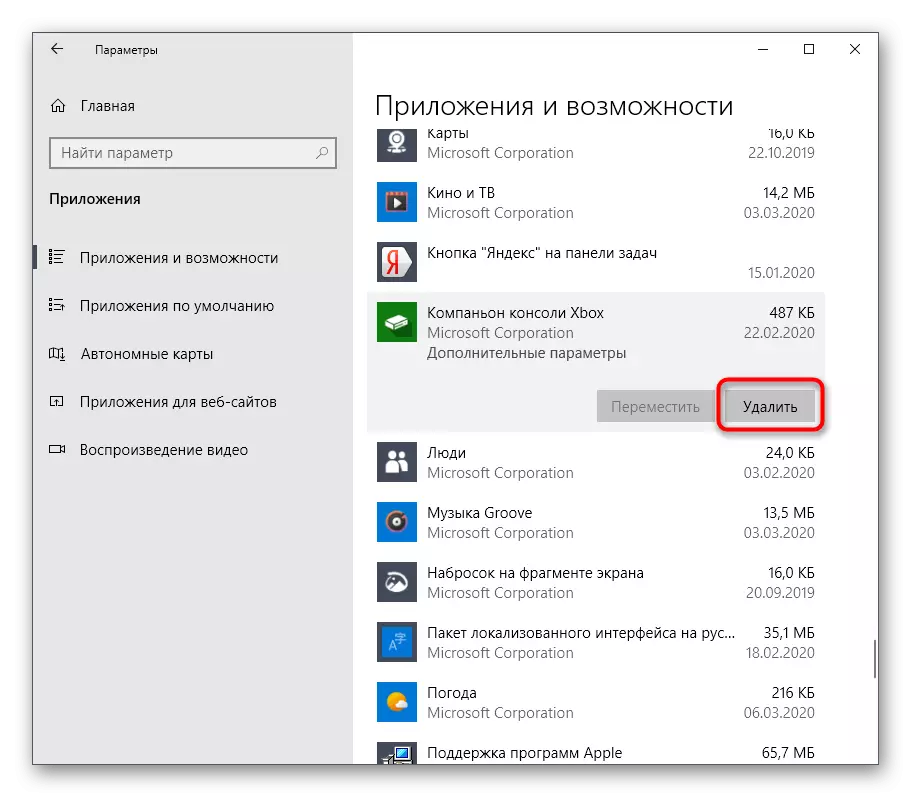

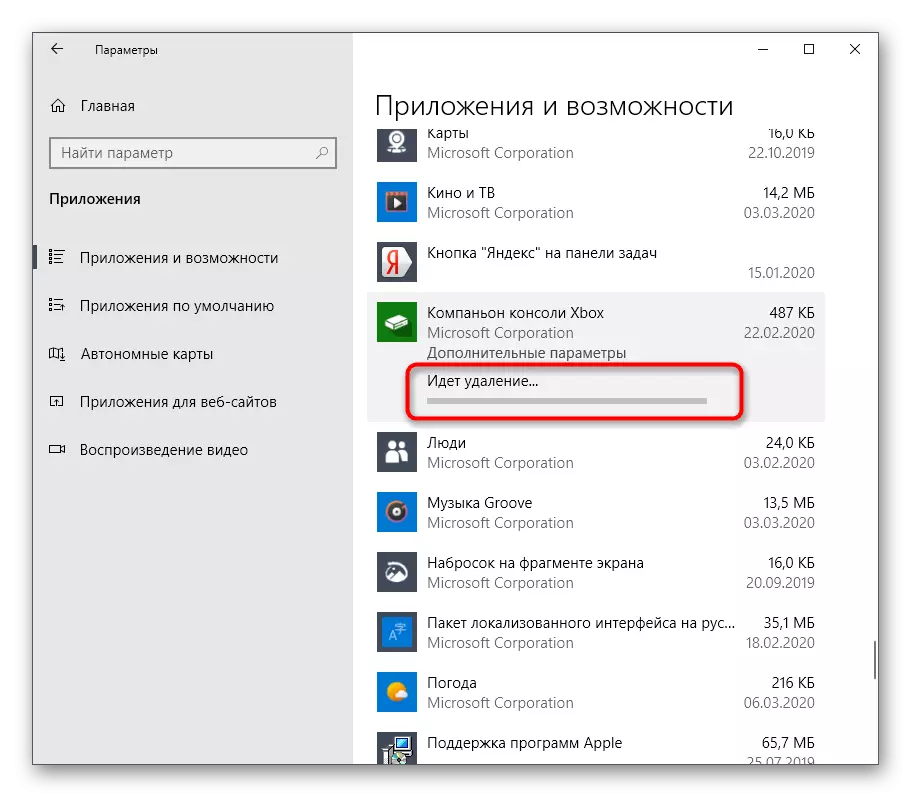
Nenhuma notificação de desinstalação bem-sucedida na tela é exibida, e o próprio aplicativo simplesmente desaparecerá da lista. Isso significa que não é mais instalado no sistema operacional.
Método 3: PowerShell
Usando o shell da linha de comando do PowerShell, você pode excluir rapidamente os aplicativos que se tornaram desnecessários, mesmo que não funcionasse, os parâmetros considerados acima. Isso usa uma equipe especial aqui, que será abordada mais tarde.
- Clique no PCM no botão Iniciar e no menu de contexto que aparece, selecione "Windows PowerShell".
- Primeiro, vamos obter uma lista de todos os pacotes instalados. Para fazer isso, insira o comando Get-AppxPackage e ative-o pressionando a tecla ENTER.
- Aguarde a lista Baixe e visualize as strings "Nome", que exibe o nome completo do aplicativo.
- Você pode pesquisar pelo nome definindo qualquer combinação de caracteres. Para isso, o comando Get-AppxPackage * Microsoft * é responsável, onde a Microsoft é substituída por qualquer palavra ou parte dela.
- Como você pode ver, agora responder apenas aos parâmetros do programa é exibido na lista.
- Um exemplo de um comando para excluir o aplicativo é parecido com isso: obter-appxpackage * onenote * | Remove-AppxPackage, entre dois asteriscos em vez de onenote se encaixa qualquer outro nome.
- Depois de ativar este comando, uma nova linha de entrada aparecerá, o que significa a conclusão bem-sucedida da remoção. Você pode inserir imediatamente outras linhas para desinstalar outros aplicativos.
- Se você acidentalmente excluiu o programa errado ou em algum momento mudou minha mente para se livrar das ferramentas padrão, use Get-AppXPackage -Alusers | Foreach {add-appxPackage -DisabledEventMode -Register "$ ($ _. InstallLocalização) \ appxmanifest.xml"} para restaurar todos os aplicativos padrão.
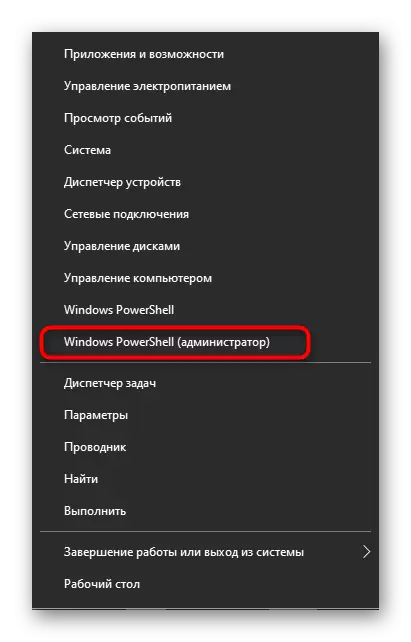
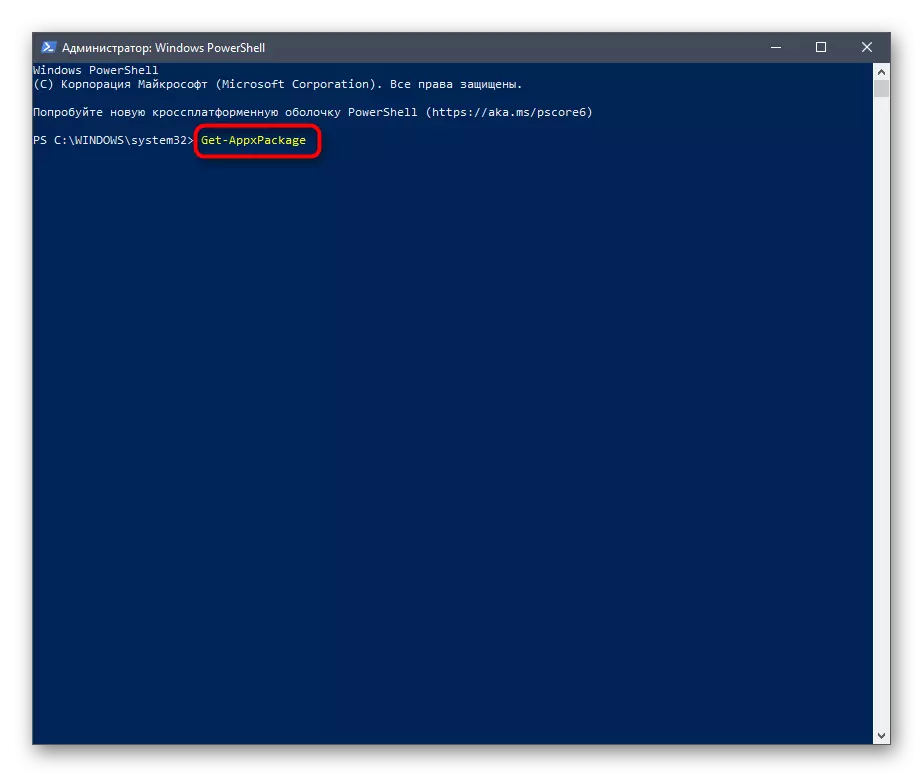
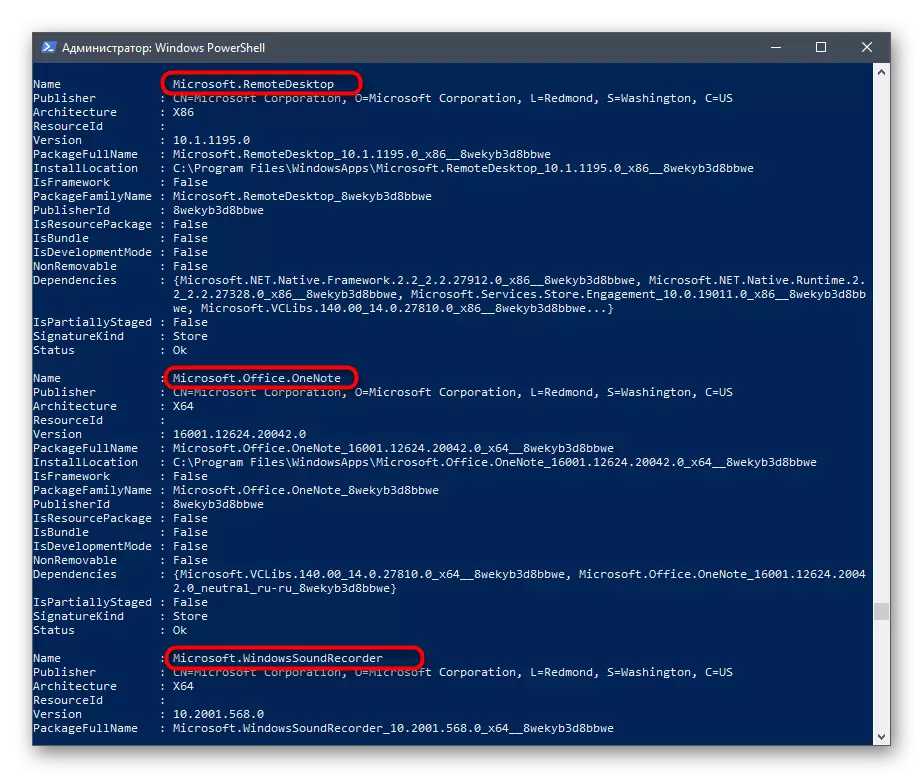
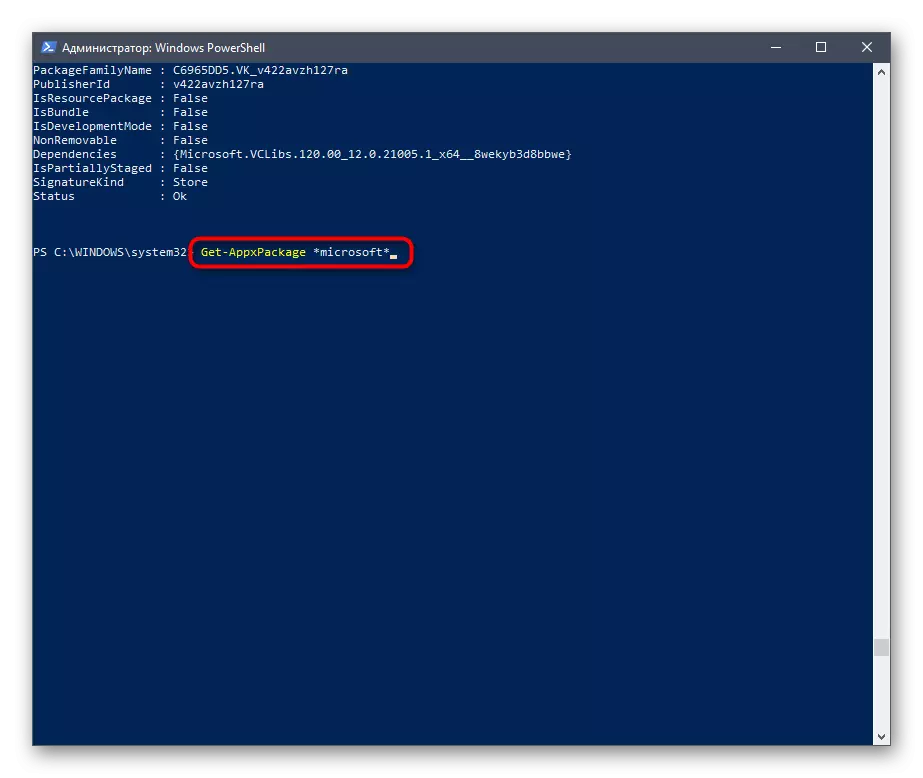
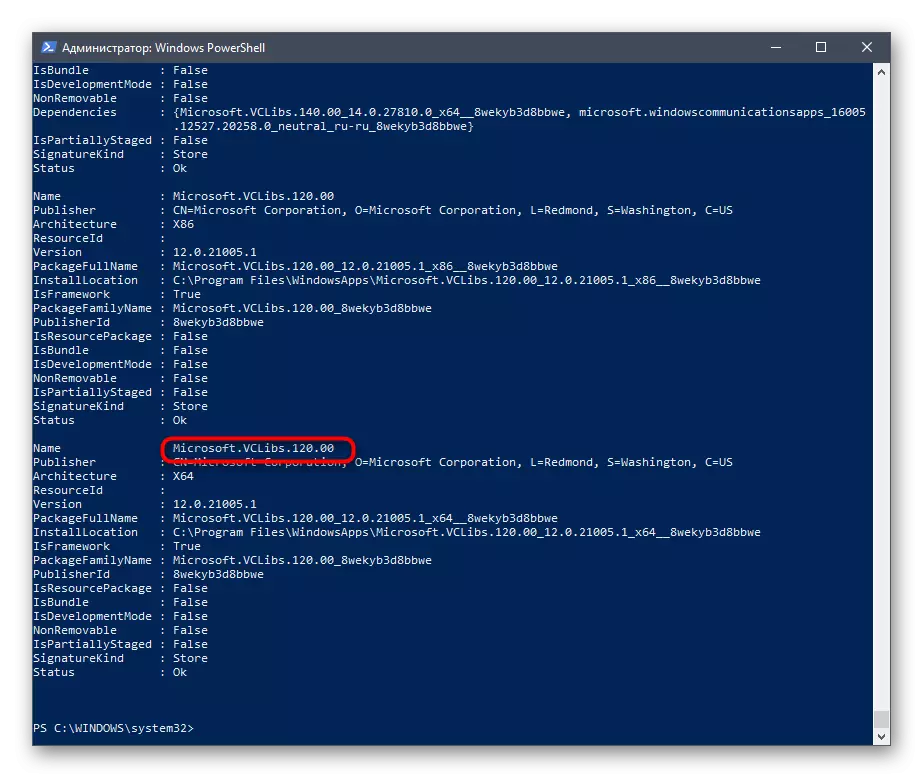
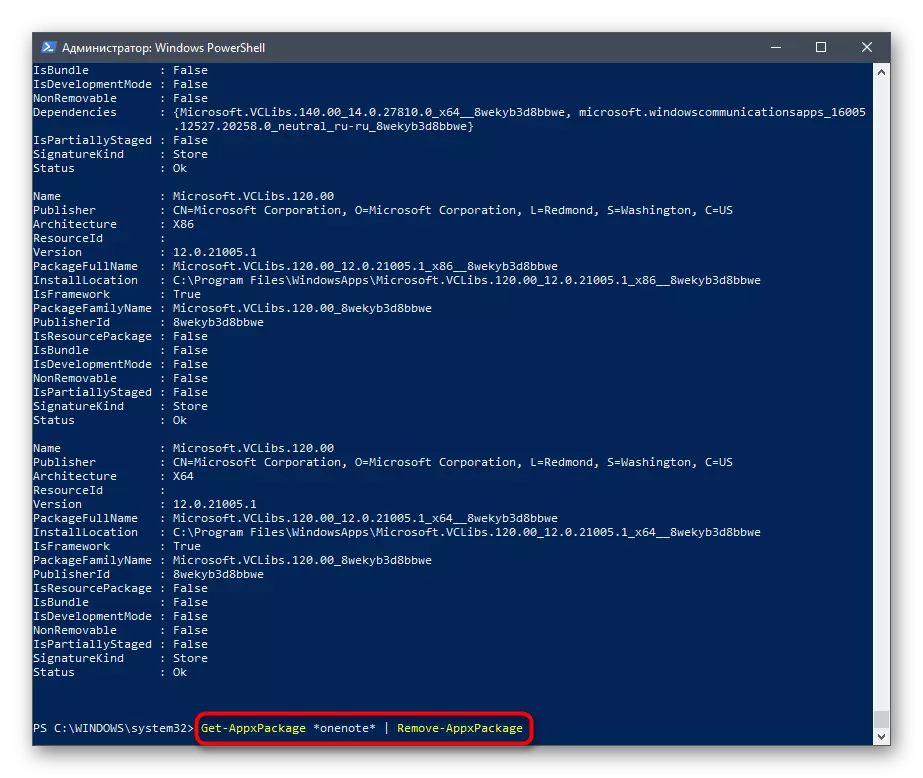
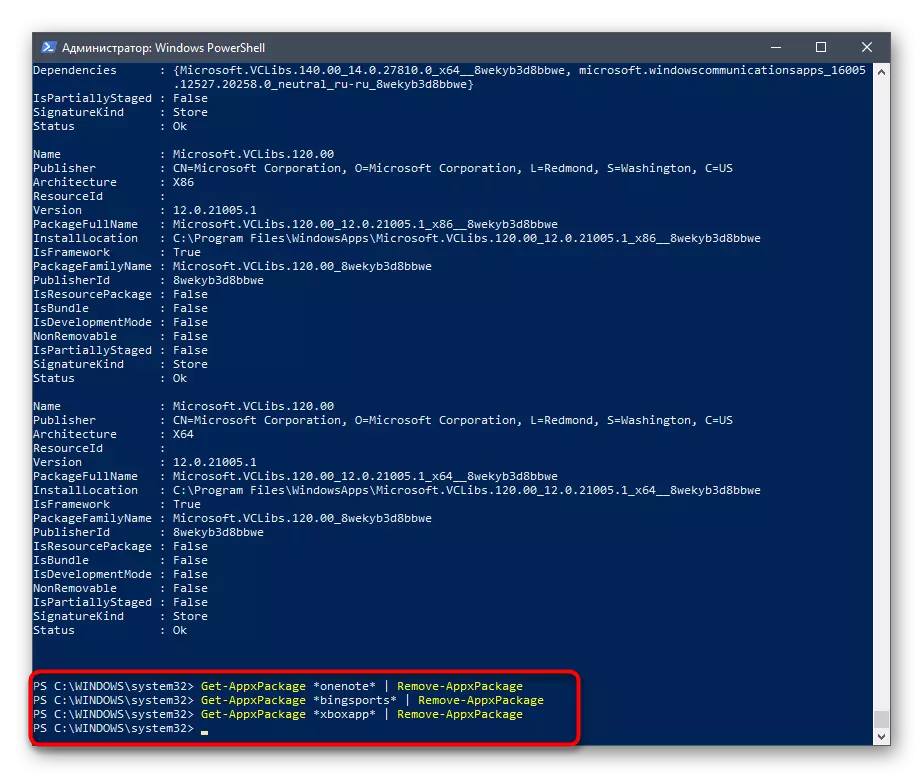
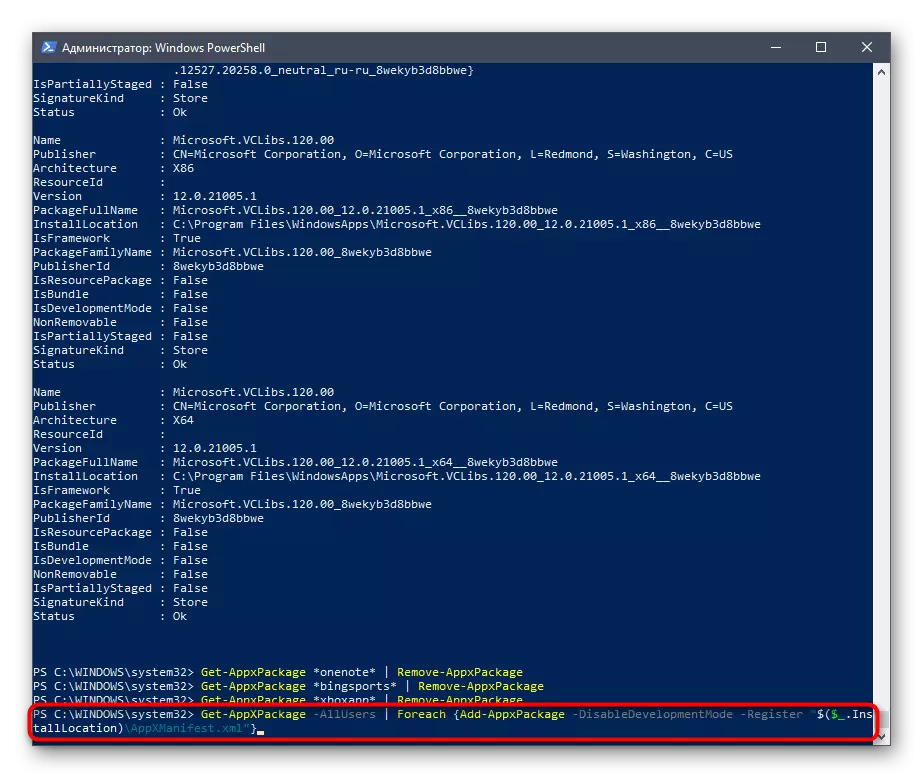
Nem sempre para o usuário, consegue encontrar o nome do aplicativo desejado nesta lista longa, portanto, sugerimos se familiarizar com os comandos para remover mais o software padrão.
- Construtor 3D: Get-appxPackage * 3DBuilder * | Remove-appxxbackage;
- Relógio e despertador: Get-appxPackage * WindowsAllarms * | Remove-appxxbackage;
- Calculadora: Get-appxPackage * WindowsCalculator * | Remove-appxxbackage;
- Calendário e Correio: Get-AppXPackage * WindowsComunicationsApps * | Remove-appxxbackage;
- Câmera: Get-appxPackage * WindowsCamera * | Remove-appxxbackage;
- Escritório: Get-AppxPackage * OfficeHub * | Remove-appxxbackage;
- Skype: Get-appxPackage * Skypeapp * | Remove-appxxbackage;
- Introdução: Get-AppxPackage * GetStarted * | Remove-appxxbackage;
- Groove Música: Get-AppxPackage * Zunemusic * | Remove-appxxbackage;
- Cartões: Get-AppxPackage * WindowsMaps * | Remove-appxxbackage;
- Coleção do Microsoft Solitaire: Get-appXPackage * Solitairecollection * | Remove-appxxbackage;
- MSN Finance: Get-appxPackage * Bingfinance * | Remove-appxxbackage;
- Cinema e TV: Get-AppxPackage * Zunevideo * | Remove-appxxbackage;
- Notícias: Get-AppxPackage * Bingnews * | Remove-appxxbackage;
- Onenote: Get-appxPackage * Onenote * | Remove-appxxbackage;
- Pessoas: obter-appxPackage * Pessoas * | Remove-appxxbackage;
- Gerenciador de telefones: Get-appxPackage * Windowsphone * | Remove-appxxbackage;
- Fotos: Get-appxPackage * Fotos * | Remove-appxxbackage;
- Windows Store: Get-appxPackage * WINDOLSTORE * | Remove-appxxbackage;
- Esporte: Get-AppxPackage * Bingsports * | Remove-appxxbackage;
- Gravação de voz: Get-appxPackage * Soundrecorder * | Remove-appxxbackage;
- Tempo: Get-AppxPackage * Bingweather * | Remove-appxxbackage;
- Xbox: get-appxPackage * xboxAppp * | Remova-appxxbackage.
Ele permanece apenas para selecionar o método apropriado e excluir todos os aplicativos Windows 10 desnecessários. Se nenhuma das três opções lhe permitir fazer isso, isso significa que os desenvolvedores limitaram a possibilidade de desinstalar o componente selecionado e se livrar dele até que ele vira Fora.
