
Fase preparatória
As soluções da tarefa em questão assumem para conectar o dispositivo a um computador, que, por sua vez, requer a execução de várias etapas preparatórias.- A primeira coisa a fazer é instalar no PC de destino ou no laptop do driver para o seu telefone ou tablet. As características deste procedimento são consideradas no artigo no link abaixo.
Leia mais: Instalando drivers para dispositivos Android
- O segundo passo necessário é ativar a depuração USB, uma vez que é usada para controlar o dispositivo. Um de nossos autores considerados detalhadamente todas as características do procedimento, portanto, para não repetir, simplesmente dar uma referência ao material correspondente.
Leia mais: Ativar depuração USB no Android
- Alguns dos seguintes programas propostos necessários à ponte de depuração do Android. Carregar a versão mais recente deste software e as nuances de sua instalação são descritas no guia ainda mais.
Agora você pode ir diretamente para a revisão dos métodos de controle do dispositivo conectado.
Método 1: Espelho Apower
O primeiro software que fornece a capacidade de resolver o problema em consideração é chamado espelho de Apower.
Baixe o espelho da Apower do site oficial
- Baixe e instale o cliente do aplicativo para o computador de destino.
- Conecte o cabo USB Smartphone e PC, em seguida, execute o programa. Na primeira janela de informações, clique em "Continuar Trial".
- Quando uma mensagem sobre ações com um dispositivo móvel aparece no espelho Aquer, vá para ele - um programa complementar será aberto lá, clique em "Continuar" nele e emitir todas as permissões necessárias.
- Após alguns segundos, o visor do gadget estará disponível no cliente de desktop, o controle de toque em ele será implementado por meio de um mouse. Com esta interface, você pode executar quase todas as operações básicas: correspondentes em mensageiros, visualizar arquivos, use a Internet e até mesmo jogar jogos.
- No painel à direita do quadro, há botões de recursos adicionais, por exemplo, você pode ativar um visor de tela inteira, ativar o modo de teclado para jogos e até mesmo executar o ponto de acesso. Ai, mas todas as funções, exceto o último, tornam-se acessíveis somente depois de comprar uma assinatura.
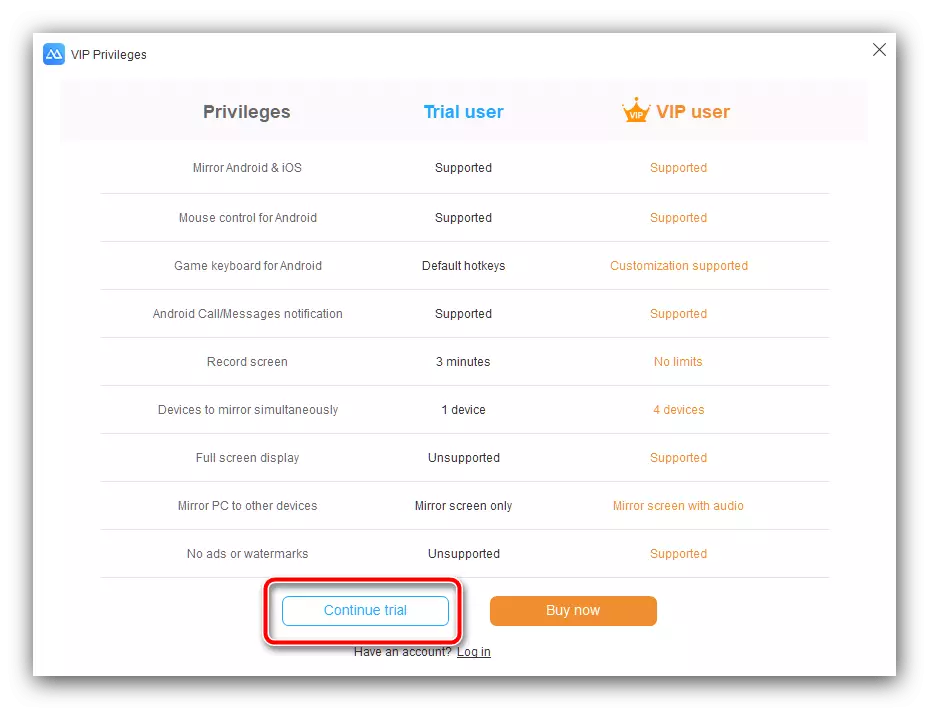
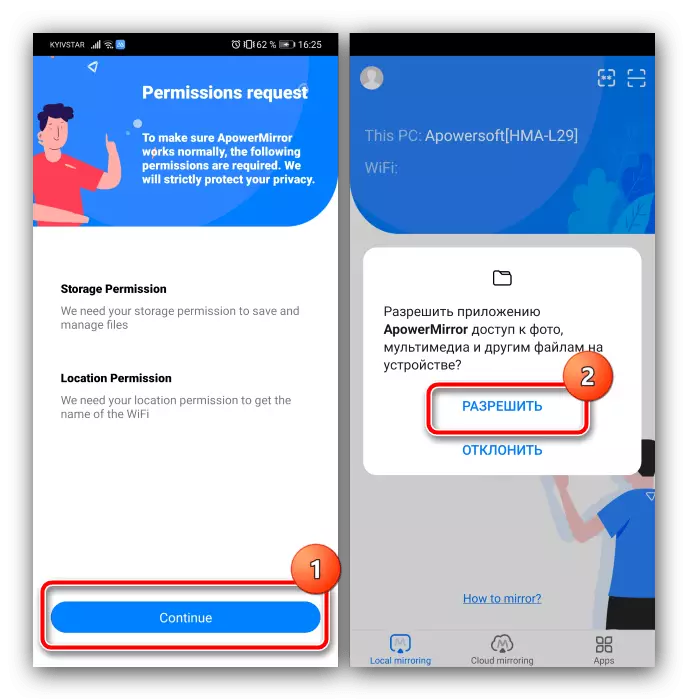
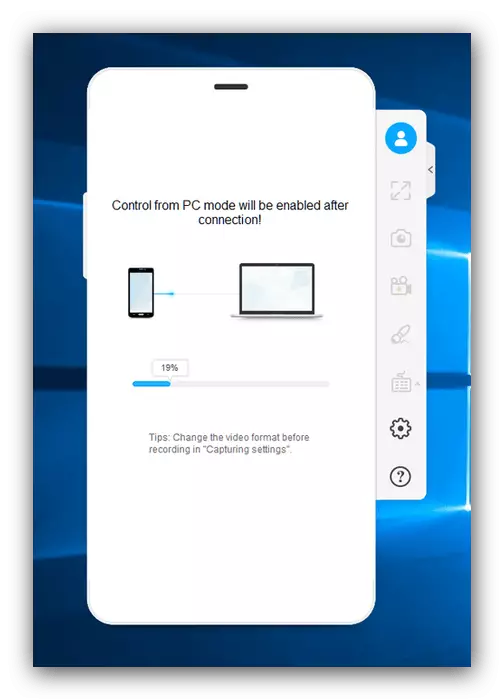

O espelho da APOWER é uma solução simples e conveniente, mas várias restrições de teste podem pressionar alguns usuários.
Método 2: Vysor
Uma boa alternativa à solução anterior será um aplicativo chamado Vysor, que oferece simples no desenvolvimento das ferramentas de gerenciamento de dispositivos Android.
Baixe a Vysor do site oficial
- Baixe e instale um cliente de desktop.
- Conecte o PC ou o laptop com o telefone, em seguida, execute a viseira. Aguarde alguns segundos até que o dispositivo diminua no programa e use o botão "Visualizar" oposto.
- Uma janela será aberta na qual a tela do seu telefone será duplicada. Como no caso do espelho da APOWER, a gestão é implementada através de um mouse.
- De opções adicionais disponíveis Display no modo de tela inteira (requer pagamento), bem como a configuração de qualidade da imagem transmitida. Nenhum recurso de interação avançado com um computador Vysor não fornece em uma forma de realização paga nem na livre.
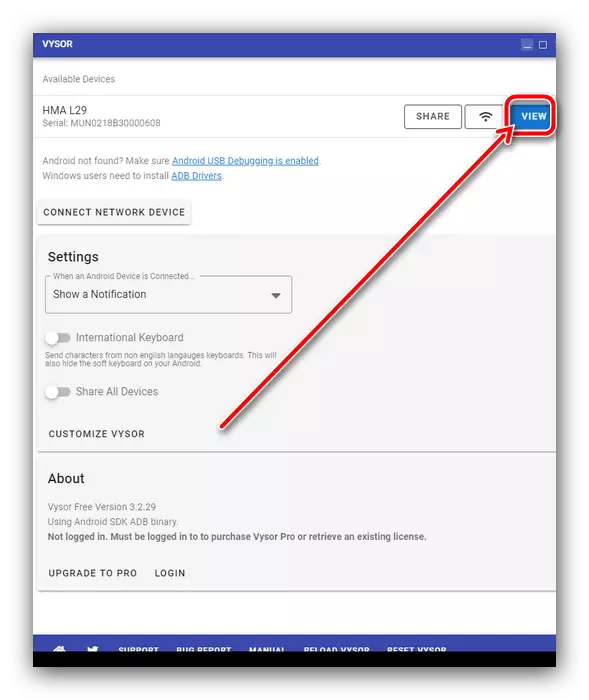
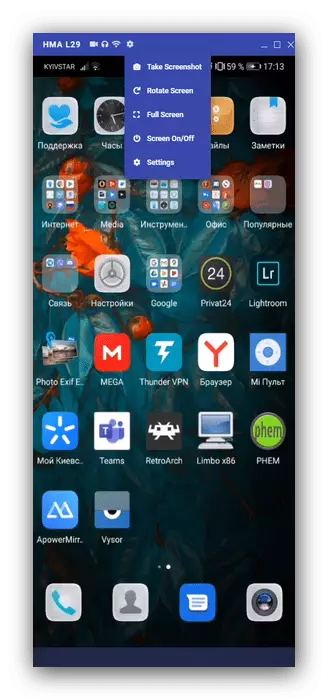
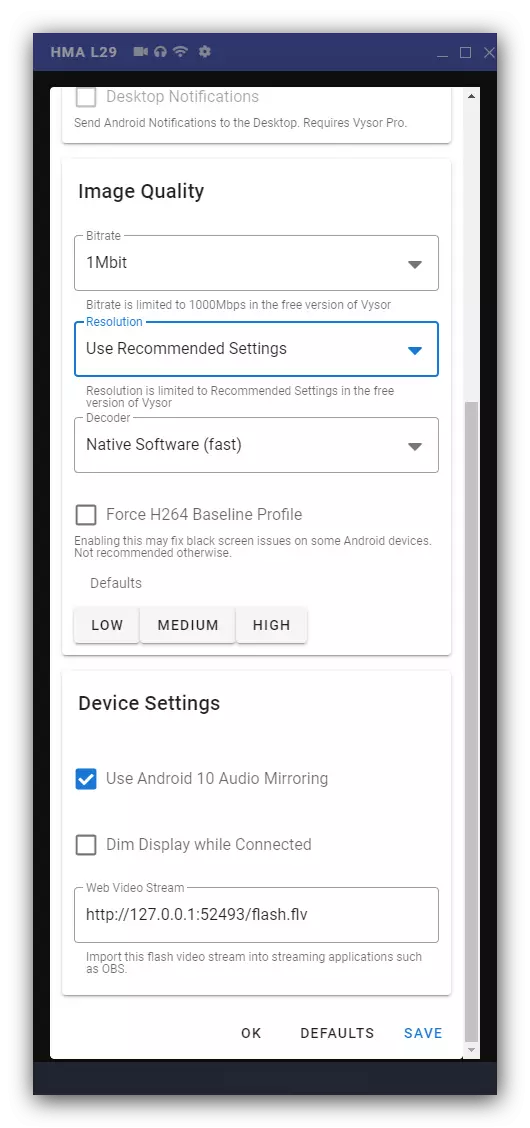
A versão gratuita desta restrição deste programa é menor que a do espelho da APOWER, por isso é mais adequado para uso diário em tarefas simples.
