
O escurecimento periférico ou "vinheta" é usado por mestres para concentrar a atenção do espectador na parte central da imagem. Vale a pena notar que as vinhetas não podem ser apenas escuras, mas também loiras e também borradas.
Nesta lição, vamos falar sobre as vinhetas escuras e aprender como criá-las de maneiras diferentes.
Escurecendo as bordas no Photoshop
Para a lição, uma foto de um bétula foi selecionada e uma cópia da camada de origem foi feita (Ctrl + J).

Método 1: Criação Manual
Como segue do nome, este método implica criação manual de vinheta com preenchimento e máscara.
- Crie uma nova camada para vinheta.

- Pressione a combinação de teclas Shift + F5 chamando a janela Configurações de preenchimento. Nesta janela, escolha o preenchimento com preto e pressione aprox.
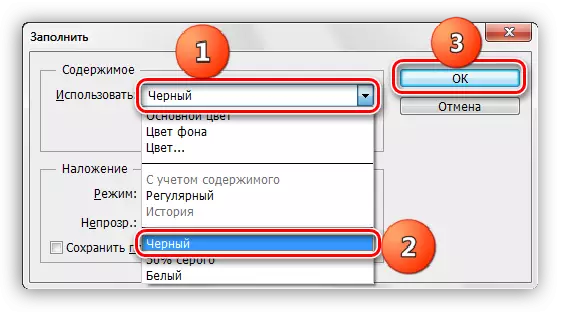
- Crie uma máscara para apenas uma camada inundada.
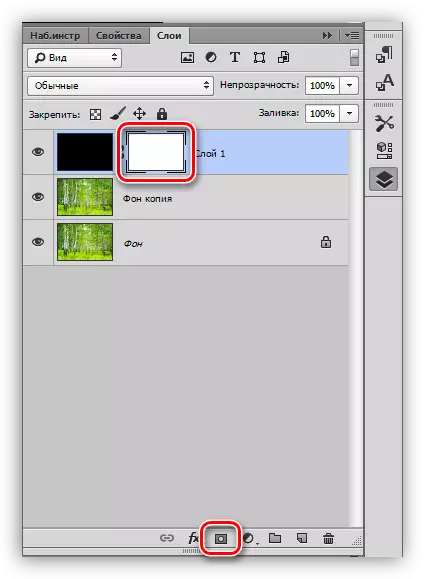
- Em seguida, você precisa pegar a ferramenta "pincel".

A forma é escolhida, o pincel deve ser suave.
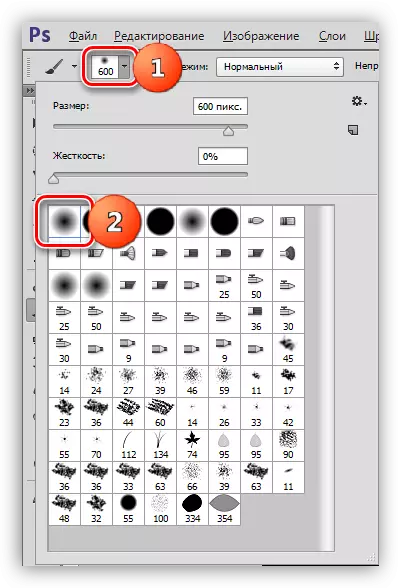
Escova de cor - preto.
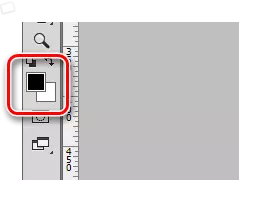
- Aumente o tamanho do pincel com colchetes. O tamanho do pincel deve ser assim para abrir a parte central da imagem. Várias vezes você clica na tela.

- Nós reduzimos a opacidade da camada superior a um valor aceitável. No nosso caso, 40% se adequarão.
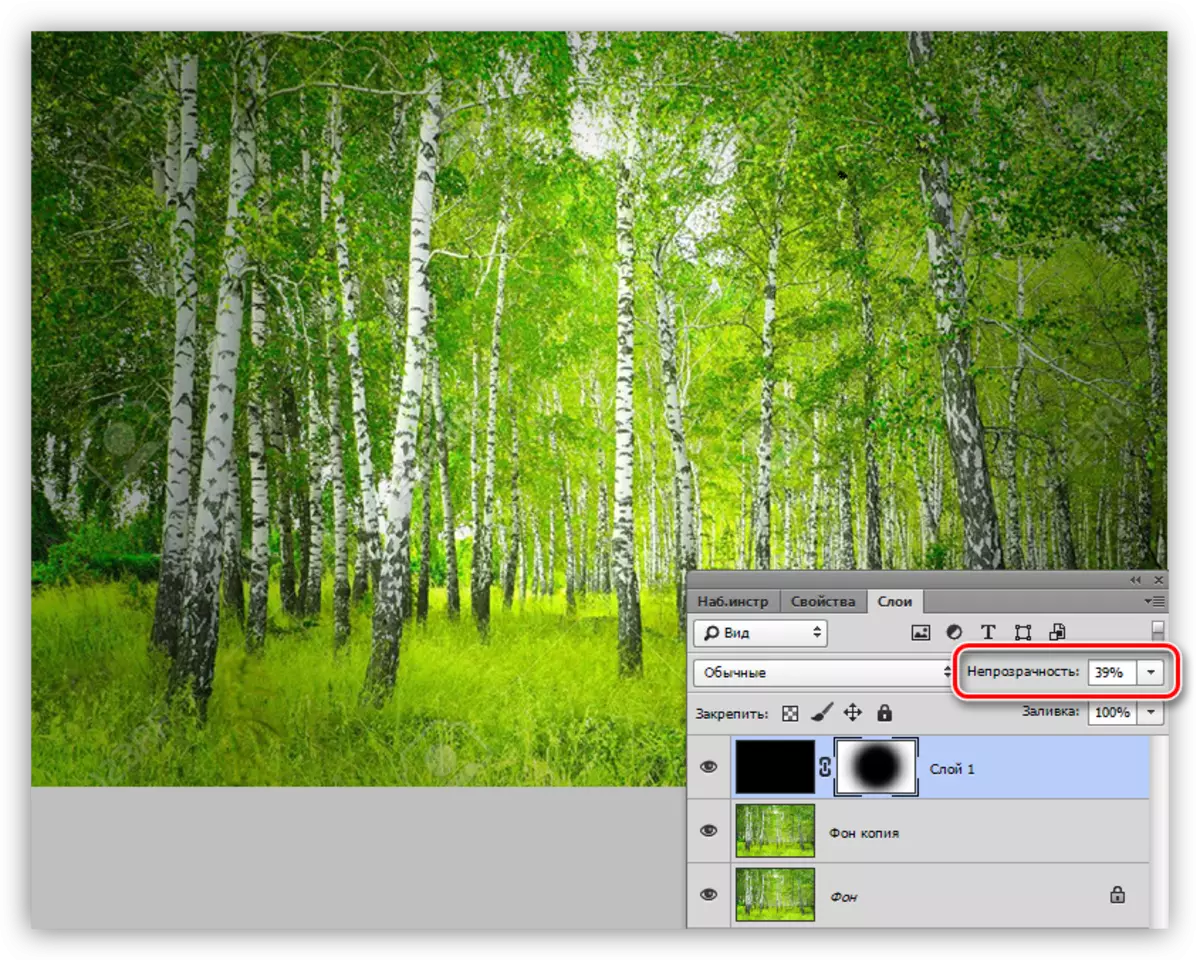
A opacidade é selecionada individualmente para cada trabalho.
Método 2: Decale
Este é um método usando o decisivo da área oval com o preenchimento subsequente. Nós não esquecemos que desenhamos uma vinheta em uma nova camada vazia.
1. Selecione a ferramenta Área Oval.

2. Crie uma seleção no centro da imagem.
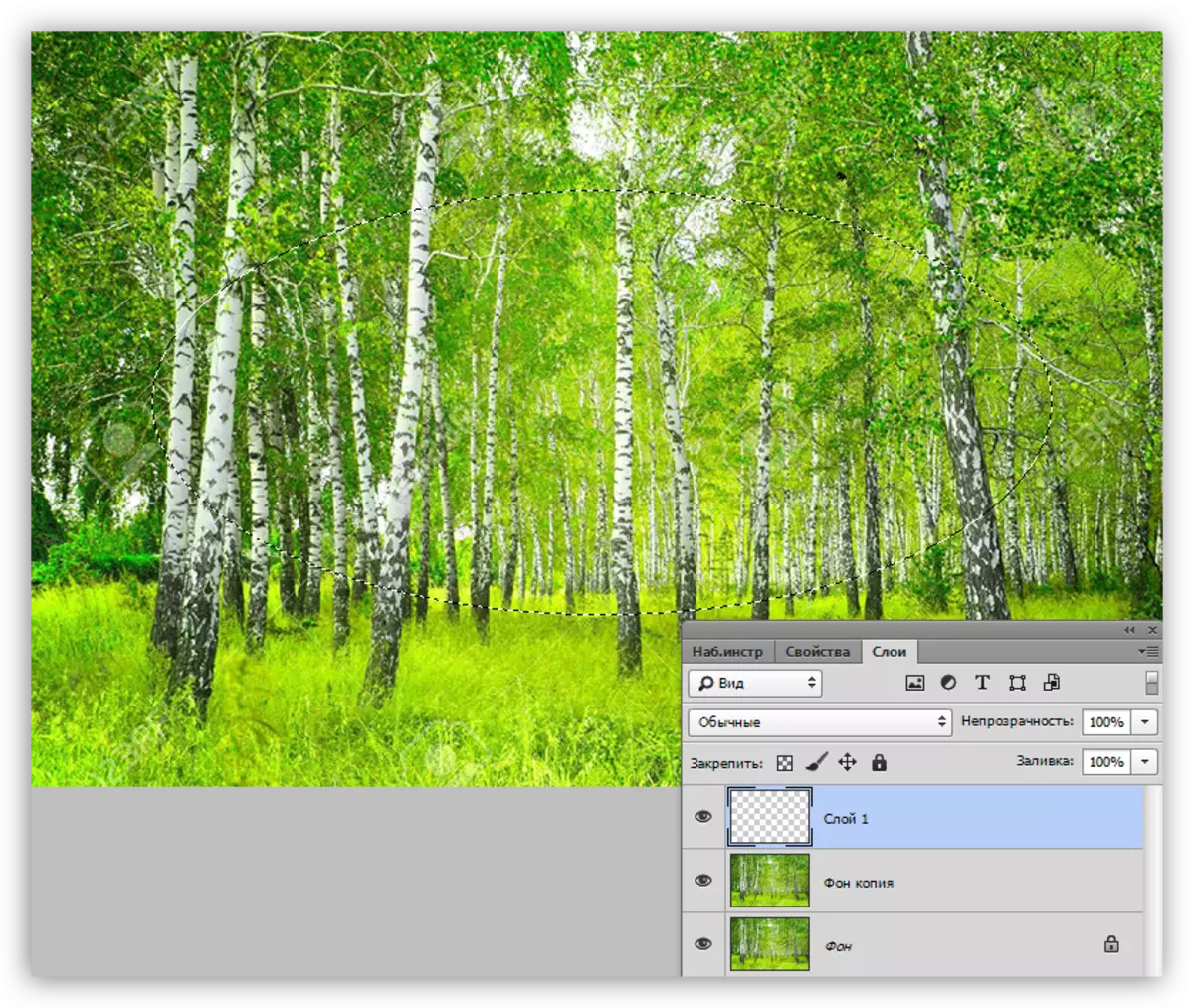
3. Esta seleção deve ser invertida, uma vez que teremos que derramar em preto e não o centro da foto, mas as bordas. Isso é feito pela combinação de teclas CTRL + Shift + I.

4. Agora pressione a tecla Shift + F6, chamando a janela Configuração decisiva. O valor do raio é selecionado individualmente, você só pode dizer que deve ser grande.
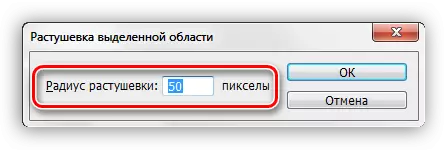
5. Despeje a seleção com preto (Shift + F5, cor preta).
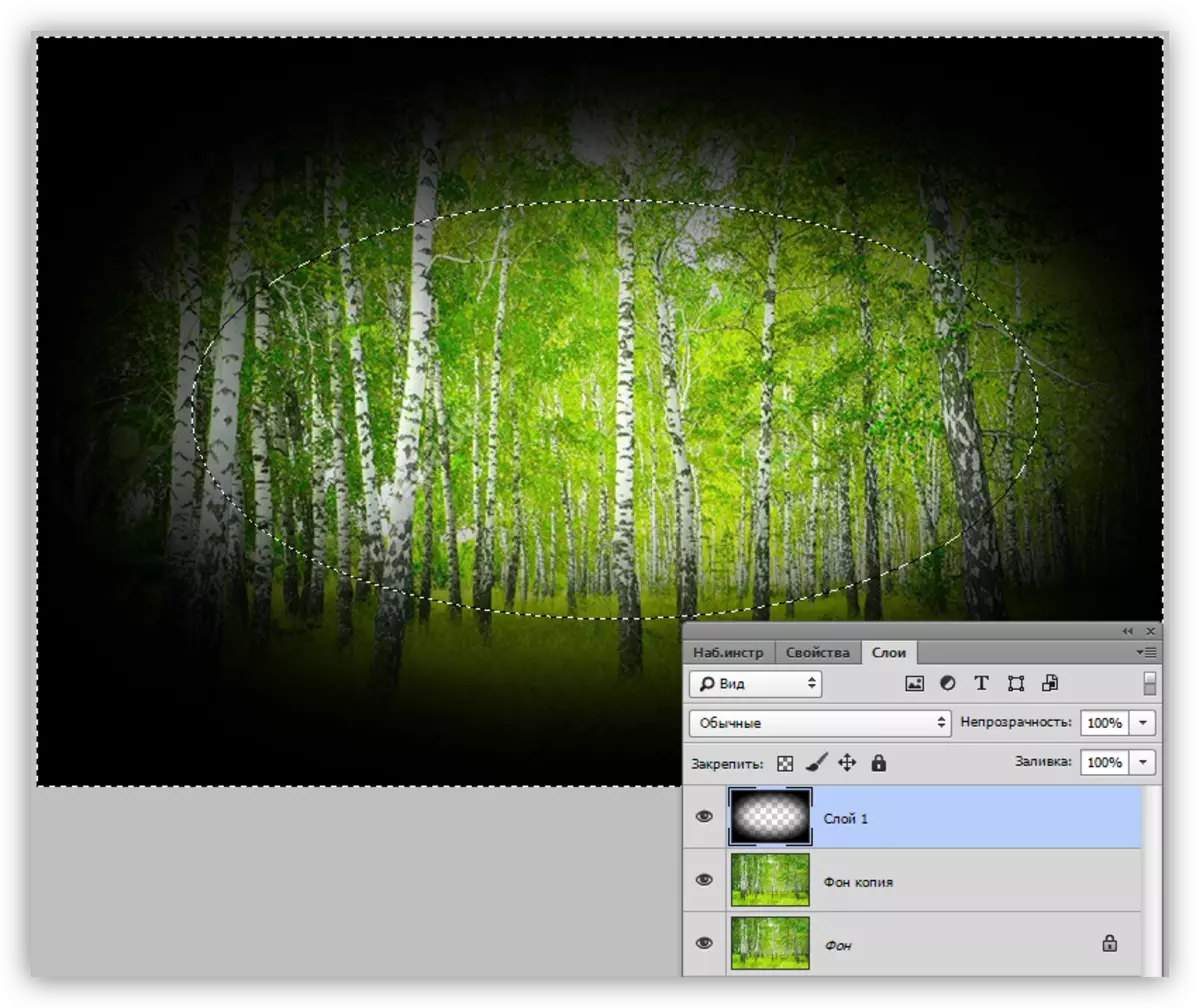
6. Remova a seleção (Ctrl + D) e reduza a opacidade da camada com vinheta.
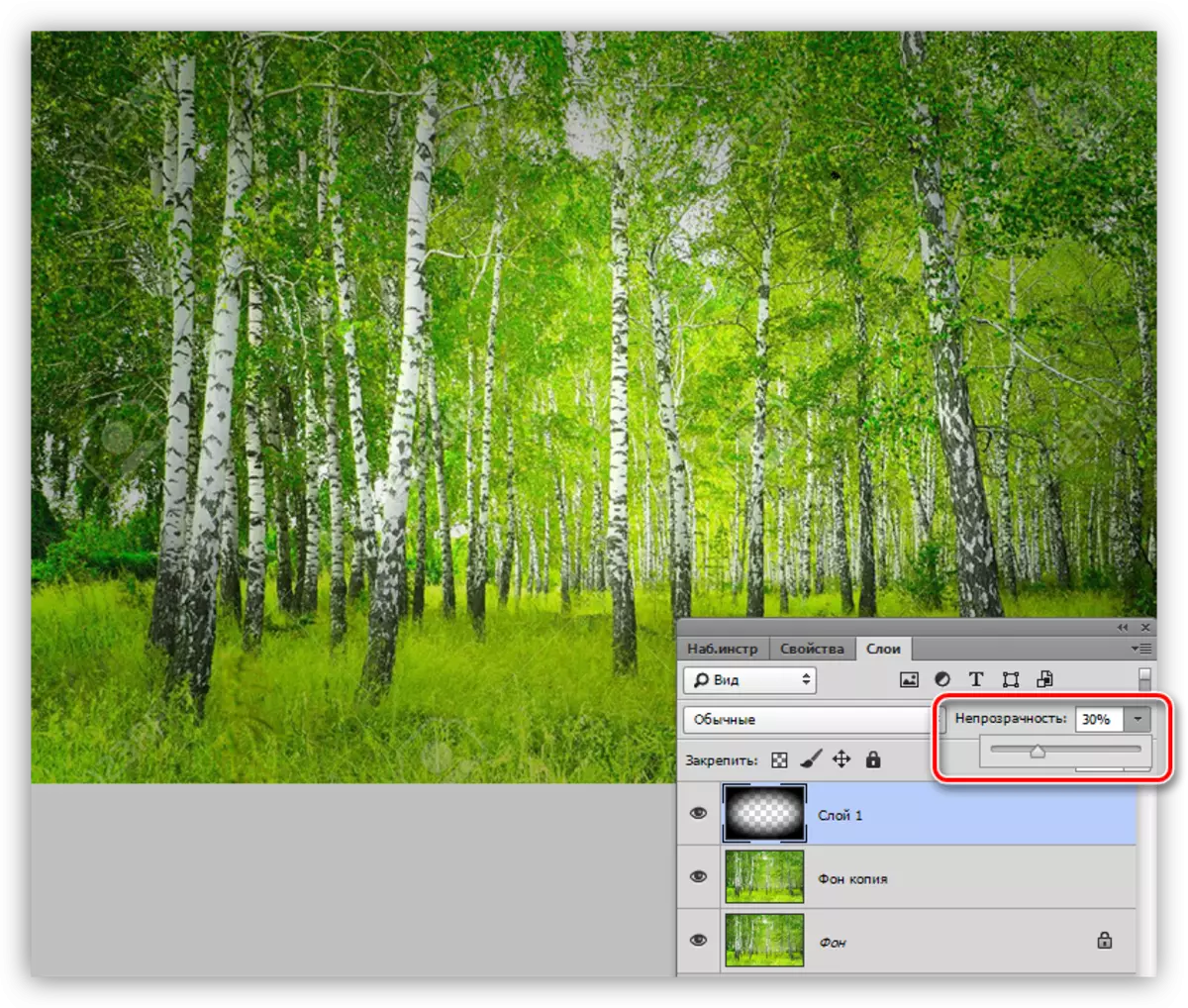
Método 3: Borrão em Gauss
Para começar, repetimos os itens iniciais (uma nova camada, seleção oval, invertendo). Nós preenchemos a seleção com preto sem cortar e remover a seleção (Ctrl + D).

1. Vá para o menu "Filter - Blur - Blur no Gauss".

2. Slider Ajuste o borrão da vinheta. Por favor, note que o raio muito grande pode escurecer o centro de imagem. Não se esqueça que depois do desfoque, vamos reduzir a opacidade da camada, então não demorou muito.

3. Reduza a opacidade da camada.

Método 4: Filtrar correção de distorção
Este método pode ser chamado mais fácil de todos os itens acima. Ao mesmo tempo, nem sempre é aplicável.
Você não precisa de uma nova camada, pois as ações são feitas em cópias do fundo.
1. Vá para o "filtro - correção de distorção".

2. Vá para a guia "Personalizado" e configure uma vinheta no bloco correspondente.
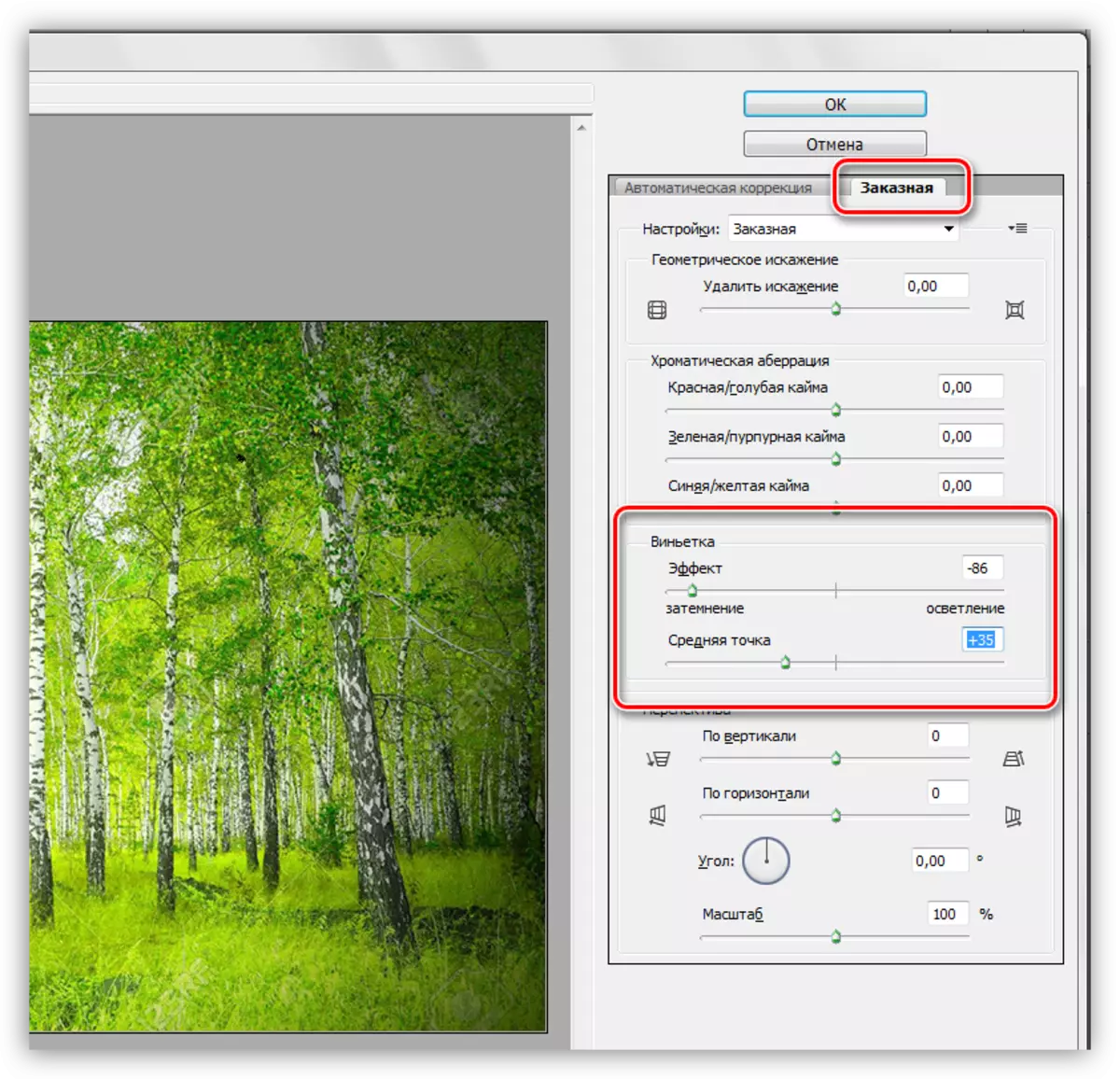
Este filtro aplica-se apenas à camada ativa.
Hoje você aprendeu quatro maneiras de doar nas bordas (vinhetas) no Photoshop. Escolha a situação mais conveniente e adequada.
