
O Photoshop é uma ferramenta verdadeiramente maravilhosa nas mãos de uma pessoa experiente. Com ele, é possível alterar a imagem original tanto que se transformará em um produto independente.
Se você não der o resto da glória Andy Warhol, então esta lição é para você. Hoje, vamos fazer um retrato no estilo do pop art da foto usual usando filtros e camadas corretivas.
Retrato pop art
Para processamento, quase todas as fotos serão adequadas para nós. É difícil apresentar antecipadamente como os filtros funcionarão, então a seleção de uma foto adequada pode levar um tempo bastante longo.

O primeiro passo (preparatório) será a separação do modelo do fundo branco. Como fazer isso, leia o artigo no link abaixo.
Lição: Como cortar um objeto no Photoshop
Postering.
- Removemos a visibilidade da camada de fundo e descolori o modelo de corte com as teclas Ctrl + Shift + U. Não se esqueça de ir para a camada correspondente.
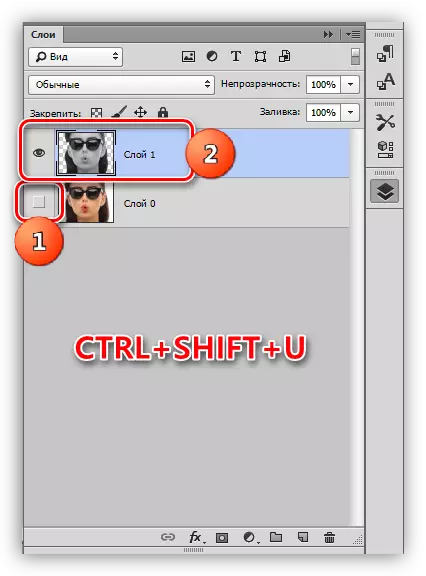
- No nosso caso, as sombras e luz não são muito expressas na imagem, então pressionamos a combinação de teclas CTRL + L, causando "níveis". Nós movemos os controles deslizantes extremos para o centro, amplificando o contraste e clique em OK.

- Vá para o menu "Filtrar - Imitação - Edges definidas".

- "A espessura das bordas" e "intensidade" é removida em zero e "postagem" dão um valor de 2.
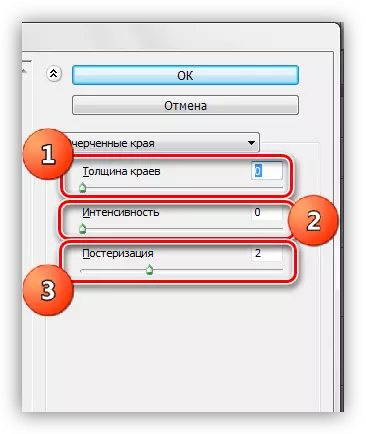
O resultado deve ser aproximadamente o mesmo que no exemplo:
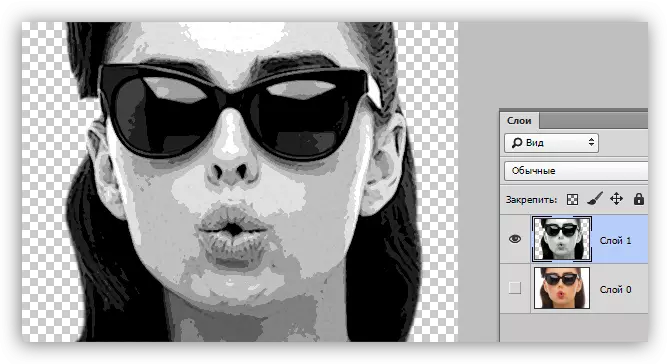
- O próximo passo é a presumento. Criar uma camada de correção apropriada.
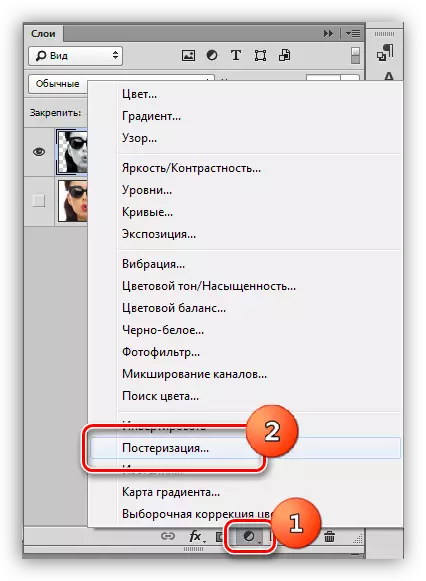
- O controle deslizante está arrastando para o valor 3. Essa configuração pode ser individual para cada imagem, mas na maioria dos casos é como um triplo. Olhe o resultado.
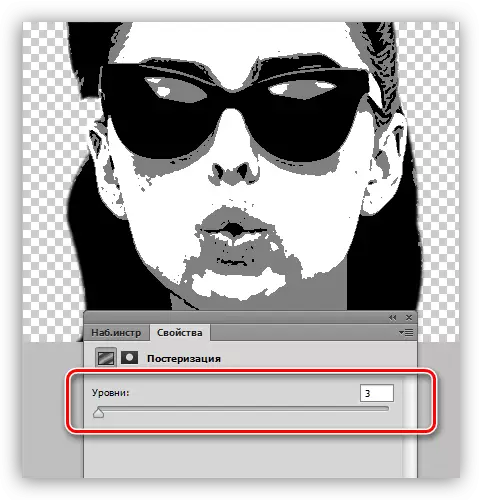
- Crie uma cópia combinada das camadas com uma combinação de teclas de atalho Ctrl + Alt + Shift + E.
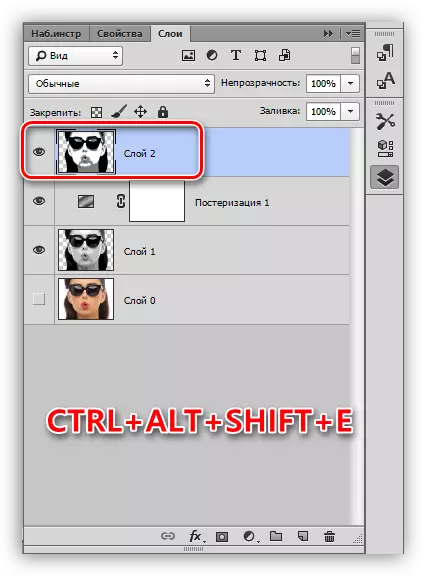
- Em seguida, pegue a ferramenta "pincel".
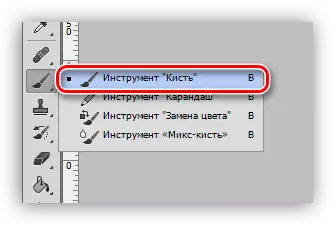
- Precisamos pintar seções extras na imagem. O algoritmo é o seguinte: Se quisermos remover pontos pretos ou cinzentos de seções brancas, depois aperte alt, tomando uma amostra de cor (branca) e tintas; Se quisermos limpar a cor cinza, faça o mesmo na área cinzenta; Com sites pretos, mesmo assim.

- Crie uma nova camada na paleta e arraste-a sob uma camada com um retrato.
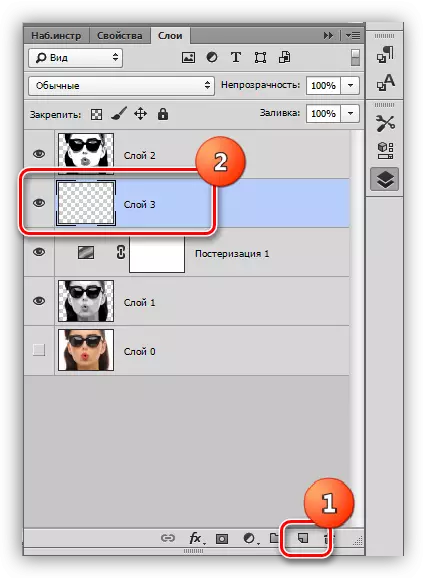
- Encha a camada como cinza como no retrato.
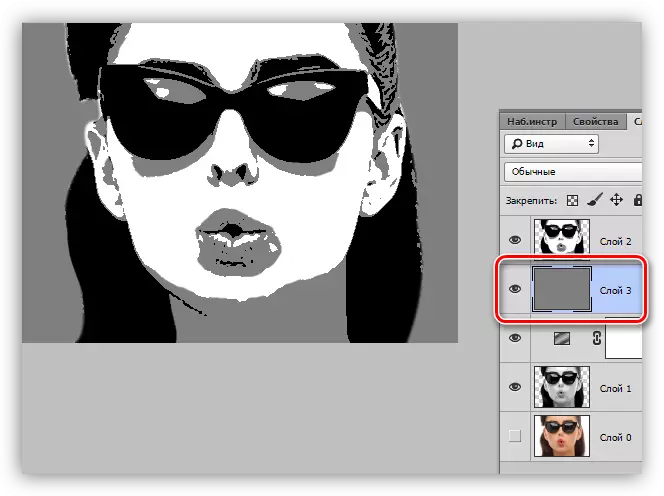
A postering é concluída, vá para tonificação.
Tonificação
Para dar a cor, usaremos a camada de correção "Gradiente de cartão". Não esqueça que a camada de correção deve estar no topo da paleta.

Para colorir o retrato, precisaremos de um gradiente de três cores.

Depois de selecionar o gradiente, clique na janela com a amostra.

A janela Editar é aberta. Isso é mais importante para entender o que é um ponto de verificação para o que é responsável. Na verdade, tudo é simples: os extremos esquerda tons pretos seções, a média é cinza, a extrema direita é branca.
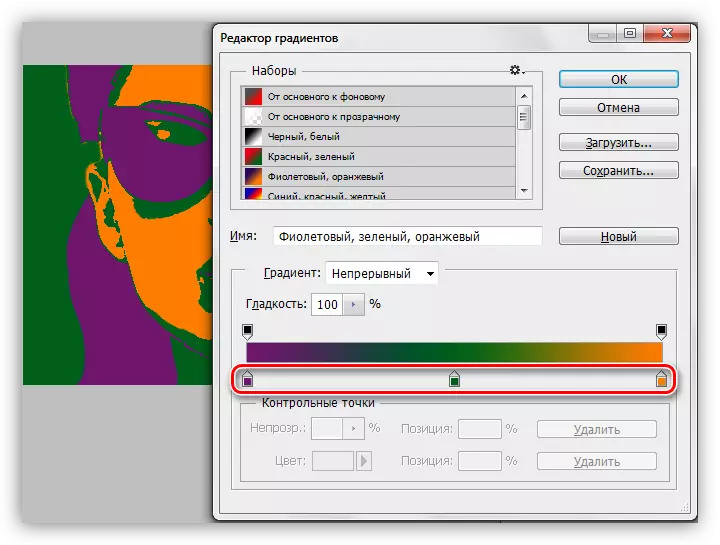
A cor é configurada da seguinte forma: Clique duas vezes no ponto e escolha a cor.

Assim, configurando cores para pontos de verificação, nós alcançamos o resultado desejado.

Nesse final, a lição para criar um retrato no estilo do pop art no Photoshop. Este método você pode criar um grande número de opções de cores e colocá-las no cartaz.
