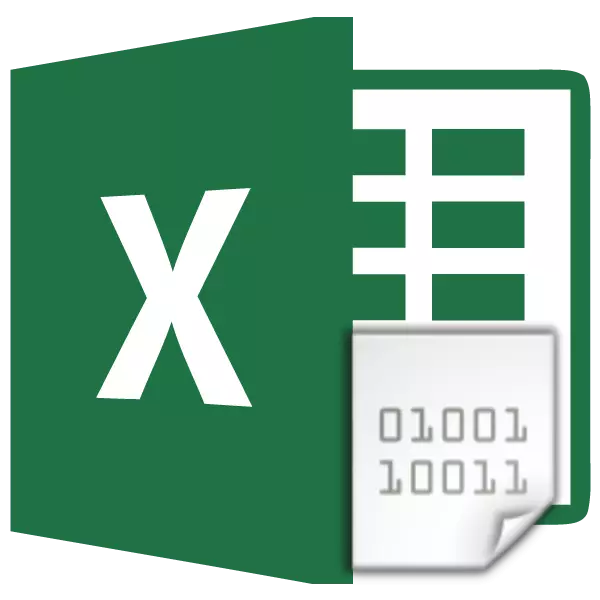
Com a necessidade de alterar a codificação de texto, os usuários que trabalham navegadores, editores de texto e processadores são frequentemente encontrados. No entanto, ao trabalhar no processador Table Excel, tal necessidade também pode ocorrer, porque este programa processa não apenas os números, mas também o texto. Vamos descobrir como mudar a codificação em Excele.
Lição: Codificação no Microsoft Word
Trabalhe com codificação de texto
Codificação de texto - este conjunto de expressões digitais eletrônicas que são convertidas para aqueles compreensíveis para os caracteres do usuário. Existem muitos tipos de codificação, cada um dos quais tem suas próprias regras e linguagem. A habilidade do programa para reconhecer uma linguagem específica e traduzi-la para aqueles compreensíveis para um sinal de pessoa comum (letras, números, outros caracteres) determina se o aplicativo será capaz de trabalhar com um texto específico ou não. Entre as codificações de texto populares devem ser alocadas da seguinte forma:
- Windows-1251;
- Koi-8;
- Ascii;
- ANSI;
- Uks-2;
- UTF-8 (Unicode).
O sobrenome é o mais comum entre codificações do mundo, como é considerado um tipo de padrão universal.
Na maioria das vezes, o próprio programa reconhece a codificação e muda automaticamente para ele, mas em alguns casos, o usuário precisa especificar sua aparência. Só então ele pode funcionar corretamente com símbolos codificados.
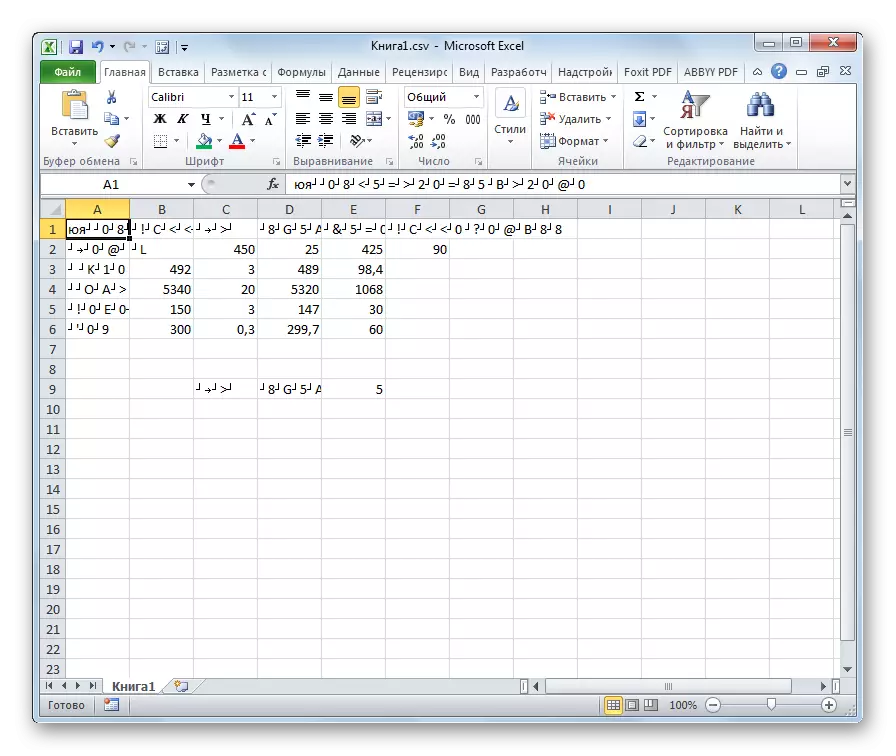
O Excel tem o maior número de problemas de codificação com o programa Excel quando você tenta abrir arquivos CSV ou exportar arquivos TXT. Muitas vezes, em vez das letras usuais quando você abre esses arquivos através do Excel, podemos observar personagens incompreensíveis, o chamado "CRAKOZYABRY". Nestes casos, o usuário precisa fazer certas manipulações para que o programa comece a exibir corretamente os dados. Existem várias maneiras de resolver esse problema.
Método 1: Alterar a codificação usando o Notepad ++
Infelizmente, uma ferramenta completa que permitiria que você alterasse rapidamente a codificação em qualquer tipo de textos do Excel. Portanto, é necessário usar soluções multi-passo para esses fins ou recorrer à ajuda de terceiros. Uma das maneiras mais confiáveis é usar o editor de texto notepad ++.
- Execute o aplicativo Notepad ++. Clique no arquivo "Arquivo". Na lista de abertura, escolha o item "aberto". Como alternativa, você pode discar o teclado Ctrl + O no teclado.
- A janela Aberta de arquivo é iniciada. Vá para o diretório onde o documento está localizado, que é exibido incorretamente no Excelee. Destacamos e clique no botão "Abrir" na parte inferior da janela.
- O arquivo abre na janela Editor Notepad ++. Na parte inferior da janela no lado direito da cadeia de status indicou a codificação de documentos atual. Como o Excel exibe incorretamente, é necessário fazer alterações. Recrutamos a combinação Ctrl + uma chave no teclado para destacar todo o texto. Clique no item de menu "Codificação". Na lista que abre, selecione o item "Converter para UTF-8". Esta é a codificação do Unicode e com seu Excel funciona o mais correto possível.
- Depois disso, para salvar as alterações no arquivo apertando o botão na barra de ferramentas na forma de um disquete. Feche o notepad ++ clicando no botão como uma cruz branca em um quadrado vermelho no canto superior direito da janela.
- Abra o arquivo com uma maneira padrão através do condutor ou usando qualquer outra opção no programa Excel. Como você pode ver, todos os personagens agora são exibidos corretamente.


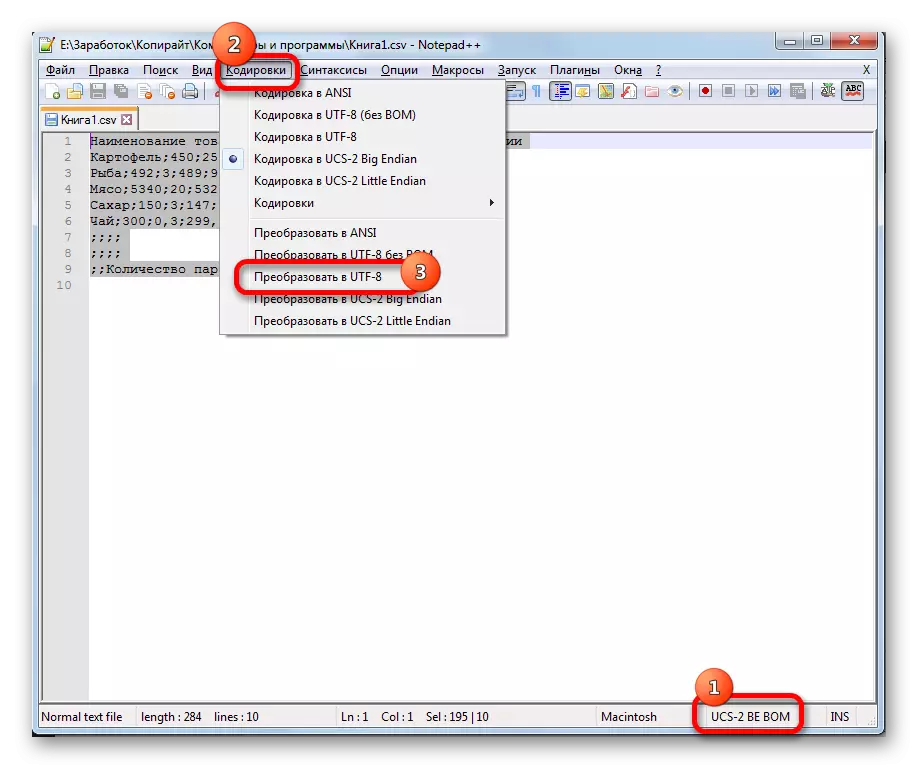

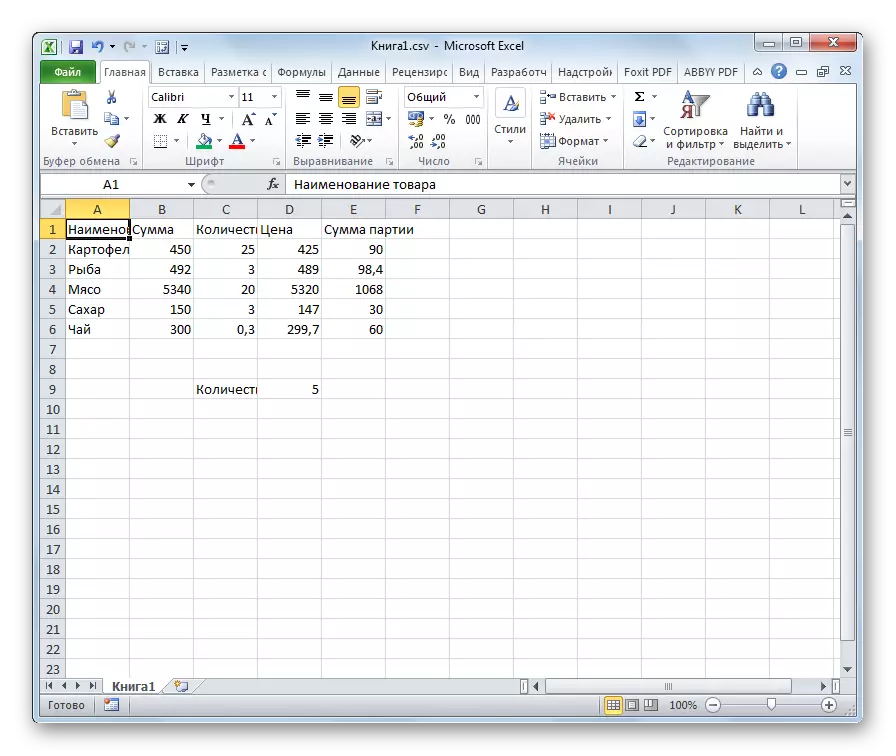
Apesar do fato de que este método é baseado no uso de software de terceiros, é uma das opções mais fáceis de transcodificar o conteúdo dos arquivos para o Excel.
Método 2: Aplicação do Assistente de texto
Além disso, você pode fazer a conversão e usar as ferramentas de programa integradas, ou seja, os assistentes de texto. Estranhamente, o uso desta ferramenta é um pouco mais complicado do que o uso de um programa de terceiros descrito no método anterior.
- Execute o programa do Excel. É necessário ativar o próprio aplicativo e não abrir o documento com ele. Ou seja, você deve aparecer uma folha em branco. Vá para a guia "Data". Clique no botão na fita "FROM TEXT", colocada na barra de ferramentas "Obtenção de dados externos".
- Uma janela de importação de arquivos de texto é aberta. Suporta a abertura dos seguintes formatos:
- TXT;
- Csv;
- Prn.
Vá para o diretório para a localização do arquivo importado, selecione-o e clique no botão "Importar".
- A janela do Assistente de texto é aberta. Como vemos, no campo Visualizar, os caracteres são exibidos incorretamente. No campo "Formato de arquivo", revelamos a lista suspensa e alteramos a codificação para "Unicode (UTF-8)" nele.

Se os dados forem exibidos de qualquer maneira, ele estiver incorretamente, tente experimentar o uso de outras codificações até que o texto no campo Visualize seja legível. Após o resultado satisfaz você, clique no botão "Next".
- A janela Assistente de texto a seguir é aberta. Aqui você pode alterar o sinal do separador, mas é recomendável deixar as configurações padrão (sinal de tabulação). Clique no botão "Next".
- A última janela tem a capacidade de alterar o formato de dados da coluna:
- Em geral;
- Textual;
- A data;
- Pule a coluna.
Aqui as configurações devem ser definidas, dada a natureza do conteúdo processado. Depois disso, pressionamos o botão "Acabamento".
- Na próxima janela, especifique as coordenadas da faixa superior esquerda do intervalo na folha onde os dados são inseridos. Isso pode ser feito direcionando o endereço manualmente para o campo apropriado ou simplesmente destacar a célula desejada na folha. Depois que as coordenadas forem adicionadas, no campo Janela, clique no botão "OK".
- Depois disso, o texto aparecerá na folha na codificação que precisamos. Ele continua a formatá-lo ou restaurar a estrutura da tabela, se houvesse dados tabulares, como é destruído ao reformatar.
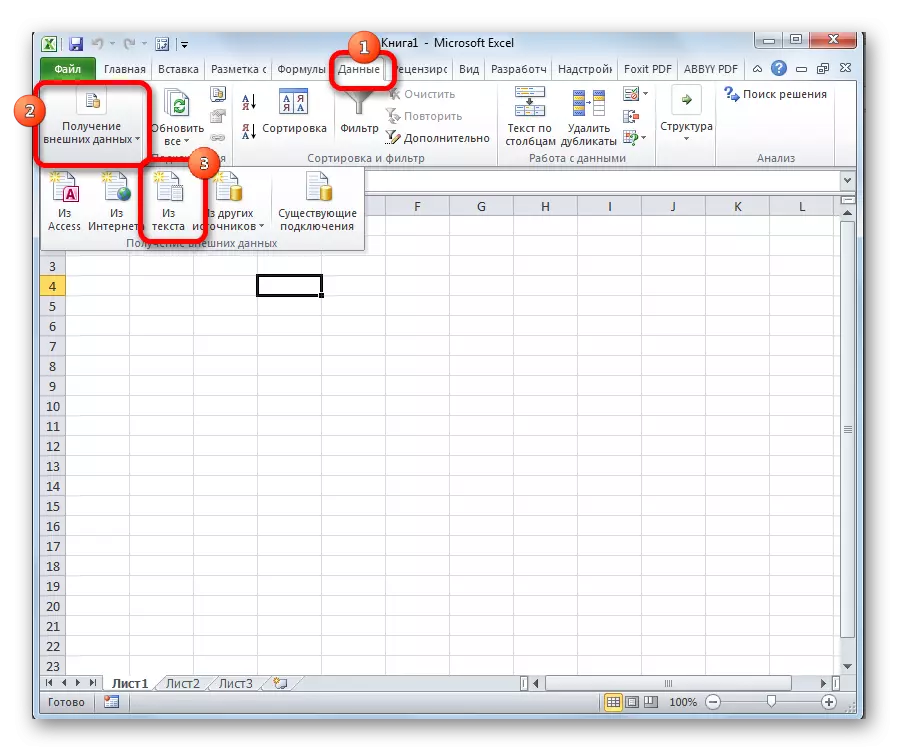
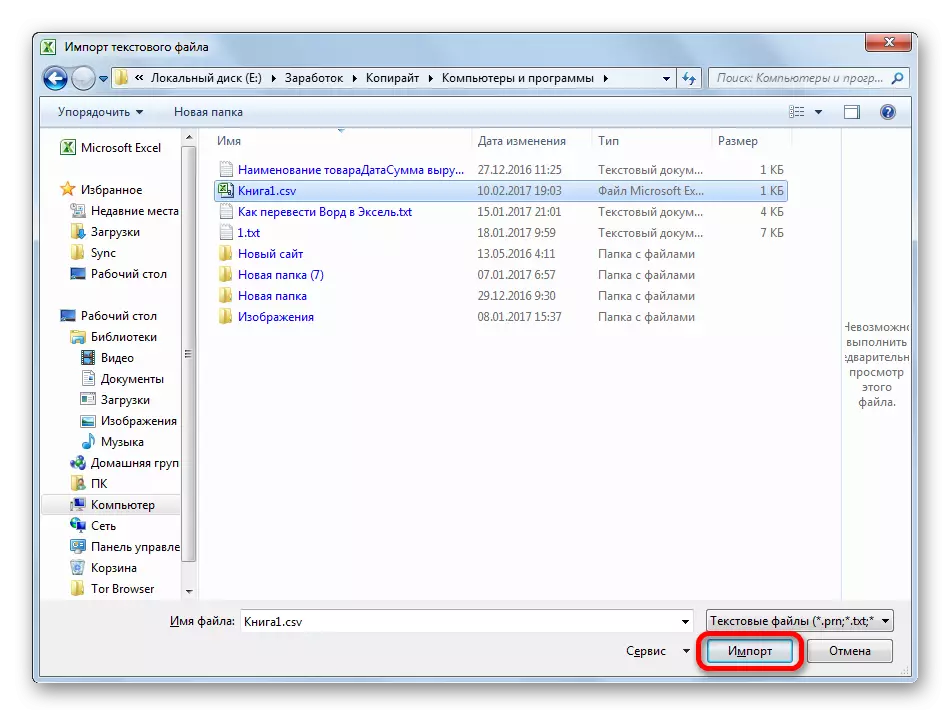


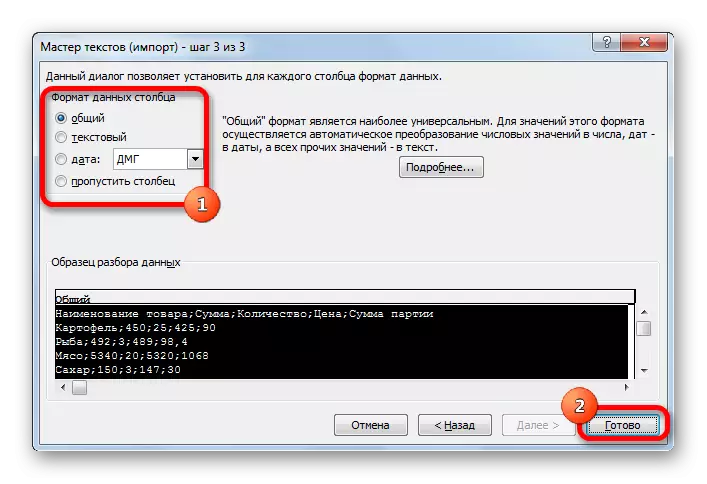
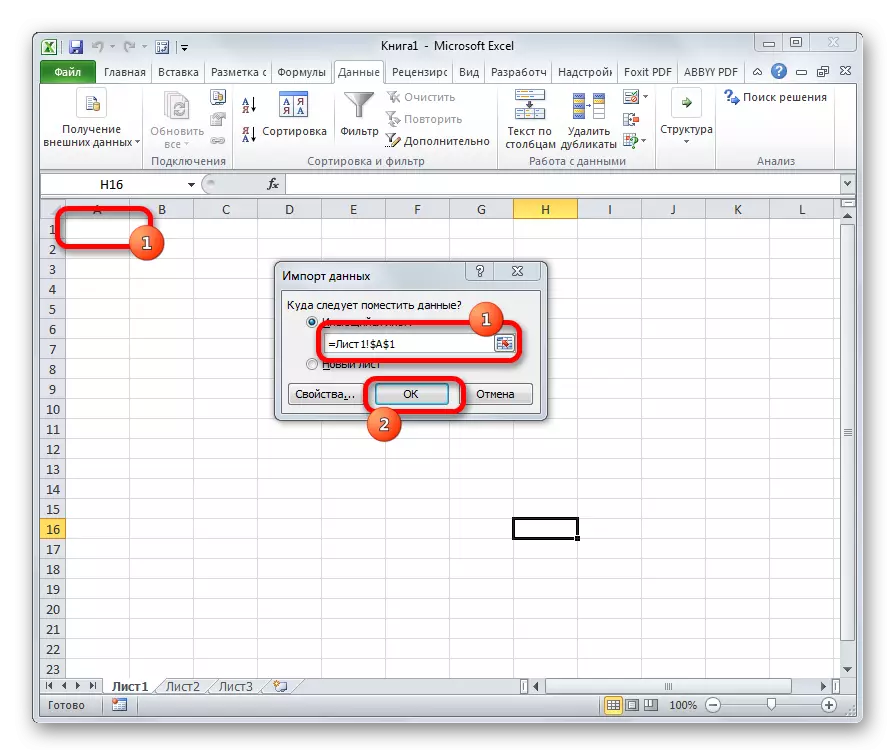
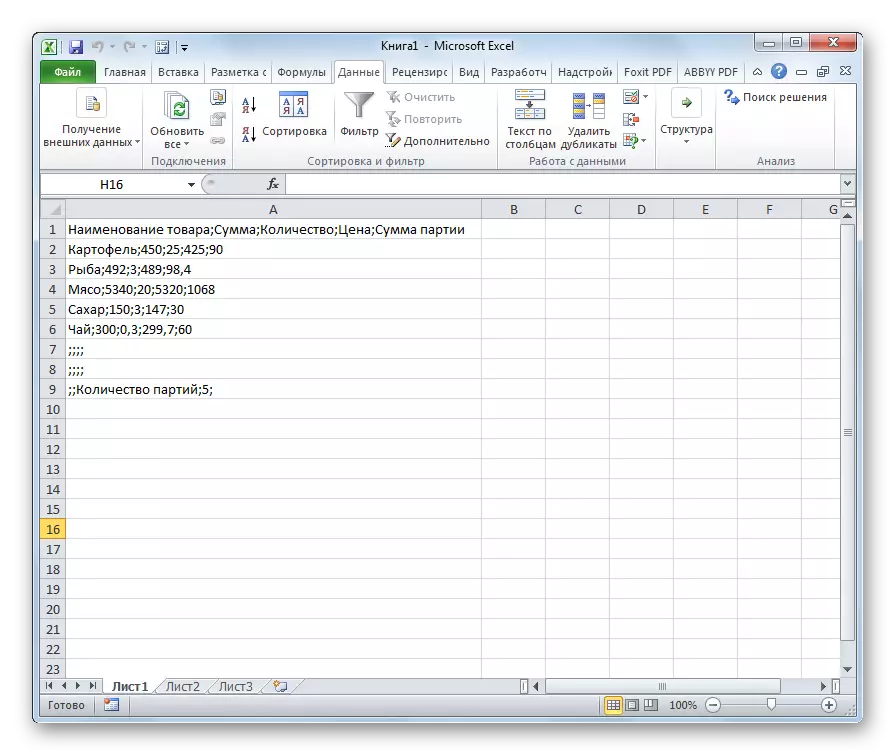
Método 3: Salvando um arquivo em uma codificação específica
Há também uma situação inversa quando o arquivo não deve ser aberto com a exibição correta de dados e economize na codificação instalada. No Excel, você pode executar esta tarefa.
- Vá para a guia "Arquivo". Clique em "Salvar como".
- Uma janela de salvamento de documentos é aberta. Usando a interface do condutor, definimos o diretório em que o arquivo será armazenado. Em seguida, defina o tipo de arquivo se quisermos salvar o livro no formato diferente do formato padrão do Excel (XLSX). Em seguida, clico no parâmetro "Serviço" e na lista que abre, selecione o item "Parâmetros do documento da Web".
- Na janela que abre, vá para a guia "Codificação". No campo "Salvar documento como", abra a lista suspensa e defina o tipo de codificação da lista, que consideramos necessário. Depois disso, clique no botão "OK".
- Retornando à janela "Documento Salvar" e aqui clicamos no botão "Salvar".



O documento será salvo em um disco rígido ou mídia removível na codificação que você identificou. Mas você precisa considerar que agora sempre os documentos armazenados no Excel serão salvos nesta codificação. Para alterar isso, você terá que ir para a janela "Web Document" e alterar as configurações.
Há outra maneira de alterar as configurações de codificação do texto salvo.
- Estando na guia "Arquivo", clique em "Parâmetros".
- A janela do parâmetro do Excel é aberta. Escolha o subparágrafo "Além disso" da lista localizada no lado esquerdo da janela. A parte central da janela está rolando para o bloco de configurações "gerais". Aqui, clique no botão "Configurações da página da Web".
- A janela "Web Document Parameters" abre, onde estamos fazendo todas as mesmas ações que eles falavam anteriormente.
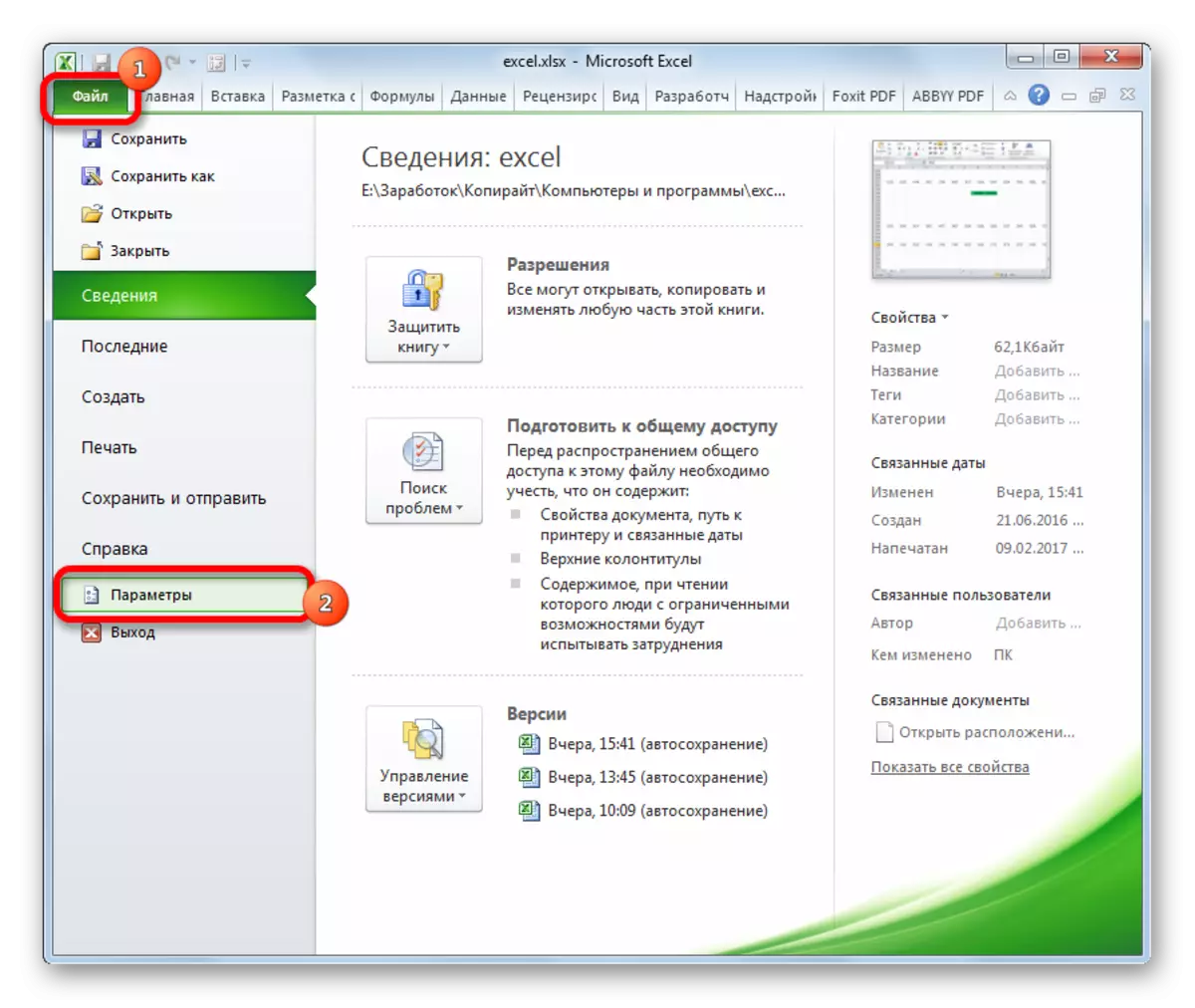

Agora qualquer documento salvo no Excel terá exatamente a codificação que você instalou.
Como você pode ver, o Excel não tem ferramenta que lhe permitisse rapidamente e convenientemente converter texto de uma codificação para outra. O mestre do texto tem funcionalidade muito complicada e tem muitas possibilidades que não são necessárias para esse procedimento. Usá-lo, você terá que passar alguns passos, que diretamente neste processo não afeta e servem para outros fins. Mesmo a conversão através do editor de texto de terceiros O bloco de notas ++ neste caso parece um pouco mais simples. Salvar arquivos em uma determinada codificação em um aplicativo do Excel também é complicado pelo fato de que toda vez que você deseja alterar esse parâmetro, você terá que alterar as configurações globais do programa.
