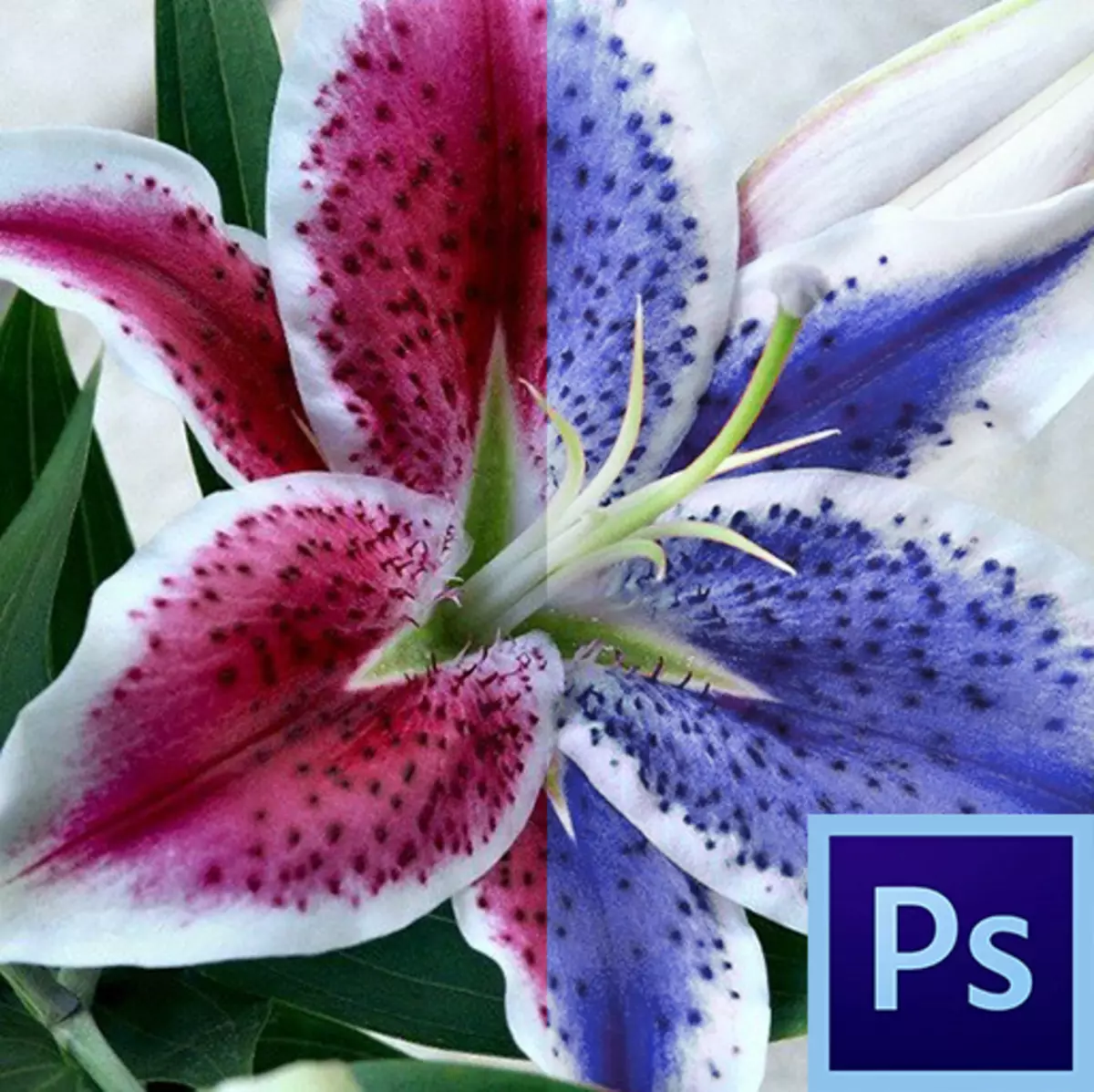
Os iniciantes muitas vezes parece que as ferramentas "inteligentes" do Photoshop são projetadas para simplificar suas vidas, eliminando o tedioso artesanal. Isso é parcialmente verdadeiro, mas apenas em parte.
A maioria dessas ferramentas ("varinha mágica", "alocação rápida", várias ferramentas de correção, por exemplo, a ferramenta "Substitua a cor") requer uma abordagem profissional e iniciantes são categoricamente não adequadas. Deve ser entendido em que situação essa ferramenta pode ser usada e como configurá-la corretamente, e isso vem com experiência.
Hoje falaremos sobre a ferramenta "Substituir cor" do menu "Correção de imagem".
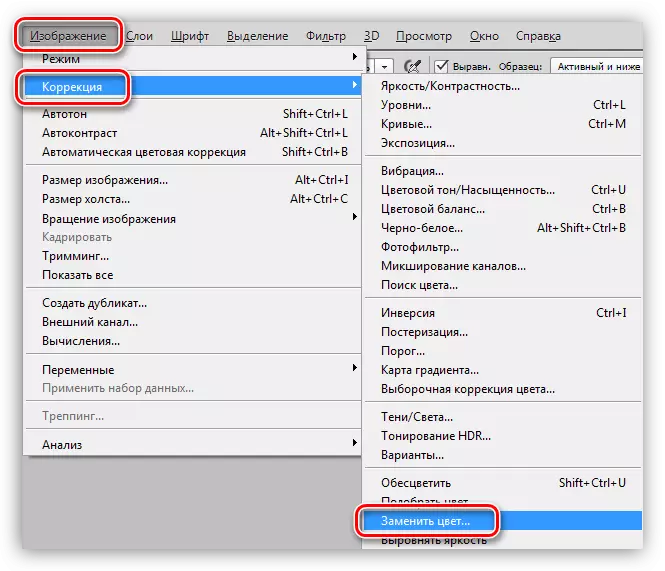
Ferramenta "substituir cor"
Esta ferramenta permite que você substitua a sombra de imagem definida manualmente em qualquer outra. Sua ação é semelhante à ação da camada corretiva "Tom Cor / Saturação".
A janela da ferramenta se parece com isso:
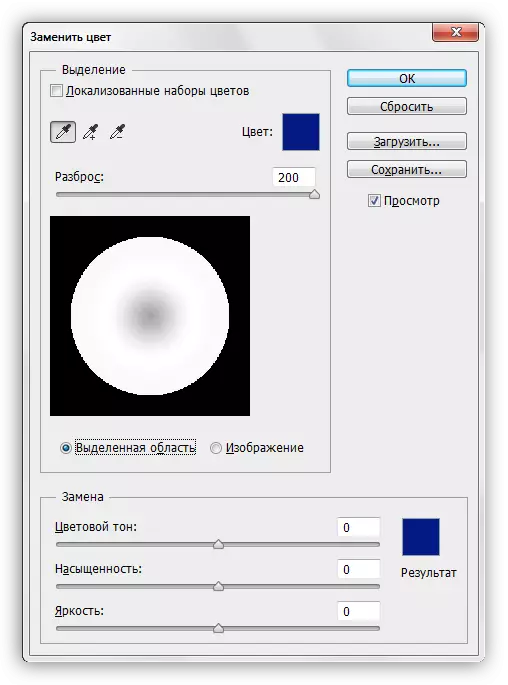
Esta janela consiste em dois blocos: "alocação" e "substituição".
Seleção
1. Tomar ferramentas de tomada de amostra. Eles se parecem com botões com pipetas e têm os seguintes destinos (da esquerda para a direita): amostra básica, adicionando um matiz para um conjunto de substituição, exclusão da sombra do conjunto.
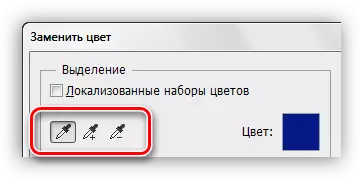
2. O controle deslizante "Scatter" determina quantos níveis (tons adjacentes) estão sujeitos a substituição.
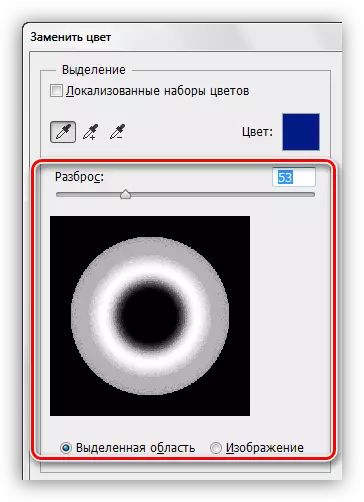
Substituição
Este bloco inclui os sliders "coloridos", "saturação" e "brilho". Na verdade, o objetivo de cada controle deslizante é determinado pelo seu nome.
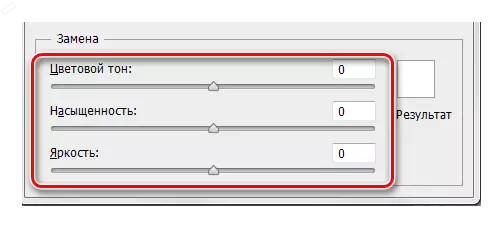
Prática
Vamos substituir um dos tons de preenchimento de gradiente aqui:
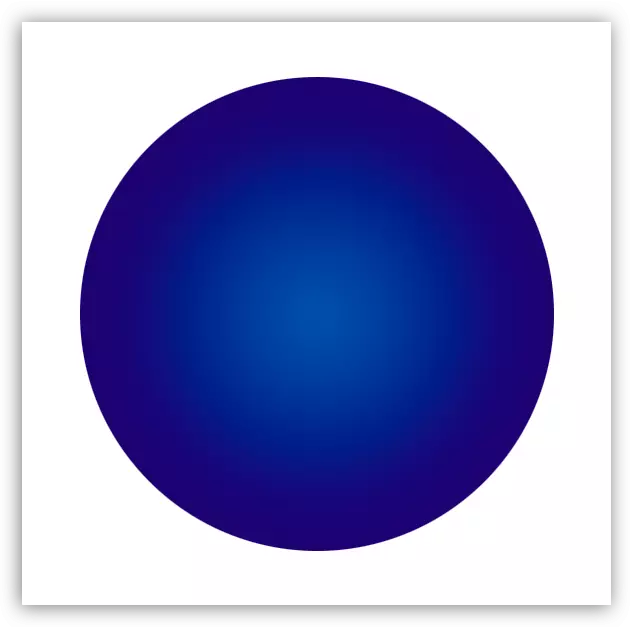
1. Ative a ferramenta e clique em uma pipeta em qualquer seção do círculo. Na janela de visualização, uma área branca aparecerá imediatamente. Áreas brancas estão sujeitas a substituição. No topo da janela, veremos a sombra selecionada.
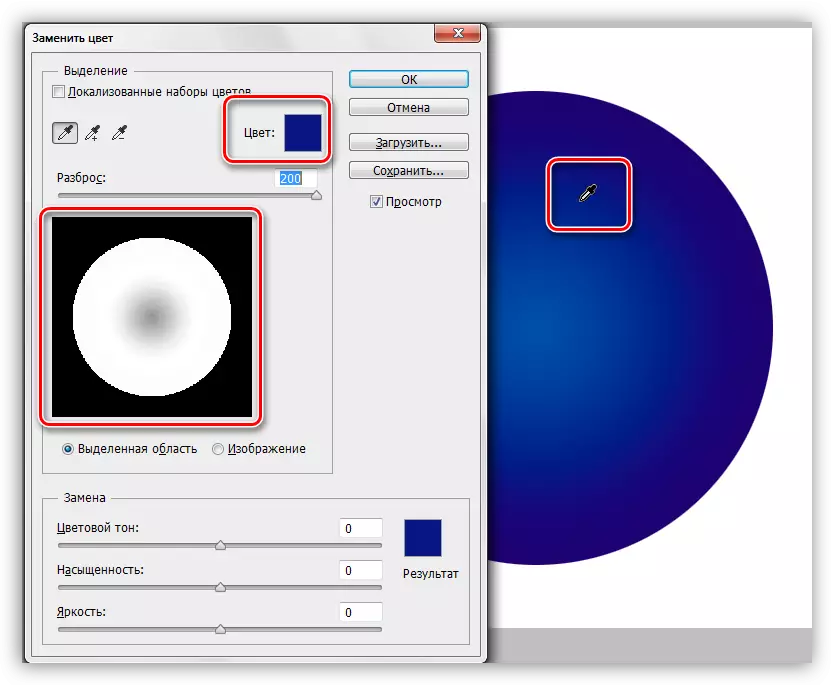
2. Vá para o bloco "Substituição", clique na janela Color e configure a cor na qual queremos substituir a amostra.
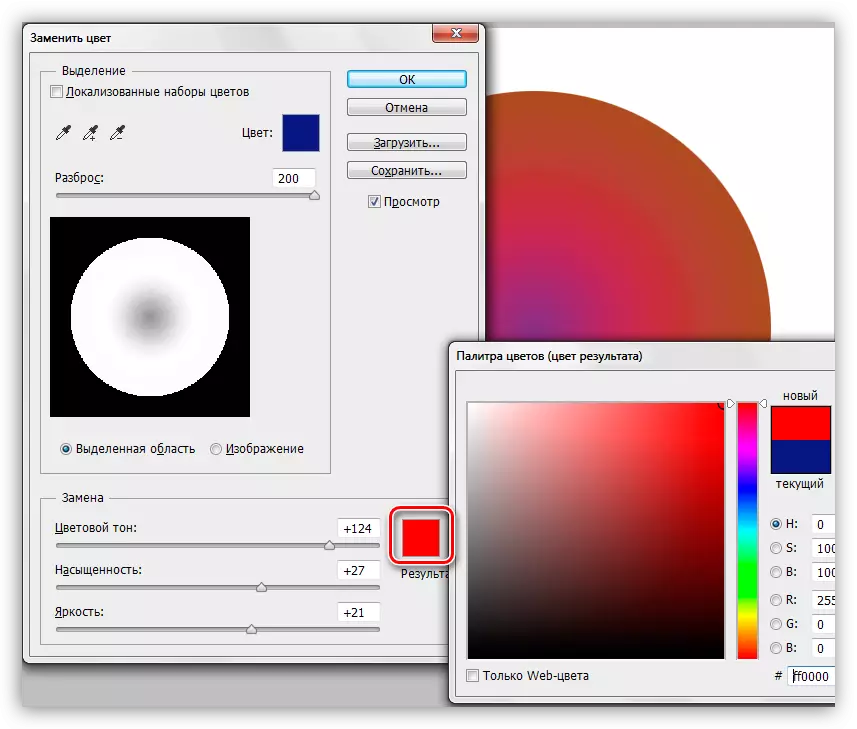
3. Slider "Split" definir a gama de tons de substituição.
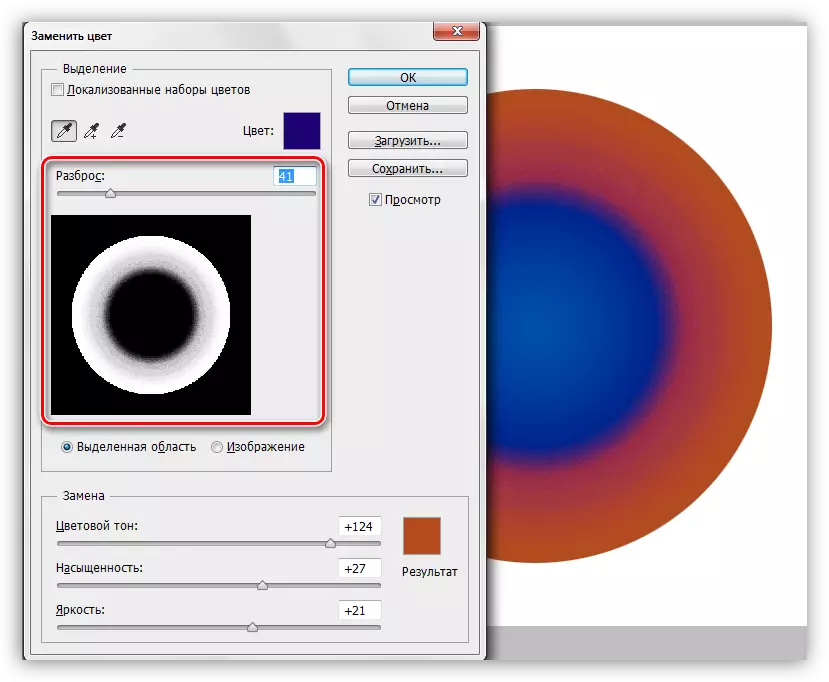
4. Sliders do bloco "Substituição" Thinly Tune The Shade.
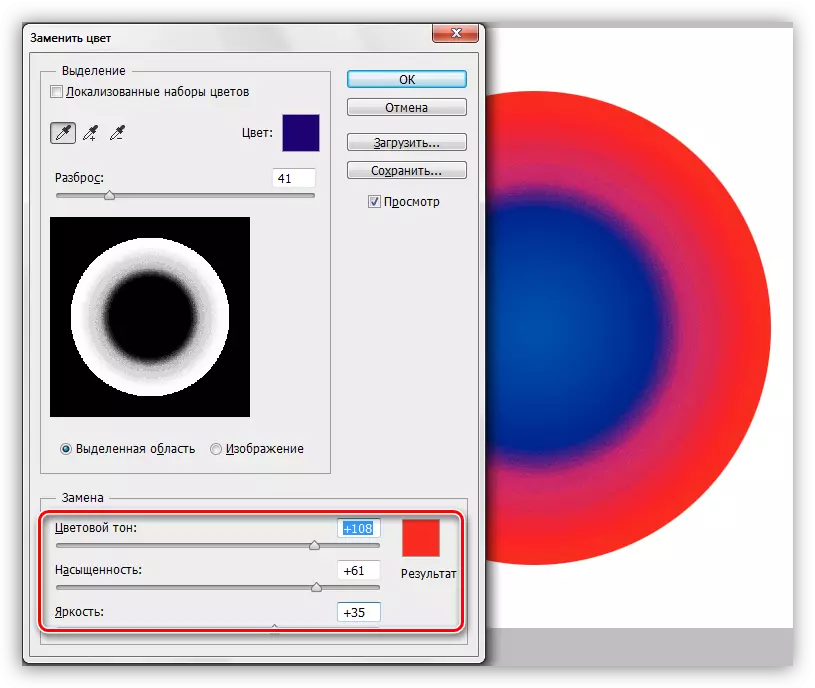
Nesta manipulação com a ferramenta completada.
Nuances
Como já mencionado no início do artigo, a ferramenta nem sempre funciona corretamente. Como parte da preparação de materiais para a lição, várias experiências foram realizadas sobre a substituição de cor em várias imagens - de complexo (roupas, carros, flores) a simples (logotipos de cor única, etc.).
Os resultados foram muito contraditórios. Em objetos complexos (assim como simples), é possível configurar finamente a sombra e o escopo da ferramenta, mas após a seleção e substituição, você tem que refinar manualmente a imagem (eliminar os haloes originais da sombra, remova o efeito áreas indesejadas). Este tempo dirige "Não" todas as vantagens que fornecem uma ferramenta "inteligente", como velocidade e simplicidade. Nesse caso, é mais fácil produzir todo o trabalho manualmente do que refazer o programa.
Com objetos simples, a situação é melhor. Oleols e áreas indesejadas, é claro, permanecem, mas eliminam mais fácil e mais rápido.
Um uso ideal da ferramenta é substituir a cor de qualquer área cercada por outro tom.
Com base no precedente, você pode fazer uma conclusão: para resolver você, use esta ferramenta ou não. Em alguma flor, não funcionou mal ...
