
É difícil apresentar uma boa apresentação memorável, que tem um fundo branco padrão. Vale a pena conectar muitas habilidades para que os públicos não adormecem no processo de exibição. Ou você pode facilitar - ainda criar um fundo normal.
Opções de deslocamento.
No total, existem várias opções para alterar o plano de fundo para slides, permitindo que ele faça isso como meios simples e complexos. A escolha dependerá do desenho da apresentação, suas tarefas, mas principalmente do desejo do autor.Em geral, você pode destacar quatro maneiras principais de definir um fundo de slides.
Método 1: Mudança de design
A maneira mais fácil, que é o primeiro passo ao criar uma apresentação.
- É necessário ir para a guia "Design" no cabeçalho do aplicativo.
- Aqui você pode ver uma ampla gama de todos os tipos de opções básicas de design, diferindo não apenas pelo layout das áreas de deslizamento, mas também o fundo.
- Você precisa escolher o design que é mais adequado para o formato e o significado da apresentação. Após a seleção, o fundo mudará para todos os slides no especificado. A qualquer momento, a escolha pode ser alterada, informações disso não sofrerão - a formatação ocorrerá automaticamente e todos os dados entraram se adaptando a um novo estilo.


Um bom e simples método, mas muda o plano de fundo para todos os slides, tornando-os o mesmo tipo.
Método 2: Mudança manual
Se você quiser fazer um fundo mais complexo em condições quando não há nada nas opções de design propostas, um ditado antigo está começando a trabalhar: "Se você quer fazer algo de bom - faça você mesmo".
- Aqui estão duas maneiras. Ou clique com o botão direito em um local vazio no slide (ou pelo próprio slide na lista à esquerda) e no menu que abre, selecione "Formato de fundo ..." ... "
- ... ou vá para a guia "Design" e pressione o mesmo botão no final da barra de ferramentas à direita.
- Um menu de formatação especial é aberto. Aqui você pode escolher quaisquer maneiras de projetar o plano de volta. Existem muitas opções - de configurações de mão do fundo existente para inserir seu próprio desenho.
- Para criar seu próprio fundo com base na foto, você precisará selecionar a opção "Figura ou Textura" na primeira guia e, em seguida, clique no botão Arquivo. Na janela do navegador, você precisará encontrar uma imagem planejada para ser usada como pano de fundo. As fotos devem escolher com base no tamanho do slide. De acordo com o padrão, esta proporção é 16: 9.
- Também na parte inferior existem botões adicionais. "Restaurar o fundo" cancela todas as alterações feitas. "Aplicar a todos" utiliza o resultado resultante para todos os slides da apresentação automaticamente (por padrão, o usuário edita um particular).



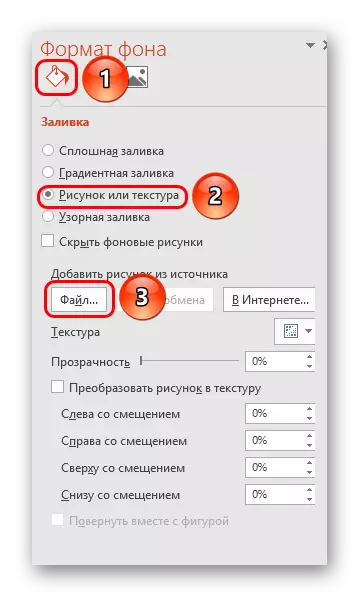
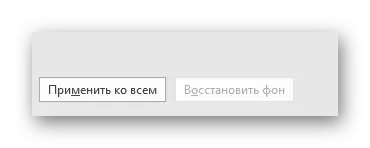
Este método é o mais funcional em vista da latitude das possibilidades. Você pode criar vistas únicas, pelo menos, para cada slide.
Método 3: Trabalho com modelos
Há uma maneira ainda mais profunda para as configurações de imagem de fundo universais.
- Para começar, entrar na aba "View" na tampa apresentação.
- Aqui você precisa para ir para o modo de trabalhar com modelos. Isso requer que você pressione a lâmina de amostra.
- O designer dos layouts de slides será aberta. Aqui você pode criar o seu próprio (o botão "Insert disposição") e editar disponível opção. É melhor criar seu próprio tipo de slide que é mais adequado para uma apresentação stylistry.
- Agora você precisa para passar o procedimento acima descrito - digite o formato de fundo e fazer as configurações desejadas.
- Você também pode usar ferramentas de edição padrão que estão localizados no cabeçalho do construtor. Aqui você pode criar um tema comum, e configurar manualmente aspectos individuais.
- Depois de completar o trabalho, é melhor para definir um nome para o layout. Isto pode ser feito utilizando o botão Renomear.
- O modelo está pronto. Depois de completar o trabalho, continua a ser a clicar em "fechar o modo de amostra" para voltar ao modo de apresentação normal.
- Agora, nos slides certas, você pode botão direito do mouse na lista à esquerda, e selecione a opção "Layout" no menu pop-up.
- Aqui serão apresentados aplicáveis aos padrões de slides, entre os quais só vai ser criado antes com todos os parâmetros fundo colocado.
- Resta clique sobre a escolha e a amostra será aplicado.
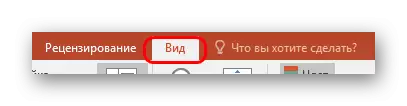






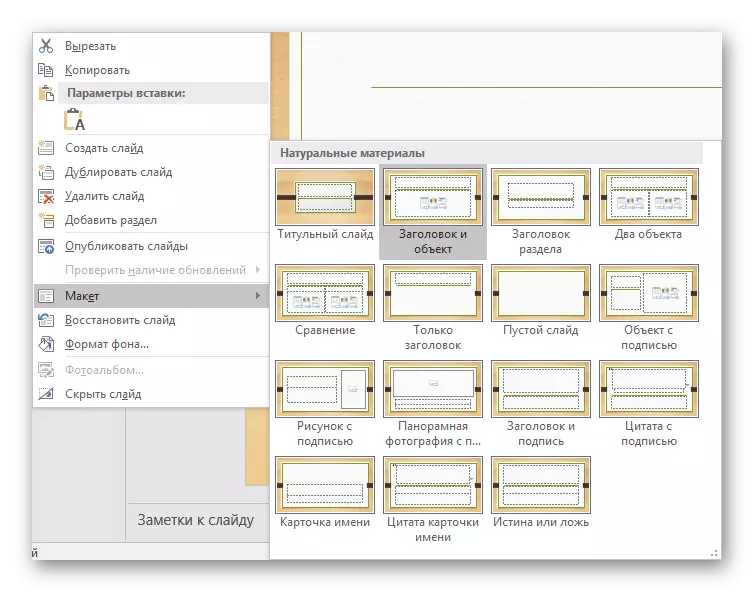
Este método é ideal para as condições em que as apresentações são obrigados a criar grupos de slides com diferentes tipos de imagens de fundo.
Método 4: Imagem de fundo
Uma maneira dilettanic, mas não quer dizer que é impossível.
- Você precisa inserir imagens no programa. Para isso, entrar na guia "Inserir" e selecione a opção "Imagens" na imagem "Imagens".
- No observador aberto, você precisa encontrar a imagem desejada e clique nela duas vezes. Agora resta apenas clique sobre a imagem inserida com o botão direito do mouse, selecione a opção "para o plano de volta" no menu pop-up.

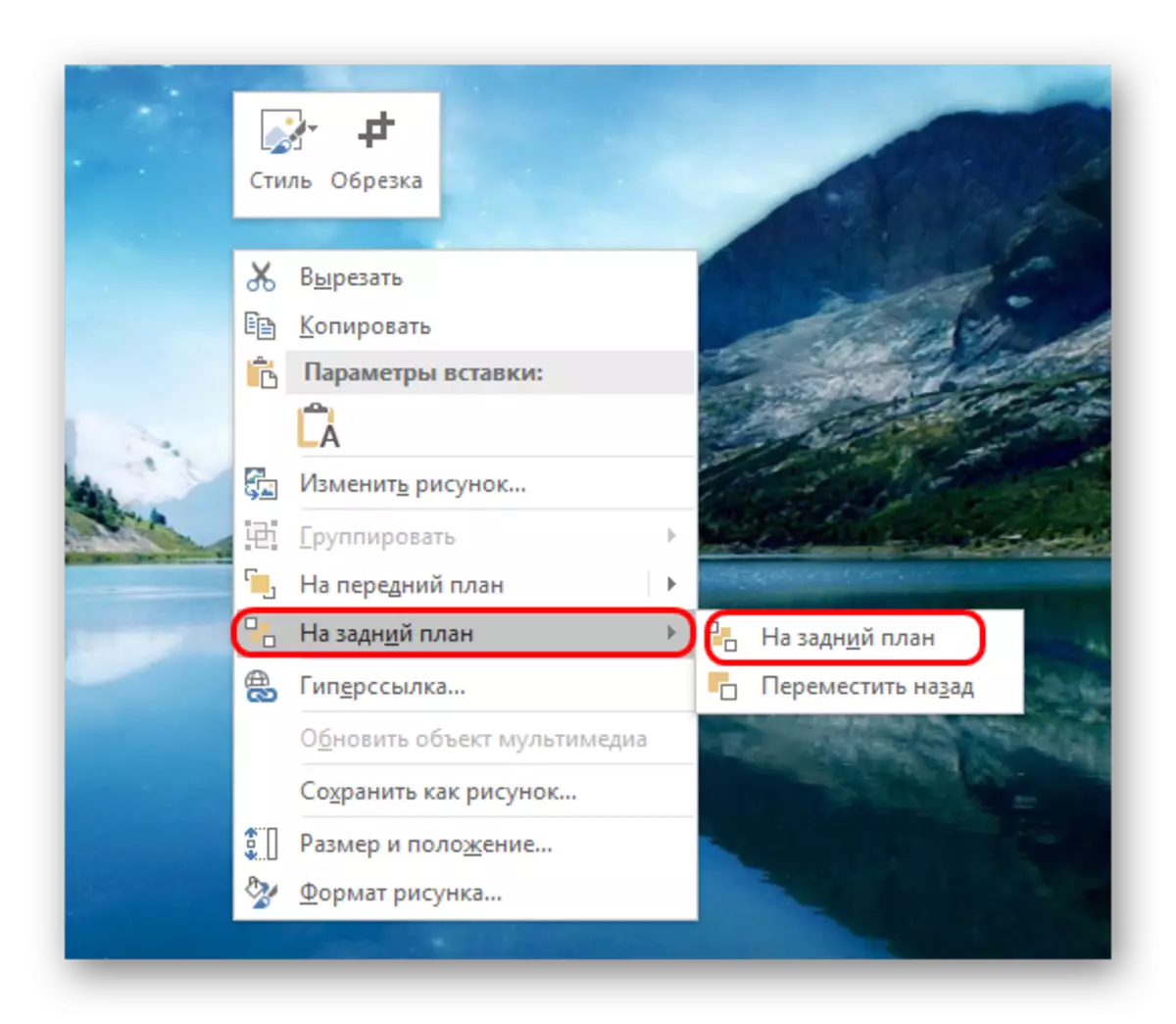
Agora a foto não será fundo, mas estará atrás do resto dos elementos. Uma opção bastante simples, no entanto, não sem diminuição. Selecione componentes no slide se tornarão problemático, porque o cursor mais frequentemente cairá no "fundo" e escolherá.

Observação
Ao escolher uma foto do fundo, não é suficiente escolher uma solução com as mesmas proporções para o slide. É melhor assumir uma imagem de alta resolução, porque quando um show de tela inteira, as costas de baixo formato podem pixelizadas e parecer todas as noites.
Ao escolher desenhos para sites, os elementos individuais continuam dependendo da escolha específica. Na maioria dos casos, estas são diferentes partículas decorativas ao longo das bordas do slide. Isso permite que você crie combinações interessantes com suas imagens. Se interferir, é melhor não escolher qualquer tipo de design e trabalhar com a apresentação inicial.
