
ډیری وختونه کاروونکي اړتیا لري په کمپیوټر کې یو ځانګړی فایل ومومي. که تاسو هیر شوی چیرې چې مطلوب څیز ځای په ځای شوی، د لټون پروسه ممکن د پام وړ مقدار وخت ونیسي او په پای کې به د بریا سره چانس ونه کړي. راځئ چې د وینډوز 7 سره په کمپیوټر کې څنګه ومومئ تاسو کولی شئ په چټکۍ سره موقعیت ومومئ.

2 میتود: مؤثره فایل لټون
راتلونکی برنامه چې د وینډوز 7 سره کمپیوټرونو ته د ننوتلو لپاره د فایلونو په لټه کې وي، د ټاکل شوي فایل لټون دی. دا د تیرې انلاګ په پرتله خورا اسانه ده، مګر یوازې د هغې سادګۍ سره او ډیری کاروونکي سره.
- د مؤثره فایل لټون فعال کړئ. د "نوم" ساحه کې، بشپړ نوم یا د مطلوب څیز نوم کې دننه کړئ.
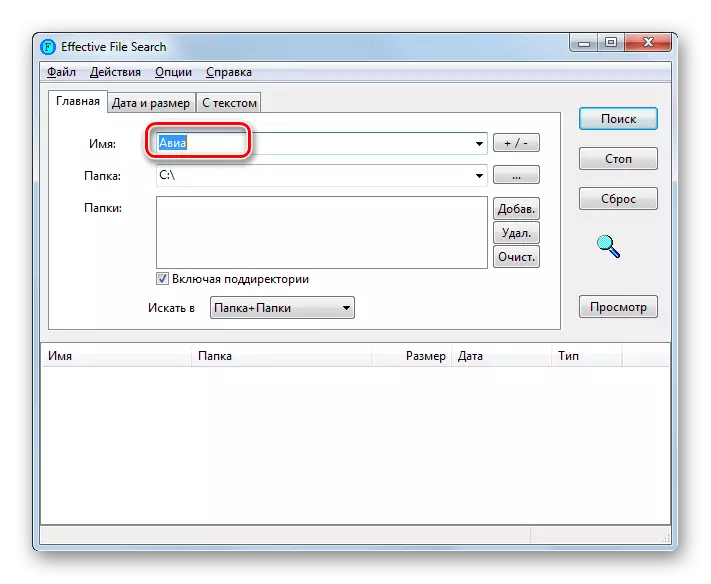
که تاسو حتی د نوم برخه په یاد نه وساته، نو تاسو د پراختیا لپاره یې لټون کولی شئ. د دې کولو لپاره، د ستوري نښه (*) ته ننوتل، او بیا د ټکي وروسته، پخپله توسعه مشخص کړئ. د مثال په توګه، د سند فایلونو لپاره، ورکړل شوې څرګندونې باید داسې ښکاري:
* .doc.
مګر که تاسو حتی د دقیق فایل غزول حتی په یاد ولرئ، نو بیا د "نوم" ساحه کې تاسو کولی شئ د ځای له لارې ډیری نمونې لیست کړئ.
- د فولډر په ساحه کې کلیک کولو سره، تاسو کولی شئ د کمپیوټر کوم برخې وټاکئ کوم چې تاسو غواړئ لټون وکړئ. که دا عملیات په ټول کمپیوټر کې ترسره کیدو ته اړتیا ولري، نو بیا د "ځایی هارډ ډرایو" اختیار غوره کړئ.

که د لټون ساحه تنګر تکلیف وي او تاسو یو ځانګړی لارښود پیژنئ چیرې چې څیز باید په لټه کې وي، نو دا هم ټاکل کیدی شي. د دې کولو لپاره، ت button ۍ کلیک وکړئ چې دا په کوم کې ښودل شوی، د ساحې "فولډ" ښي ته ښودل کیږي.
- د پوښۍ د عمومي کتنه وسیلې عمومي کتنه. په دې کې لارښود روښانه کړئ په کوم کې چې د لټون فایل موقعیت لري. پدې حالت کې، څیز باید لازمي نه وي په ریښه کې، او په ضمیمه شوي فولډر کې ځای په ځای کیدی شي. "ښه" کلیک وکړئ.
- لکه څنګه چې تاسو لیدلی شئ، ټاکل شوي لارښود ته لاره په "فولډر" ساحه کې ښودل شوې. اوس تاسو اړتیا لرئ دا د "پوښۍ" ساحه کې اضافه کړئ، کوم چې په لاندې موقعیت لري. د دې کولو لپاره، په "اضافه" ت button ۍ کلیک وکړئ.
- لاره زیاته کړه. که تاسو اړتیا لرئ د یو شي او نورو لارښودونو لټون وکړئ، نو بیا هغه پروسیجر تکرار کړئ لکه څنګه چې تاسو ورته اړتیا لرئ د نورو ډیرو لارښودونو په اضافه کولو سره بیا پروسیژر تکرار کړئ.
- د ټولو اړینو ملګرو پتې وروسته د فولډر په ډګر کې ښودل شوي، د "لټون" ت button ۍ باندې کلیک وکړئ.
- برنامه په ټاکل شوي لارښودونو کې شیان په لټه کې دي. د دې پروسې په جریان کې، د نومونو څخه د توکو لیست چې د ټاکل شوي شرایطو سره ورته د کړکۍ په پای کې پیښیږي.
- د کالمونو "نوم" نوم "،" فولډر "،" اندازه "،" نیټه "او" ډول "کولی شئ د ټاکل شوي شاخصونو لخوا ترلاسه شوي پایلې تنظیم کړئ. د مثال په توګه، که تاسو د لټون فایل ب .ه پوهیږئ، نو د ډول لخوا ټول نومونه، تاسو به د لازمي انتخاب موندل اسانه یاست. وروسته له دې چې تاسو د دې خلاصولو لپاره مطلوب توکي وموند، په دې کې دوه ځله Lkm باندې کلیک وکړئ.

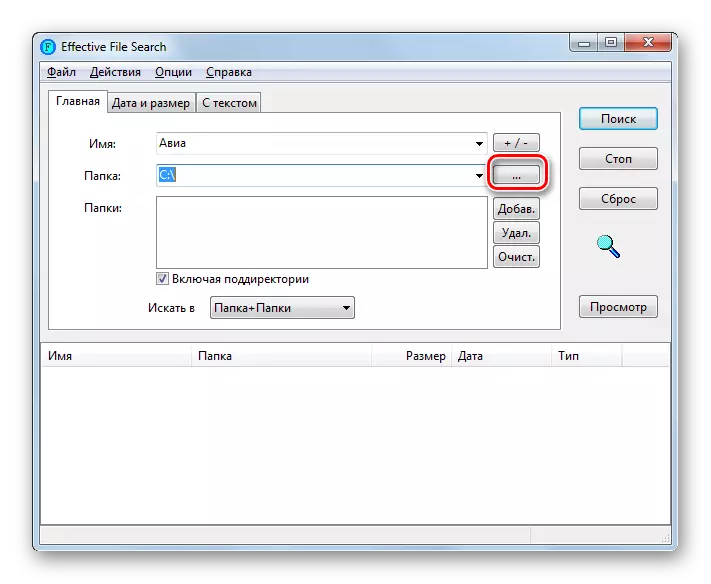
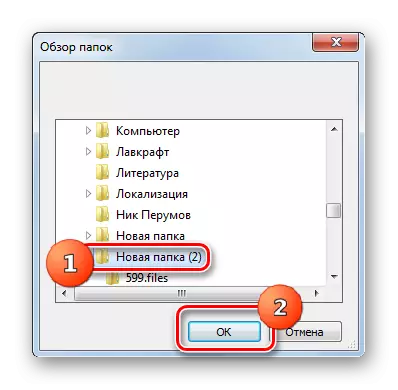
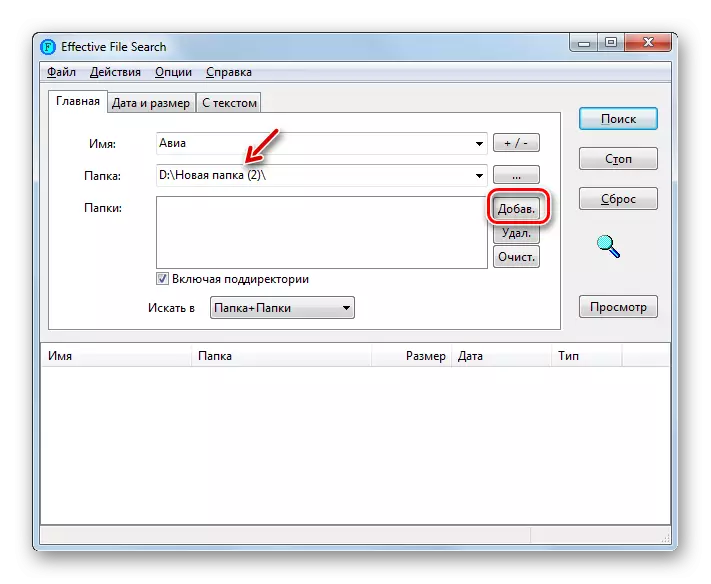

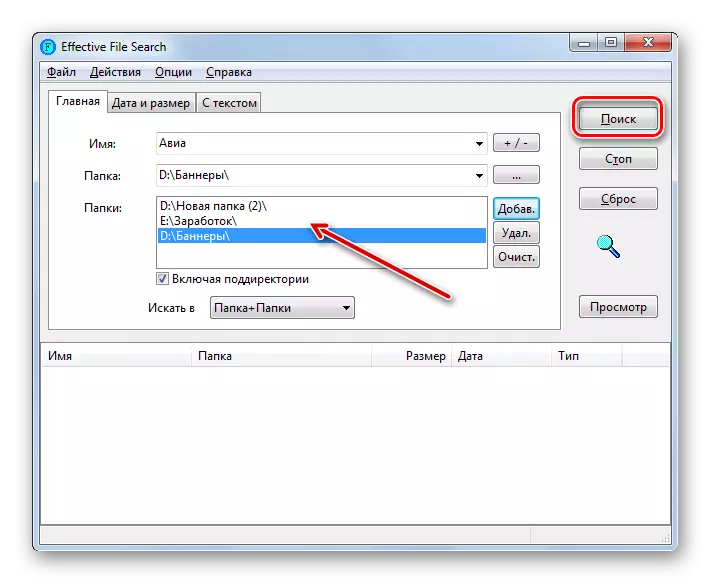


سربیره پردې، د مؤثره فایلونو لټون کارول، تاسو نشئ کولی د اعتراض په نوم، بلکې د متن فایل مینځپانګې هم وپلټئ، دا، په متن کې چې دننه پکې شامل وي.
- د کور ټب کې د ټاکل شوي عملیاتو ترسره کولو لپاره، لارښود مشخص کړئ لکه څنګه چې موږ دمخه د هغه نوم په واسطه د فایل په مثال کې ترسره کړی. وروسته، ټب ته لاړ شه "د متن سره".
- د پرانیستې کړکۍ په پورتنۍ برخه کې، مطلوب څرګندونې دننه کړئ. که اړتیا وي، تاسو کولی شئ اضافي امستنې وکاروئ، لکه د راجستریشن، کوډ کولو، او نورو راجسټریشن کړئ. د دې لپاره چې اعتراض ومومي، "لټون".
- وروسته لدې چې پروسیجر د کړکۍ په پای کې بشپړ شي، د هغه شیانو نومونه چې مطلوب متن څرګندان ولري. د دې لپاره چې د موندل شوي توکي خلاصولو لپاره، دا د LKM سره په هغې دوه چنده کلیک کولو لپاره کافي دی.
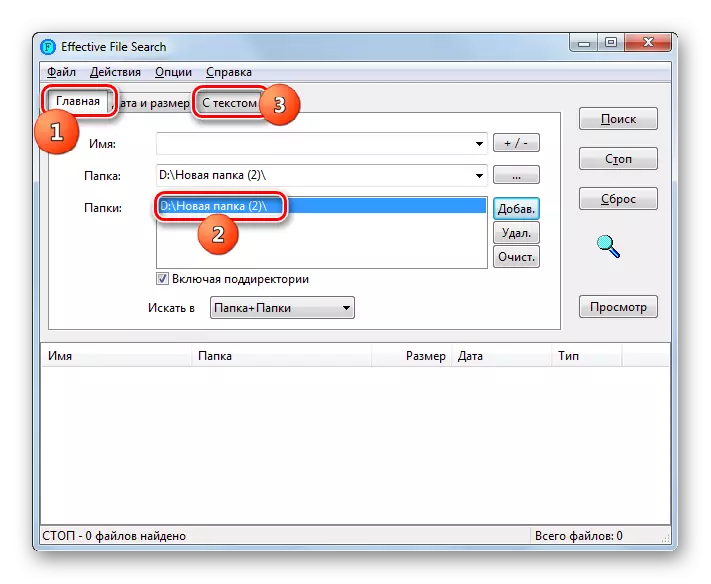
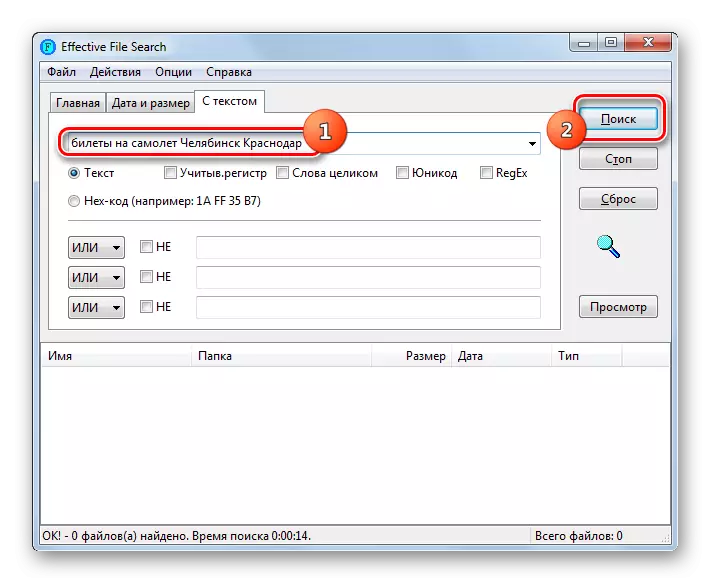

3 میتود: د "پیل" مینو له لارې لټون وکړئ
د فایلونو لټون کولو لپاره، د دریمې ډلې غوښتنلیکونو نصبولو لپاره دا اړینه نده، تاسو کولی شئ د تاسیس شوي وینډوز 7 وسیله محدود کړئ. راځئ چې وګورو چې دا په عمل کې څنګه ترسره کیږي.
په وینډوز 7 کې، پراختیا کونکي د ګړندي لټون ب feature ه پليوي. دا په حقیقت کې پروت دی چې سیسټم په هارډ ډیسک کې ځینې ساحې په هارډ ډیسک کې جوړوي او یو ډول کارت فایل جوړوي. په راتلونکي کې، د مطلوب څرګندونې پلټنه په مستقیم ډول په فایلونو کې ندي نه کیږي، مګر د دې فایل له مخې، کوم چې د پام وړ د پروسې ترسره کولو لپاره وخت خوندي کوي. مګر دا ډول کتونکی په هارډ ډرایو کې اضافي ځای ته اړتیا لري. او د لیست شوي ډیسک ځای اندازه، لوی حجم چې دا اخلي. پدې برخه کې، دا اکثرا په کمپیوټر کې د فولډرونو ټولې مینځپانګې ندي، مګر یوازې ټاکي خورا مهم لارښود. مګر کارن، که مطلوب وي، نو د شاخص تنظیمات بدلولی شي.
- نو، د لټون په لاره اچولو لپاره "پیل" کلیک وکړئ. په "موندلو برنامو او فایلونو" ساحه کې، مطلوب څرګندونې دننه کړئ.
- دمخه لکه څنګه چې تاسو په پیل مینو کې دننه کوئ، اړوند اړونده پایلې د PC لټون شاخص کې ښودل شوي. دوی به په کټګوریو کې ویشل شي: "فایلونه"، "برنامې"، "برنامې"، "اسناد"، اوت که تاسو مطلوب څیز وګورئ، نو بیا یې د خلاصیدو لپاره، په دې کې دوه ځله LX کلیک وکړئ.
- مګر، طبیعي، د "پیل" مینو الوتکه تل ټولې اړونده پایلې ځای په ځای کولی شي. له همدې امله، که تاسو په سپارل کې ونه موندل، هغه اختیار چې تاسو ورته اړتیا لرئ، بیا په متن کې کلیک وکړئ "لیکنه" د نورو پایلو سره پیژندل شوی "ترلاسه کړئ."
- د "سپړونکي" کړکۍ پرانيستل، چیرې چې ټولې پایلې وړاندې کیږي چې دپوښتنې سره لوبه وکړئ.
- مګر پایلې ممکن دومره وګرځي چې د دوی په مینځ کې به ومومي. د دې دندې اسانتیا لپاره، تاسو کولی شئ ځانګړي فلټرونه وکاروئ. د پتې پټې ښیې ته د لټون بکس باندې کلیک وکړئ. څلور ډوله فلټرونه خلاصوي:
- "وګورئ" - وړتیا چمتو کوي چې د مینځپانګې ډول سره فلټر کولو غوره کړي (ویډیو، پوښی، لیک، دنده، او داسې نور)؛
- "د بدلون نیټه" - د نیټې څخه فلټرونه؛
- "ټایپ" - د لټون فایل ب format ه مشخص شوې ده؛
- "اندازه" - تاسو ته اجازه درکوي د څیز په اندازې کې له اوو ډلو څخه یو غوره کړئ؛
- "فولډر لاره"؛
- "نوم"؛
- "ټکي".
تاسو کولی شئ دواړه یو ډول فلټر وکړئ، او ټول په ورته وخت کې، د هغه څه پورې اړه لري چې تاسو د مطلوب څیز په اړه پوهیږئ.
- د فلټرونو پلي کولو وروسته، د صادرولو پایله به د پام وړ کم شي او د مطلوب څیز موندل خورا اسانه وي.

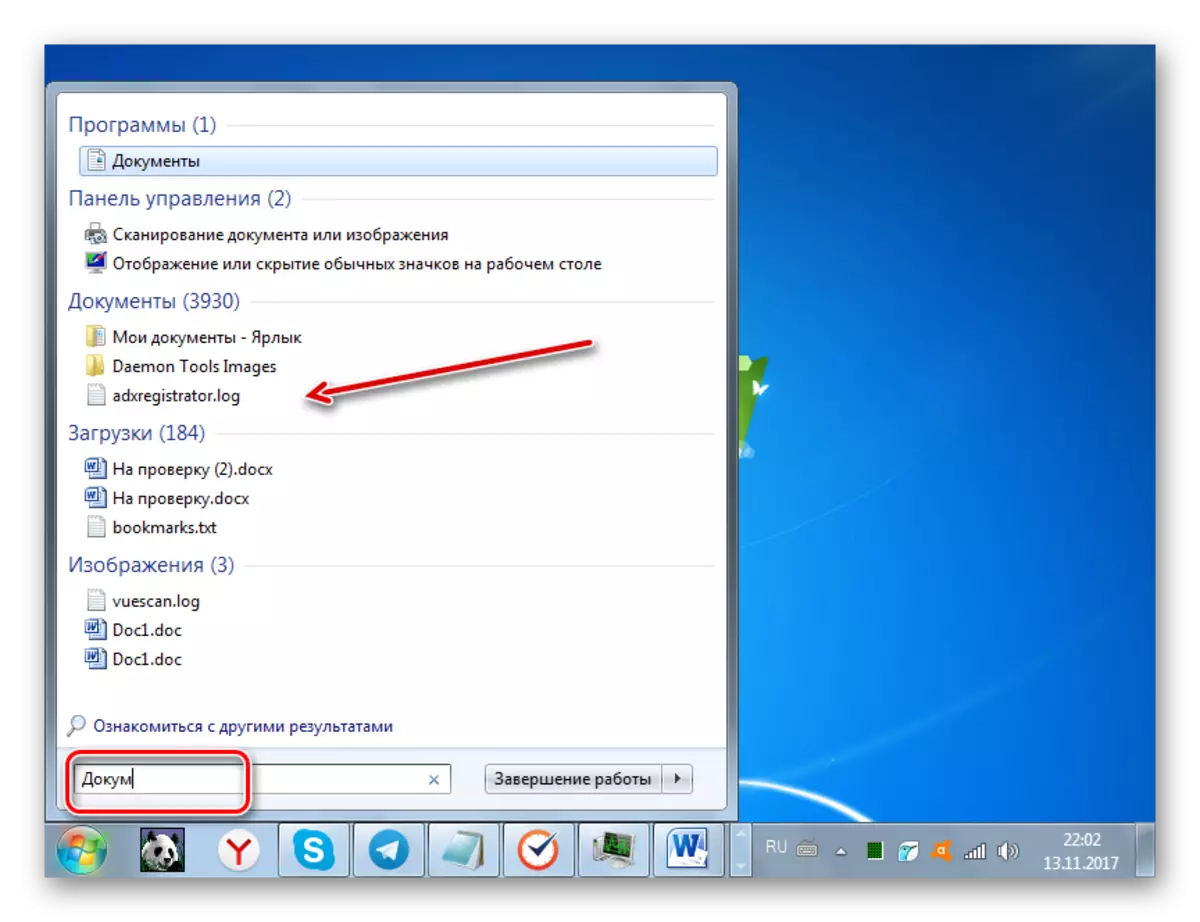
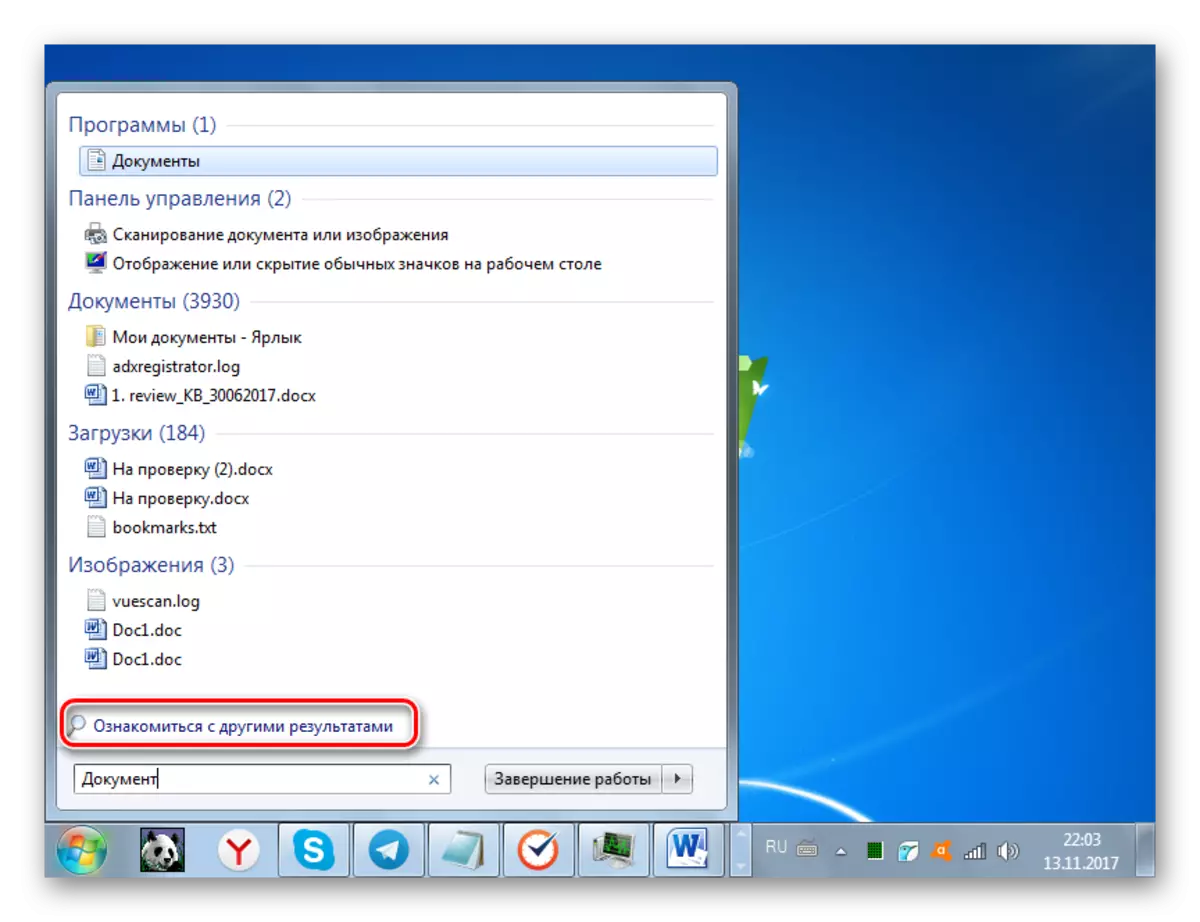
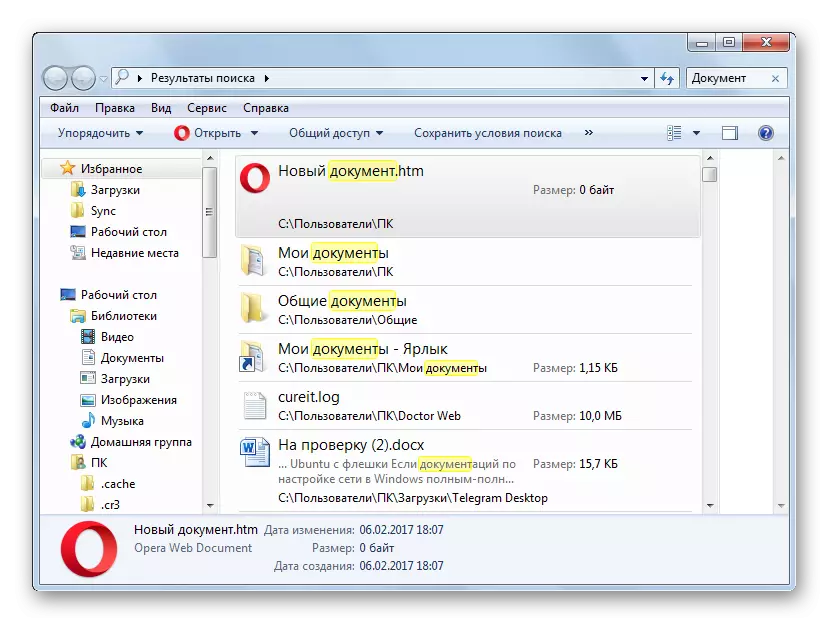
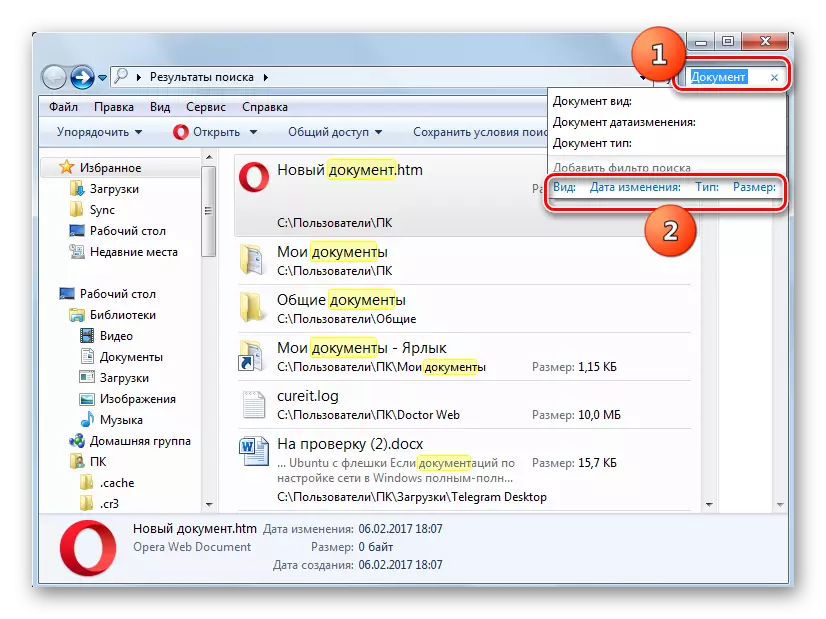

مګر داسې قضیې شتون لري کله چې د لټون څیز په اړه د لټون په پایلو شتون ونلري، که څه هم تاسو ډاډه یاست چې دا باید د کمپیوټر په هارډ ډیسک کې موقعیت ولري. ډیری احتمال ورته وضعیت د دې حقیقت سره تړاو لري چې لارښود چیرې چې دا فایل موقعیت لري په ساده ډول شاخص ته اضافه شوی، کوم چې پورته بحث شوی دی. پدې حالت کې، تاسو باید مطلوب ډیسک یا فولډر د شاخص ساحو لیست کې اضافه کړئ.
- "پیل" کلیک وکړئ. په پیژندل شوي ځمکه کې، لاندې بیان دننه کړئ: برنامې او فایلونه ومومئ:
د انډول پیرامیټونه
د جاري کولو په پایلو کلیک وکړئ.
- د شاخص پیرامیټ کړکۍ خلاصوي. "بدلون" کلیک وکړئ.
- نورې کړکۍ خلاصېږي - د "انډول شوي ځایونو". دلته تاسو کولی شئ دا ډیسکونه یا انفرادي لارښود غوره کړئ چې تاسو غواړئ د فایلونو لټون کې وکاروئ. د دې کولو لپاره، د دوی په اړه چیک باکس ته اړتیا لري. د بدلونونو د اغیزمن کیدو لپاره د بدلونونو لپاره، ښه فشار ورکړئ.
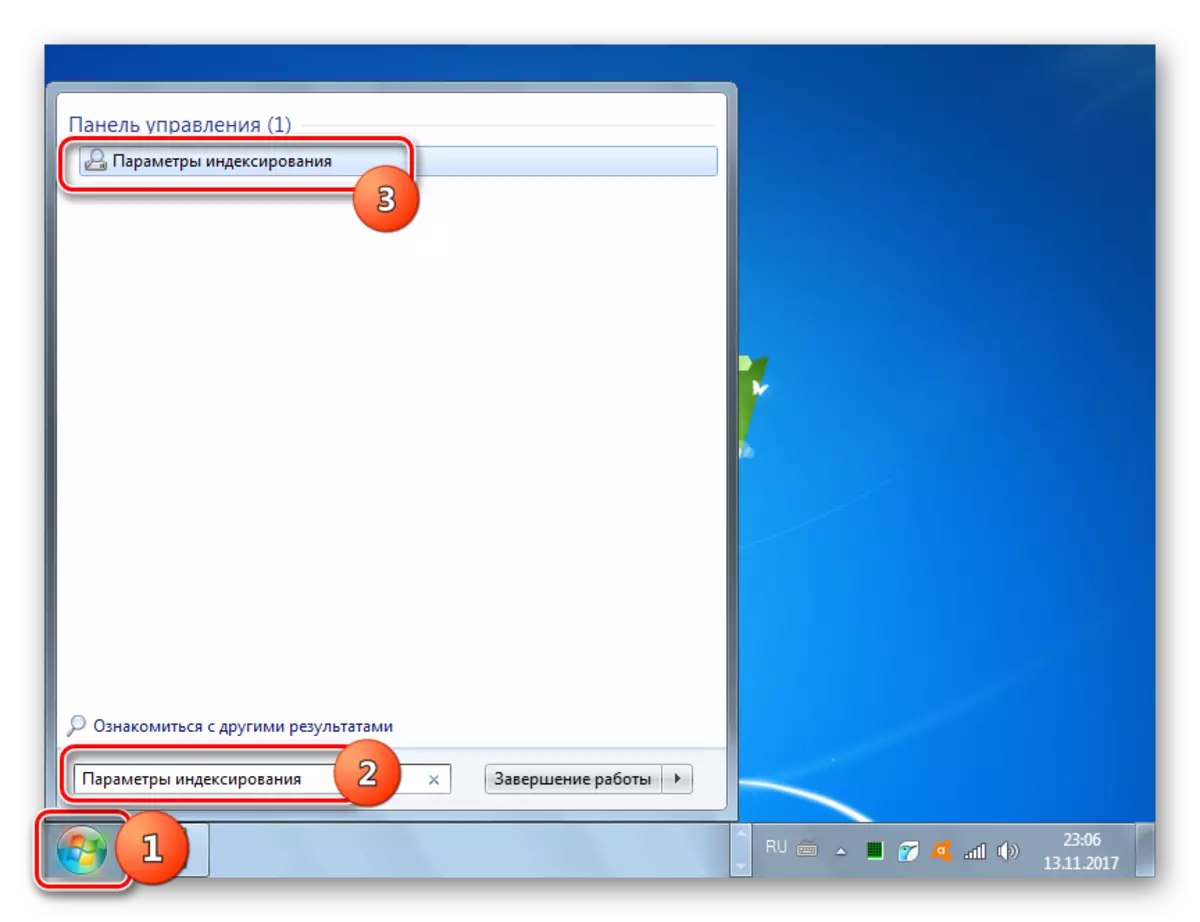


اوس د هارډ ډیسک ساحې به تنظیم شي.
څلورم میتود: د "سپړنې" له لارې لټون
تاسو کولی شئ د وینډوز 7 وسیلو په توګه په مستقیم ډول په "سپارور" کې د وینډوز په کارولو سره هم وپلورئ.
- "سپړونکی" خلاص کړئ او لارښود ته یې لاړ شئ چیرې چې تاسو غواړئ لټون وکړئ. دا خورا مهم دی، ځکه چې دا یوازې په هغه فولډر کې ترسره کیږي چیرې چې کړکۍ او په کتګوریو کې په پالیسۍ کې خلاصه وي، او نه د کمپیوټر په اوږدو کې، لکه څنګه چې دا په مخکینۍ میتود کې وه.
- د لټون په ساحه کې، بیان ورکړئ چې په دوسیه کې شتون لري. که چیرې پدې سیمه کې تنظیم نه وي، نو پدې حالت کې به پایلې ونلري، مګر هغه لیکنه به دلته ښکاره شي چې شاخص ته اضافه شي. " په نښه شوي لیکونو کلیک وکړئ. مینو به خلاص شي چیرې چې تاسو غواړئ د "شاخص ته اضافه کولو اختیار غوره کړئ.
- بل، د ډیالوګ بکس خلاصیږي په کوم کې چې تاسو غواړئ د "اضافه شوي شاخص" ت button ۍ باندې کلیک کولو سره عمل تایید کړئ.
- وروسته لدې چې د شاخص پروسیجر بشپړ شي، مطلوب لارښود ته لاړ شئ او د اړونده ساحې ته د لټون ټکی دننه کړئ. که دا په دې فولډر کې موقعیت لرونکي فایلونو کې شتون ولري، پایلې به سمدلاسه په سکرین کې ښکاري.

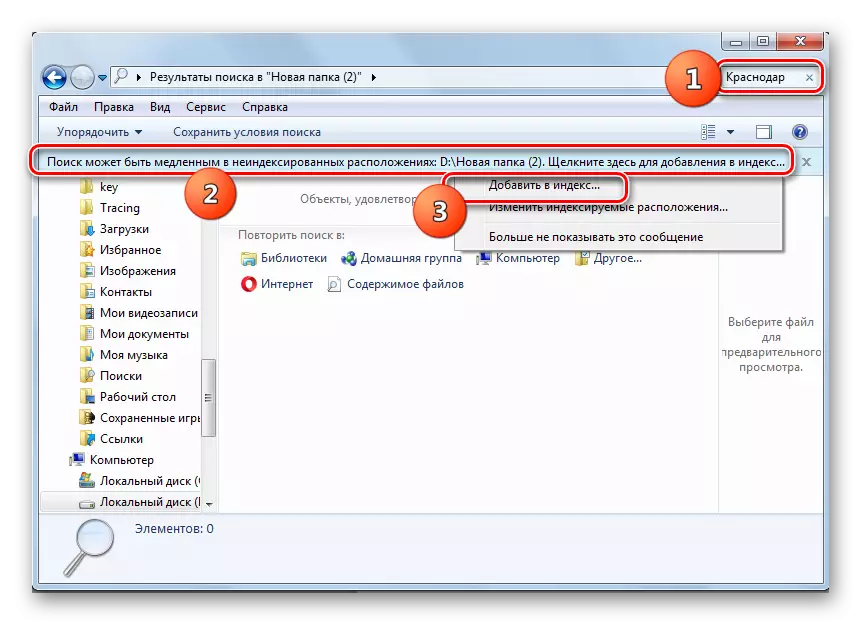

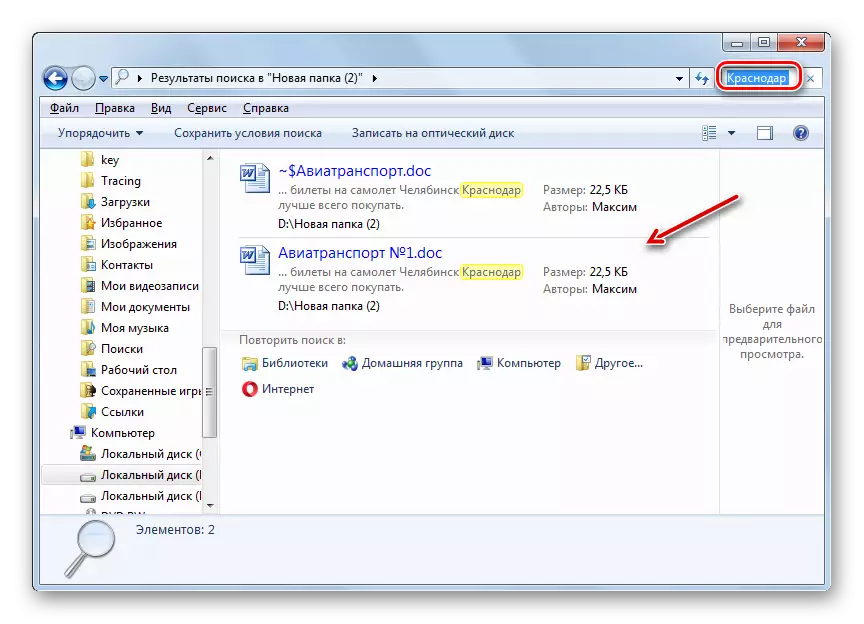
لکه څنګه چې تاسو کولی شئ وګورئ، په وینډوز 7 کې، د دوتنې دواړه نوم او مینځپانګې موندلو لپاره یو څو لارې شتون لري. د دې لپاره ځینې کاروونکي د دریمې ډلې برنامې پلي کولو ته ترجیح ورکوي، ځکه چې دوی دوی ته د ورته اهدافو لپاره ډیزاین شوي د جوړ شوي عملیاتي فعالیت څخه خورا اسانه ګ consider ي. په هرصورت، د کمپیوټر په هارډ ډیسک کې د شیانو په لټون کې ، د مخیکسینګ ټیکنالوژۍ څخه مننه.
