
1 میتود: د ډیفالټ پرنټر غوره کړئ
لومړی اختیار په پلي کولو کې ترټولو اسانه دی، مګر په ندرت یې مخ په زیاتیدو سره اغیزمنه کیږي. په هر حالت کې، دا غوره ده چې دا په پیل کې بشپړ کړئ - یو چانس شتون لري چې دا به د کار پیاوړتیا او مصرف کولو لارښوونو څخه خوشې کړي. دا د اصلي پرنټر په انتخاب کې د ډیفالټ وسیلې په توګه غوره کولو کې دی نو دا په اتوماتيک ډول دې ته ځي.
- د پیل مینو خلاص کړئ او د "پیرامیټرو" برخه وټاکئ.
- د "وسیلو" کټګورۍ ته لاړشئ، چیرې چې ټول چاپرې موقعیت لري.
- د کی left پینل له لارې، "چاپګر او سکینرز" ته لاړشئ ".
- د اضافي اقداماتو ښودلو لپاره د خپل چاپګر سره په لیکه کلیک وکړئ.
- د مدیریت ت button ۍ باندې کلیک وکړئ.
- د دې چاپولو تجهیزات د ت button ۍ په کلیک کولو سره په ورته کلیک کولو سره ورکړئ.
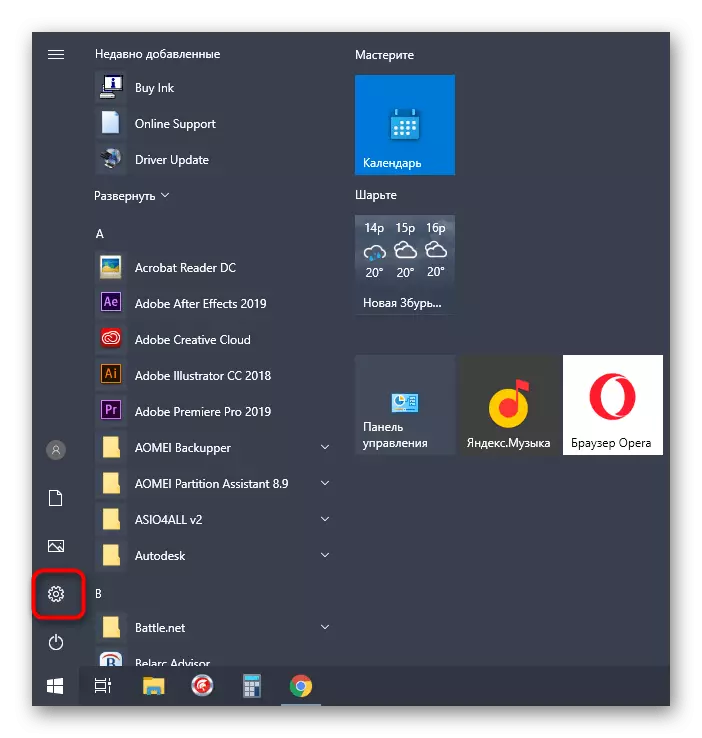

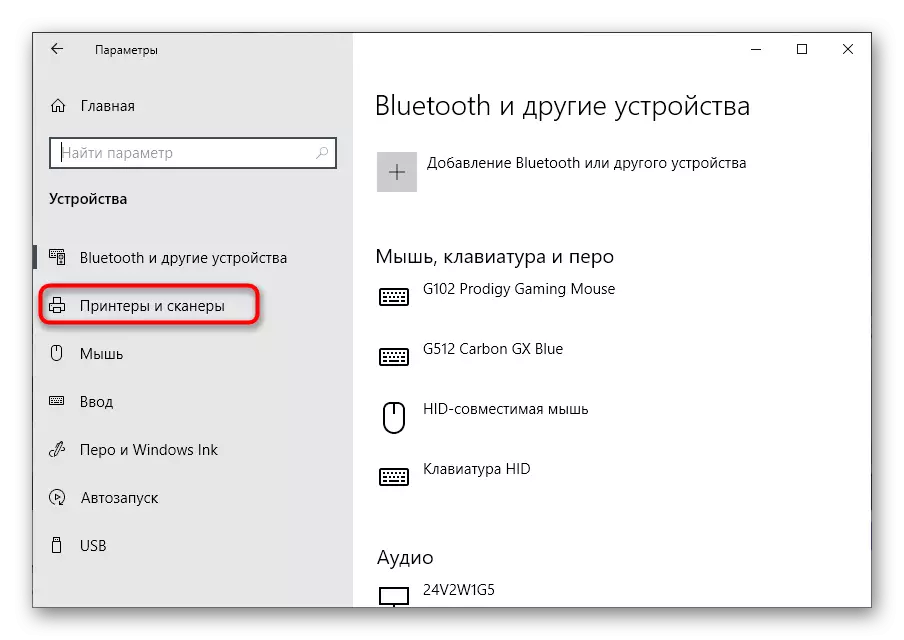



د جوړې شوي بدلونونو وروسته، دا غوره ده چې پرنټر بیا پیل کړئ، له دې ځایه د دوی په کارولو سره. په ورته وخت کې، په کتګورۍ کې سند باید په اوتومات ډول پیل شي. که دا پیښ نشي یا وسیله او داسې نور هم په "ډیفالټ" ایالت کې دی، لاندې میتود وکاروئ.
2 میتود: د کتار د دندې لرې کول
احتمال شتون لري چې هغه سند کې چې د سټمپ قطار کې ځای په ځای شوي وي د هغه چاپګر د رامینځته کیدو یا ناآبرالو له امله ندي پیل شوي. بیا دا دنده به د خطا حیثیت ترلاسه کړي او د نورو فایلونو چاپ کولو ته اجازه ورنکړي. له همدې امله، دا به اړینه وي چې دا ځان ړنګ شي، او بیا چاپول بیا پیل کړئ.
- په "پیرامیټونو" کې د "وسیلو" برخې ته لاړ شه، چاپګر غوره کړئ او د خلاص کتک په ت button ۍ کلیک وکړئ.
- که چیرې یو ځل ډیری دندې شتون ولري، د دې مقالې په راتلونکې لاره کې تاسو به زده کړئ چې څنګه دا ټول حذف کړئ. په قضیه کې کله چې اسناد یوازې یو وي، په هغې کې ښیې کلیک وکړئ.
- د شرایطو په مینو کې چې څرګندیږي، "لغوه" کلیک وکړئ او له لیست څخه دندې لپاره انتظار وکړئ.

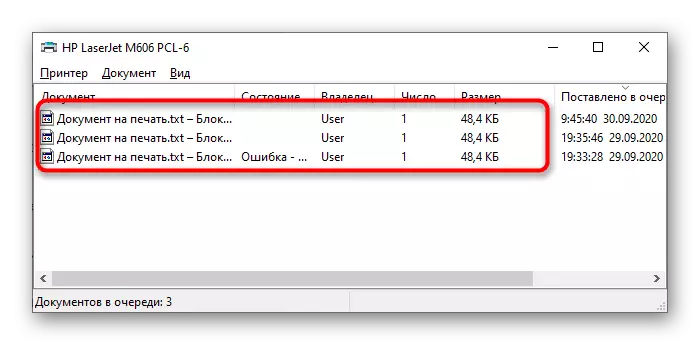

دریم میتود: د چاپ کتکړتیا پاکول
لکه څنګه چې پورته یادونه وشوه، د چاپ کتکړتیا پاکول به تاسو ته اجازه ورکړي چې سمدلاسه د ټولو ستونزو څخه لرې شي چې په عادي چاپ شوي اسنادو کې مداخله کوي. تاسو کولی شئ دا د اتوماتیک حالت او په لاسي ډول ترسره کړئ، که لومړی اختیار ناکام شي. د هرې میتود تفصیلي تحلیل تاسو به زموږ په ویب پا on ه کې په یوه جلا مقاله کې ومومئ.
نور ولولئ: د HP پرنټر باندې د چاپ کتار پاکول څرنګوالی
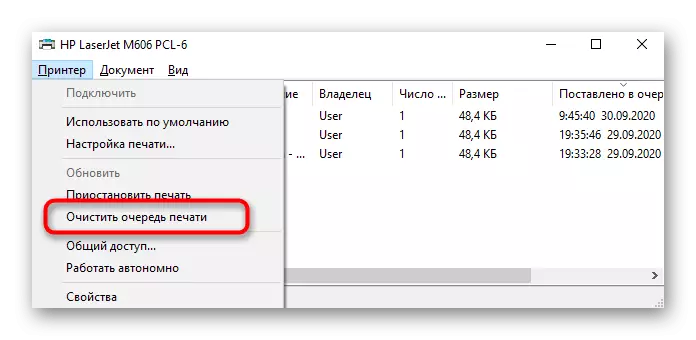
مرحله 4: د آفلاین رژیم څخه د چاپګر محصول
که چیرې د چاپګر دنده په غیر منطقي شیبه کې بند پاتې شوه، د مثال په توګه، که دا راپورته شي، نو راتلونکی لانچ به د عملیاتو په خپلواکه کولو طریقه کې د اتوماتیک ژباړې په اړه وي. بیا ټول هغه اسناد چې قطار کیږي نشي چاپ شوي که چیرې وسیله په فعال حالت کې په فعال حالت کې وژباړي. د دې کولو لپاره، د "چاپګر" مینو کې د چاپ کتار برخې خلاص کړئ، په "چاپګر" مینو کې، د "کار په سمه توګه" توکي څخه چیک باکس لرې کړئ.

له هغې وروسته، له قطار څخه دنده حذف کړئ او بیا یې دلته اضافه کړئ. که ستونزه واقعیا د عملیاتو په حالت کې شامل وي، نو چاپول به په نورمال حالت کې پیل شي.
5 میتود: د چاپ کولو اجزاو وړتیا
د کمپیوټرې سیسټم د دندو په معیاري سیټ کې شامل شوي اجزاوې شامل دي د چاپګر سره د نورمال تعامل لپاره مسؤل دي. که دا اجادان معلول شي، نو د اسنادو پروسس کولو سره ستونزې کیدی شي. له همدې امله، اړینه ده چې د دوی حالت په لاسي ډول وګورئ او اړتیا ولرئ چې څه پیښ شي:
- د "پیرامیټرو" ته زنګ ووهئ، د مثال په توګه، د "پیل" مینو له لارې.
- "غوښتنلیکونو" برخه په خپل ټایل کلیک کولو سره.
- د نصب شوي برنامو لیست وروسته، دلته اړوند تنظیمات "بلاک شتون لري، چیرې چې تاسو په" برنامو او اجزاو "لینک کلیک وکړئ.
- د سافټویر جلا اداره کول د ښودل شوي، په کوم کې چې تاسو د "وینډوز اجزاو ته فعال یا غیر فعال کولو کې علاقه لرئ" برخه ورکړئ.
- د اجزار په لیست کې، د "چاپ او سند خدمتونه" ومومئ او د تور نښه کولو سره یې په نښه کول.
- بل، دا لارښود ځای په ځای کړئ او د فرعي فولینډر چیک کونکي چیک کونکي چیک کړئ.
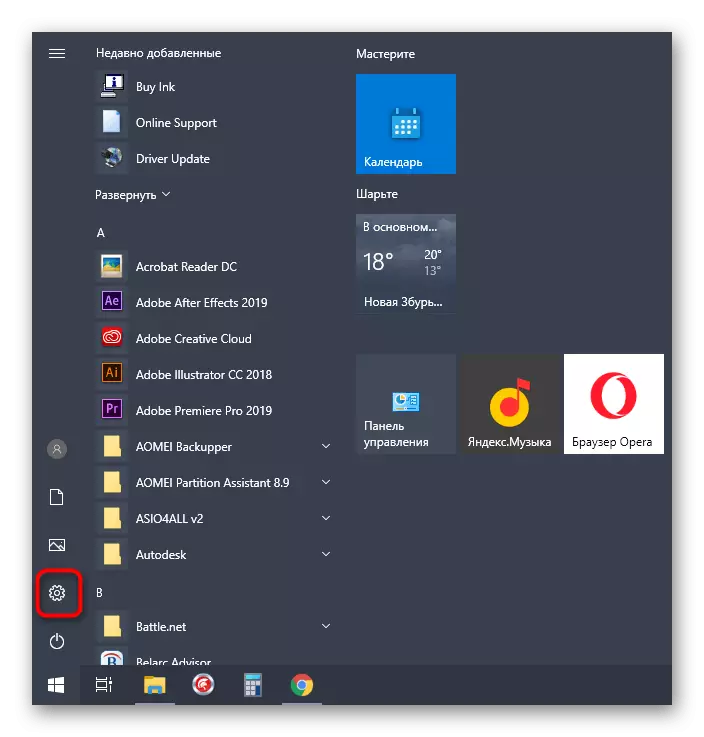



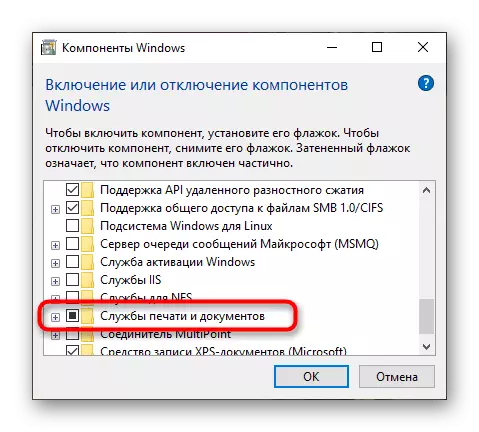

مرحله 6: د کارونکي حساب بدل کړئ
که چیرې "ډرایور شتون نلري" داسې ښکاري چې په پرنټر کې د سند ځای په ځای کولو یا په چاپګر کې تیروي، نو احتمال لري چې حساب د وسیلې سره د متقابل عمل لپاره سم ندي. دا به اړین وي چې هغه بدل کړئ چې د "مدیر" حالت ټاکل شوی دی. که تاسو نه پوهیږئ چې دا څنګه دا کولی شئ، مهرباني وکړئ لاندې زموږ په ویب پا on ه کې د انفرادي لارښودونو سره اړیکه ونیسئ.
نور یی ولوله:
د وینډوز 10 سره په کمپیوټر کې د مدیر حقونه ترلاسه کړئ
په وینډوز کې د مدیر حساب وکاروئ

7 میتود: د چاپګر چلونکی بیرته نصب کړئ
وروستی لاره چې ممکن په اوسني وضعیت کې مؤثره وي د چاپګر ډرایور بیا نصبوي. پیل کول اړین دي، د زاړه سافټویر څخه خلاصون، لکه څنګه چې په ټاکل شوي ب in ه کې لیکل شوي په ماده کې لیکل شوي.
نور ولولئ: د چاپګر ډرایور په وینډوز 10 کې لرې کړئ
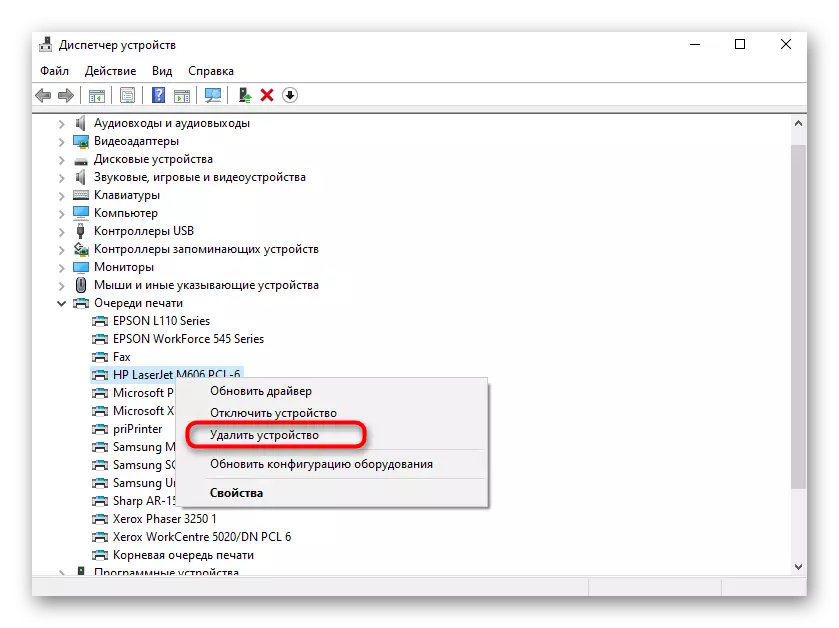
بل، د چاپګر لپاره مطلوب د غوره کولو لټون میتود غوره کړئ، زموږ د ویب پا Word ې په ویب پا on ه کې د نړیوال لارښوونې یا د خپل وسیلې په واسطه د لټون له لارې موندل. د موټر چلوونکي له سره کولو وروسته، کمپیوټر بیاچال او د چاپ کولو تجهیزات بیا ځای په ځای کړئ، او بیا د چاپ چیک ته لاړشئ.
نور ولولئ: د چاپګر لپاره د چلوونکو نصب کول
