
Sieci bezprzewodowe, ze wszystkimi jego wygodą, nie są pozbawione niektórych chorób prowadzących do komplikacji w formie różnego rodzaju problemów z rodzaju braku połączenia lub łączenia z punktem dostępu. Objawy są różne, głównie nieskończony odbiór adresu IP i / lub raportów, że nie ma możliwości podłączenia do sieci. Ten artykuł poświęcony jest omawianie przyczyn i rozwiązywania tego problemu.
Nie można połączyć się z punktem dostępu
Problemy prowadzące do niemożności podłączenia laptopa do punktu dostępowego mogą być spowodowane następującymi czynnikami:- Wprowadzanie niewłaściwego klucza bezpieczeństwa.
- Ustawienia routera obejmują filtr Urządzeń adresów MAC.
- Tryb sieci nie jest obsługiwany przez laptopa.
- Nieprawidłowe połączenia sieciowe w systemie Windows.
- Adapter błędu lub router.
Zanim zaczniesz rozwiązać problem w inny sposób, spróbuj wyłączyć zaporę (firewall), jeśli jest zainstalowany na swoim laptopie. Może blokować dostęp do sieci. Może to zapewnić do konfiguracji programu.
Przyczyna 1: Kod bezpieczeństwa
To jest drugi, co warto zwracać uwagę na Antivirus. Możesz nieprawidłowo wprowadzić kod bezpieczeństwa. Rozproszony od czasu do czasu wypełnianie wszystkich użytkowników. Sprawdź układ klawiatury, czy "Lock Caps" nie jest aktywowany. Aby nie wpaść w takie sytuacje, zmień kod cyfrowym, będzie bardziej skomplikowany.
Przyczyna 2: Filtruj adresy MAC
Taki filtr umożliwia dalsze poprawę bezpieczeństwa sieci, wprowadzając listę dozwolonych urządzeń (lub zabronionych) adresów MAC. Jeśli ta funkcja jest dostępna, a jest aktywowany, może Twój laptop nie może przejść uwierzytelnienia. Szczególnie istotne będzie to w przypadku, gdy próbujesz połączyć się z tego urządzenia po raz pierwszy.
Rozwiązywanie: Wykonaj laptop MAC do listy dozwolonych w ustawieniach routera lub całkowicie wyłącz filtrowanie, jeśli jest to możliwe i dopuszczalne.

Przyczyna 3: Tryb sieciowy
W ustawieniach routera można ustawić operacja 802.11n, która nie jest obsługiwana przez laptopa, czy raczej nieaktualny adapter Wi-Fi osadzony w nim. Rozwiąż problem, pomoże przełączyć się na tryb 11BGN, w którym większość urządzeń może pracować.

Przyczyna 4: Ustawienia połączenia sieciowego i usługi
Następnie będziemy analizować przykład gdy laptop jest używany jako punkt dostępu. Podczas próby podłączenia innych urządzeń do sieci, uwierzytelnianie następuje stały lub okno dialogowe z A pojawi się błąd połączenia. Aby rozwiązać taki problem, należy skonfigurować połączenia sieciowe na laptopie, który jest planowany do dystrybucji w Internecie.
- Kliknij raz na ikonę sieci na pasku zadań. Następnie pojawi się okienko pop-up z pojedynczego łącza „Parametry sieciowe”.
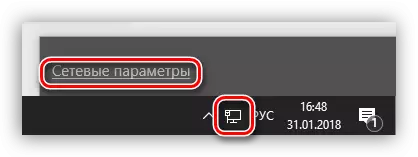
- W oknie, które zostanie otwarte, wybierz „Ustawienia parametrów adapter”.

- Oto pierwsza rzecz, trzeba sprawdzić, czy współdzielony dostęp do sieci idziesz do uchwytu. Aby to zrobić, kliknij PCM na adapterze i przejść do jego właściwości. Następnie ustawiamy DAW przed pozycji umożliwiającej ten komputer do łączenia się z Internetem, a na liście Home Network wybrać połączenie.
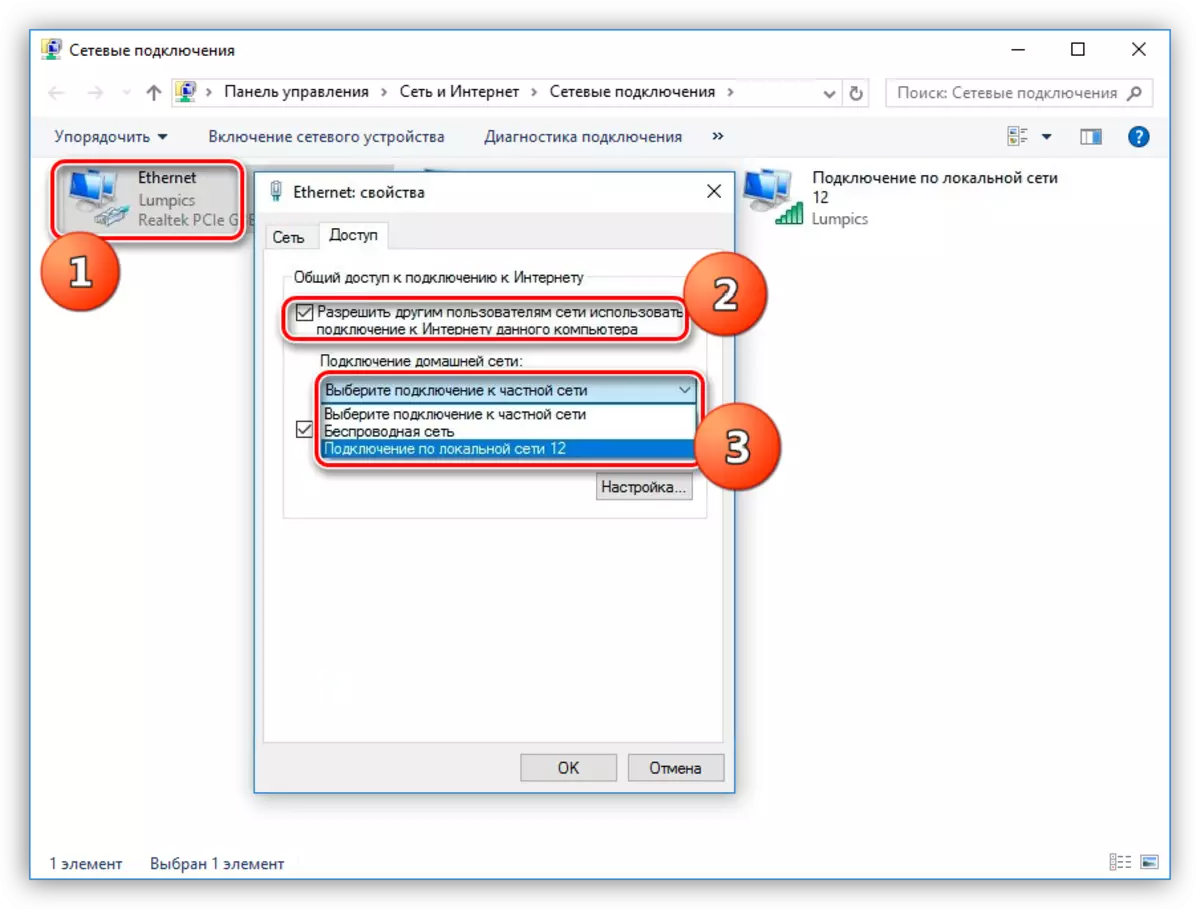
Po wykonaniu tych czynności, sieć będzie publicznie dostępna, o czym świadczy odpowiednim napisem.

- Następne działanie, jeżeli połączenie nie zostanie zainstalowany - konfiguracja adresów IP i DNS. Jest jeszcze jedna sztuczka, czy raczej niuanse. Jeśli adresy automatyczne zostały ustalone, to trzeba przejść na ręczną i odwrotnie. Zmiany wejdą w życie dopiero po ponownym uruchomieniu laptopa.
Przykład:
Otwórz właściwości tego związku (PCM - „Properties”), która została określona jako sieci domowej w paragrafie 3. Następnie wybierz komponent o nazwie „IP w wersji 4 (TCP / IPv4)” i, z kolei, przejdź do jego właściwości. Otworzy się okno Ustawienia IP i DNS. Tutaj możemy przełączyć się do podawania ręcznego (jeśli został wybrany automatyczny) i wpisz adres. AIP powinien być przepisywany: 192.168.0.2 (ostatnia cyfra musi być inna niż 1). Jako DNS, można użyć adresu publicznego Google - 8.8.8.8 lub 8.8.4.4.
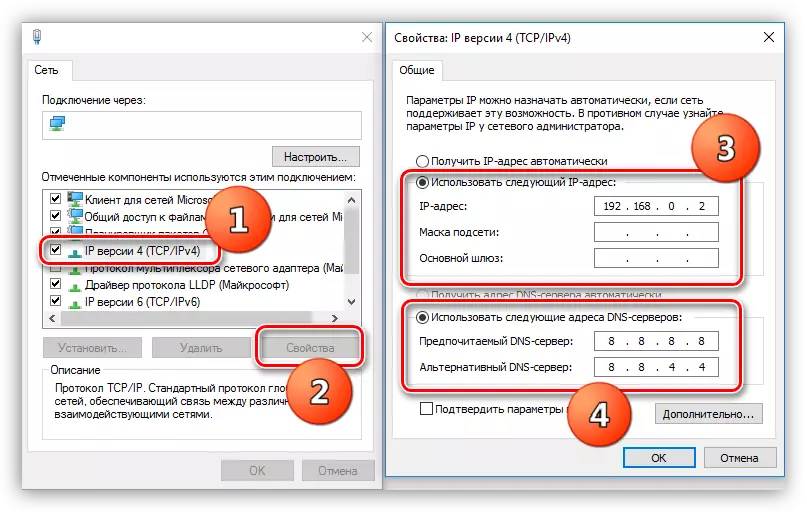
- Idź do usług. Przy normalnej pracy systemu operacyjnego, wszystkie niezbędne usługi uruchamiane automatycznie, ale są awarie. W takich przypadkach usługi mogą zostać zatrzymane lub ich rodzaj rozruchu zmienia się różni od automatyczny. Aby uzyskać dostęp do wymaganej przystawki, trzeba kliknąć klawiszy Win + R i wpisać polecenie w polu „Open”.
Usługi.msc.

Następujące pozycje podlegają sprawdzeniu:
- "Rozgromienie";
- „Powszechny dostęp do połączenia internetowego (ICS)”;
- „Usługa automatycznej konfiguracji sieci WLAN”.
Podwójne kliknięcie na nazwę usługi, otwierając swoje właściwości, trzeba sprawdzić typ startu.
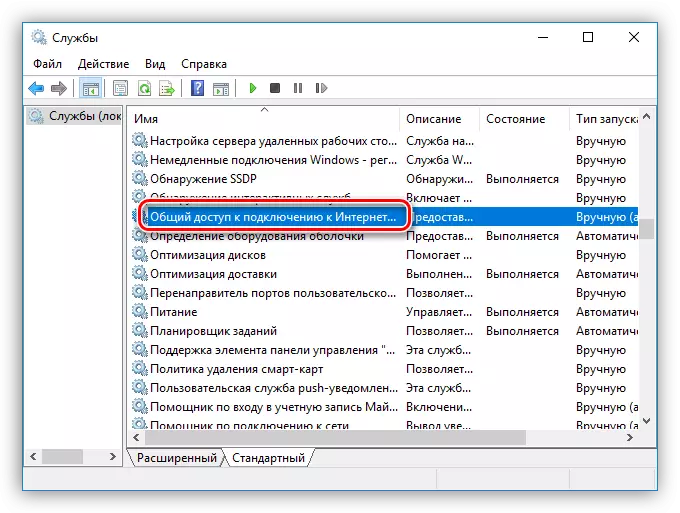
Jeśli nie jest to "automatycznie", należy go zmienić i ponownie uruchomić laptop.

- Jeśli nie możesz zainstalować połączenia po zakończeniu akcji, powinieneś spróbować usunąć istniejące połączenie (PCM - "Usuń") i utwórz go ponownie. Należy pamiętać, że jest dopuszczalny tylko wtedy, gdy używany jest "Miniport WAN (PPPOE)".
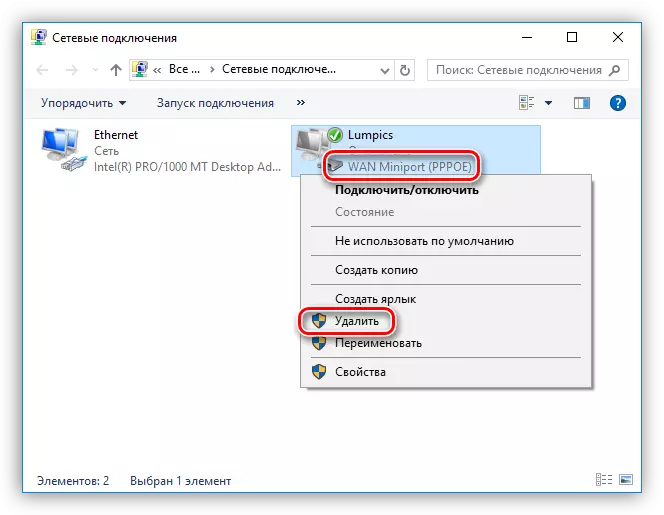
- Po usunięciu przejdź do "Panel sterowania".
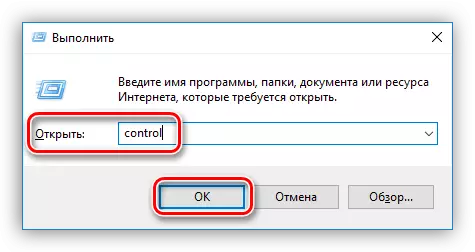
- Przejdź do sekcji "Właściwości przeglądarki".

- Następnie otwórz zakładkę "Połączenie" i kliknij "Dodaj".

- Wybierz "Szybki (z PPPoE)".

- Wprowadź nazwę operatora (użytkownika), dostępu do hasła i kliknij "Połącz".
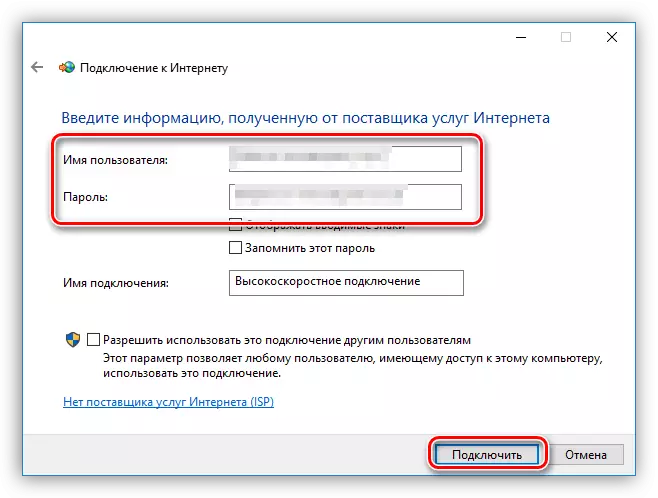
Nie zapomnij skonfigurować udostępnianie nowo utworzonego połączenia (patrz wyżej).
- Po usunięciu przejdź do "Panel sterowania".
Przyczyna 5: Adapter lub Błąd Routher
Gdy wszystkie środki do ustalenia komunikacji są wyczerpane, powinieneś pomyśleć o awarii fizycznej modułu Wi-Fi lub routera. Możesz przeprowadzić diagnostykę tylko w centrum serwisowym i do wymiany i naprawy.Wniosek
Podsumowując, zauważamy, że "lekarstwo dla wszystkich chorób" ponownej instaluje system operacyjny. W większości przypadków po tej procedurze problemy z połączeniami znikają. Mamy nadzieję, że wcześniej nie przychodzi, a powyższe informacje pomogą skorygować sytuację.
