
Asus robi wystarczająco dużą liczbę routerów o różnych cechach i funkcjonalności. Wszystkie są jednak skonfigurowane do w przybliżeniu tego samego algorytmu przez interfejs internetowy korporacyjny. Dziś skupimy się na modelu RT-N66U, aw szczegółowej formie opowiemy o tym, jak przygotować ten sprzęt do pracy.
Wstępne kroki
Przed podłączeniem routera do sieci energetycznej upewnij się, że wybrana lokalizacja urządzenia w mieszkaniu lub domu jest poprawna. Ważne jest, aby nie tylko połączyć router za pomocą komputera za pomocą kabla sieciowego, musisz zapewnić dobry i stabilny sygnał sieci bezprzewodowej. Aby to zrobić, konieczne jest uniknięcie grubych ścian i obecności wielu aktywnych urządzeń elektrycznych, które oczywiście przeszkadzają wraz z przejściem sygnału.
Następnie przeczytaj tylny panel urządzenia, na którym znajdują się wszystkie przyciski i złącza. Kabel sieciowy jest podłączony do WAN, a wszystkie inne (żółte) są przeznaczone dla Ethernet. Ponadto istnieją dwa porty USB obsługujące dyski wyjmowane.

Nie zapomnij o parametrach sieci w systemie operacyjnym. Dwa ważny element do uzyskania IP i DNS muszą mieć wartość "odbierania automatycznie", tylko po tym, jak konfiguracja będzie dostarczana z dostępem do Internetu. Jest rozszerzony, jak skonfigurować sieć w systemie Windows czytać w innym artykule przez odniesienie poniżej.

Czytaj więcej: Ustawienia sieci systemu Windows 7
Konfigurowanie routera ASUS RT-N66U
Po całkowitym opracowaniu ze wszystkimi wcześniejszymi krokami można przejść bezpośrednio do konfiguracji oprogramowania części urządzenia. Jak już wspomniano powyżej, odbywa się za pośrednictwem interfejsu internetowego, wejście, do którego przeprowadza się tak:
- Uruchom przeglądarkę i wpisz pasek adresu 192.168.1.1, a następnie kliknij Enter.
- W otwartym formularzu wypełnij dwie linie logowania i hasła, wprowadzając każde słowo admin.
- Zostaniesz przeniesiony do oprogramowania układowego routera, gdzie najpierw zalecamy zmianę języka do optymalnego, a następnie przejdź do naszych następnych instrukcji.



Szybkie ustawienie
Deweloperzy zapewniają możliwość wprowadzania użytkowników szybkiej regulacji parametrów routera za pomocą narzędzia wbudowanego w interfejs internetowy. Podczas pracy z nim wpływają tylko główne punkty WAN i bezprzewodowe. Ten proces może być realizowany w następujący sposób:
- Z menu po lewej stronie wybierz narzędzie "Fast Ustawienia".
- Hasło dostępu administratora jest priorytetem do oprogramowania układowego. Wystarczy wypełnić dwie linie, a następnie przejdź do następnego kroku.
- Narzędzie niezależnie określa typ połączenia internetowego. Jeśli wybrała go źle, kliknij "Typ internetowy" i wybierz odpowiedni protokół. W większości przypadków typ połączenia jest ustawiony przez dostawcę i można znaleźć w umowie.
- Niektóre połączenia internetowe dla poprawnej operacji wymagają wpisu nazwy konta i hasła, jest on również zainstalowany przez usługodawcę.
- Ostatnim krokiem jest określenie nazwy i klucza do sieci bezprzewodowej. Protokół szyfrowania WPA2 jest domyślnie używany, ponieważ jest obecnie najlepszy.
- Po zakończeniu otrzymasz tylko, że wszystko jest poprawnie ustawione i kliknij przycisk "Dalej", po czym wprowadzą zmiany.



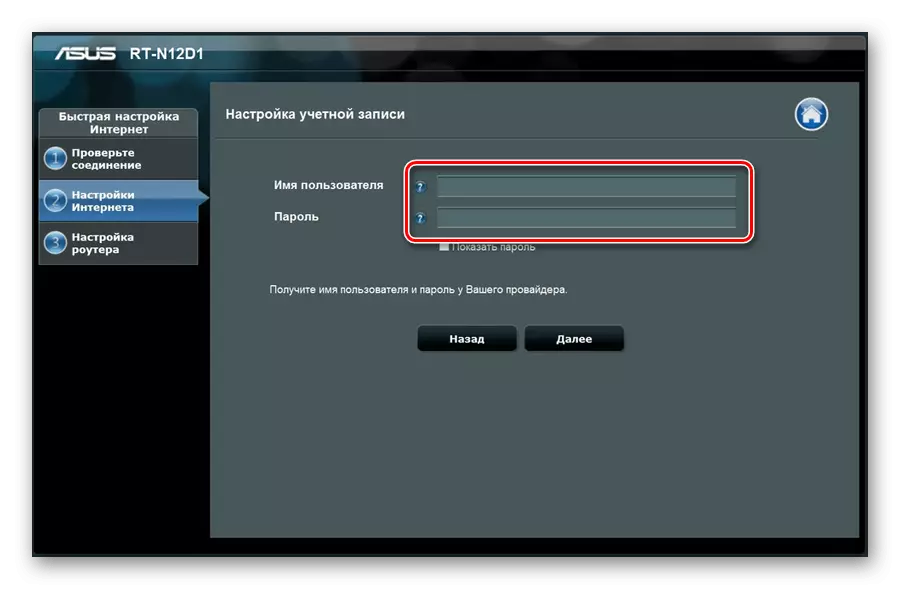


Ustawienie ręczne.
Ponieważ można już zauważyć, podczas szybkiej konfiguracji użytkownik nie pozwala wybrać na własną rękę praktycznie bez parametrów, więc ten tryb nie jest odpowiedni dla wszystkich. Pełny dostęp do wszystkich ustawień otwiera się podczas przełączania na odpowiednie kategorie. Rozważmy wszystko w porządku, ale zacznij od połączenia WAN:
- Przewiń trochę strony i znajdź "Internet" w lewym menu. W otwartym oknie ustawić wartość "Typ połączenia WAN", jak wskazano w dokumentacji uzyskanej przy zawieraniu umowy z dostawcą. Upewnij się, że WAN, NAT i UPnP są włączone, a następnie zainstaluj automatyczne markery IP i DNS do "Tak". Nazwa użytkownika, hasło i dodatkowe linie są wypełnione w zależności od umowy.
- Czasami dostawca usług internetowych wymaga klonowania adresu MAC. Jest to wykonywane w tej samej sekcji "Internet" na samym dole. Wydrukuj żądany adres, a następnie kliknij "Zastosuj".
- Uwaga na menu "Przekazywanie portów", powinieneś skupić się na otwartych portach, co jest wymagane w przypadku korzystania z innego oprogramowania, na przykład uTorrent lub Skype. Szczegółowe instrukcje na tym temacie można znaleźć w innym artykule przez odniesienie poniżej.
- Przejdź do kategorii "Sieć bezprzewodowa", wybierz kartę "Ogólne". Tutaj w polu "SSID" ustaw nazwę punktu, z którym zostanie wyświetlona w wyszukiwaniu. Następnie powinieneś zdecydować o metodzie uwierzytelniania. Najlepszym rozwiązaniem będzie protokół WPA2, a jego szyfrowanie można domyślnie pozostawić. Po zakończeniu kliknij "Zastosuj".
- Przenieś w menu WPS, w którym ta funkcja jest skonfigurowana. Pozwala szybko i bezpiecznie utworzyć połączenie bezprzewodowe. W menu Ustawienia aktywacja WPS jest dostępna dla Ciebie i zmiany kodu PIN do uwierzytelniania. Wszystkie szczegóły dotyczące wymienionego powyżej są czytane w innym materiale na poniższym ogniu.
- Ten ostatni w sekcji "Sieć bezprzewodowa" Chciałbym wspomnieć o karcie Filtr MAC-Address. Tutaj możesz dodać maksymalnie 64 różnych adresów MAC i wybrać jedną zasadę dla każdego z nich - aby odbierać lub odrzucić. W ten sposób jesteś w stanie kontrolować połączenia z punktem dostępowym.
- W menu "Ustawienia zaawansowane" przejdź do podsekcji "Local Network" i wybierz zakładkę IP LAN. Tutaj możesz edytować adres i maskę podsieci komputera. W większości przypadków wartość domyślna pozostaje jednak na żądanie administratora systemu, wartości te zmieniają się na odpowiednie.
- Automatyczne odbiór adresów IP komputerów lokalnych występuje ze względu na prawidłową konfigurację serwera DHCP. Możesz skonfigurować go na odpowiednim karcie. Tutaj wystarczy zapytać nazwę domeny i wprowadź zakres adresów IP, dla których zostanie zastosowany protokół.
- Usługa IPTV zapewnia wielu dostawców. Aby go użyć, wystarczy podłączyć konsolę za pomocą routera przez kabel i edytować parametry w interfejsie internetowej. Wybrany jest profil dostawcy usług, dodatkowe zasady wskazane przez dostawcę są ustawione, używany port jest ustawiony.
- Przejdź do kategorii "Firewall" i na otwartej karcie sprawdź, czy zostanie włączony. Ponadto można aktywować ochronę DOS i odpowiedzi na ping zapytania z WAN.
- Przejdź do zakładki Filtru URL. Aktywuj tę funkcję, umieszczając znacznik naprzeciwko odpowiedniej linii. Utwórz własną listę słów kluczowych. Jeśli spotykają się w linku, dostęp do tej strony będzie ograniczony. Po zakończeniu nie zapomnij kliknąć "Zastosuj".
- W przybliżeniu ta sama procedura jest przeprowadzana ze stronami internetowymi. W zakładce "Filtr słów kluczowych" również utworzysz listę, ale blokowanie zostanie wykonane przez nazwy witryn, a nie linki.
- Aby zwrócić uwagę na kontrolę rodzicielską, jeśli chcesz ograniczyć czas pobytu dzieci w Internecie. Poprzez "kategorię ogólną", przejdź do podsekcji "Kontrola rodzicielska" i aktywuj tę funkcję.
- Teraz musisz wybrać nazwy klientów z sieci, których urządzenia będą kontrolowane.
- Po dokonaniu wyboru kliknij ikonę w postaci plus.
- Następnie przejdź do edycji profilu.
- Zaznacz dni tygodnia i zegar, klikając odpowiednie linie. Jeśli są podświetlone na szaro, dostęp do Internetu zostanie dostarczony w tym okresie. Potwierdź swoje działania, klikając "OK".
- W sekcji "Aplikacja USB" wybierz "3G / 4G".
- Włącz funkcję modemu, ustaw nazwę konta, hasło i lokalizację. Po tym kliknij "Zastosuj".
- Kliknij "Aidisk", aby uruchomić kreatora konfiguracji.
- Okno powitalne otworzy się przed tobą, przejście bezpośrednio do edycji jest wykonywane, klikając "Idź".
- Określ jedną z opcji zapewniania udostępnionego dostępu i poruszania się dalej.
- Przejdź do "Administracja" i na karcie "Tryb pracy" wybierz jeden z odpowiednich trybów. Sprawdź swój opis w oknie, pomoże to zdecydować.
- W sekcji System można zmienić nazwę użytkownika i hasło, aby uzyskać dostęp do interfejsu internetowego, jeśli nie chcesz opuścić tych wartości domyślnych. Ponadto zaleca się ustawienie prawidłowej strefy czasowej, aby router zbiera prawidłowo statystyki.
- W "Zarządzanie konfiguracją" Zapisz konfigurację do pliku jako kopii zapasowej, tutaj można powrócić do parametrów fabrycznych.
- Przed wejściem do Ciebie czek jest dostępny do wydajności, propierując określony adres. Aby to zrobić, w "Narzędzia sieciowe", aby podjąć bramkę w ciągu, czyli odpowiednią witrynę analizy, na przykład google.com, a także określić metodę "ping", a następnie kliknij diagnozę.
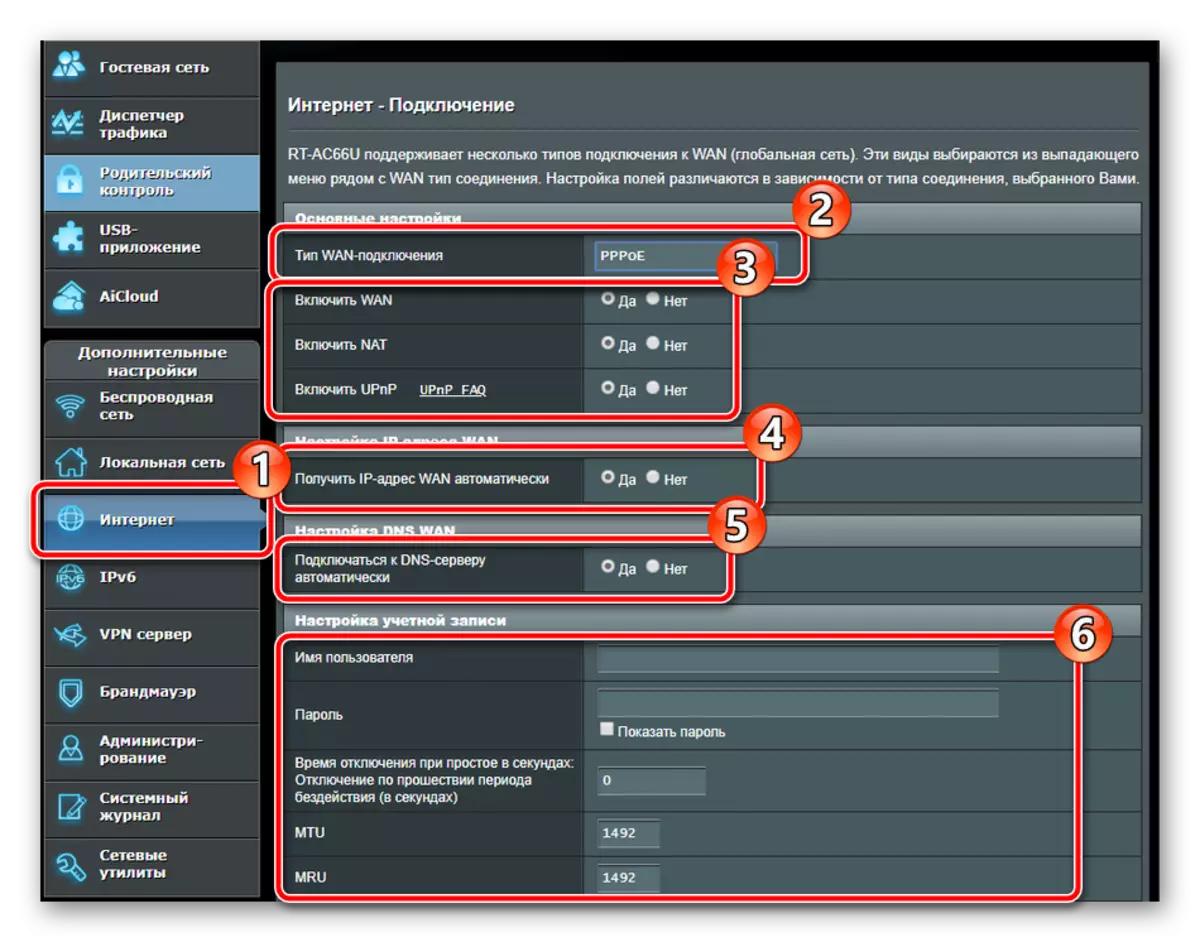
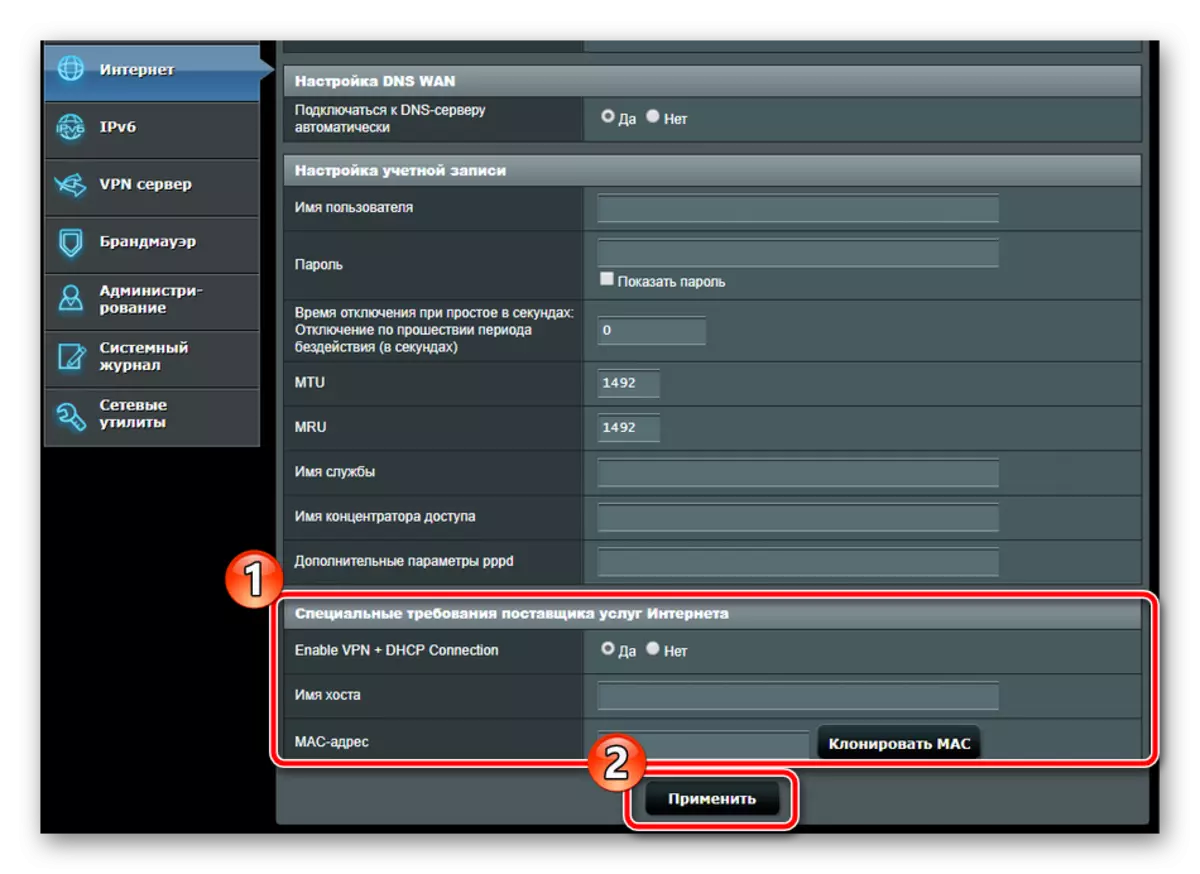
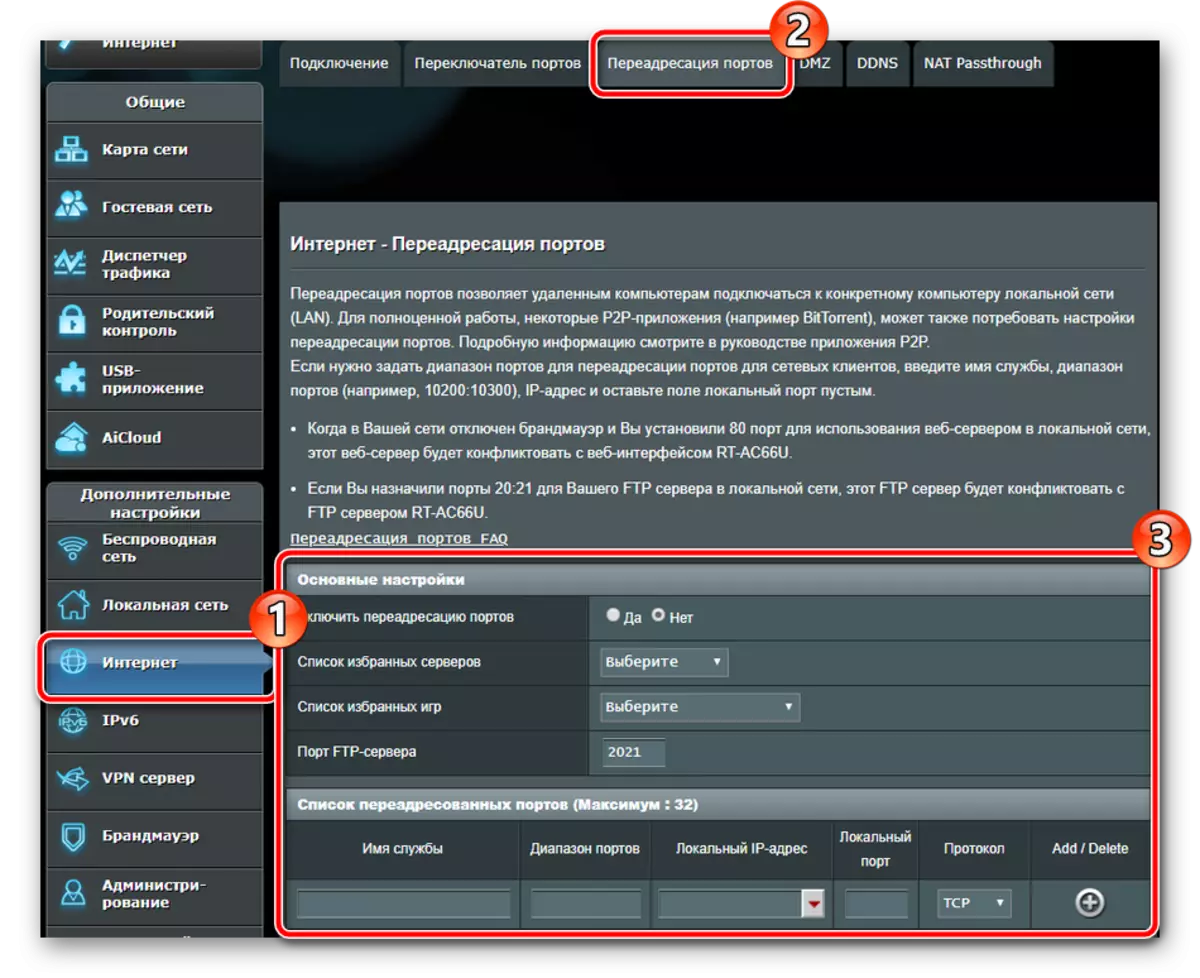
Na tej akcjach zakończone są parametry WAN. Podłączenie przewodowe powinno teraz pracować bez awarii. Zajmijmy się stworzeniem i debugowaniem punktu dostępu:


Czytaj więcej: Co to jest i dlaczego WPS jest potrzebny na routerze
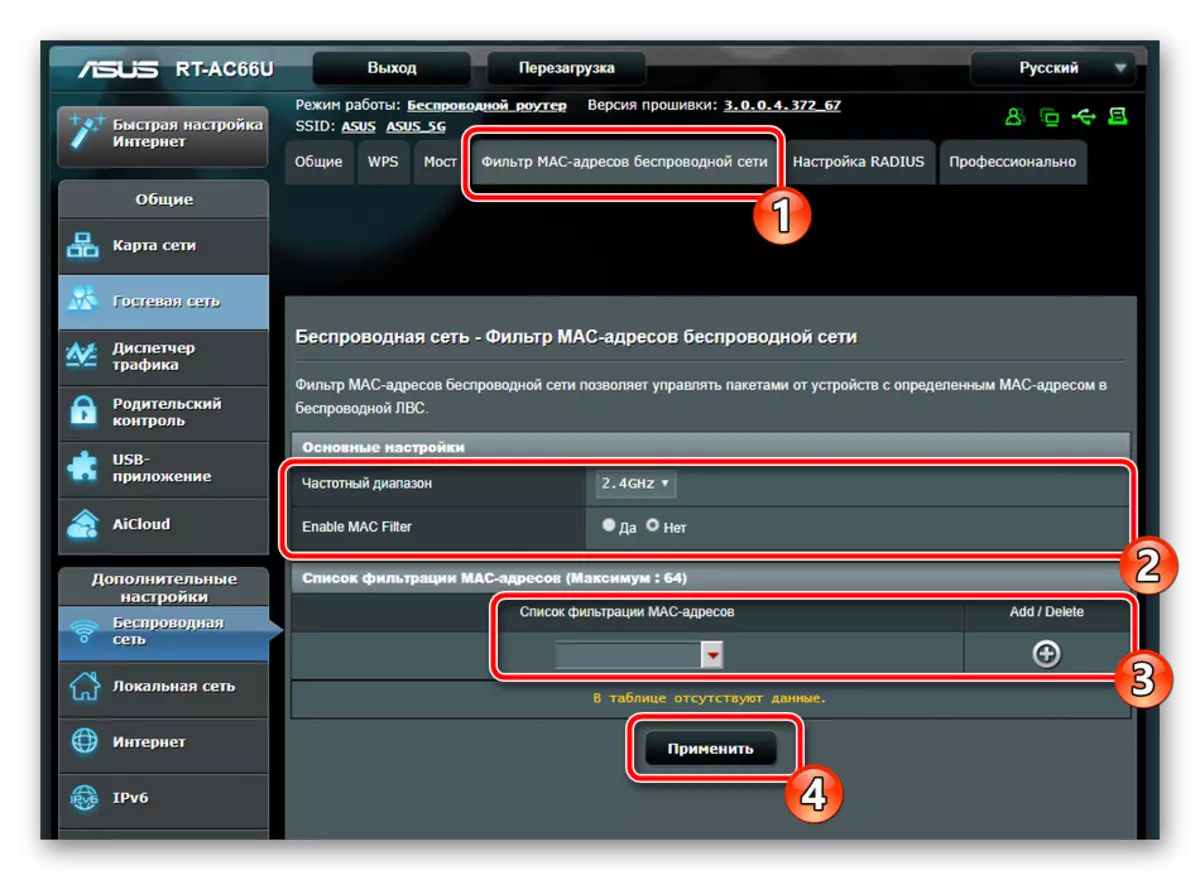
Odwróćmy się do parametrów lokalnego połączenia. Jak już wspomniano wcześniej i można zobaczyć go na podanym programie, router ASUS RT-N66U na tylnym panelu jest cztery porty LAN, które umożliwiają podłączenie różnych urządzeń do tworzenia jednej całej sieci lokalnej. Jego konfiguracja jest następująca:



Ochrona
Całkowicie zrozumieliśmy z powyższym połączeniem, teraz zatrzymajmy bardziej szczegółowo na dostarczanie ochrony sieci. Spójrzmy na kilka głównych punktów:







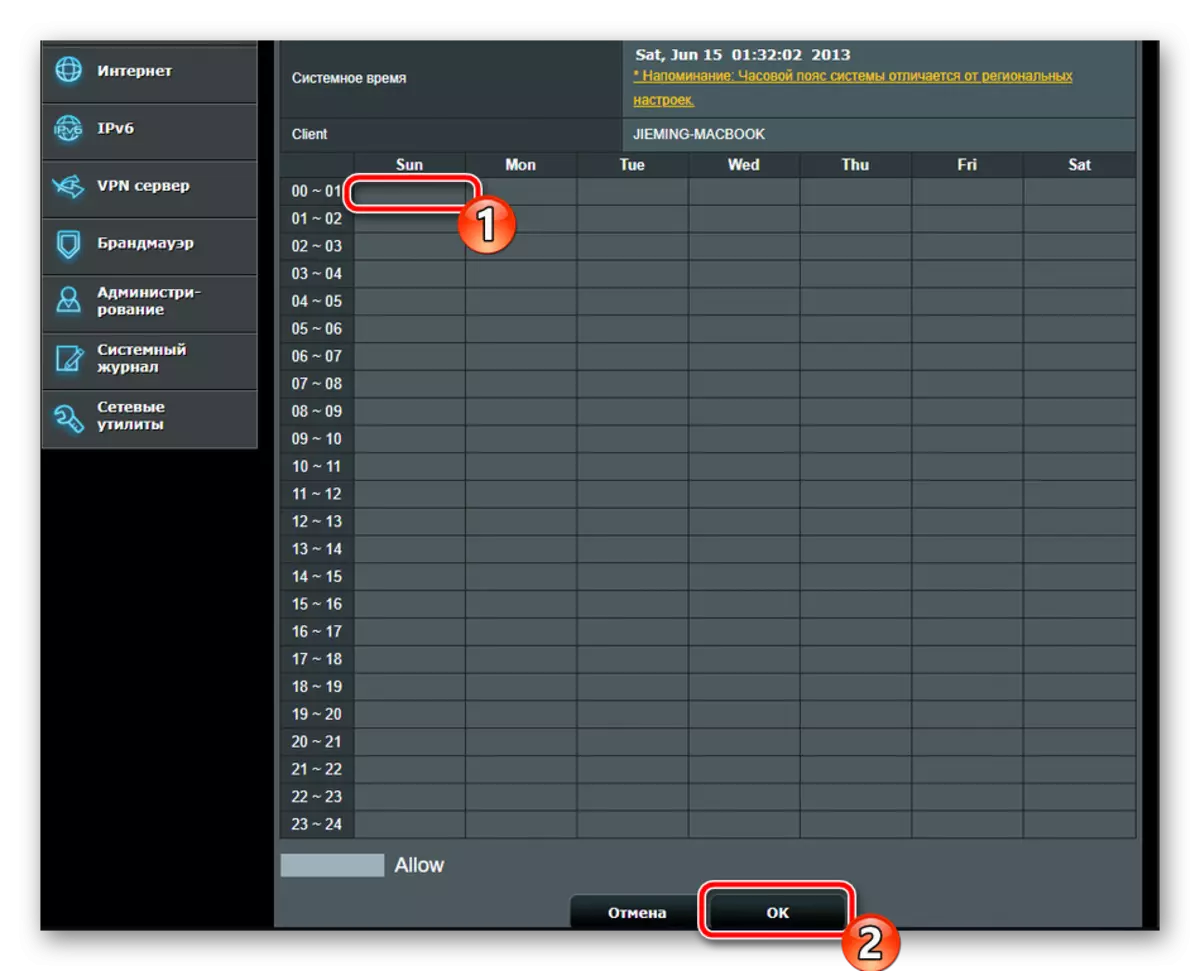
Aplikacja USB.
Jak już wspomniano na początku artykułu router ASUS RT-N66U ma dwa złącze USB do dysków wymiennych. Można stosować modemy i dyski flash. Konfiguracja 3G / 4G jest następująca:


Teraz porozmawiajmy o pracy z plikami. Wspólny dostęp do nich jest ustawiony przez osobną aplikację:



Postępuj zgodnie z wyświetlanymi instrukcjami, ustawiając odpowiednie reguły do pracy z plikami na napędzie wymiennym. Natychmiast po wyjściu z kreatora konfiguracja automatycznie aktualizuje.
Ustawienie ukończenia
W tej procedurze procedura debugowania routera rozważana jest prawie zakończona, pozostaje dosłownie kilka działań, po czym możesz rozpocząć pracę:

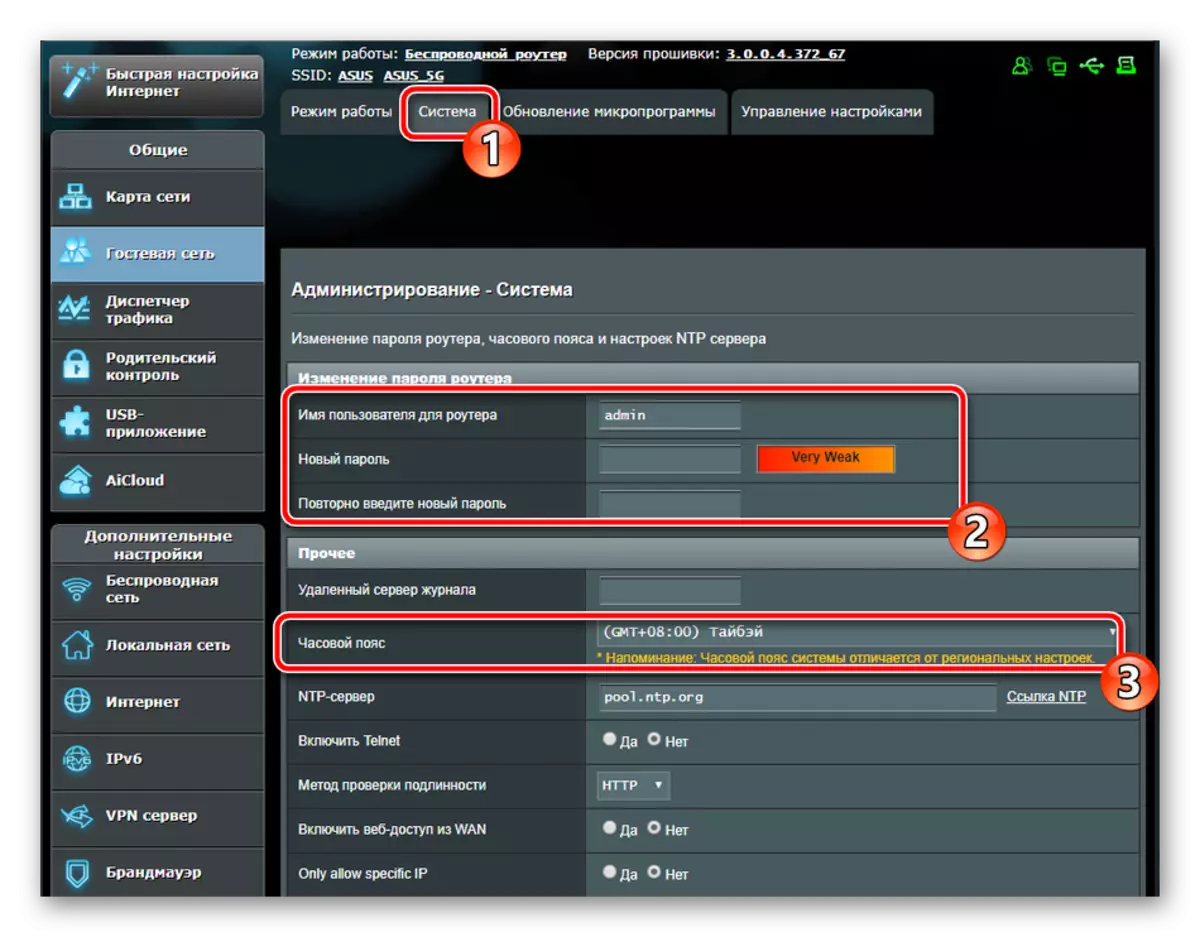


Dzięki odpowiedniej konfiguracji routera przewodowego Internetu i punkt dostępu musi działać poprawnie. Mamy nadzieję, że instrukcje dostarczone przez nas pomogły Ci łatwo radzić sobie z ustawieniem ASUS RT-N66U.
