
W systemie operacyjnym Windows istnieje kilka komputerów do wyłączania, z których każdy ma własne cechy. Dziś zwracamy uwagę na reżim snu, spróbujemy poinformować najbardziej szczegółowe informacje o indywidualnej konfiguracji parametrów i rozważyć wszystkie możliwe ustawienia.
Dostosuj tryb uśpienia w systemie Windows 7
Spełnienie zadania nie jest trudne, nawet niedoświadczony użytkownik zajmie się tym, a nasze wskazówki pomogą łatwo zrozumieć wszystkie aspekty tej procedury. Rozważmy wszystkie kroki z kolei.Krok 1: Włączanie trybu do spania
Przede wszystkim konieczne jest dbanie o to, aby komputer mógł normalnie spać. Aby to zrobić, należy go aktywować. Wdrożone instrukcje na tym temacie można znaleźć w innym materiale z naszego autora. Zajmuje się wszystkimi dostępnymi metodami włączenia trybu uśpienia.
Czytaj więcej: Włącz tryb spania w systemie Windows 7
Krok 2: Ustawianie planu mocy
Teraz obracajmy się bezpośrednio do ustawienia parametrów snu. Edycja jest przeprowadzana indywidualnie dla każdego użytkownika, więc oferujemy tylko zapoznanie się ze wszystkimi narzędziami i dostosowujemy je już siebie, ustawienie optymalnych wartości.
- Otwórz menu Start i wybierz "Panel sterowania".
- Opuść suwak w dół, aby znaleźć kategorię "zasilanie".
- W oknie "Wybierając plan" kliknij "Pokaż dodatkowe plany".
- Teraz możesz zaznaczyć odpowiedni plan i przejść do swojej konfiguracji.
- Jeśli jesteś właścicielem laptopa, możesz dostosować nie tylko czas pracy z sieci, ale także z baterii. W wierszu "Przetłumacz do trybu uśpienia" wybierz odpowiednie wartości i nie zapomnij zapisywać zmian.
- Więcej zainteresowań powoduje dodatkowe parametry, więc przejdź do nich, klikając odpowiedni link.
- Rozwiń sekcję SLEEP i przeczytaj wszystkie parametry. Oto funkcja "Zezwalaj na tryb uśpienia hybrydowego". Łączy sen i hibernację. Oznacza to, że gdy jest aktywowany, otwarte oprogramowanie i pliki są zapisywane, a komputer przechodzi w stan zmniejszonej zużycia zasobów. Ponadto w rozpatrywanym menu istnieje możliwość aktywowania przebudzających timerów - PC wyjdzie ze snu po upływie pewnego okresu czasu.
- Następnie przejdź do sekcji "Przyciski zasilania". Przyciski i okładka (jeśli ten laptop) można skonfigurować w taki sposób, aby wykonane działania przełożą urządzenie do snu.
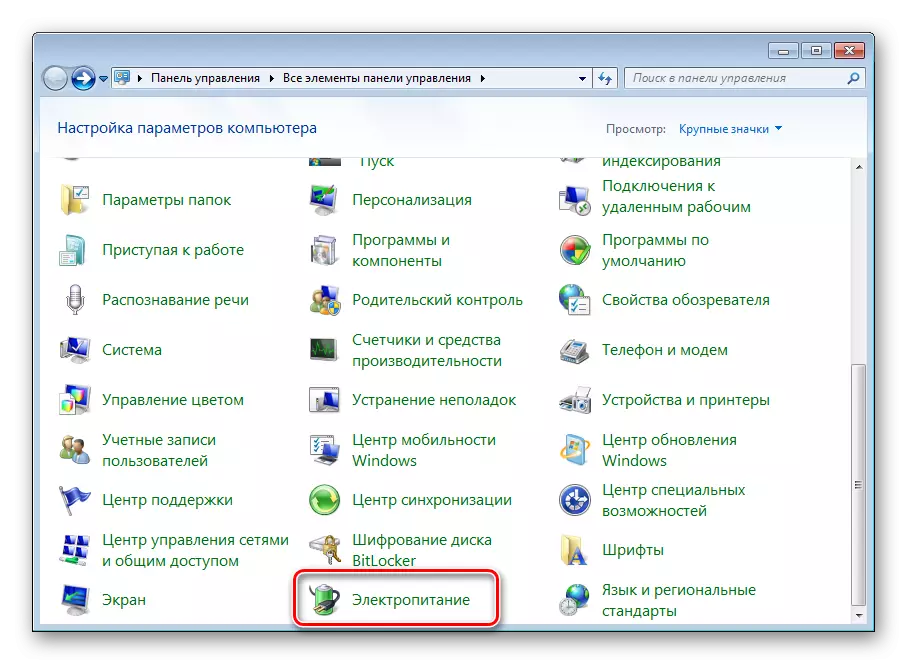
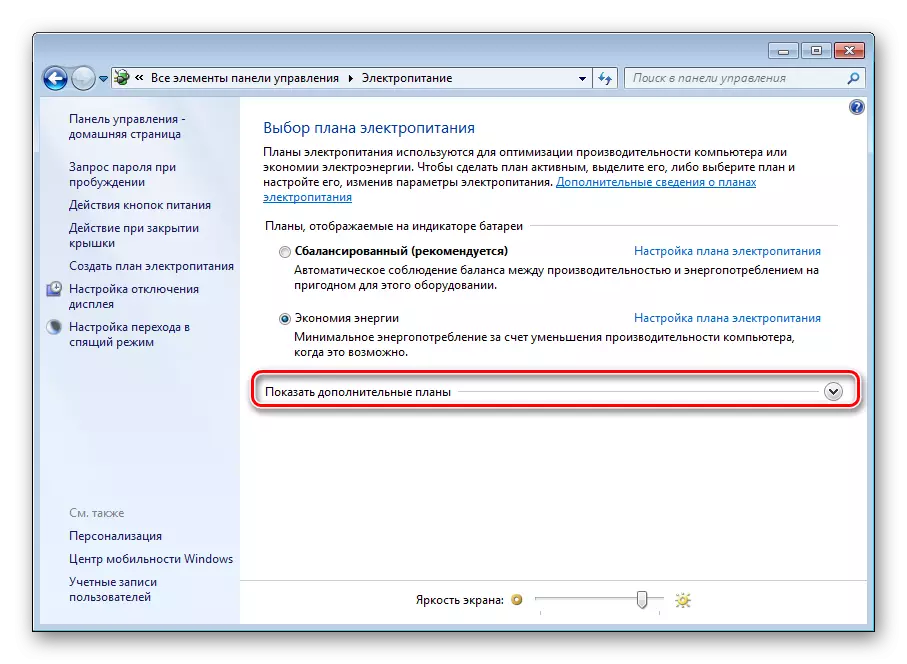

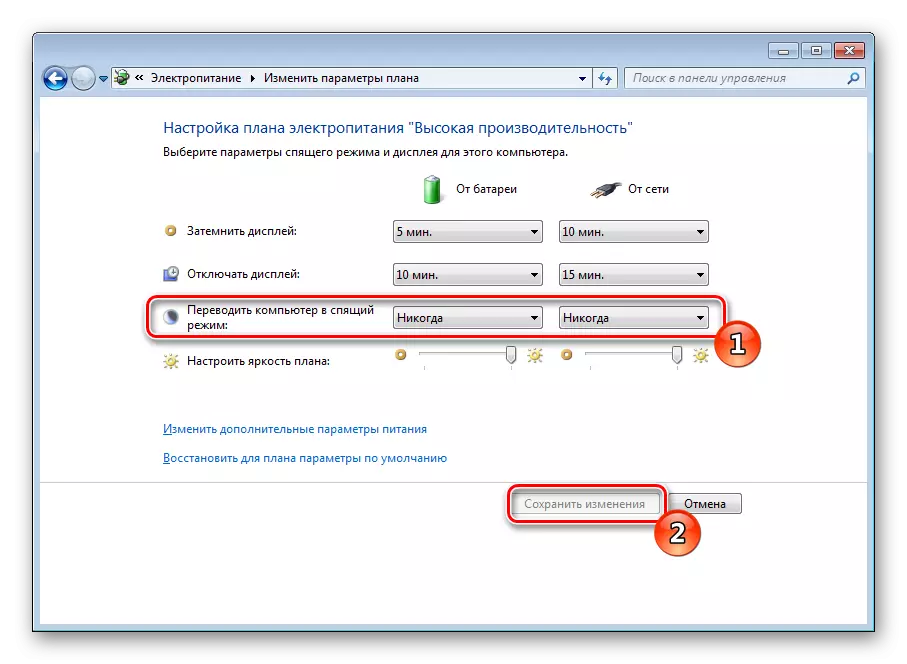
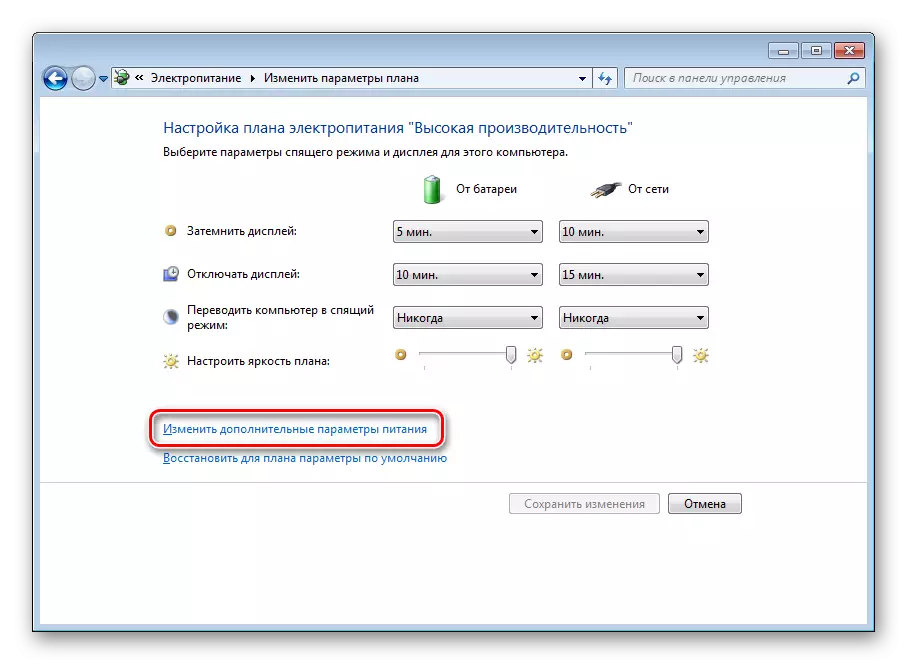


Pod koniec procesu konfiguracji należy zastosować zmiany i sprawdzić ponownie, jeśli ustawisz wszystkie wartości.
Krok 3: Wyjście komputera z trybu uśpienia
Na wielu komputerach ustawienia są zainstalowane na standardowej, że dowolne klawisze na klawiszu klawiatury lub akcji myszy prowokuje go, aby wyjść z trybu uśpienia. Ta funkcja może być wyłączona lub, wręcz przeciwnie, aktywuj, jeśli został wyłączony przed nim. Proces ten jest wykonywany dosłownie w kilku działaniach:
- Otwórz "Panel sterowania" przez menu Start.
- Idź do "Menedżer urządzeń".
- Rozwiń kategorię "Mysz i inne urządzenia wskazujące". Kliknij sprzęt PCM i wybierz "Właściwości".
- Przejdź do zakładki "Zarządzanie energią" i ustaw lub Usuń znacznik z "Zezwalaj na urządzenie do wyjścia komputera z trybu gotowości". Kliknij "OK", aby opuścić to menu.

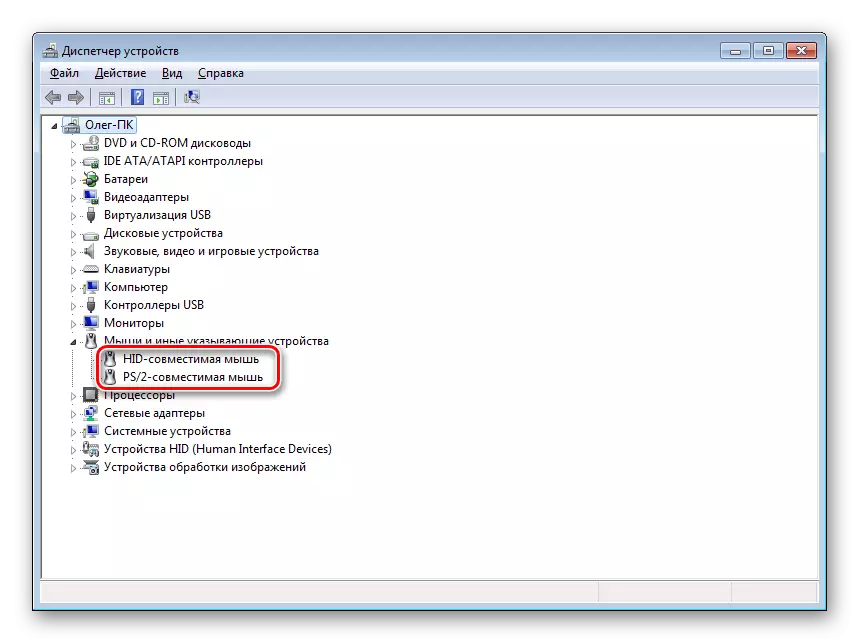
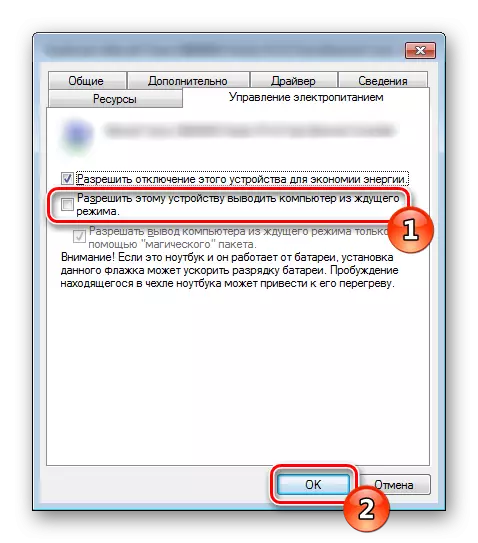
W przybliżeniu te same ustawienia są używane podczas konfiguracji komputera w sieci. Jeśli jesteś zainteresowany tym temacie, zalecamy dowiedzieć się o tym bardziej szczegółowo w oddzielnym artykule, który znajdziesz na poniższym linku.
Zobacz także: Włączanie komputera w sieci
Wielu użytkowników używa trybu uśpienia na swoim komputerze i jest proszony o jego konfigurację. Jak widać, zdarza się to dość łatwo i szybko. Ponadto powyższe instrukcje będą pomogły we wszystkich intryjach.
Zobacz też:
Wyłącz tryb uśpienia w systemie Windows 7
Co jeśli komputer nie wyjdzie z trybu uśpienia
