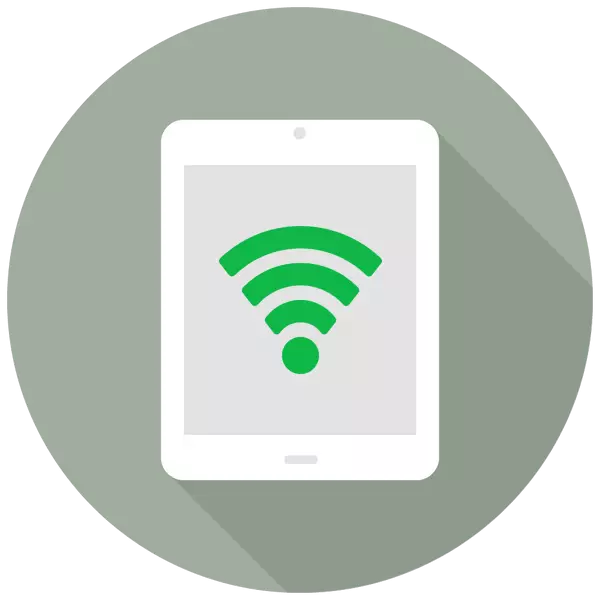
Tablet może służyć nie tylko środkiem do oglądania filmów, słuchania muzyki, surfowanie w przeglądarce, ale także jako pełnoprawny punkt dostępowy z dostępem do World Wide Web. Jest to dla tego, że istnieje specjalna funkcja w ustawieniach o nazwie "Tryb modemu".
Włącz tryb modemia iPada
Funkcja trybu modemu umożliwia dystrybucję połączenia internetowego z innymi urządzeniami: Telefony, tablety, komputery. Ponadto połączenie może wystąpić zarówno za pomocą kabla USB, jak i za pomocą technologii bezprzewodowych.
Zwróć uwagę na to "Tryb modemu" Obecna na takich iPadach jako: IPAD 3 Wi-Fi + modele komórkowe i późniejsze, iPad Mini Wi-Fi + komórkowe i późne modele. W tytule musi być napis "Komórkowy" co oznacza możliwość korzystania z karty SIM w tym tablecie. Wersja Wi-Fi nie posiada dystrybucji funkcji Internetu.
- Otwórz "Ustawienia" tabletu.
- Przejdź do sekcji "Dane komórkowe" i przesuń przełącznik naprzeciw tej samej pozycji w prawo, aby aktywować połączenie internetowe. Następnie kliknij "Tryb modemu".
- W menu otwiera się, przesuń suwak w prawo, aby włączyć funkcję. Należy pamiętać, że dystrybucja Internetu może wystąpić na Wi-Fi, Bluetooth lub USB. Tutaj można również zmienić hasło z sieci, aby bardziej skomplikowane.
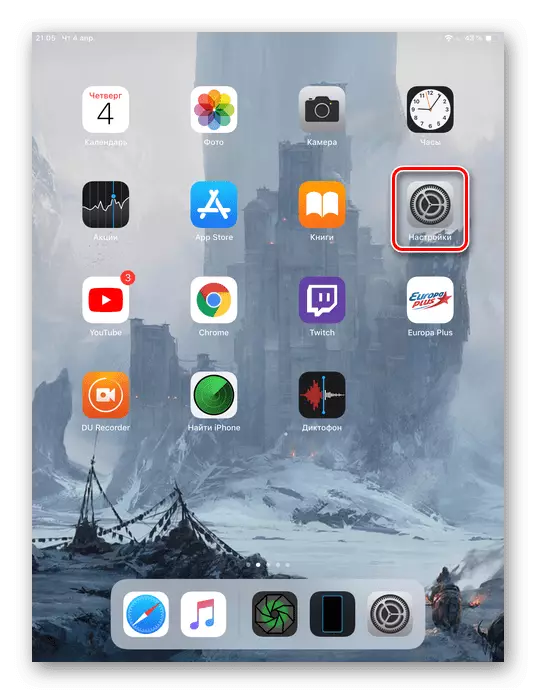
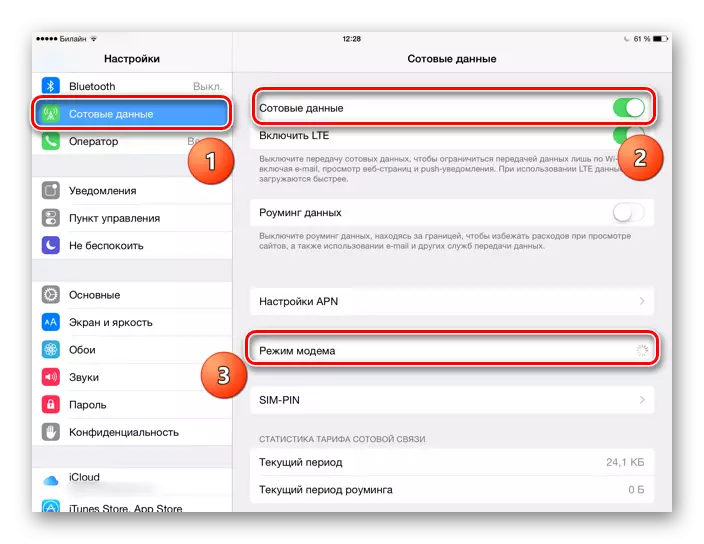
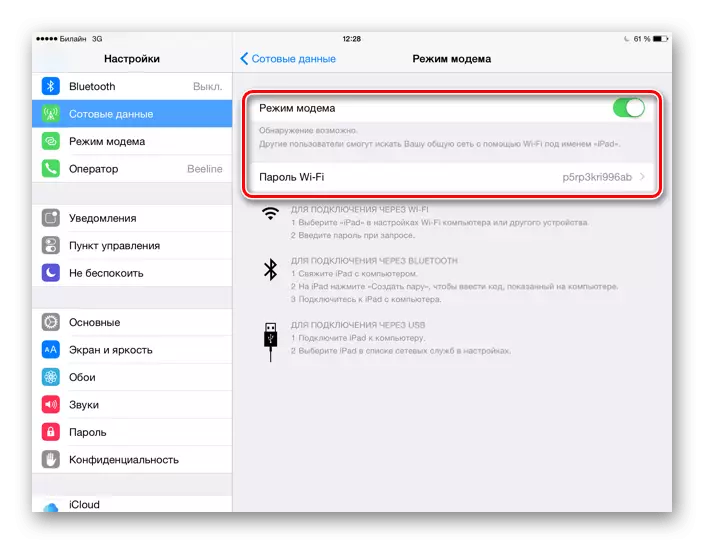
Podłączanie innych urządzeń do iPada
Po włączeniu funkcji trybu modemu należy dowiedzieć się, jak podłączyć inne urządzenia do tego punktu dostępu. Możesz to zrobić na różne sposoby, z których każdy będziemy zrozumieć więcej.Opcja 1: Wi-Fi
Najprostsza i najwygodniejsza opcja dystrybucji i odbioru połączenia internetowego z iPada. Najpierw musisz skonfigurować punkt dostępowy Wi-Fi, zmieniając hasło zgodnie z potrzebami bardziej skomplikowanych.

Teraz możesz połączyć się z Internetem na innym urządzeniu, wprowadzając utworzone hasło. Punkt dostępu zostanie nazwany "iPad". Najważniejsze jest to, że to podłączone urządzenie ma moduł Wi-Fi, zwłaszcza jeśli mówimy o PC.

Opcja 3: Bluetooth
Niektórzy użytkownicy wolą korzystać z technologii Bluetooth do podłączenia. W tym przypadku proces nie będzie szczególnie różny od opcji 1 z Wi-Fi, jeśli mówimy o podłączeniu telefonu komórkowego lub tabletu. Inną rzeczą jest połączenie z komputerem na Bluetooth, ponieważ musi to zrobić wiele działań. Rozważymy procedurę na przykładzie iPhone'a, ponieważ działania będą absolutnie identyczne.
- Aktywuj funkcję modemu i Bluetooth na iPadzie.
- Na PC przejdź do narzędzia "Parametry".
- Wybierz sekcję "Urządzenia".
- Będąc na karcie Bluetooth i innych urządzeniach, przesuń przełącznik w prawo, aby aktywować Bluetooth.
- Kliknij "Dodawanie Bluetooth lub innego urządzenia".
- W nowym oknie kliknij "Bluetooth", aby rozpocząć wyszukiwanie dostępnych punktów.
- Po zakończeniu wybierz z listy iPada.
- Na ekranie iPada zostanie wyświetlony specjalny kod. Dotknij "Utwórz parę".
- W komputerze pojawi się okno, w którym ten sam kod jest określony jako na iPadzie. Jeśli pasuje, kliknij "Połącz".


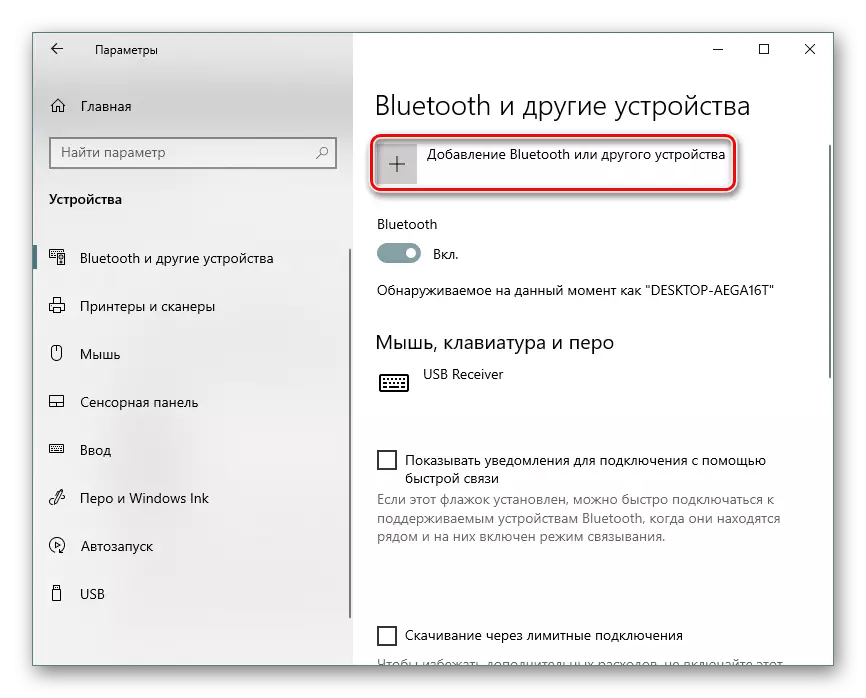
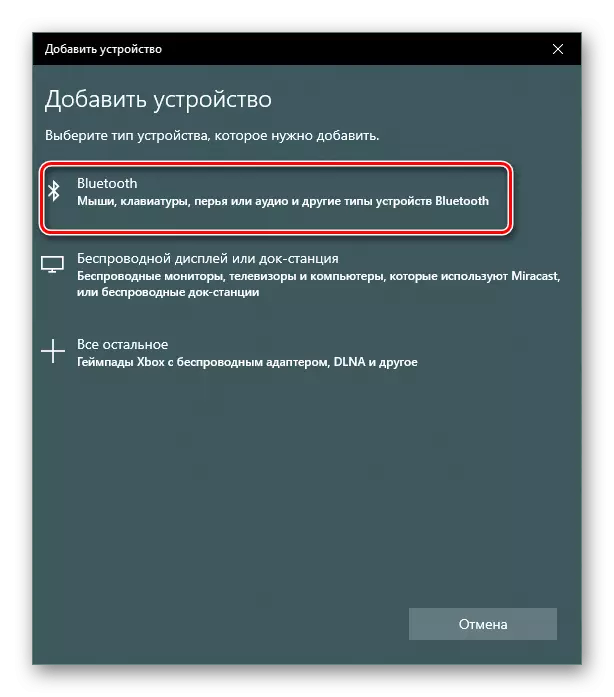



Przeczytaj również: Rozwiążymy problem z niepracującym bluetooth na laptopie
Dlatego zdemonienujemy proces aktywacji "tryb modemowy" na iPadzie, a także sposoby łączenia się z utworzonym punktem dostępowym. W niektórych sytuacjach będziesz musiał przepisać ustawienia operatora.
