
Teraz prawie w każdym domu znajduje się kilka komputerów podłączonych do jednej sieci internetowej, nie wspominając o różnych biurach, w których pokrewne urządzenia mogą być niezliczone. Ponadto wiele pragnienia użycia sprzętu drukowanego, ale jest całkowicie niewygodne, aby podłączyć go do różnych komputerów. W tym przypadku wbudowana funkcja systemu operacyjnego Windows 10 przychodzi do ratowania, co pozwala na udostępnienie drukarki i drukowania z dowolnego urządzenia lokalnego.
Podłącz drukarkę sieciową w systemie Windows 10
Aby spełnić zadanie, musisz przestrzegać tylko dwóch głównych warunków - drukarka musi być podłączona do jednego z komputerów i będzie w stanie pracy (bez problemów wydrukować), a także całe komputery muszą być w jednej sieci lokalnej. Po tym, jak byłeś przekonany o wdrożeniu tych elementów, możesz przejść do pracy przygotowawczej i bezpośredniego połączenia sprzętu sieciowego.Czytaj więcej:
Jak podłączyć drukarkę do komputera
Tworzenie lokalnej sieci za pośrednictwem routera Wi-Fi
Tworzenie sieci domowej w systemie Windows 10
Akcje przygotowawcze.
Będzie to konieczne przede wszystkim do wykonania kilku prostych działań, aby w przyszłości nie musiał być rozproszony. Przydzielamy wszystkie przedmioty, które należy wziąć pod uwagę:
- Dowiedz się nazwy lub adresu IP komputera, w którym podłączony jest żądana drukarka. Informacje te będą wymagane, gdy zostanie dodany przez narzędzia systemowe. Przeczytaj więcej o tym w oddzielnym artykule zgodnie z poniższym linkiem.
- Zapewnij udostępnianie w sieci lokalnej, aby zapewnić normalną interakcję sprzętu, wszystkich plików i folderów.
- Jeśli masz problemy z wyświetlaniem drukarki sieciowej, użyj oddzielnej instrukcji, przechodząc do innego materiału na poniższym linku.
- Dokładnie znajdź dokładną nazwę drukarki, musisz go znaleźć na swoim komputerze i zapamiętać lub skopiować nazwę widoczną.
Czytaj więcej:
Rozpoznajemy nazwę komputera w sieci
Jak znaleźć adres IP komputera
Jak znaleźć adres IP innej osoby
Czytaj więcej: Ustawienie udostępniania w systemie operacyjnym Windows 10
Czytaj więcej: Co zrobić, jeśli system Windows 10 nie widzi drukarki sieciowej
Czytaj więcej: Wyszukaj drukarkę na komputerze
Dopiero po wykonaniu wszystkich tych elementów można przystąpić do dodania urządzenia do drukowania sieciowego. Przydzielamy wszystkie dostępne metody wdrożenia tej operacji, ale przede wszystkim byłoby zatrzymać się na zalecanym.
Metoda 1: Menu "Parametry"
Menu "Parametry" pojawiły się w systemie Windows 10 i jest przeznaczony do całkowitego zastąpienia "panelu sterowania" w przyszłości. Teraz, przez nią możliwe jest po prostu wyprodukować różne działania z urządzeniami peryferyjnymi, w tym drukarek. Aparatura sieciowa jest podłączona przez to menu dosłownie za pomocą kilku kliknięć:
- Otwórz menu Start i przejdź do "Parametry".
- Wybierz sekcję "Urządzenia".
- Przez pasek boczny otwórz kategorię "Drukarki i skanery".
- Kliknij tutaj "Dodaj drukarkę lub skaner".
- Kliknij na napis "Wymagana drukarka brakuje na liście" gdy się pojawi.
- Zaznacz element menu "Wybierz wspólną drukarkę według nazwy". Wypełnij adres w formacie nazwa lub adres IP komputera Pełna nazwa drukarki i kliknij "Dalej".
- Możesz także kliknąć "Przegląd", po którym przewodnik zostanie otwarty, gdzie znajduje się lista dostępnych zwykłych drukarek w sekcji sieci.
- Spodziewaj się zakończenia połączenia wybranego urządzenia. Gdy powiadomienia są powiadamiane o potrzebie instalacji sterowników, potwierdź, wszystkie inne działania zostaną automatycznie wykonane.
- Na końcu instalacji nowe okno będzie otwarte z zaleceniem drukarki domyślnej i zaproponuje stronę testową, aby przetestować wydajność.
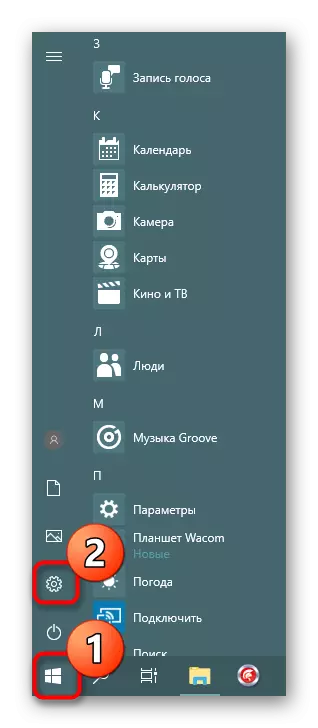
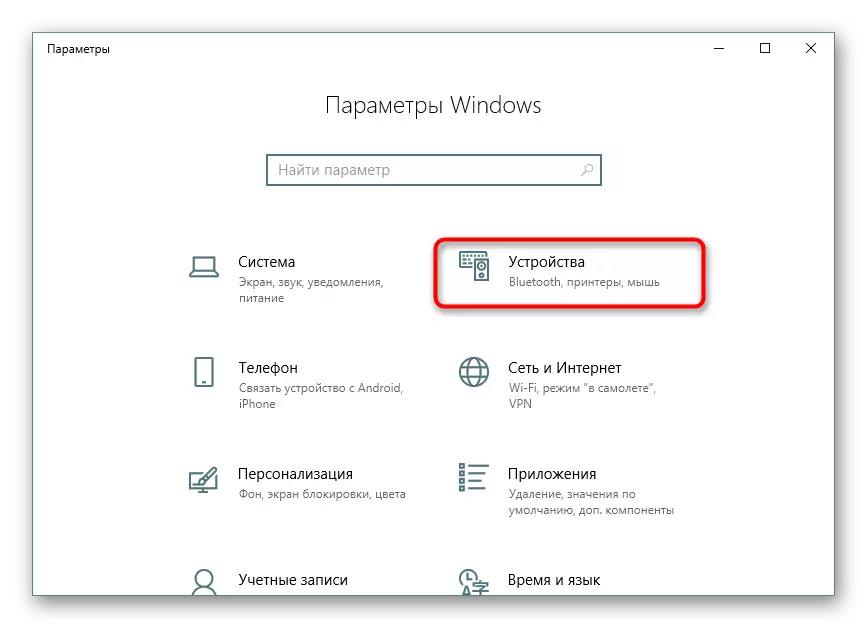
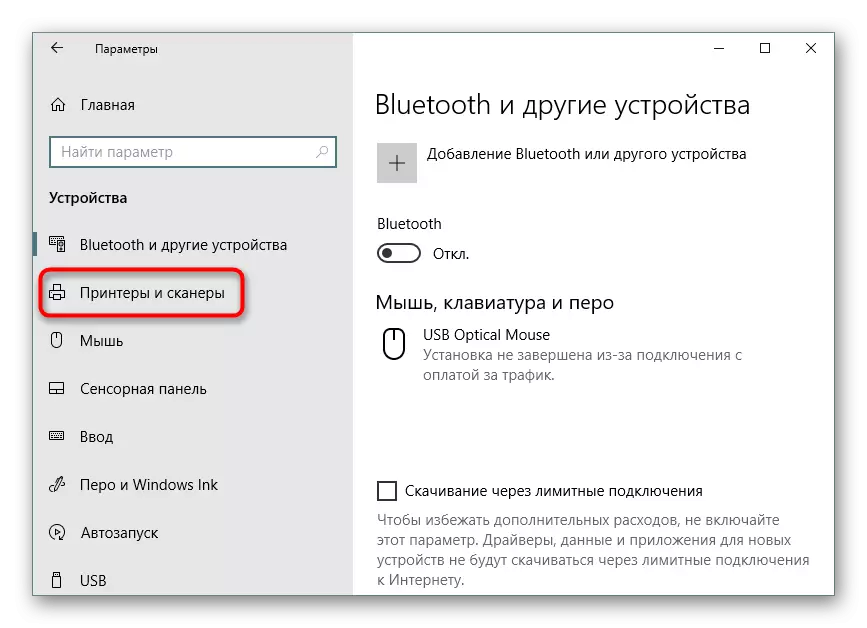
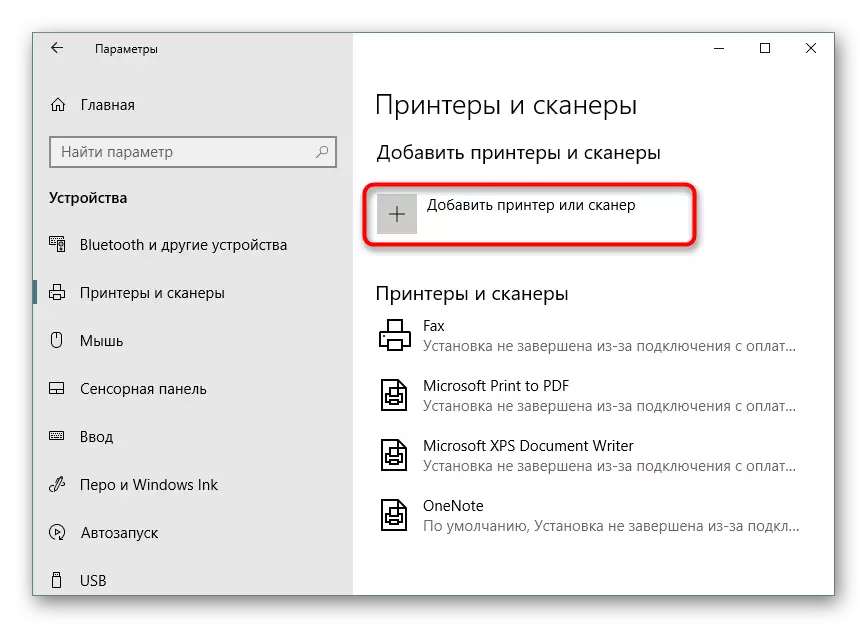




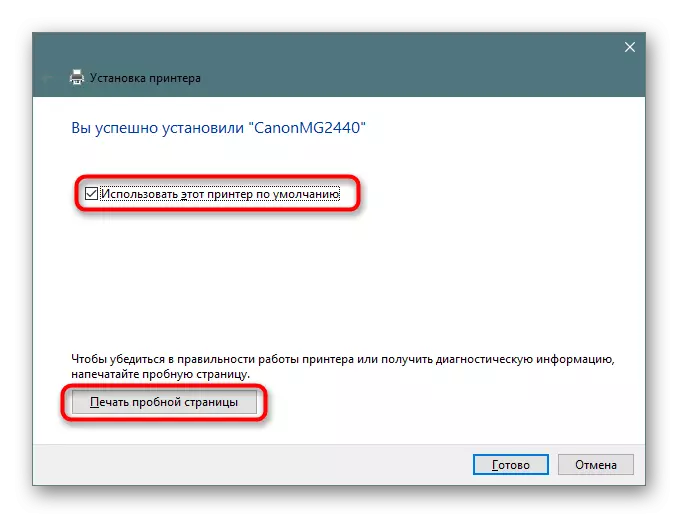
Po pracach tej instrukcji drukarka bez problemów wydrukuje przez sieć i zostanie wyświetlona przy wyborze sprzętu drukarskiego. Nie zapomnij najpierw obrócić go na głównym urządzeniu i sprawdzić dostępność papieru w tacy, aby nie odbierać błędów podczas wysyłania.
Metoda 2: Klasyczna aplikacja "PowerShell"
Ta metoda jest użycie rozszerzonej alternatywy dla "linii poleceń" - klasyczna aplikacja "Windows PowerShell". Podłączanie sprzętu do drukowania sieciowego jest zatem wdrażane przez wprowadzenie specjalnych poleceń, jednak konieczne będzie rozpoczęcie samej konsoli. Możesz to zrobić za pomocą menu Start, wprowadzając odpowiednią nazwę w wyszukiwaniu.
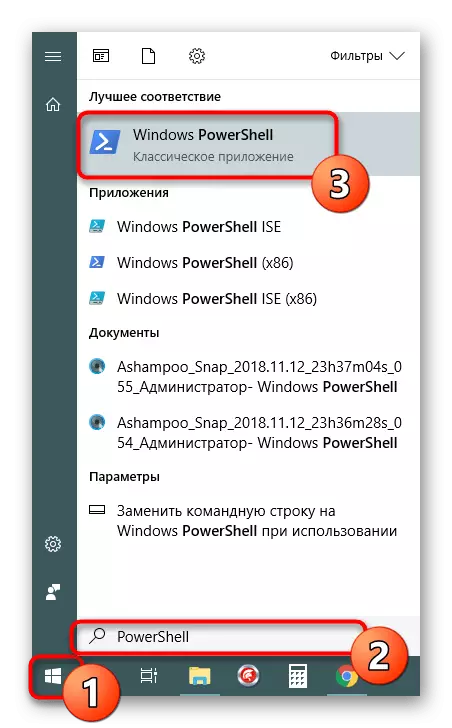
W konsoli musisz wejść do dodawania drukarki -ConnectionName "computer_name full_printer_name", aby dodać drukarkę według nazwy głównego komputera. Po określeniu polecenia kliknij klawisz Enter, aby go aktywować.

Jeśli jesteś zainteresowany podłączeniem urządzenia za pomocą adresu IP komputera, zespół zdobędzie nieco inny typ: add-drukarka -ConnectionName "192.168.1.8 Full_printer", gdzie 192.168.1.8 jest pożądanym lokalnym adresem IP .
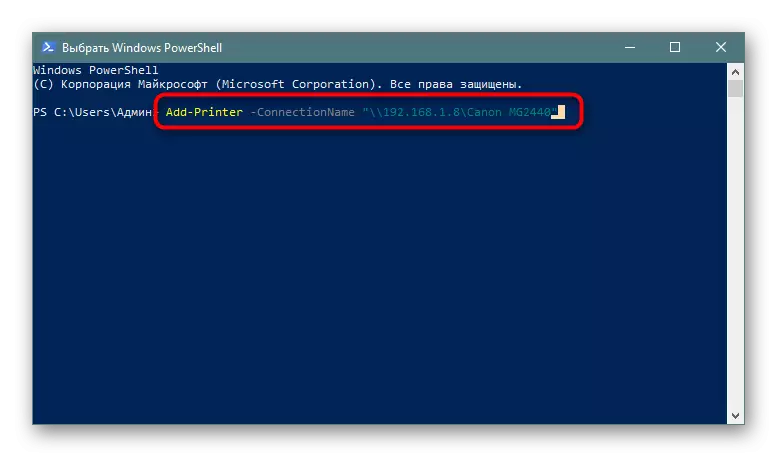
Metoda 3: "Panel sterowania"
Jak już wspomniano wcześniej, "Panel sterowania" stopniowo traci swoją pozycję, ponieważ nowe menu "Parametry" jest znacznie wygodniejsze i funkcjonalne. Jednakże nadal znajdowały się ci użytkownicy, którzy trzeba wykonywać dzisiejszy zadanie, jest dziś dzięki tej klasycznej aplikacji, a to jest takie:
- Uruchom panel sterowania w dowolny wygodny sposób i przejdź do sekcji "Urządzenia i drukarki".
- Na górnym panelu kliknij "Dodawając drukarkę".
- Kliknij opcję "Wymagana drukarka nie znajduje się na liście" Link.
- Wszystkie inne działania są wykonane z dokładnością, jak pokazano w metodzie 1.
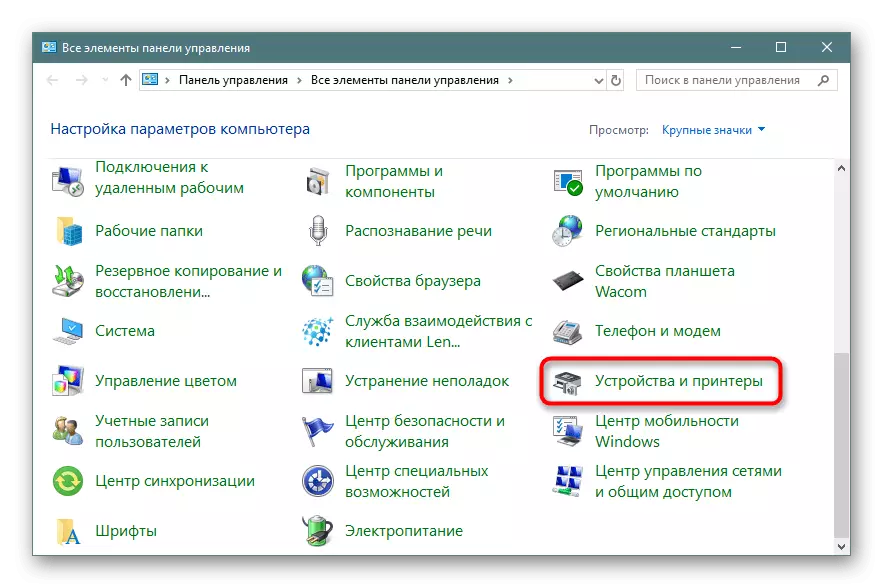
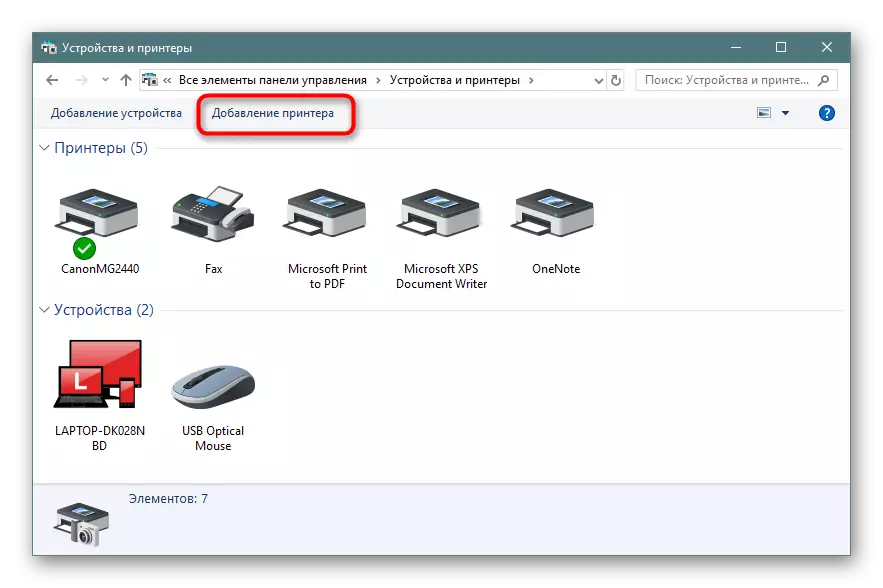


Zapoznałeś się z trzema różnymi opcjami podłączenia udostępnionej drukarki w systemie operacyjnym Windows 10. Zwykle wszystko jest pomyślnie, ale czasami masz problemy. Najczęstsza - wyłączona usługa drukowania lub błąd "Lokalny podsystem drukowania nie jest wykonywany". Możesz zapoznać się z rozwiązaniem tych trudności w odrębnym artykule dalej.
Przeczytaj również: Rozwiązywanie problemu "Lokalny podsystem drukowania nie jest wykonywany" w systemie Windows 10
