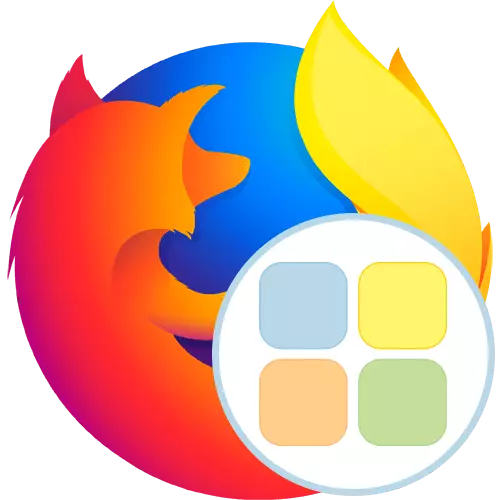
Niektórzy użytkownicy podczas ich interakcji z przeglądarką są często zmuszeni przejść przez te same strony. Dla wygody w takich sytuacjach powstaje specjalne zakładki wizualne. Jednak czasami konieczne jest elastycznie skonfigurować takie panele i nadać samej stronie wyjątkowy wygląd. Następnie musisz zainstalować dodatkowe środki od programistów osób trzecich, które mają na celu wdrożenie takich działań. Dziś nasz artykuł będzie mówił o Quick Dial (przed dodaniem szybkim pokrętłem). Ta aplikacja będziemy przeanalizować na przykładzie instalacji w Mozilli Firefox.
Użyj rozszerzenia szybkiego wybierania w Mozilli Firefox
Zasada korzystania z szybkiej tarczy jest jednak praktycznie nie różni się od innych podobnych programów, tutaj do dodawania katalogów lub zakładek będzie musiał wykonać pewne niezwykłe działania za pomocą menu kontekstowego. Opowiemy o tym bardziej szczegółowo w odpowiednich krokach, a teraz zacznijmy od pierwszej akcji - instalacje.Krok 1: Instalacja w przeglądarce
Proces instalacji jest również standardowy, jednak dla niektórych użytkowników szybkie wybieranie będzie pierwszym rozszerzeniem zainstalowanym w przeglądarce internetowej. W takich sytuacjach radzimy sobie zapoznać się z następującymi instrukcjami, aby zrozumieć algorytm do dodawania aplikacji.
- Otwórz główne menu przeglądarki, klikając przycisk w postaci trzech poziomych pasków, które znajduje się po prawej stronie powyżej. Tutaj jesteś zainteresowany sekcją "Suplementy".
- Tworzenie ciągu wyszukiwania, aby przejść do oficjalnego sklepu przedłużającego Firefox i znajdź tam szybką pokrętło.
- Wśród wyników znajdź odpowiedni dodatek i kliknij go lewym przyciskiem myszy.
- Na stronie programu pozostaje tylko po to, aby kliknąć "Dodaj do Firefoksa".
- Sprawdź żądane uprawnienia i potwierdź je.
- Pomyślne dodawanie przedłużenia zostanie świadczone przez powiadomienie o wysłuchaniu.
- Teraz zostanie otwarta strona z zakładkami wizualnymi podczas tworzenia nowej karty lub kliknij ikonę szybkiej wybierania, która była wyświetlana na górnym panelu przeglądarki.
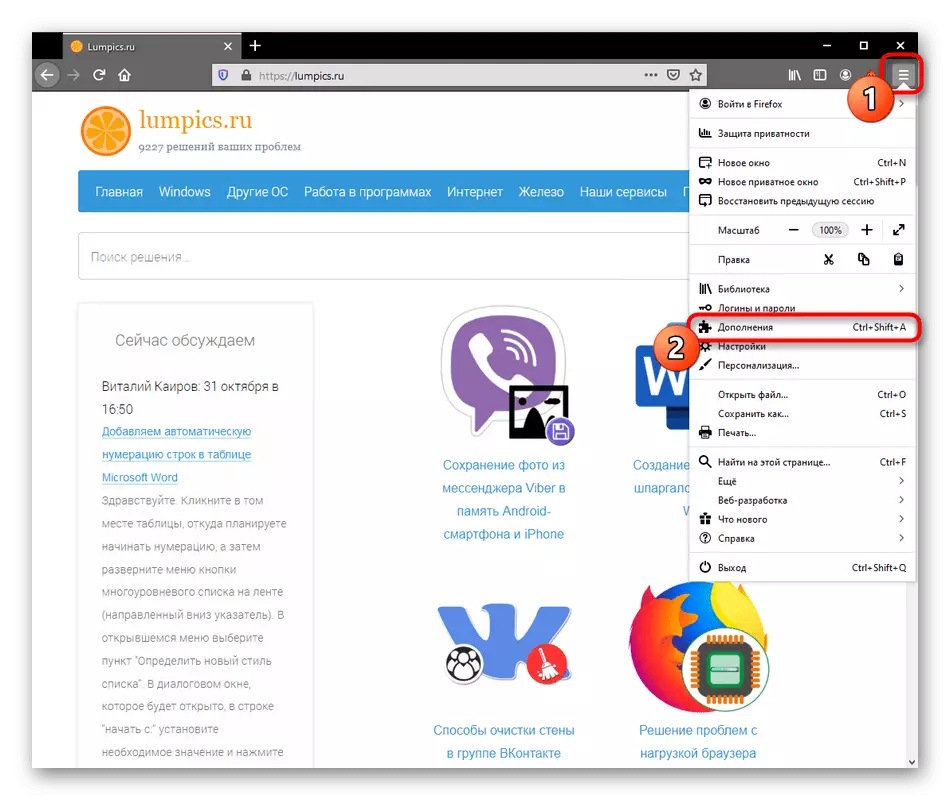
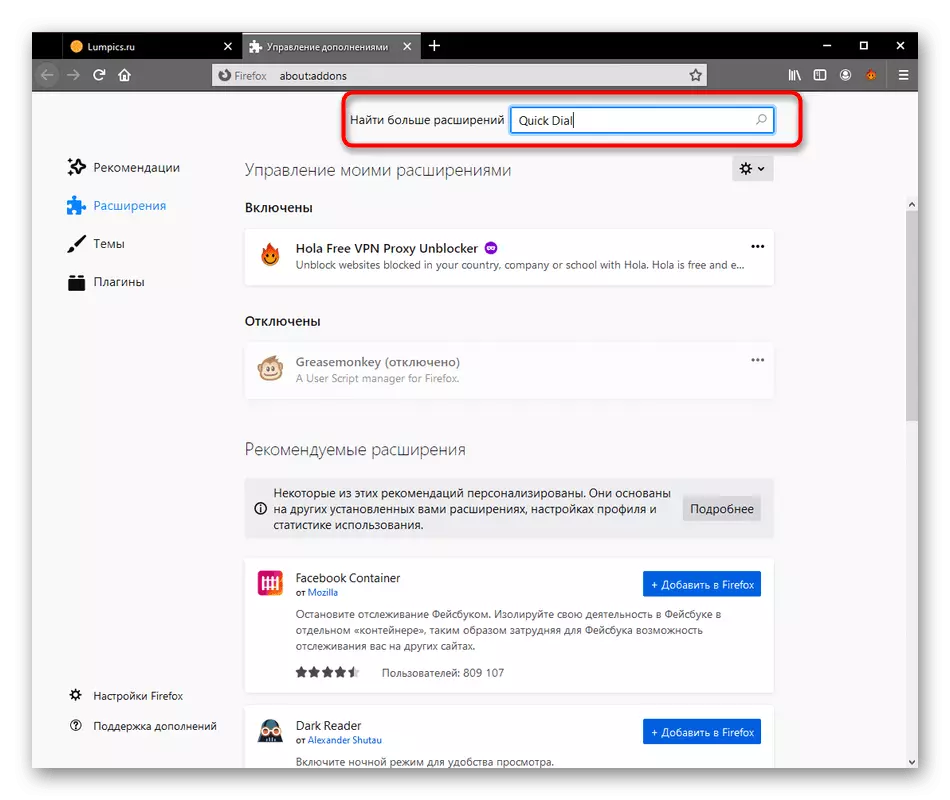
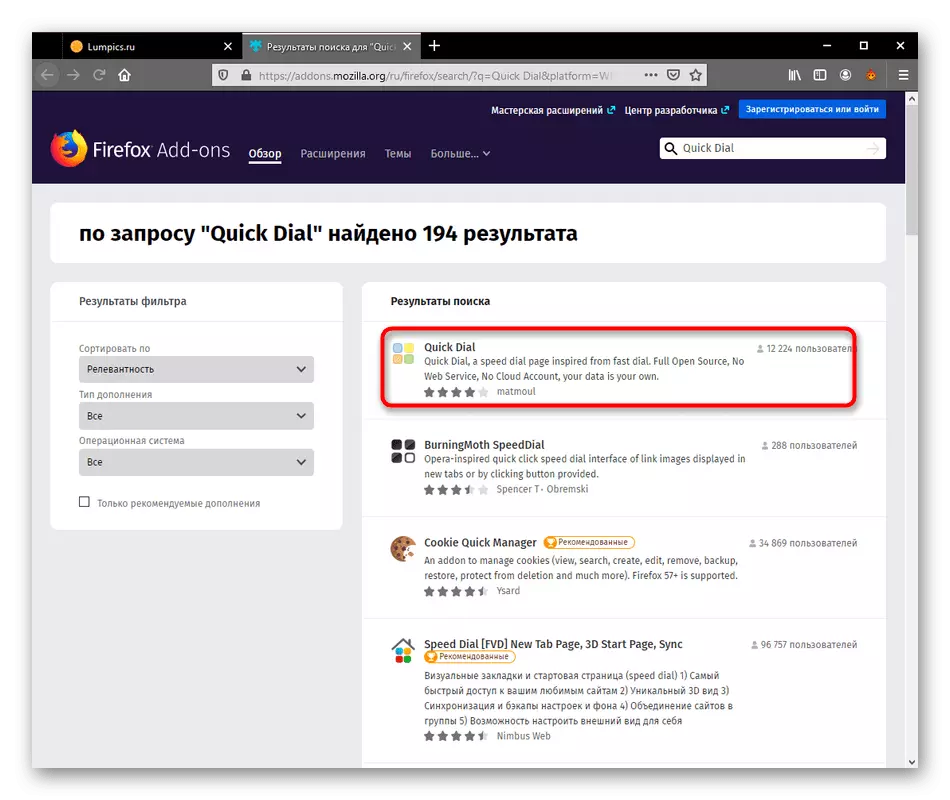
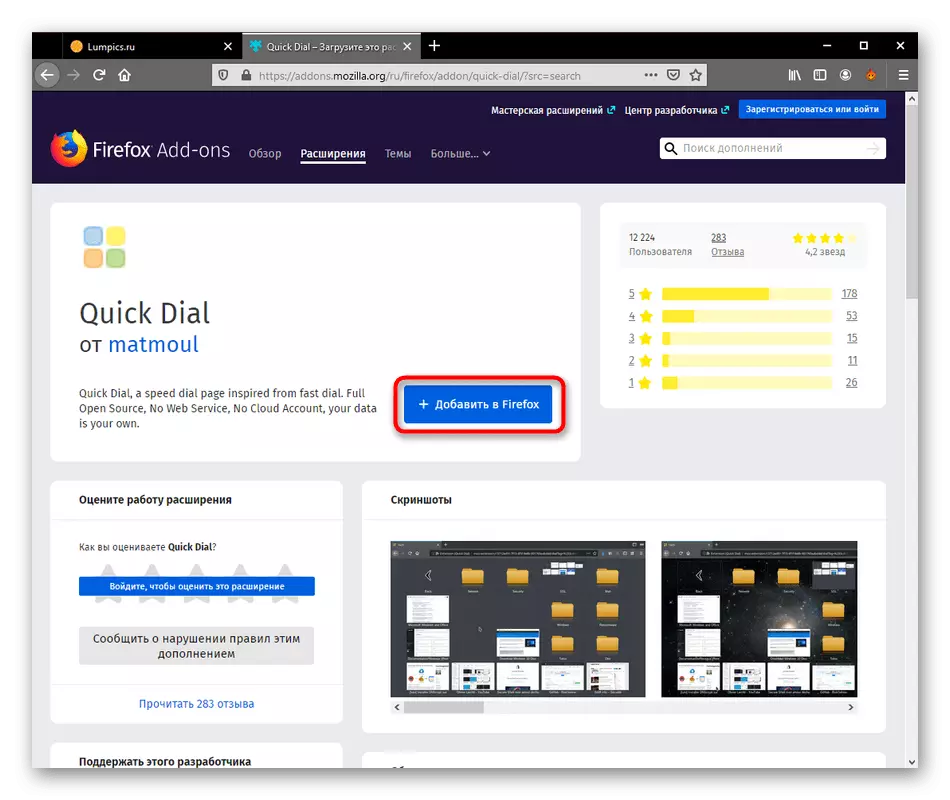
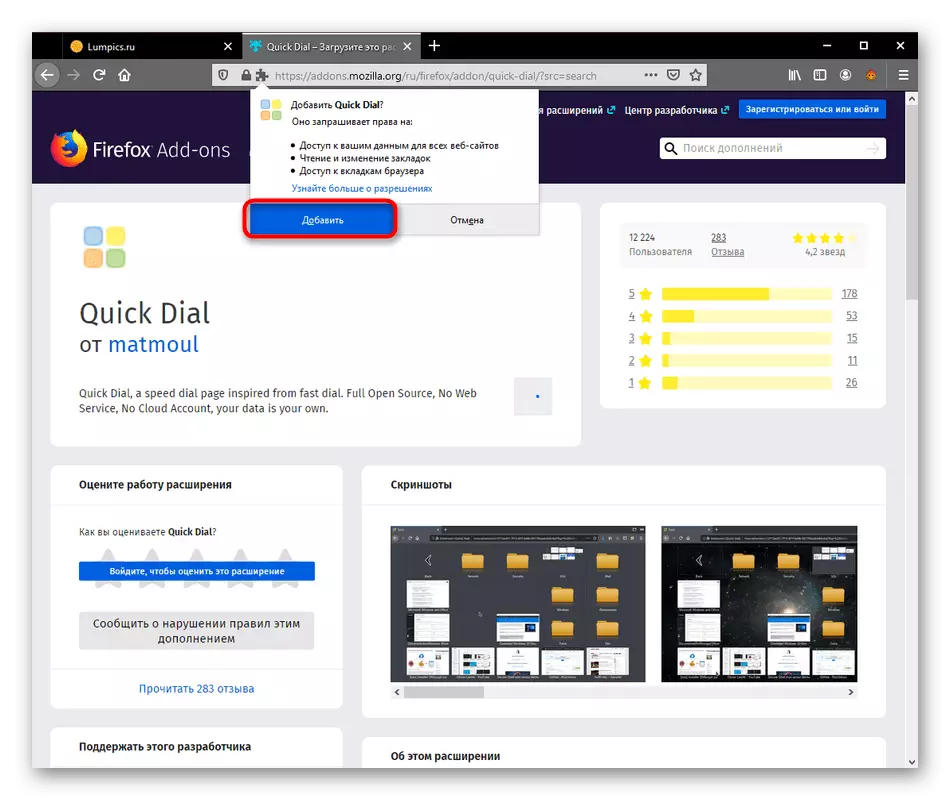
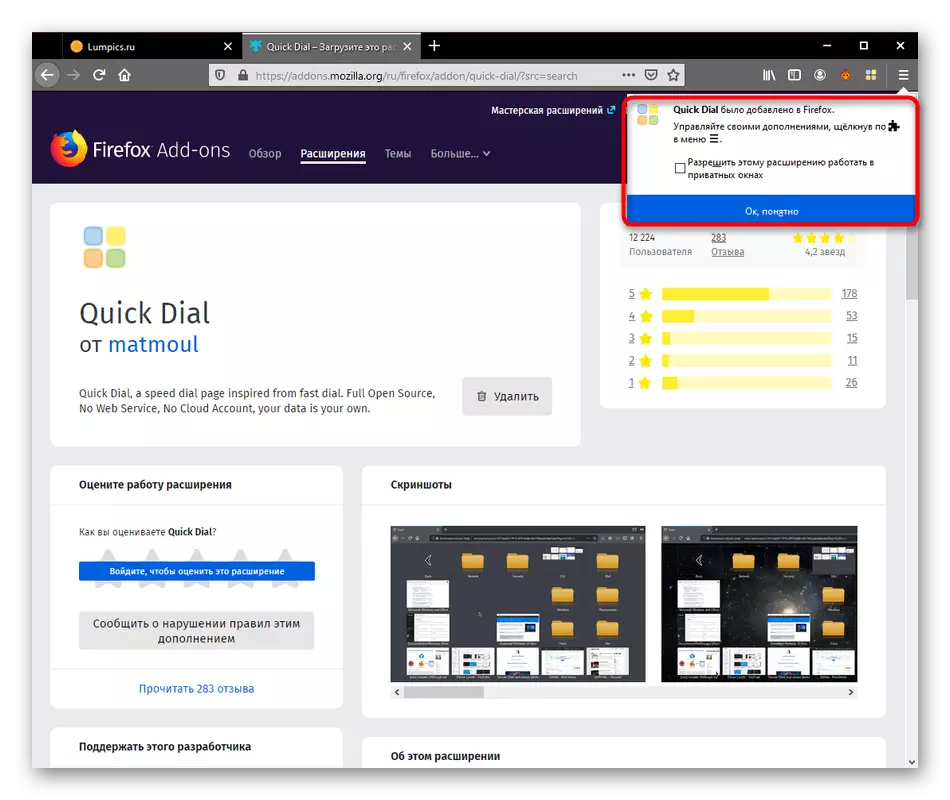
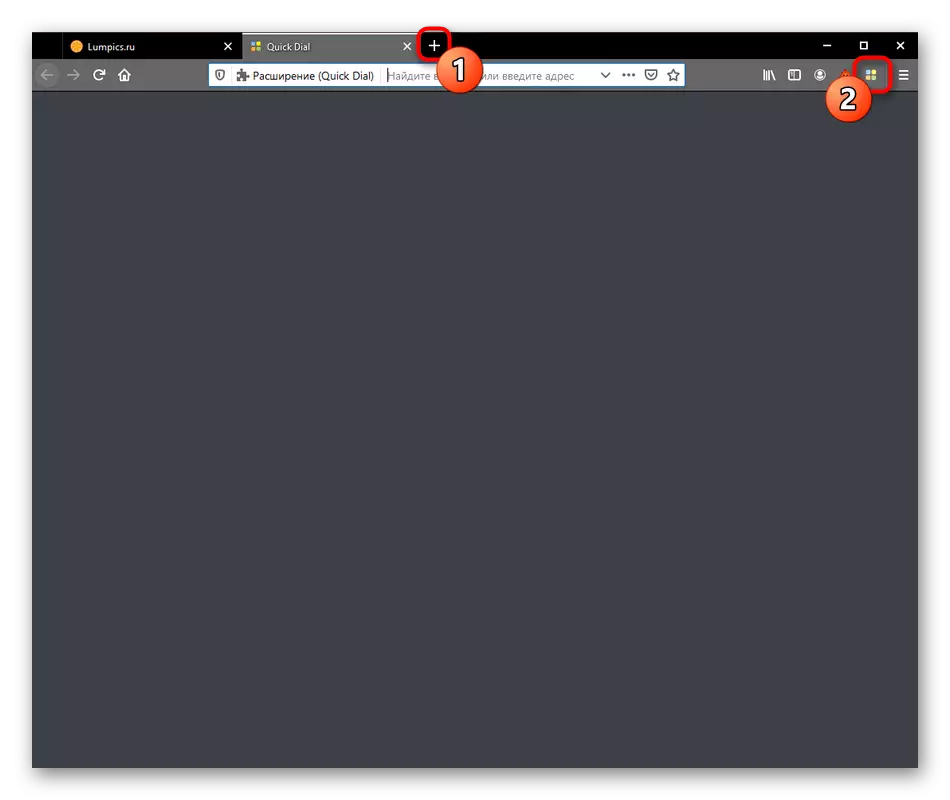
Jak widać w powyższym zrzucie ekranu, teraz pole z zakładkami wizualnymi jest pusty. Tutaj kilka płytek nie jest tworzonych z często odwiedzanymi lub popularnymi stronami w przeciwieństwie do innych podobnych rozszerzeń, więc musisz to zrobić sam, który będzie poświęcony kolejnym dwoma etapami.
Krok 2: Tworzenie zakładki wizualnej
Przejdziemy do głównego zadania szybkiego wybierania - tworzenie zakładek wizualnych. Jak wspomniano wcześniej, wykonanie tej procedury różni się od analogów, ponieważ wszystkie działania są wykonane za pomocą menu kontekstowego.
- Otwórz kartę Szybki wybieranie, kliknij pusty kliknij prawym przyciskiem myszy i wybierz "Dodaj".
- Po prawej zostaną wyświetlone dwie opcje. Najpierw stworzymy "zakładkę".
- W krótkim oknie, które pojawi się, musisz ręcznie wprowadzić link do strony lub skopiować go z paska adresu. Po pozostanie tylko po to, aby sprawdzić nazwę i kliknij "OK".
- Po lewej stronie zobaczysz jedną utworzoną płytkę z logo samej strony. Na dole wyświetlane jest nazwa zakładki, która domyślnie powtarza link.
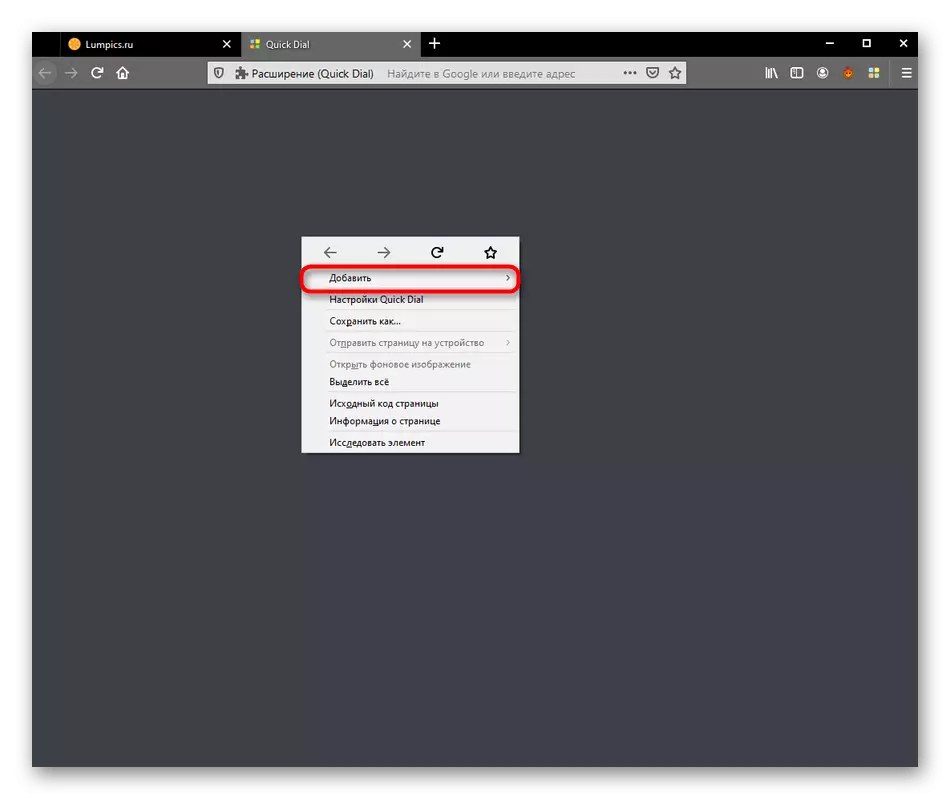
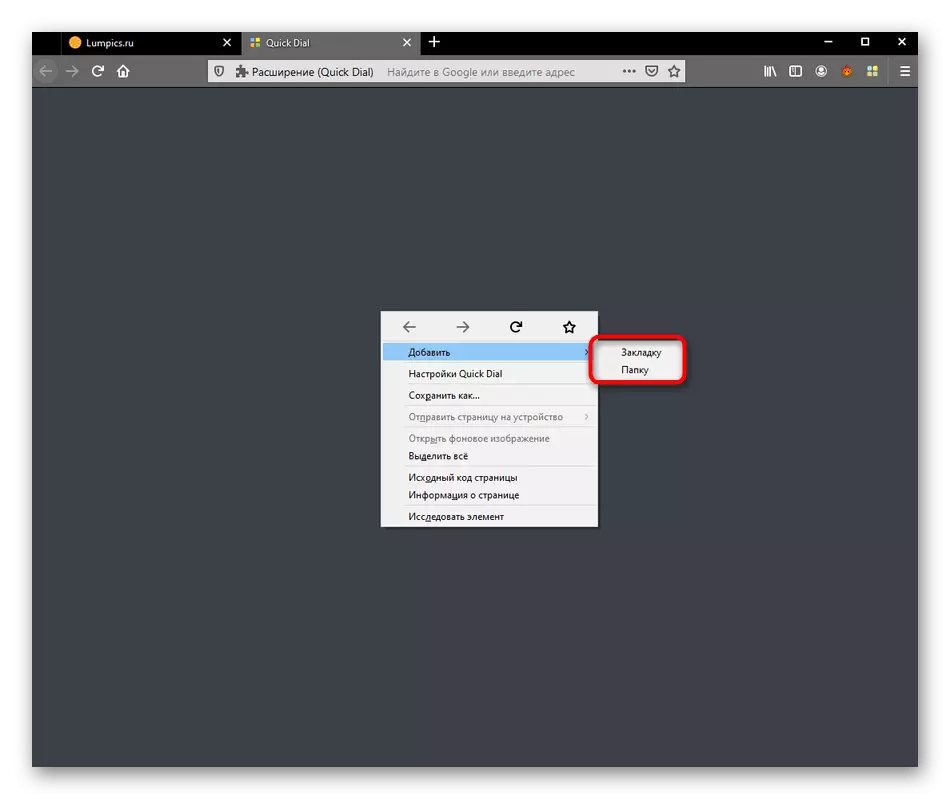
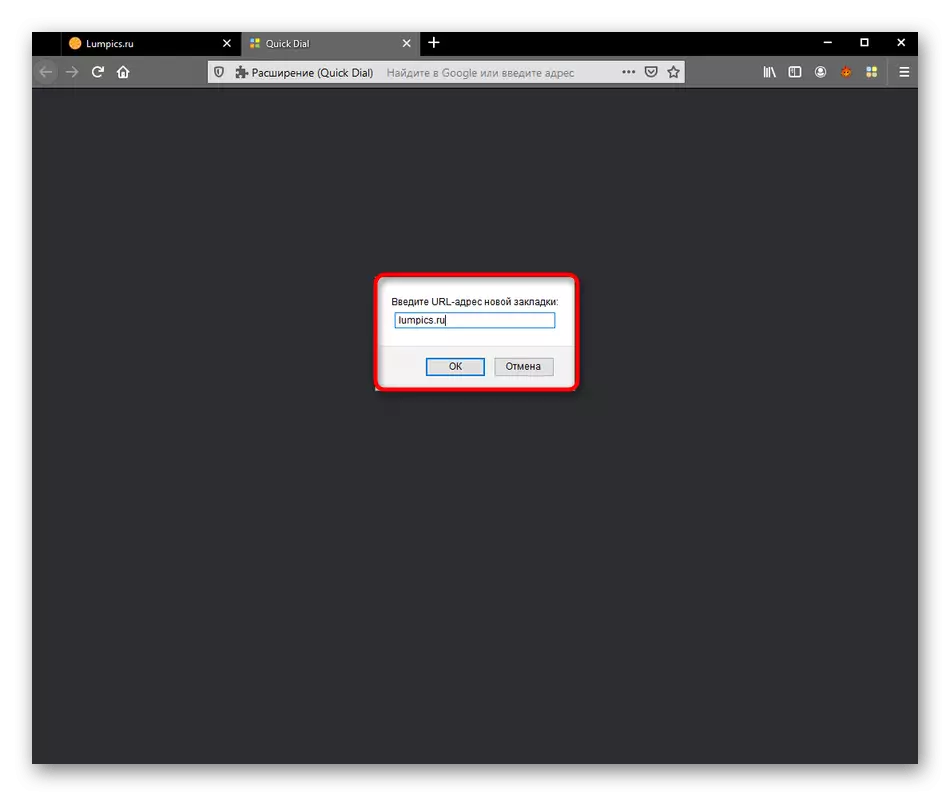
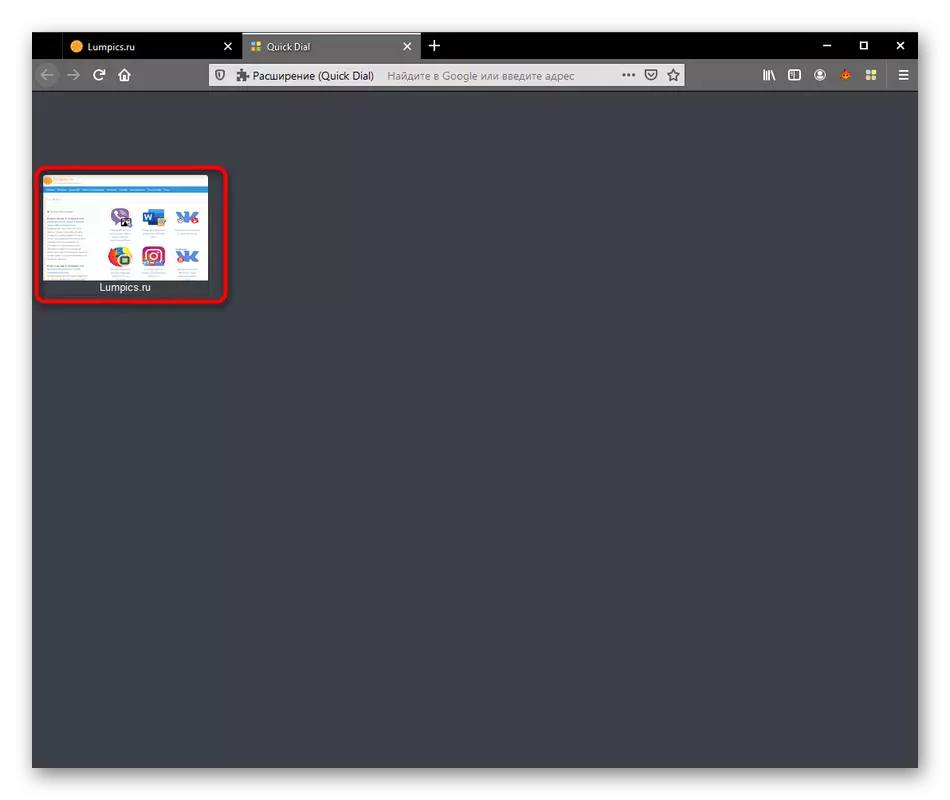
Podobnie dodaj wszystkie inne zakładki do panelu głównego. Porozmawiamy o edycji każdego z nich trochę później, ponieważ nie wszystkie funkcje dostępne do wykonania są wyświetlane, gdy płytka jest bezpośrednio tworzona.
Krok 3: Utwórz foldery
W poprzednim etapie widziałeś, że po najechaniu kursorem na "dodanie" pojawi się druga opcja o nazwie "folder". Katalogi w szybkiej tarczy pozwalają na tworzenie grup tematycznych, umieszczając tam niektóre zakładki. Dodatkowo, nic nie zakłóca do dodawania i nieograniczonych folderów w innym folderze, co umożliwia wdrożenie nieograniczonej liczby zakładek za pośrednictwem rozważanego programu. Jeśli chodzi o stworzenie katalogu, jest to dosłownie w dwóch kliknięć:
- Zadzwoń do menu kontekstowego i "Dodaj" do "Dodaj".
- Określ go dowolną nazwę tematyczną i potwierdzić dodawanie.
- Po tym folder zostanie przypisany standardową ikonę i zostanie wyświetlona po prawej stronie wszystkich wcześniej utworzonych elementów.
- Po przejściu do folderu możesz utworzyć zakładki tam lub więcej katalogu na tej samej zasadzie, ponieważ został już wcześniej pokazany.
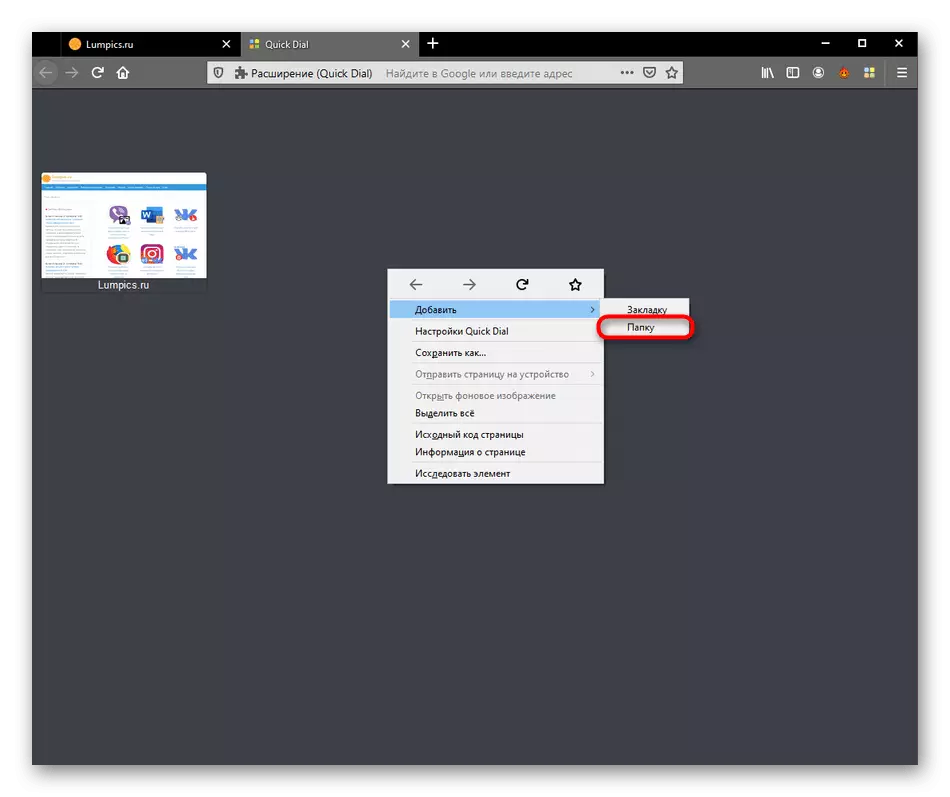
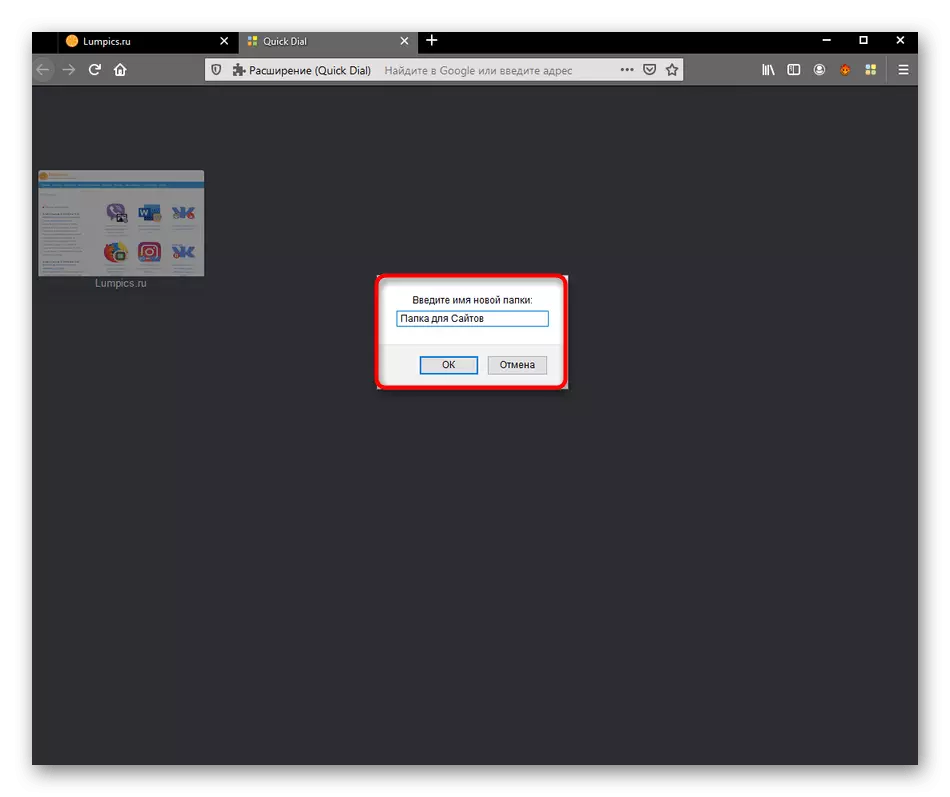
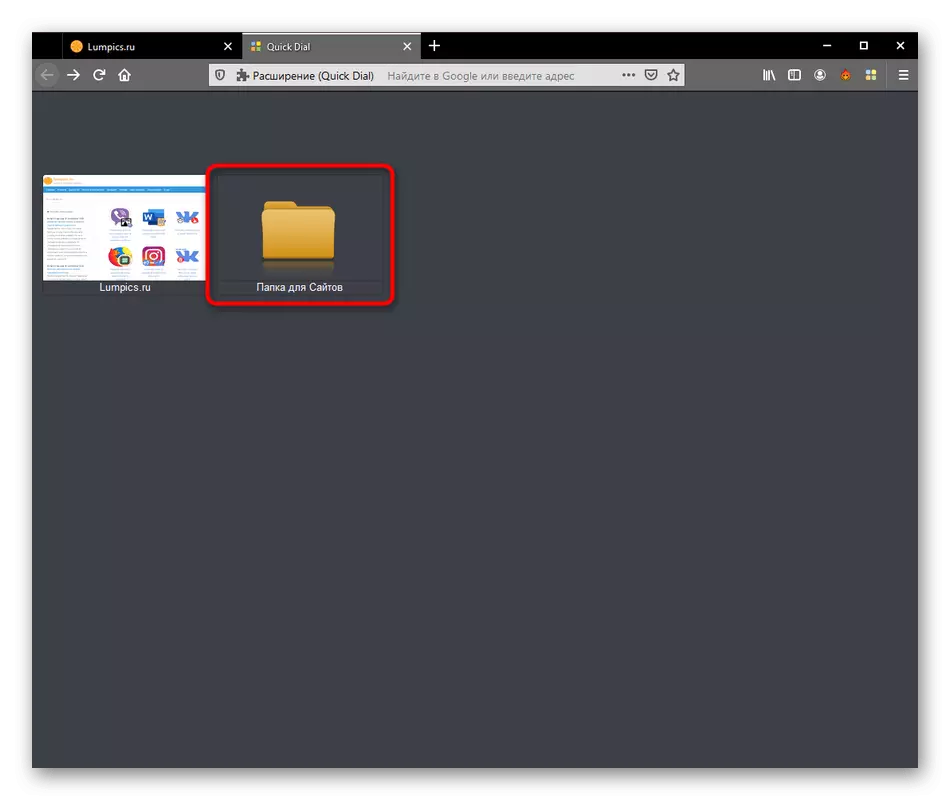
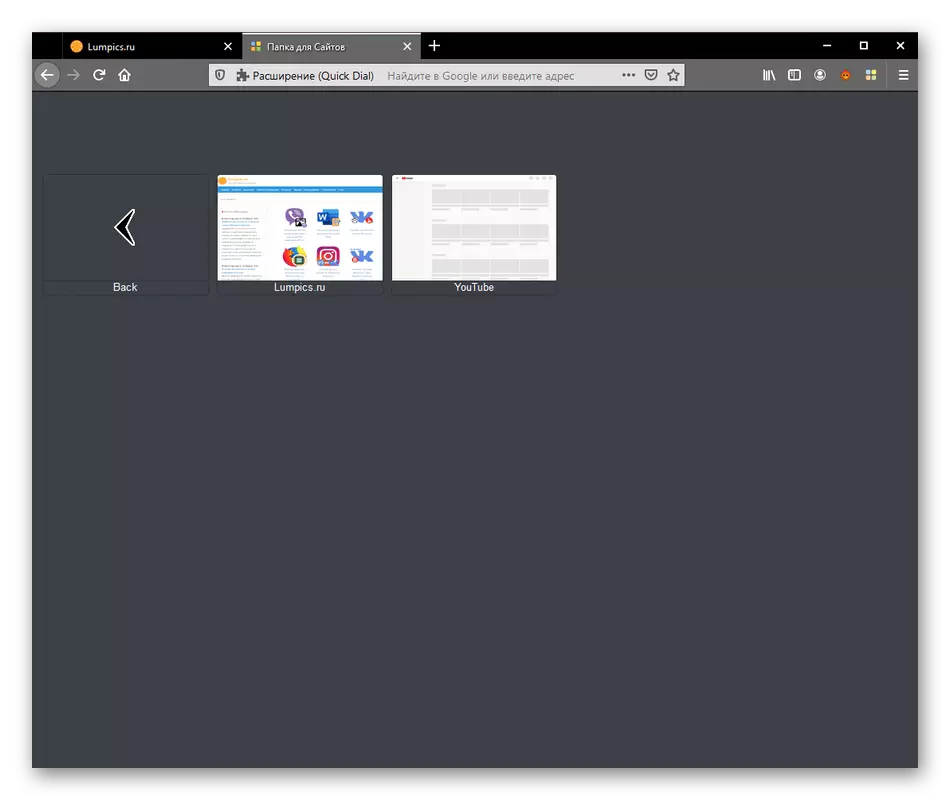
Istnieją opcje, które umożliwiają edycję wyglądu folderu i jego nazwy. Porozmawiamy również o tym następnym kroku.
Krok 4: Edycja zakładek i katalog
Dodane przez standardową metodę zakładek i katalogów nie zawsze mają odpowiedni wyświetlacz, ponieważ zamiast wygaszarek wyświetlany jest podgląd strony lub ikona regularnego katalogu. Deweloperzy pozwalają ręcznie ręcznie dostosować optymalny wygląd.
- Wybierz odpowiednią płytkę i kliknij go prawym przyciskiem myszy. Istnieje cała lista wierszy, które umożliwiają otwarcie strony lub skopiowania jej zawartości, ale potrzebujemy pozycji "Właściwości".
- Tutaj możesz zmienić nazwę płytki, edytować łącze, ustaw pozycję obrazu lub pobierz zdjęcie, wybierając go przez "Explorer" z lokalnego przechowywania.
- Po dokonaniu wszystkich zmian stosuj je tylko, klikając "Zastosuj".
- Widzisz, jak obraz zakładek został przekształcony. Jeśli użyłeś obrazu bez tylnego tła w formacie PNG, tutaj nie zostanie wyświetlone, co da lepszy wpływ.
- W przybliżeniu ta sama edycja jest wykonywana z katalogiem. Możesz zmienić nazwę lub ustawić obraz według własnego uznania.
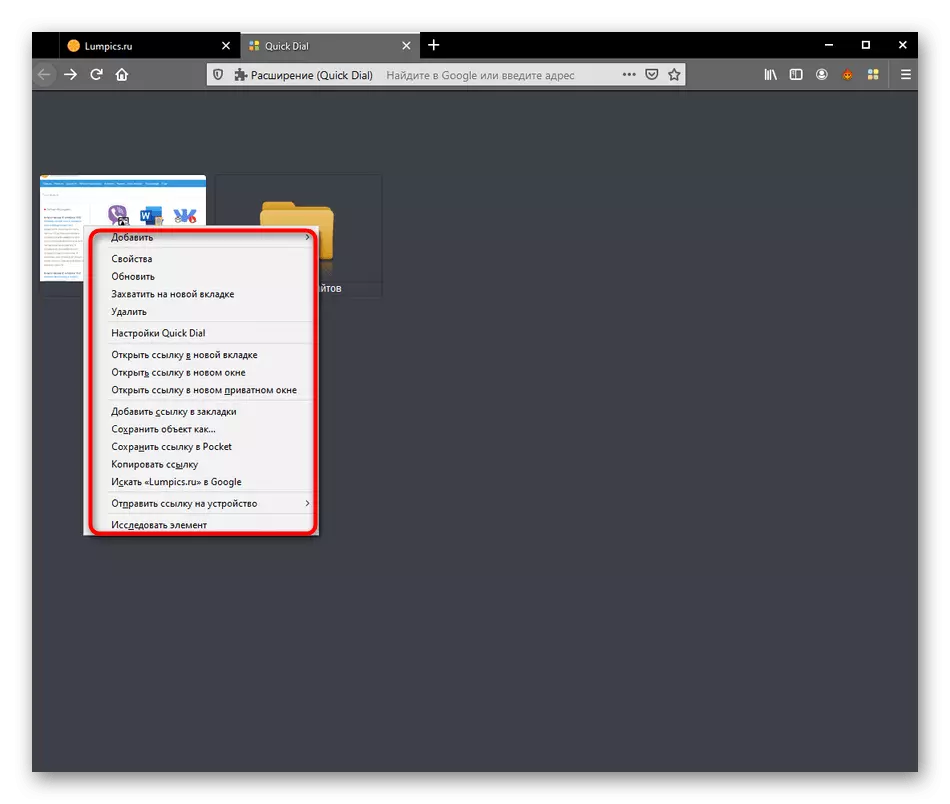
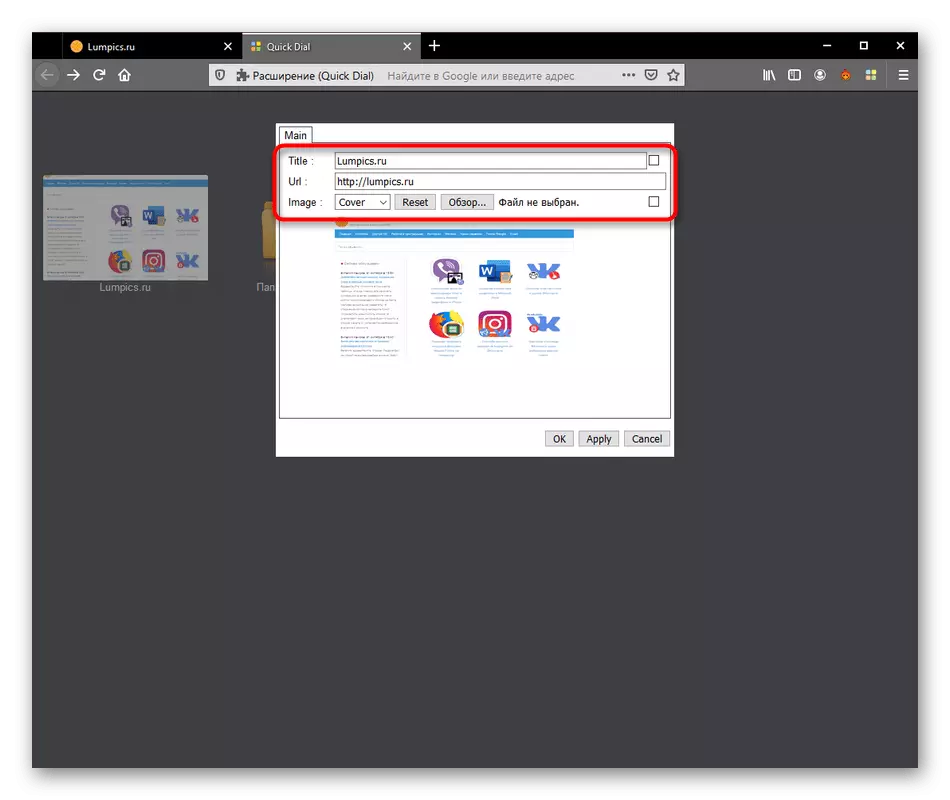
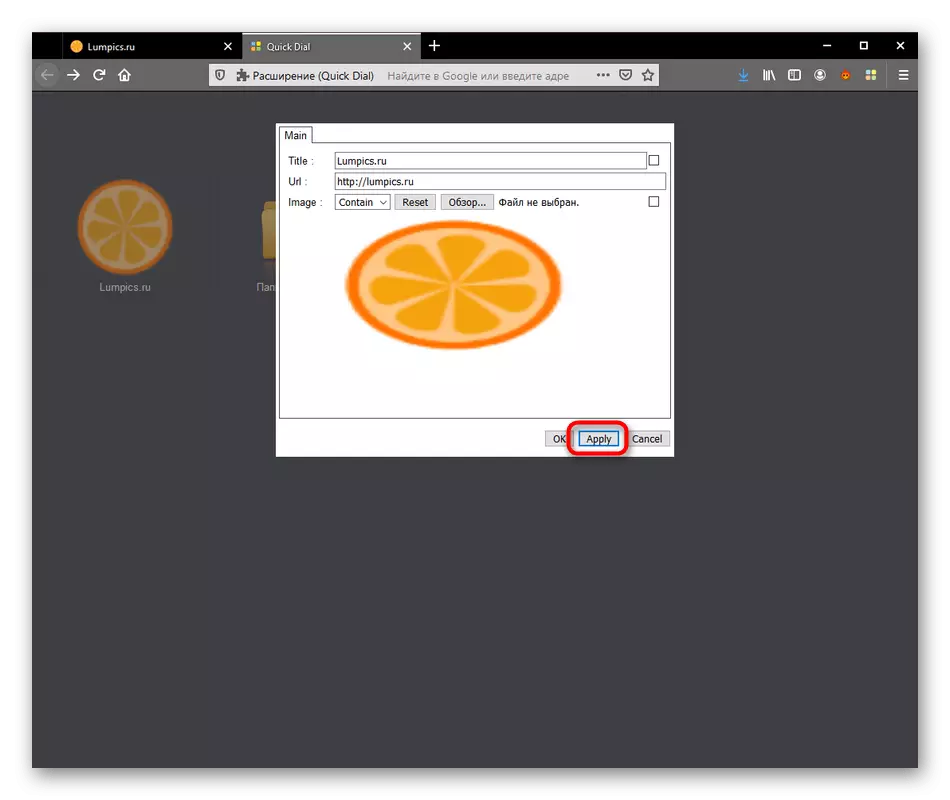
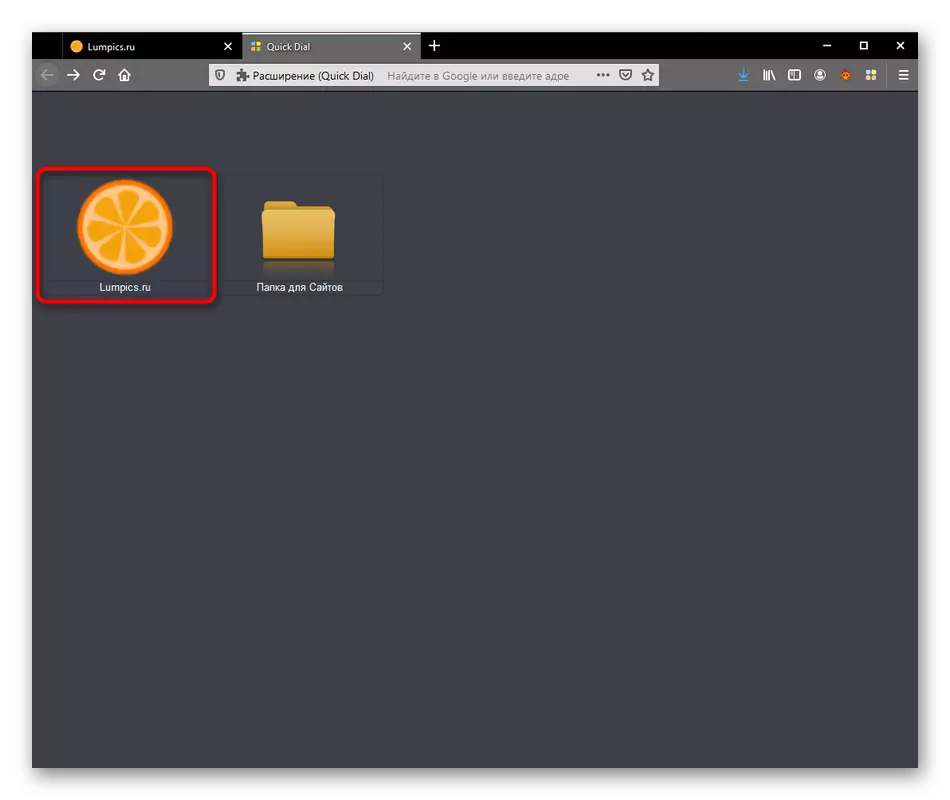
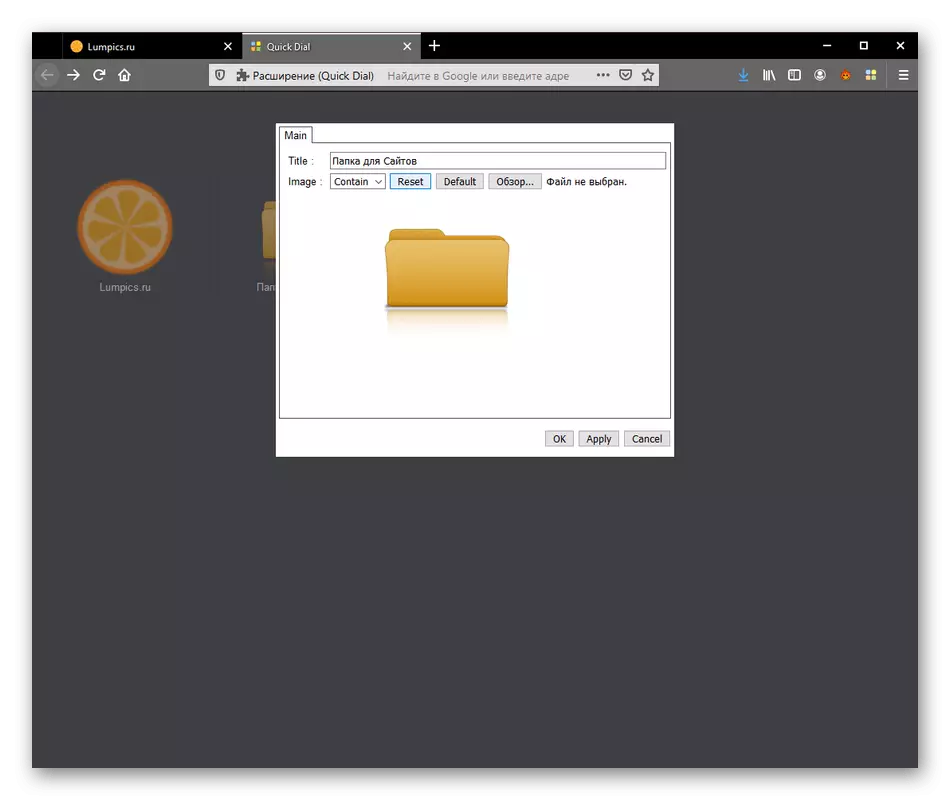
Były to wszystkie punkty konfiguracji odnoszące się do indywidualnych ustawień zakładek i katalogu. Wszystkie inne parametry mają zastosowanie tylko do ogólnych ustawień samej rozszerzenia, które będziemy porozmawiać szczegółowo w następnym kroku.
Krok 5: Konfiguracja rozszerzenia
Szybka tarcza nie ma ogromnej ilości przydatnych opcji, ale istniejąca podstawowa pozwoli Ci zmienić interfejs, instalując odpowiednie tło, rozmiar i lokalizację płytek, a także wyświetlacz czcionek. Wszystko to odbywa się przez osobne menu.
- Kliknij dowolną z płytek PCM, aw menu kontekstowym pojawi się wybierz "Szybko wybieranie".
- Otworzy się okno z trzema kartami. W pierwszym możesz ustawić obraz, który działał jako tło, pobieranie zdjęcia lub wybór jednolity kolor. Podczas korzystania z osobistych obrazów nie zapomnij skonfigurować centrowania.
- Siatka i zakładki są skonfigurowane na drugiej karcie. Zainstaluj zasadę otwierania płytek, na przykład w tej samej lub nowej karcie, a także standardowe ikony strzałek i katalogu.
- Ostatnia sekcja "komórki" jest odpowiedzialna za korektę czcionek. Tutaj możesz dostarczyć odpowiedni rozmiar i kolor dla każdego rodzaju napisów. Wszystkie są podświetlone w oddzielnych liniach, więc możliwe będzie sobie z tym poradzić.
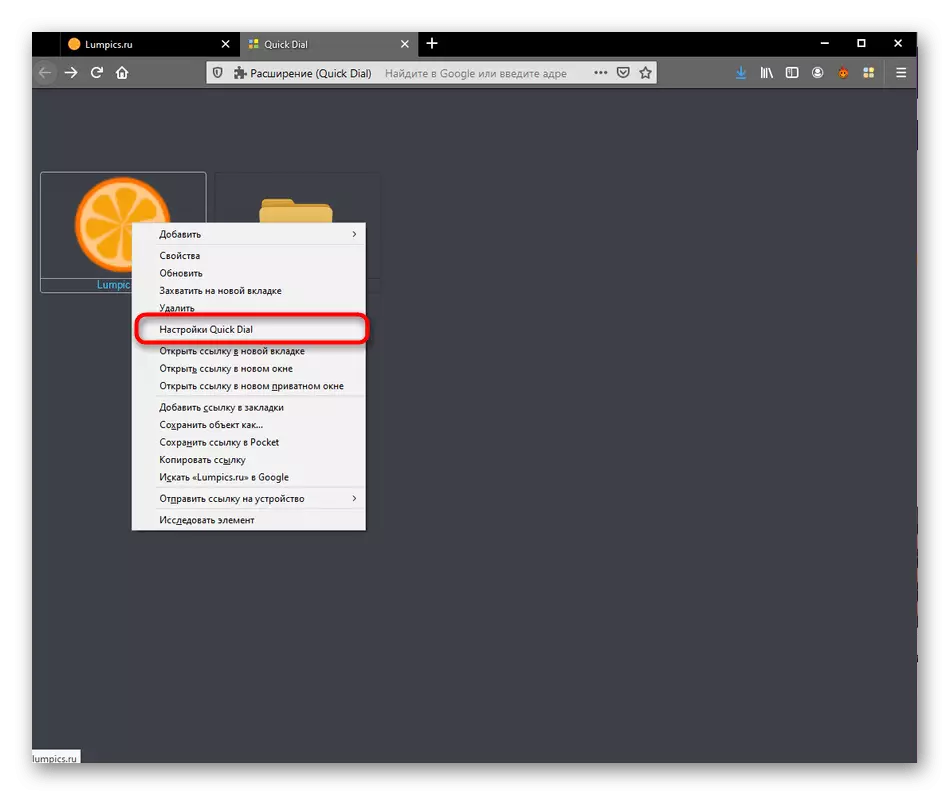
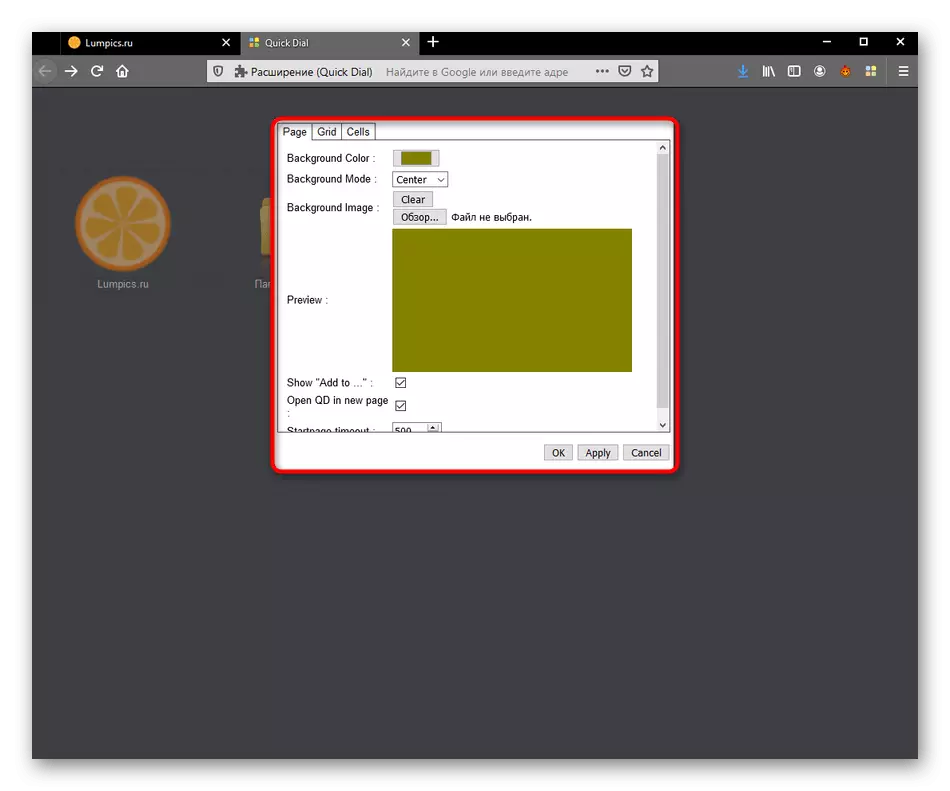
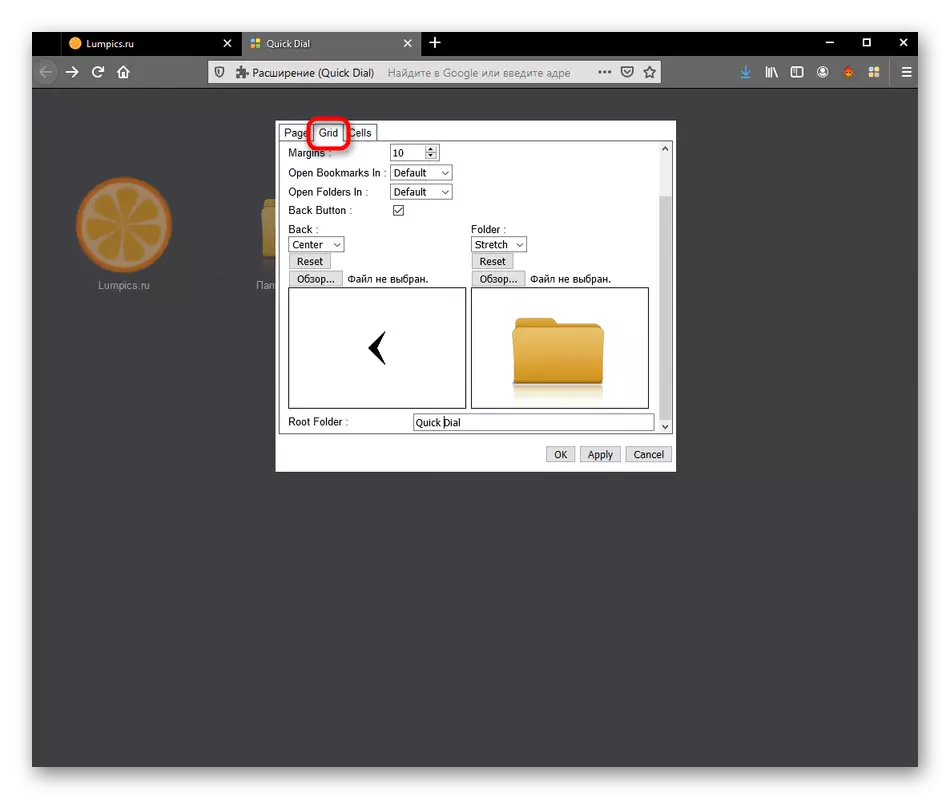
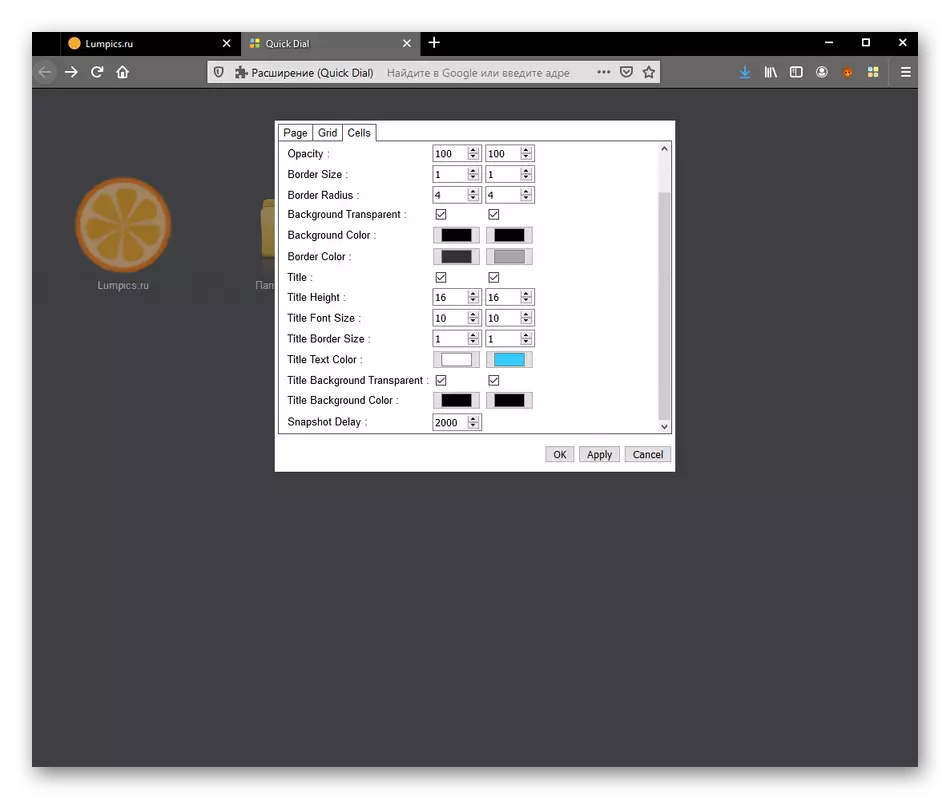
Po wprowadzeniu zmian nie zapomnij zastosować ich wszystkich, klikając "Zastosuj", w przeciwnym razie cała konfiguracja zostanie zresetowana do tego, który był po przejściu do menu.
Krok 6: Zezwolenie na pracę w trybie prywatnym
Jako ostatni krok dzisiejszego artykułu chcemy opowiedzieć o aktywacji szybkiego wybierania w prywatnych oknach. Teraz wielu użytkowników używa tego konkretnego trybu, więc ważne jest prawidłowe funkcjonowanie aplikacji.
- Aby skonfigurować wymagany parametr, przejdź do sekcji "Dodaj" przez menu przeglądarki.
- Na liście zainstalowanych dodatków wybierz Szybkie wybieranie, klikając odpowiednią płytkę.
- Zainstaluj marker w pobliżu "Bieganie w prywatnych oknach" do stanu "Zezwalaj".
- Po tym przejdź do listy wszystkich dodatków. Tutaj zobaczysz ikonę prywatności po prawej stronie. Oznacza to, że szybkie pokrętło funkcjonuje teraz w tym trybie.
- Uruchom prywatne okno, aby upewnić się, że.
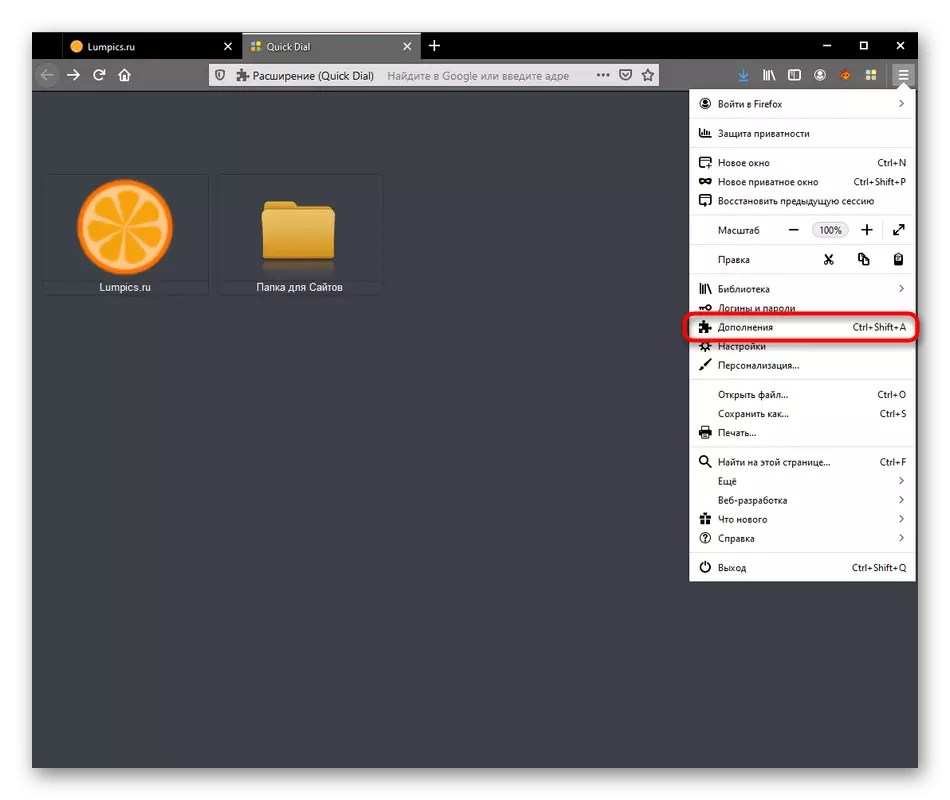
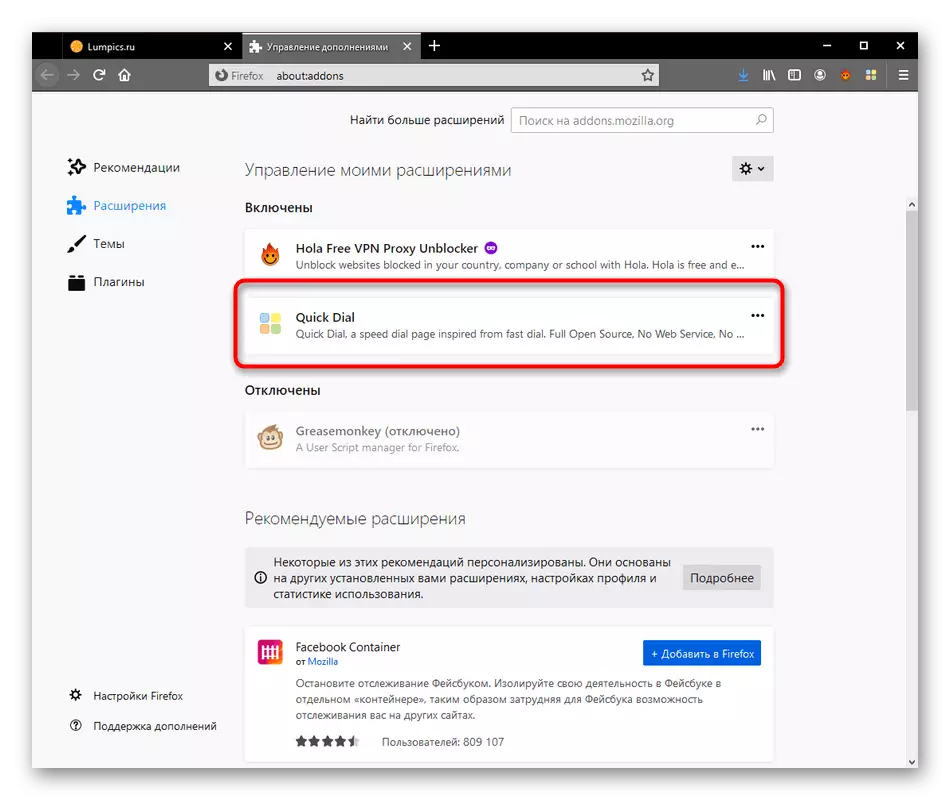
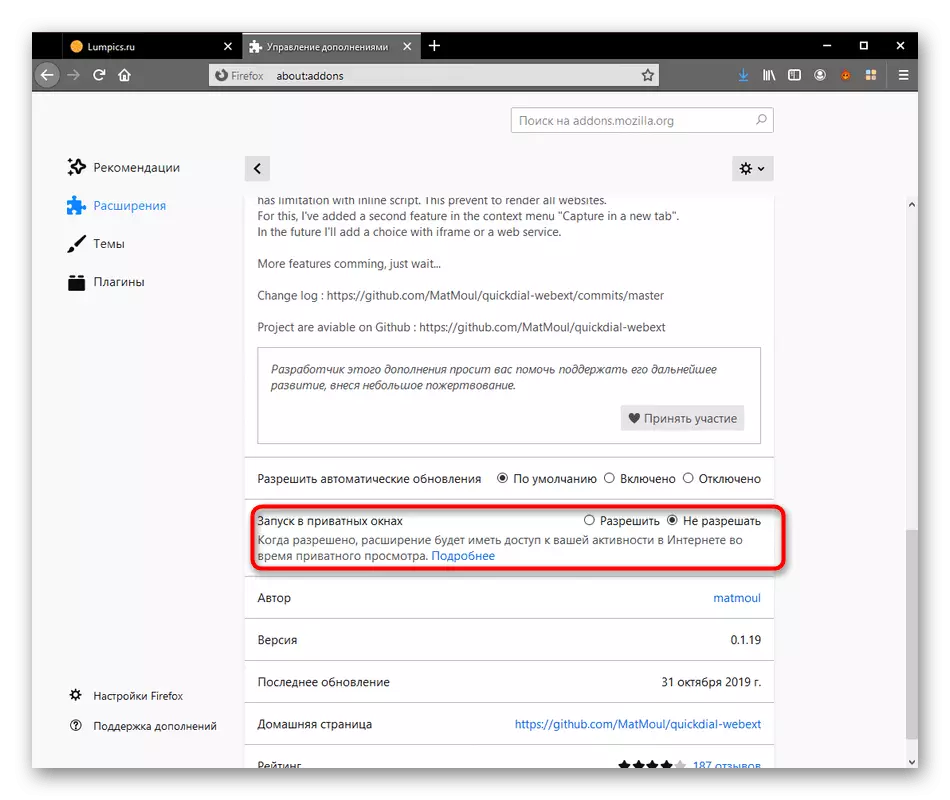
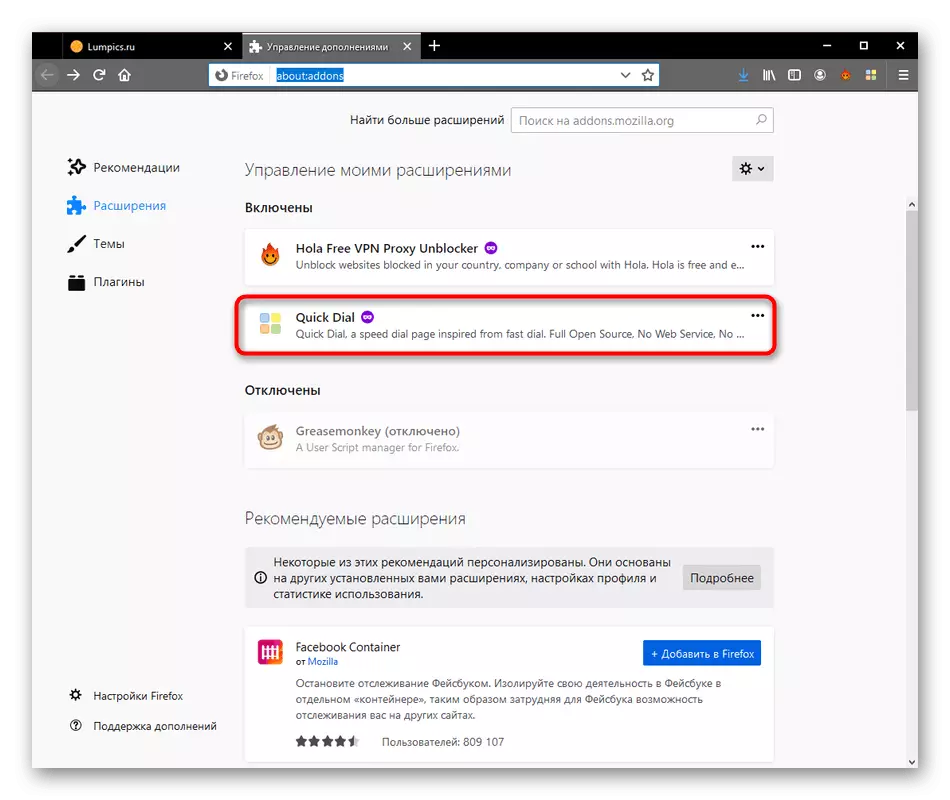
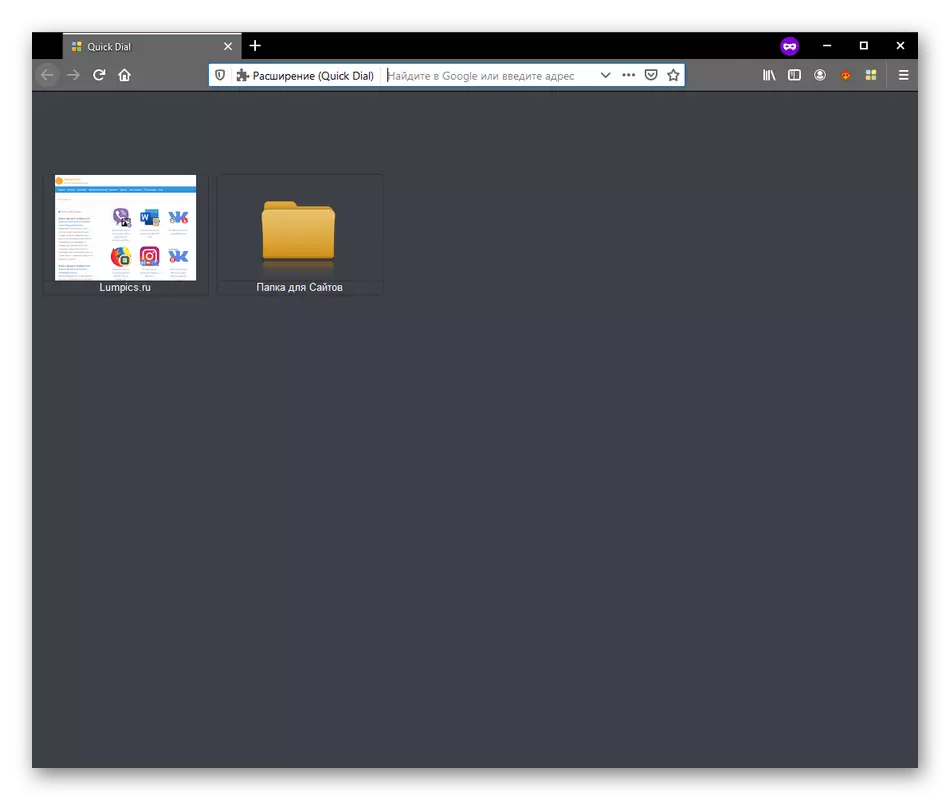
Zajmowałeś się szybką tarczą w Mozilli Firefox. Na podstawie widocznych instrukcji można wyciągnąć wnioski, niezależnie od tego, czy warto załadować tę ekspansję i używać go na bieżąco. Jeśli zdecydujesz, że to nie jest tego warte, sugerujemy zapoznanie się z analogami w naszym innym artykule dalej.
Czytaj więcej: Zakładki wizualne dla Mozilla Firefox
