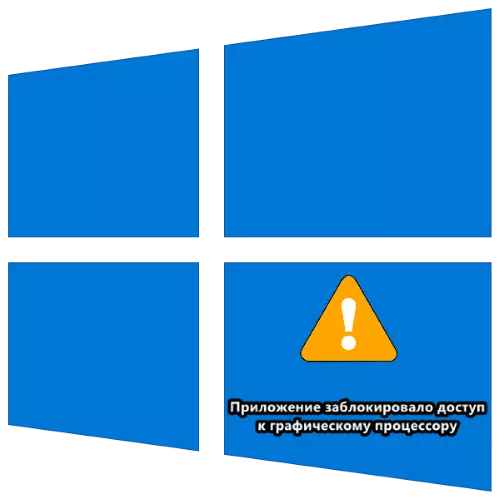
Metoda 1: pełny ponowne zainstalowanie sterownika
Problem rozważany najczęściej powstaje z powodu niezgodności sterownika GPU i składników systemu lub aplikacji, której uruchomienie powoduje błąd. Skuteczne rozwiązanie w tej sytuacji będzie kompletne usunięcie oprogramowania i zainstalowanie nowej wersji nowej wersji.Czytaj więcej: pełne ponowne zainstalowanie sterowników karty wideo
Skup się również na parę nieistniejnych niuansów:
- Jeśli, po ponownym zainstalowaniu rdzenia graficznego na laptopie, problem jest nadal obserwowany, spróbuj pobrać pakiet instalacyjny nie z NVIDIA, AMD lub Intel witryn, ale z zasobu producenta laptopa;
- Jeśli problem jest obecny na starym GPU, ostatnie sterowniki, dla których są wydane w systemie Windows 8, a nawet Windows 7, spróbuj uruchomić instalatora w trybie zgodności z najnowszą obsługiwaną zwolnieniem systemu operacyjnego firmy Microsoft.
Metoda 3: Zmień rejestr systemu Windows
Problem rozważanym występuje w wyniku tak zwanego DELOCK (w prostych - wiszących) procesowi sterownika GPU, który z kolei może być związany z niewystarczającą wydajnością samego systemu operacyjnego. Oprócz oczywistej aktualizacji komponentów, istnieje inny, ścieżka obejścia - w celu zwiększenia czasu komunikacji z wiatrem kierowcy przez rejestru 10.
- Kliknij klawisze Win + R, aby wywołać okno "Uruchom", w którym wprowadzasz zapytanie Regedit i kliknij OK.
- Otwórz następującą oddział:
HKEY_LOCAL_MACHINE System CurrentControlset Control Graphicsdrivers
- Spójrz na listę katalogów za pomocą nazwy "TDRdelay". Jeśli nie ma takiego, użyj elementów "Edytuj" - "Utwórz" - "Parametr DWORD".
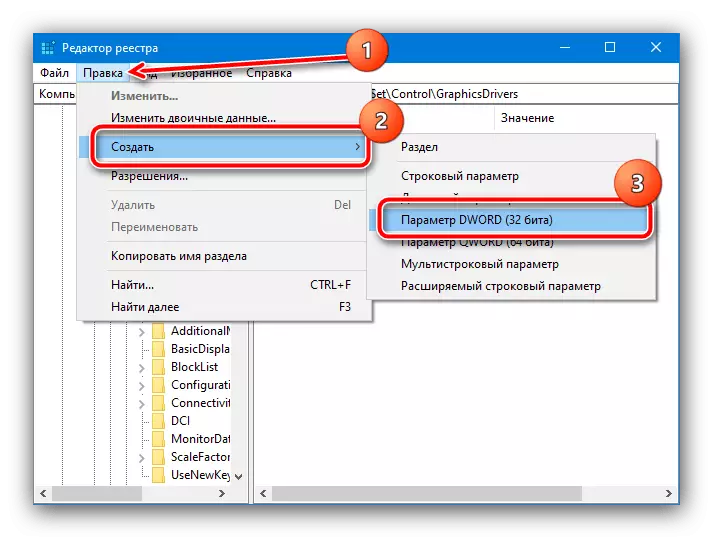
Określ go nazwę TDRdelay.
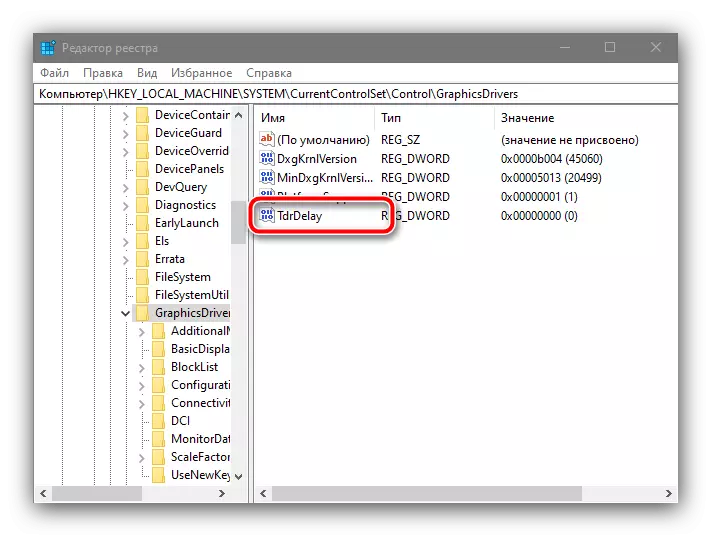
Kliknij dwukrotnie w celu edycji, ustaw wartość 8 i kliknij OK.
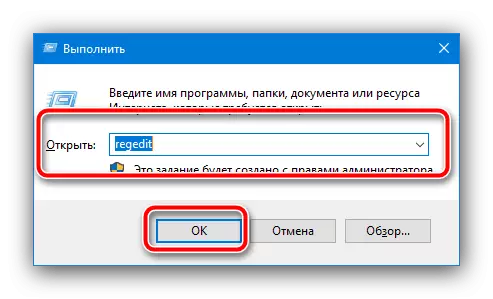
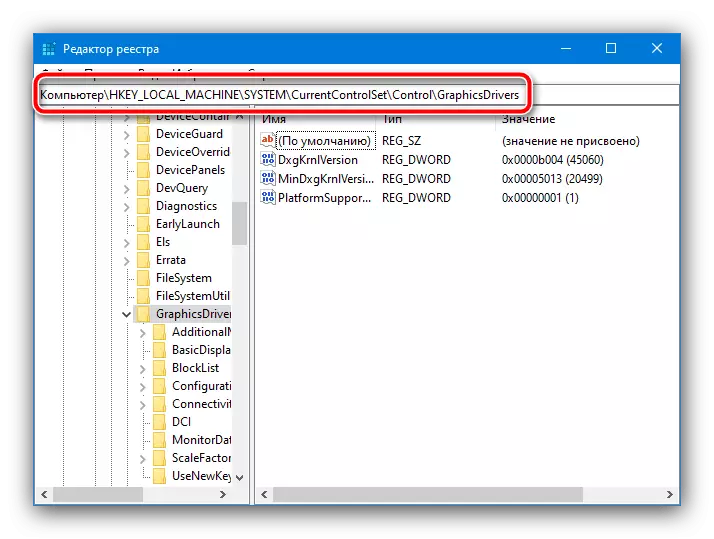
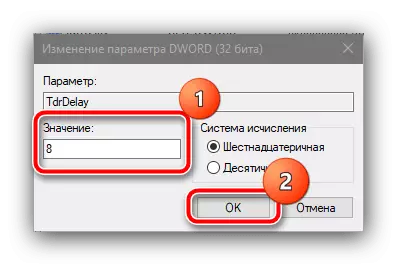
Zrestartuj komputer. Zwiększone opóźnienie powinno wyeliminować rozpatrywany problem.
Metoda 4: Wyłączenie przyspieszenia sprzętu
Jeśli awaria z zakazem dostępu do graficznego procesora występuje na programach "Desktop" lub w programach systemowych, jest to możliwe w grafikę przyspieszenia sprzętowego. Możesz wyłączyć go za pomocą parametrów prędkości, w następujący sposób:
- Zadzwoń do "Panelu sterowania", na temat miejscowych wersji "dziesiątki" najłatwiej to zrobić z "Szukaj": Wprowadź nazwę elementu, wybierz odpowiedni wynik i kliknij Otwórz.
- Przełącz wyświetlanie na tryb "Duże ikony" i kliknij "System".
- Wybierz w nim "Advanced System Parametry".
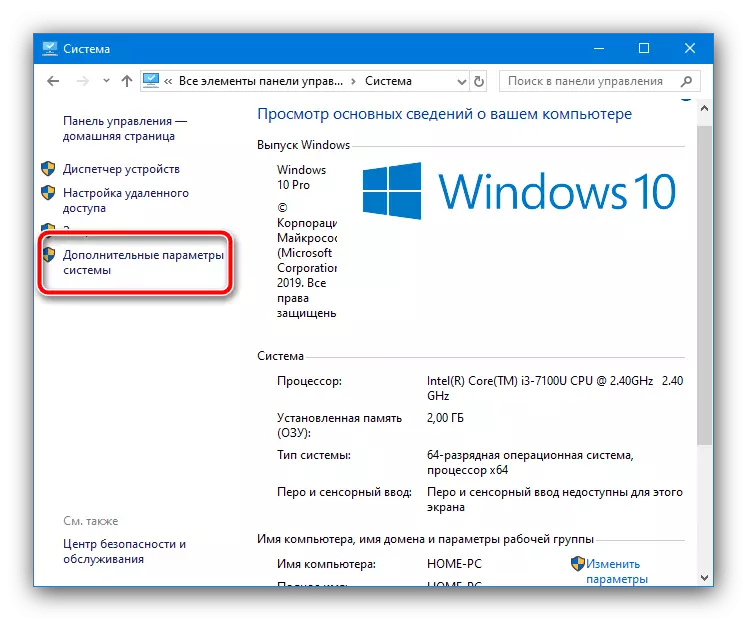
Tutaj otwórz zakładkę "Zaawansowane", gdzie kliknij przycisk "Parametry" w bloku "Speed".
- Ustaw przełącznik na "Zapewnij najlepszą prędkość", a następnie użyj przycisków "Zastosuj" i "OK".
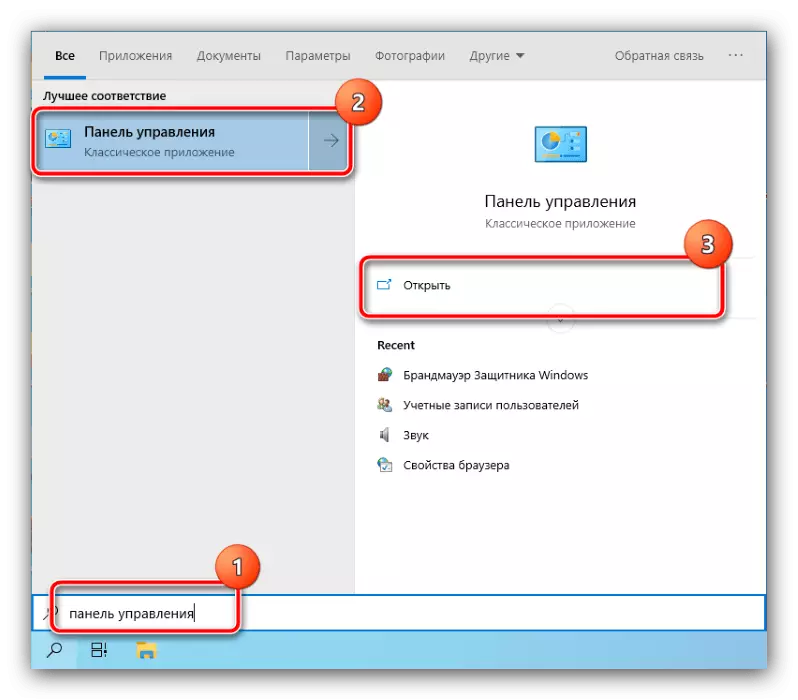

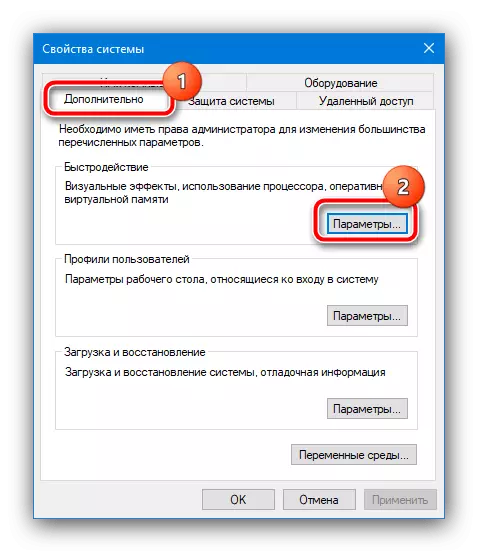
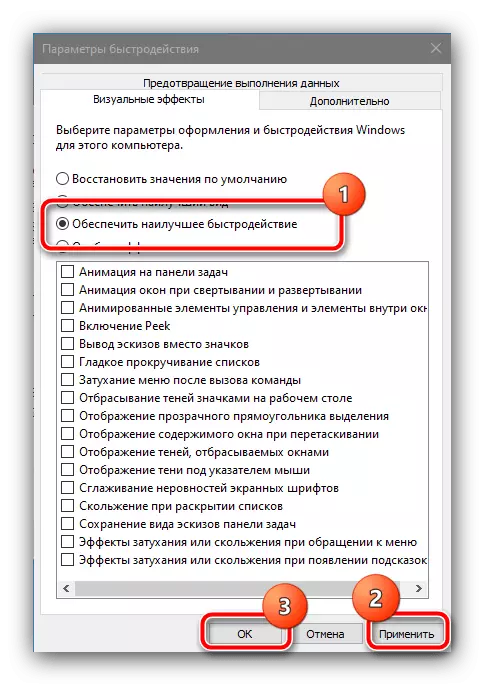
Uruchom ponownie system - po jego ostatecznym uruchomieniu problem należy wyeliminować.
Metoda 5: Eliminacja GPU przyspieszenia
Jeśli rozważany błąd jest obecny na przetaktowanej karcie wideo, najprawdopodobniej powód dokładnie w podkręcaniu kart wyjściowych wykresów i pozbyć się problemu, będzie to potrzebne, aby go wyłączyć. Pokazujemy tę procedurę na przykładzie urządzenia NVIDIA.
- Najłatwiej jest usunąć podkręcenie za pomocą aplikacji NVIDIA Inspector - pobierz go z oficjalnej witryny dewelopera, korzystając z referencji dalej.
Pobierz Inspektor NVIDIA z oficjalnej strony
- Otwórz narzędzie, a następnie kliknij przycisk "Pokaż podkręcanie".
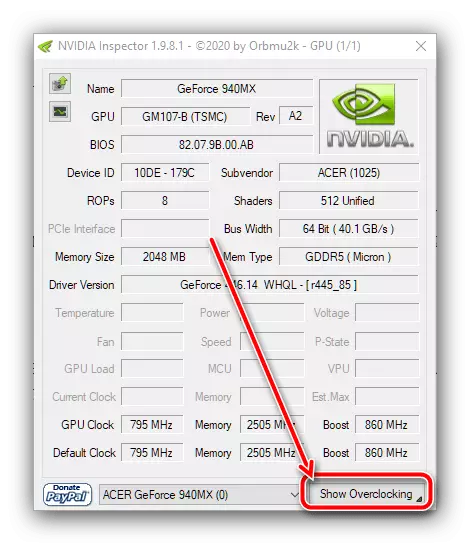
W oknie ostrzeżenia kliknij "Tak".
- Po pojawieniu się ustawień zaawansowanych w menu rozwijanym Przetaktowywanie wybierz "Poziom wydajności [3] - (P0)", jeśli jakikolwiek inny jest zainstalowany, a następnie kliknij pozycję Zastosuj ustawienie domyślne.

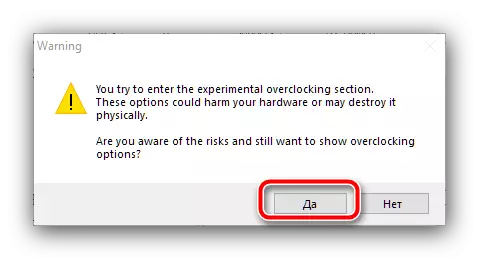
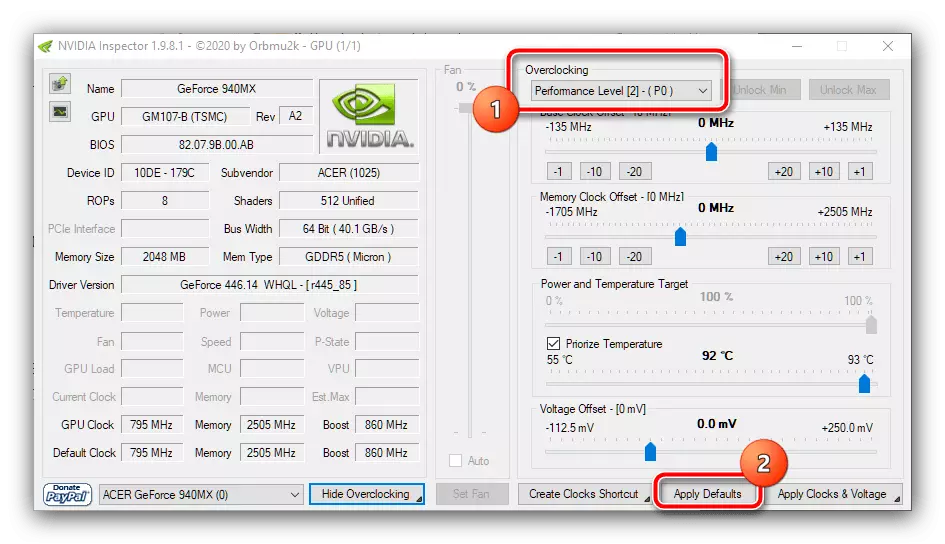
Zamknij narzędzie, po czym próbuje uruchomić problematyczne oprogramowanie. Jeśli problem był w podkręce, powyższa manipulacja powinna zostać wyeliminowana.
Metoda 6: Ustanowienie problemów z pamięcią RAM
Jeśli błąd wystąpi na urządzeniu bez dyskretnej karty wideo, warto sprawdzić stan pamięci RAM - przyspiesza wideo osadzone w procesorze CPU dokładnie część pamięci RAM, a błąd z blokowaniem dostępu do procesora graficznego może pojawić się problemy z tym.
Czytaj więcej: Jak sprawdzić pamięć RAM w systemie Windows 10
