
W niniejszej instrukcji - 4 metody podłączenia Androida jako drugiego Wi-Fi lub monitora USB, o niezbędnych działaniach i możliwych ustawieniach, a także dodatkowych niuansów, które mogą być przydatne. Uwaga: Na tabletki Galaxy Tab S7 istnieje wbudowana funkcja użytkowania jako drugi monitor. Może być również interesujący: niezwykłe sposoby korzystania z telefonu lub tabletu z systemem Android.
- Spacedesk.
- SplashTop przewodowy Xdisplay.
- Idisplay i Twomon USB
Spacedesk.
SpaceDesk to darmowe rozwiązanie do stosowania urządzeń z systemem Android i IOS jako drugi monitor w systemie Windows 10, 8.1 i 7 z połączeniem Wi-Fi (komputer może być podłączony do kabla, ale musi znajdować się w tej samej sieci). Obsługiwane są prawie wszystkie nowoczesne i niezbyt wersje Androida.
- Pobierz i zainstaluj bezpłatną aplikację SpaceDesk dostępny na rynku zabaw - https://play.google.com/store/apps/details?id=ph.spacedek.beta (obecnie aplikacja w wersji beta, ale wszystko działa)
- Na oficjalnej stronie programu, pobierz sterownik wirtualnego monitora dla systemu Windows i zainstaluj go na komputerze lub laptopie - https://www.spacedesk.net/ (sekcja Pobierz - oprogramowanie sterownika).
- Uruchom aplikację na urządzeniu z Androidem podłączonym do tej samej sieci, co komputer. Lista wyświetla komputery, na których sterownik wyświetlacza Spacedesk jest zainstalowany. Kliknij link "Połączenie" z lokalnym adresem IP. Może być konieczne rozwiązanie dostępu do sterownika Spacedeska do sieci.
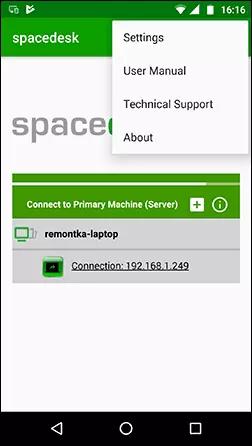
- Wykończenie: Ekran Windows jest wyświetlany na ekranie tabletu lub telefonu w trybie duplikacji ekranu (pod warunkiem, że wcześniej skonfigurowałeś tryb rozszerzenia pulpitu lub wyświetla tylko na jednym ekranie).
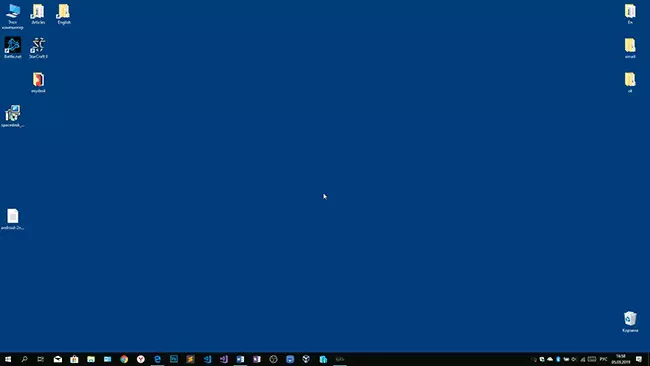
Możesz przystąpić do pracy: wszystkie zaskakująco pracowałem zaskakująco. Wejście dotykowe z ekranu Android jest obsługiwane i działa poprawnie. W razie potrzeby otwieranie parametrów ekranu systemu Windows można skonfigurować, jak drugi ekran zostanie użyty: do powielania lub rozszerzenia pulpitu (o tym - w instrukcji wspomnianej na początku połączenia dwóch monitorów do komputera, wszystko jest to samo). Na przykład w systemie Windows 10 ta opcja znajduje się w parametrach ekranu poniżej.
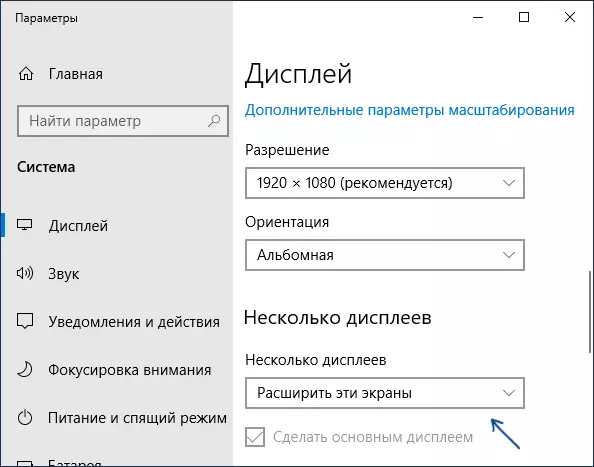
Dodatkowo, w aplikacji SpaceDesk na Androidzie w sekcji "Ustawienia" (można je znaleźć przed podłączeniem) Możesz skonfigurować następujące parametry:
- Jakość / wydajność - tutaj możesz określić jakość obrazu (lepsza niż wolniejsza), głębokość koloru (mniejsza jest szybsza) i żądaną szybkość klatek.
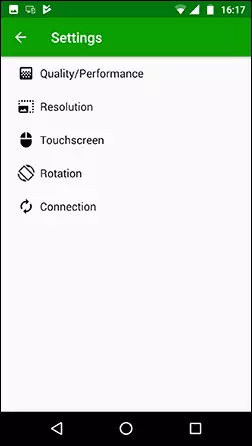
- Rozdzielczość - Rozdzielczość monitora na Androida. Idealnie ustanowić prawdziwą zgodę używaną na ekranie, jeśli nie prowadzi do znacznego opóźnienia wyświetlania. Również w moim teście, domyślne uprawnienia zostało ustawione na mniejsze niż podpory urządzenia.
- Ekran dotykowy - Tutaj możesz włączyć lub wyłączyć sterowanie za pomocą ekranu dotykowego systemu Android, a także zmianę trybu czujnika: Absolute Dotknij oznacza, że prasa będzie mogła uruchamiać dokładnie w miejscu ekranu, w którym jesteś naciśnięty, touchpad - Kliknięcia będą działać tak, jakby ekran urządzenia był dotykowy.
- Obrót - ustawianie, czy ekran zostanie obrócony na komputerze, a także obrócony na urządzeniu mobilnym. Nie miałem wpływu na tę funkcję na nic, w żadnym wypadku nie nastąpiła kolej.
- Połączenie - parametry połączenia. Na przykład, automatyczne połączenie po wykryciu serwera (I.E. Computer) w aplikacji.
Na komputerze sterownik SpaceDesk posiada ikonę w obszarze powiadomień, klikając, na którym można otworzyć listę urządzeń z systemem Android, zmienić rozdzielczość, a także wyłączyć możliwość podłączenia.

Ogólnie rzecz biorąc, moje wrażenie Spacedeska jest niezwykle pozytywne. Nawiasem mówiąc, przy użyciu tego narzędzia można zamienić w drugim monitorze nie tylko Androida lub urządzenia iOS, ale także na przykład inny komputer z oknami.
Niestety, SpaceDesk jest jedyną w pełni bezpłatną metodą podłączenia Androida jako monitora, pozostałe 3 wymaga zapłaty za użycie (z wyjątkiem splashtop przewodowego X wyświetlany X, który może być używany przez 10 minut za darmo).
SplashTop przewodowy Xdisplay.
Aplikacja SplashTop przewodowa XDisplay jest dostępna zarówno w darmowych (bezpłatnych), jak i płatnych wersjach. Darmowe działa prawidłowo, ale ograniczony czas użytkowania - 10 minut, w rzeczywistości ma na celu dokonanie decyzji o zakupie. Obsługiwane są Windows 7-10, Mac OS, Android i IOS.
W przeciwieństwie do poprzedniej wersji, połączenie z Androidem w roli monitora jest wykonywane za pomocą kabla USB, a procedura jest następująca (przykład dla wersji darmowej):
- Pobierz i zainstaluj przewodową Xdisplay Free From Play Market - https://play.google.com/store/apps/details?id=com.splashtop.xdisplay.wired.Free
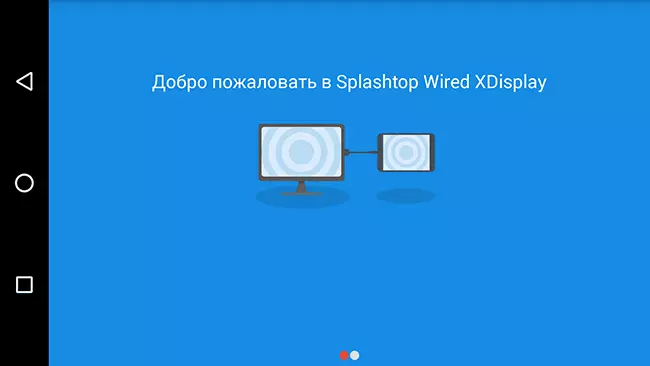
- Zainstaluj program XDisplay Agent Program dla komputera z systemem Windows 10, 8.1 lub Windows 7 (Mac), pobierając go z oficjalnej strony https://www.splashtop.com/wiredxdisplay
- Włącz debugowanie USB na urządzeniu z Androidem. A następnie podłącz go do kabla USB do komputera, na którym działa agent XDisplay i umożliwia debugowanie z tego komputera. Uwaga: Może być konieczne pobieranie sterownika ADB urządzenia z oficjalnej strony internetowej tabletu lub producenta telefonu.
- Jeśli wszystko przekazało pomyślnie, po czym pozwolisz podłączyć się do Androida, ekran komputera automatycznie pojawi się na nim. Urządzenie Android będzie widoczne jako regularny monitor w systemie Windows, z którym można wykonać wszystkie znane działania, jak w poprzednim przypadku.
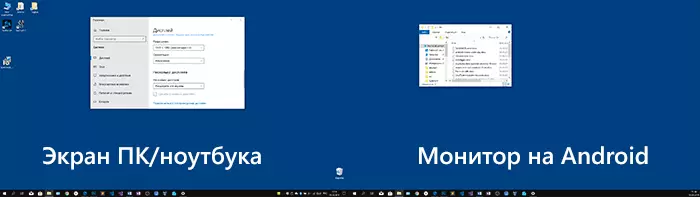
W przewodowym programie XDisplay na komputerze możesz skonfigurować następujące parametry:
- Na karcie Ustawienia - Rozdzielczość monitora (rozdzielczość), szybkość klatek (opracowywana) i jakość.

- Na karcie Zaawansowane można włączyć lub wyłączyć automatyczne uruchomienie programu na komputerze, a także usunięcie sterownika wirtualnego monitora w razie potrzeby.
Moje wrażenia: prace, dobre, ale uczucia - nieco wolniejsze niż spacedesk, pomimo połączenia kablowego. Przewidziaj również problemy z połączeniem dla niektórych użytkowników początkujących ze względu na potrzebę włączenia debugowania USB i instalacji sterownika.
Uwaga: Jeśli spróbujesz tego programu, a następnie usunąć z komputera, pamiętaj, że oprócz agenta splashtop Xdisplay, lista zainstalowanych programów będzie SPRASYPTOP SOFTER Updater - Usuń go też, nie zrobi tego samego siebie.
Idisplay i Twomon USB
Idisplay i Twomon USB to dwie kolejne aplikacje, które umożliwiają połączenie Android jako monitora. Pierwsze prace na Wi-Fi i kompatybilny z najbardziej różnymi wersjami systemu Windows (począwszy od XP) i Mac, obsługuje prawie wszystkich wersji Androida i był jednym z pierwszych zastosowań tego rodzaju, drugi - na kablu i działa tylko W systemie Windows 10 i Android, począwszy od wersji 6..

Nie próbowałem osobiście jakiejkolwiek innej aplikacji - są bardzo płatne. Czy jest doświadczenie? Udostępnij w komentarzach. Recenzje na rynku gry, z kolei wielokierunkowy: od "To najlepszy program dla drugiego monitora na Androida", zanim "nie działa" i "System".
Mam nadzieję, że materiał był przydatny. Możesz przeczytać o podobnych funkcji: Najlepsze programy do zdalnego dostępu do komputera (wiele prac na Androida), Android Control z komputera, transmisji obrazu z Android na Windows 10.
