
W systemie Windows 10, 8 i Windows 7 znajdują się wbudowane narzędzia do tworzenia kopii zapasowych, które umożliwiają zapisanie stanu systemu i ważnych plików w pewnym momencie (patrz punkty odzyskiwania systemu Windows, Historia plików Windows 10 lub utwórz pełne Kopia zapasowa (obraz) systemu (patrz Jak utworzyć kopię zapasową systemu Windows 10 nadaje się do poprzednich wersji systemu OS). Istnieją również proste darmowe oprogramowanie do tworzenia kopii zapasowych, takich jak standard Aomei Backupper (opisany w poprzedniej kolejności).
Jednakże, jeśli wymagana jest "Zaawansowana" kopia kopii Windows lub płyty (partycje), wbudowane fundusze systemu operacyjnego mogą nie wystarczyć, ale Veeam Agent for Windows Free Version jest najbardziej prawdopodobny dla większości zadań tworzenia kopii zapasowych. Jedyną możliwą wadą dla mojego czytelnika jest brak interfejsu języka rosyjskiego, ale postaram się opowiedzieć o wykorzystaniu użyteczności, jak to możliwe, jak to możliwe.
Instalowanie Veeam Agent Free (Veeam Endpoint Backup)
Instalacja programu nie powinna powodować specjalnych trudności i jest wykonywane przy użyciu następujących prostych kroków:
- Zgadzam się z warunkami umowy licencyjnej, umieszczając odpowiedni znak i kliknij "Zainstaluj".
- W następnym kroku zostaniesz poproszony o podłączenie napędu zewnętrznego, który zostanie użyty do kopii zapasowej, aby go skonfigurować. Nie trzeba tego zrobić: możesz cofnąć się do napędu wewnętrznego (na przykład, drugi dysk twardy) lub skonfigurować później. Jeśli zdecydujesz się pominąć ten etap podczas instalacji, sprawdź "Pomiń to, skonfiguruj kopię zapasową późniejszą" element i kliknij "Dalej".

- Po zakończeniu instalacji zobaczysz okno z komunikatem, że instalacja została zakończona i ustawiona domyślnie "Uruchomienie Weeam Recovery Media Creation Kreator", który zaczyna tworzyć dysk odzyskiwania. Jeśli na tym etapie nie chcesz utworzyć dysku odzyskiwania, możesz usunąć znak.

Dysk Recovery Veeam.
Możesz utworzyć Veeam Agent for Microsoft Windows Darmowy dysk Natychmiast po instalacji, pozostawiając znak z klauzuli 3 lub w dowolnym momencie, uruchomieniem "Utwórz nośnik odzyskiwania" z menu Start.
Co będzie wymagać płyty do odzyskiwania:
- Przede wszystkim, jeśli planujesz utworzyć obraz całego komputera lub kopii zapasowej partycji systemu dysku, możesz przywrócić je tylko z kopii zapasowej z utworzonego dysku odzyskiwania.
- Veeam Recovery Veeam zawiera również wiele przydatnych narzędzi, które można wykorzystać do przywrócenia systemu Windows (na przykład, resetowania hasła administratora, wiersza poleceń, odzyskiwania uruchamiania systemu Windows).
Po rozpoczęciu tworzenia mediów Recovery Veeam musisz wykonać następujące kroki:
- Wybierz typ płyty odzyskiwania utworzonej - CD / DVD, dysk USB (napęd flash) lub obraz ISO dla kolejnego nagrywania na dysku lub dysku flash (tylko obraz ISO jest wyświetlany w moim zrzucie ekranu, ponieważ komputer bez napędu optycznego i podłączonych napędów flashowych ).
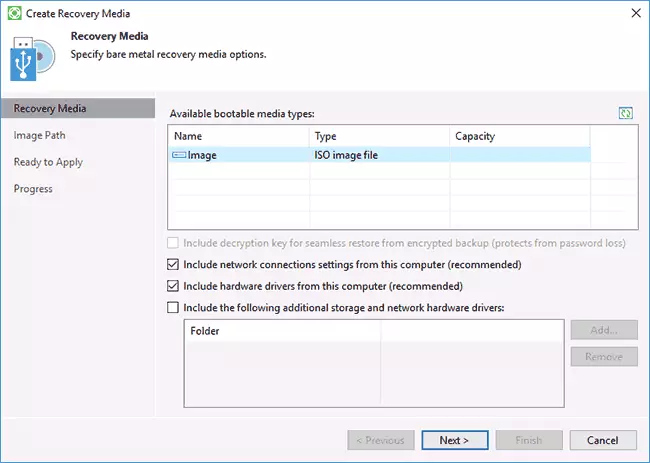
- Domyślnie elementy zawierające ustawienia połączeń sieciowych z bieżącego komputera są odnotowane (jest to przydatne do odzyskiwania z napędu sieciowego) i bieżących sterowników komputerowych (przydatnych, na przykład, aby uzyskać dostęp do sieci po załadowaniu z dysk odzyskiwania).
- Jeśli chcesz, możesz zaznaczyć trzeci element i dodać dodatkowe foldery z sterownikami na dysk odzyskiwania.
- Kliknij Następny". W zależności od wybranego typu przechowywania wpadniesz w różne okna, na przykład w moim przypadku, podczas tworzenia obrazu ISO - w wyborze folderu, aby zapisać ten obraz (z możliwością korzystania z układu sieciowego).
- Następny krok pozostanie tylko do kliknięcia "Utwórz" i poczekaj na zakończenie dysku odzyskiwania.
Jest to gotowe do tworzenia kopii zapasowych i odzyskiwania z nich.
Kopie kopii zapasowej systemu i dysków (partycje) w Veeam Agent
Przede wszystkim musisz skonfigurować kopie zapasowe w Veeam Agent. Dla tego:
- Uruchom program i w głównym oknie kliknij "Skonfiguruj kopię zapasową".

- W następnym oknie można wybrać następujące opcje: Cały komputer (Kopia zapasowa całego komputera, należy zapisać na zewnętrznym lub sieciowym dysku), tworzenie kopii zapasowej poziomu głośności (kopię zapasową partycji dysków), tworzenie kopii zapasowych plików (Utwórz pliki kopii zapasowych i foldery).

- Jeśli wybierzesz wersję kopii zapasowej poziomu głośności, zostaniesz poproszony o wybór, które partycje powinny być zawarte w kopii zapasowej. Jednocześnie, wybierając partycję systemu (w moim zrzucie ekranu, napęd C), ukryte partycje z ładowarką i medium odzyskiwania, zarówno w systemach EFI, jak i MBR, zostaną uwzględnione w obrazie.

- W następnym kroku należy wybrać lokalizację tworzenia kopii zapasowych: lokalne przechowywanie, w którym zarówno dyski lokalne są włączone, jak i zewnętrzne dyski lub folder współdzielony - folder sieciowy lub napęd NAS.

- Po wybraniu pamięci lokalnej musisz określić, który dysk (partycja płyty), aby zapisać kopie zapasowe i folder na tym dysku. Wskazuje również, jak długo przechowywać kopie zapasowe.
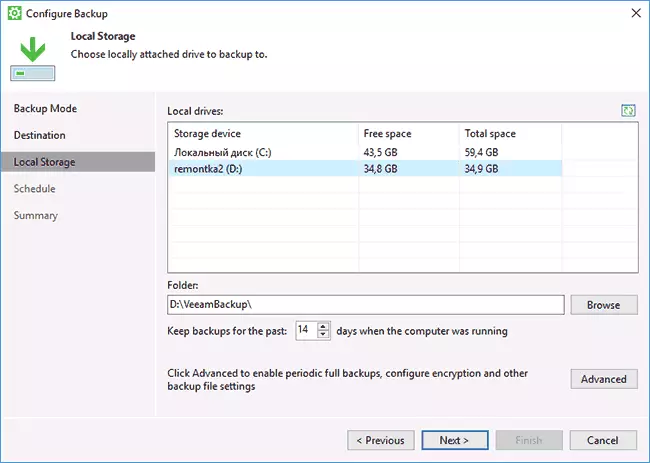
- Klikając przycisk "Zaawansowany", możesz utworzyć częstotliwość tworzenia pełnych kopii zapasowych (pełna kopia zapasowa jest domyślnie tworzona domyślnie, a później zmiany, które wystąpiły od momentu jego utworzenia. W przypadku włączenia aktywnego Pełna częstotliwość kopii zapasowej, za każdym razem w określonym czasie zostanie uruchomiony nowy łańcuch kopii zapasowych). Tutaj na karcie Przechowywanie można ustawić współczynnik kompresji kopii zapasowych i włączyć do nich szyfrowanie.

- Następne okno (harmonogram) - Ustawianie częstotliwości tworzenia kopii zapasowych. Domyślnie są one tworzone codziennie o 0:30, pod warunkiem, że komputer jest włączony (lub jest w trybie uśpienia). Jeśli wyłączony - kopia zapasowa jest tworzona po następnym integracji. Można również ustawić kopie zapasowe podczas blokowania systemu Windows (blokady), wyjścia z systemu (Wyloguj się) lub podłączając dysk zewnętrzny określony jako cel do przechowywania kopii zapasowych (po podłączeniu docelowego kopii zapasowej).

Po zastosowaniu ustawień można utworzyć ręcznie pierwsze kopie zapasowe, po prostu naciskając przycisk "Backup teraz" w programie Veeam Agent. Czas tworzenia pierwszego obrazu może być długi (zależy od parametrów, liczbę zapisanych danych, prędkości napędów).

Przywróć z kopii zapasowej
W razie potrzeby przywrócić z kopii zapasowej Veeam, możesz to zrobić:- Uruchamiając przywracanie poziomu głośności z menu Start (tylko w celu przywrócenia kopii zapasowych partycji nie-systemowych).
- Uruchamianie przywracania poziomu plików - aby przywrócić tylko pojedyncze pliki z kopii zapasowej.
- Po pobraniu z dysku Recovery (aby przywrócić kopię zapasową systemu Windows lub całego komputera).
Przywracanie poziomu wolumenu
Po uruchomieniu przywracania poziomu głośności należy określić lokalizację przechowywania kopii zapasowych (zwykle określane automatycznie) i punktem odzyskiwania (w przypadku ich istnieje kilka).

I określ, które sekcje chcesz przywrócić w następnym oknie. Gdy próbujesz wybrać partycje systemowe, zobaczysz wiadomość, że ich przywrócenie wewnątrz systemu prowadzenia jest niemożliwe (tylko z dysku Recovery).

Po tym poczekaj, aby przywrócić zawartość sekcji z kopii zapasowej.
Przywracanie poziomu plików.
Jeśli trzeba przywrócić tylko pojedyncze pliki z kopii zapasowej, uruchom przywrócenie poziomu pliku i wybierz punkt odzyskiwania, a następnie na następnym ekranie kliknij przycisk Otwórz.
Okno przeglądarki kopii zapasowej otwiera się z zawartością i folderami w kopii zapasowej. Można wybrać dowolne z nich (w tym wybór wielu) i naciśnij przycisk "Przywróć" w przeglądarce kopii zapasowej menu głównego (pojawia się tylko wtedy, gdy pliki lub pliki są wybrane + foldery, ale nie tylko foldery).

Jeśli wybrano folder - kliknij prawym przyciskiem myszy i wybierz "Przywróć", a także Przywróć tryb - nadpisać (nadpisać bieżący folder) lub zachować (zapisz zarówno wersję folderu).
Po wybraniu drugiej opcji na dysku, folder pozostanie w bieżącym formularzu, a odzyskana kopia zwana przywróconą nazwę nazwy.
Przywracanie komputera lub systemu za pomocą dysku Recovery Veeam
Jeśli chcesz przywrócić partycje systemu dysku, będziesz musiał uruchomić z dysku rozruchowego lub Veeam Recovery Media Flash Drive (może być konieczne wyłączenie bezpiecznego rozruchu, Pobieranie EFI i Legacy jest obsługiwane).
Podczas ładowania podczas pojawienia się napisu "Naciśnij dowolny klawisz, aby uruchomić z CD lub DVD", naciśnij dowolny klawisz. Po tym otwiera się menu odzyskiwania.

- Odzyskiwanie metali Bare - przy użyciu odzysku z kopii zapasowych Veeam Agent for Windows. Wszystko działa w taki sam sposób, jak przy przywróceniu partycji w przywracaniu poziomu głośności, ale z możliwością przywrócenia partycji systemu dysku systemowego (jeśli to konieczne, jeśli program nie wykryje samej lokalizacji, określ folder kopii zapasowej na stronie Lokalizacja kopii zapasowej) .
- Środowisko odzyskiwania systemu Windows - Uruchamianie środowiska odzyskiwania systemu Windows (wbudowane badania systemowe).
- Narzędzia - przydatne w kontekście narzędzi do odzyskiwania systemu: wiersz polecenia, resetowanie hasła, pobieranie sterownika sprzętu, diagnostykę pamięci RAM, zapisując dzienniki weryfikacyjne.

Być może to wszystko jest na tworzeniu kopii zapasowych za pomocą Veeam Agent for Windows za darmo. Mam nadzieję, że jeśli jest interesujący, możesz sobie poradzić z dodatkowymi opcjami.
Możesz pobrać program za darmo od oficjalnej strony https:/www.veeam.com/ru/windows-endpoint-server-backup-free.html (rejestracja będzie wymagać rejestracji, która jednak nie jest w żaden sposób sprawdzana w momencie pisania artykułu).
