
Peryferyjne ciemnienie lub "winieta" jest używana przez Mistrzów, aby skoncentrować uwagę widza w centralnej części obrazu. Warto zauważyć, że winiety mogą być nie tylko ciemne, ale także blond, a także zamazane.
W tej lekcji porozmawiajmy o ciemnych winietach i dowiedz się, jak stworzyć je na różne sposoby.
Ściemnianie krawędzi w Photoshopie
Dla lekcji wybrano zdjęcie gaju brzozy i wykonano kopię warstwy źródłowej (Ctrl + J).

Metoda 1: Manual Creation
Wraz z nazwą, ta metoda oznacza ręczne tworzenie winiety z wypełnieniem i maską.
- Utwórz nową warstwę dla winiety.

- Naciśnij kombinację klawiszy Shift + F5, wywołując okno ustawień wypełnienia. W tym oknie wybierz wypełnienie czarnym i naciśnij ok.
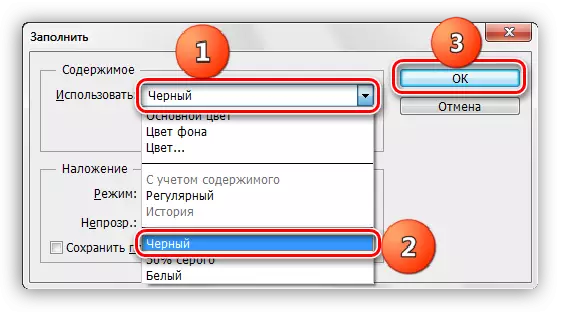
- Utwórz maskę za zalewaną warstwę.
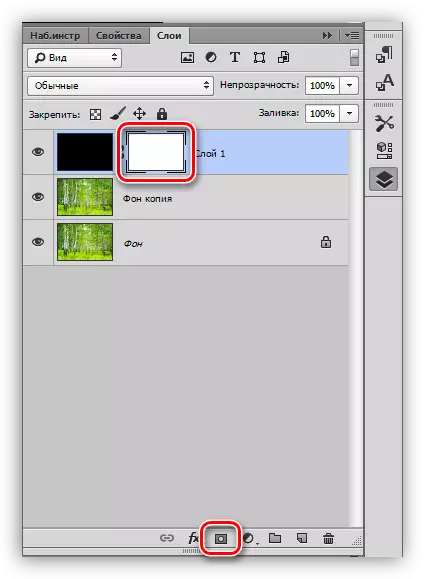
- Następnie musisz wziąć narzędzie "szczotki".

Kształt jest wybrany rundę, pędzel powinien być miękki.
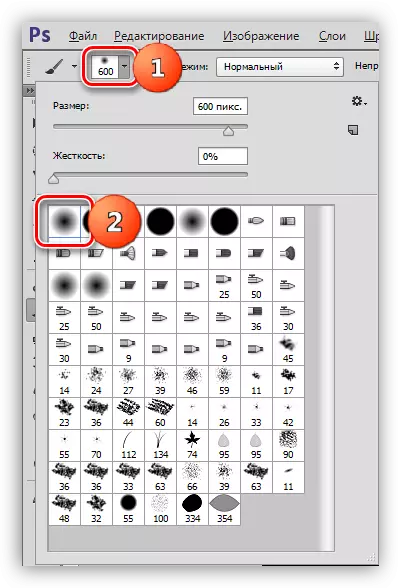
Pędzel kolorowy - czarny.
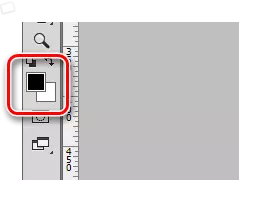
- Zwiększ rozmiar pędzla z nawiasami kwadratowymi. Rozmiar pędzla powinien być tak, aby otworzyć centralną część obrazu. Kilka razy klikniesz na płótno.

- Zmniejszamy krycie górnej warstwy do dopuszczalnej wartości. W naszym przypadku 40% będzie pomieścić.
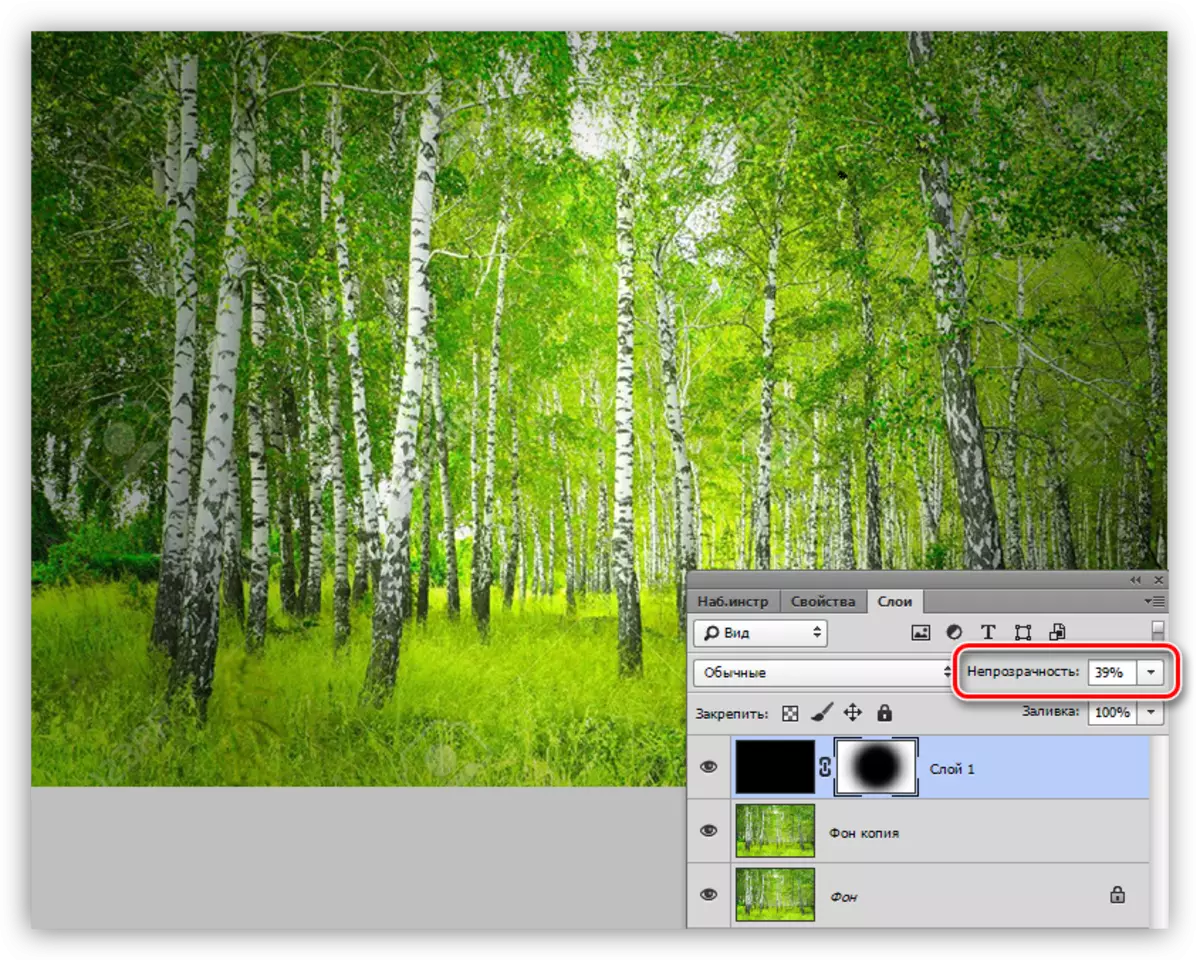
Krycie jest wybrana indywidualnie dla każdej pracy.
Metoda 2: Decale
Jest to metoda korzystająca z decydującego obszaru owalnego z kolejnym wypełnieniem. Nie zapominamy, że rysujemy winietę na nowej pustej warstwie.
1. Wybierz narzędzie Oval Area.

2. Utwórz wybór na środku obrazu.
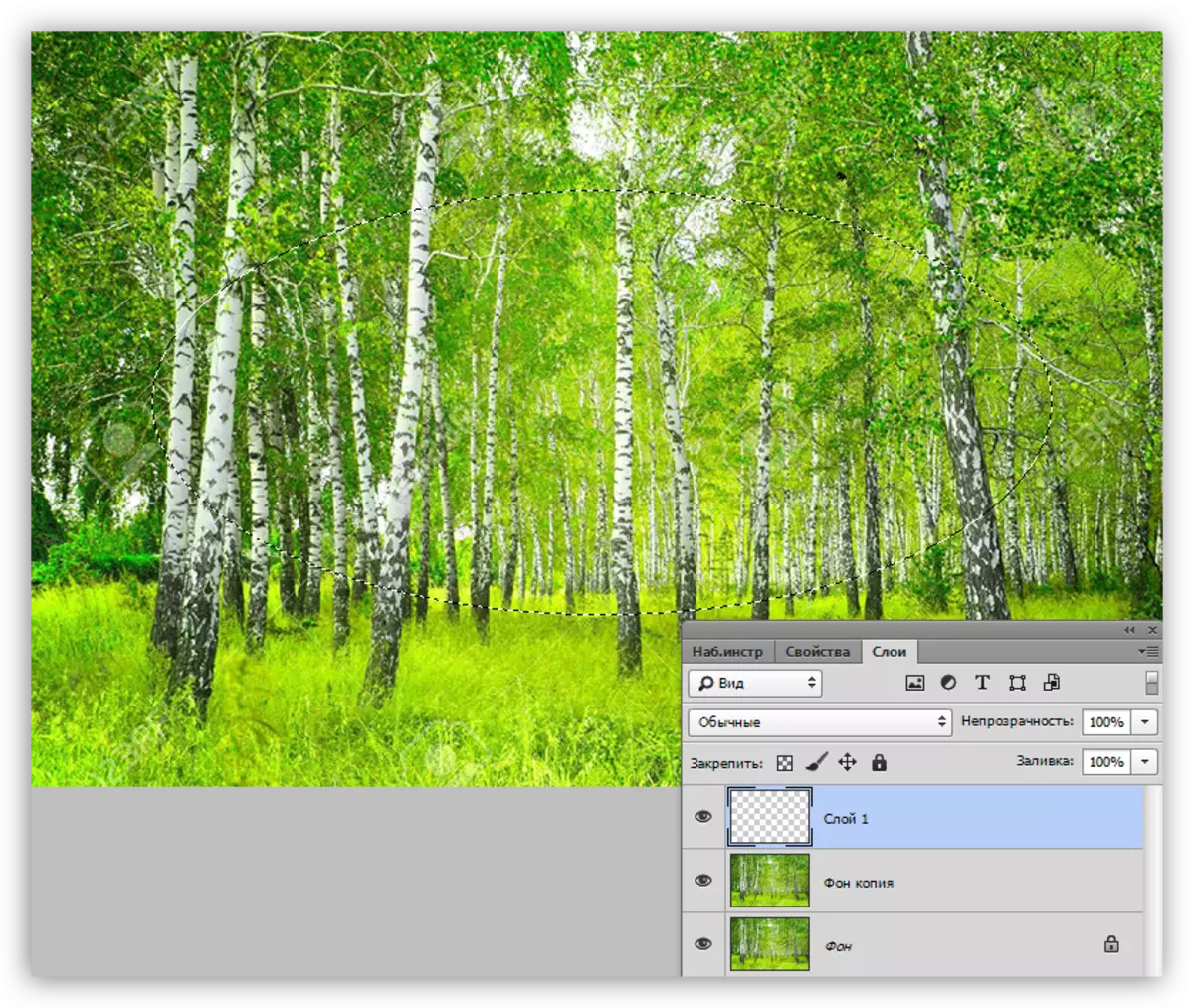
3. Ten wybór musi być odwrócony, ponieważ będziemy musieli wlać czarno, a nie na środku obrazu, ale krawędzi. Odbywa się to przez kombinację klawiszy CTRL + Shift + I.

4. Teraz naciśnij kombinację klawiszy Shift + F6, wywołując decydujące okno konfiguracji. Wartość promienia jest wybrana indywidualnie, można powiedzieć tylko, że powinno być duże.
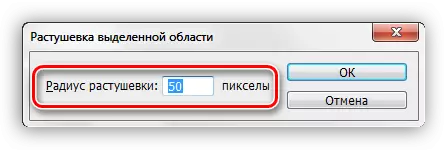
5. Wlej zaznaczenie czarnym (Shift + F5, czarny kolor).
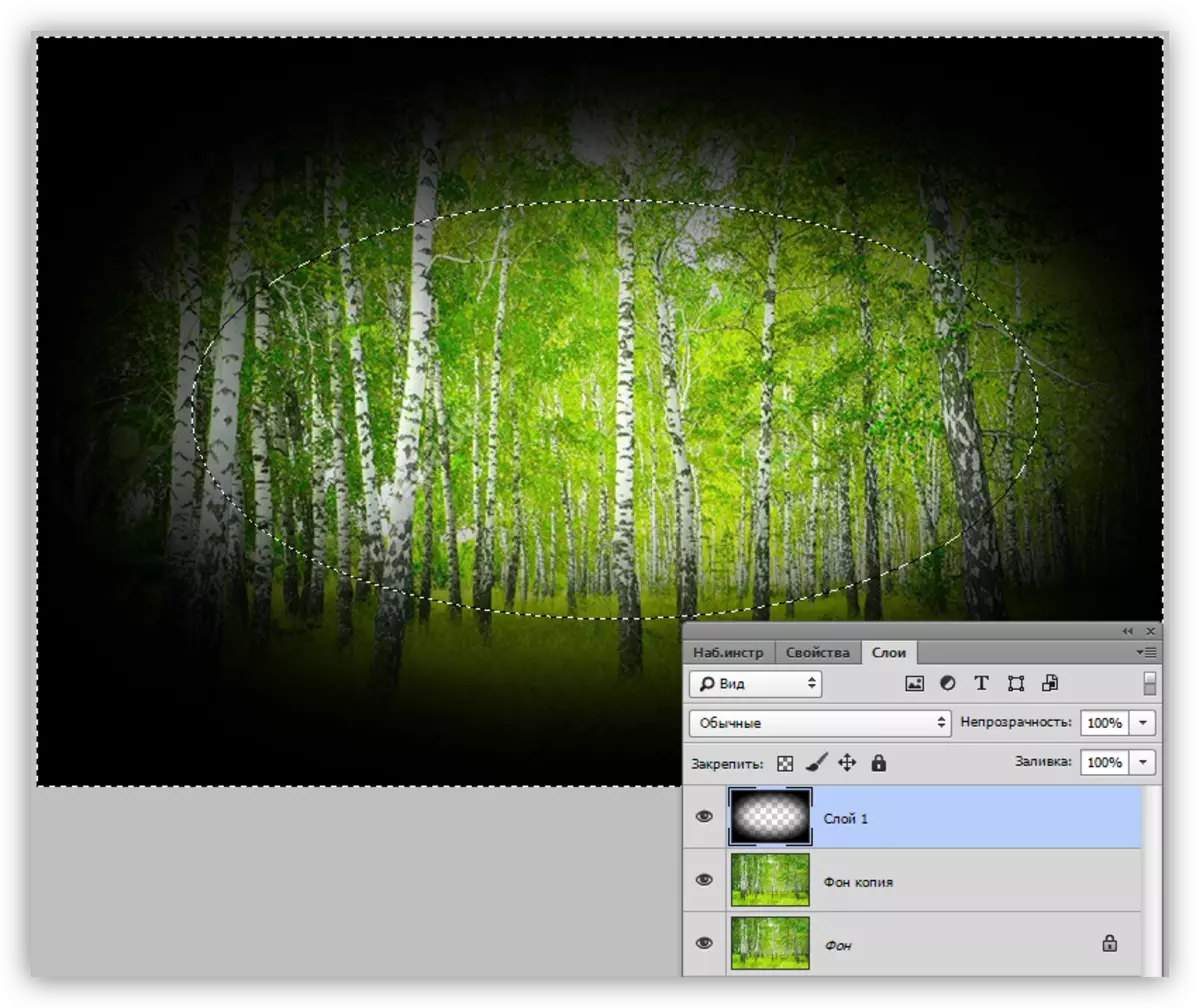
6. Wyjmij wybór (Ctrl + D) i zmniejsz krycie warstwę winetą.
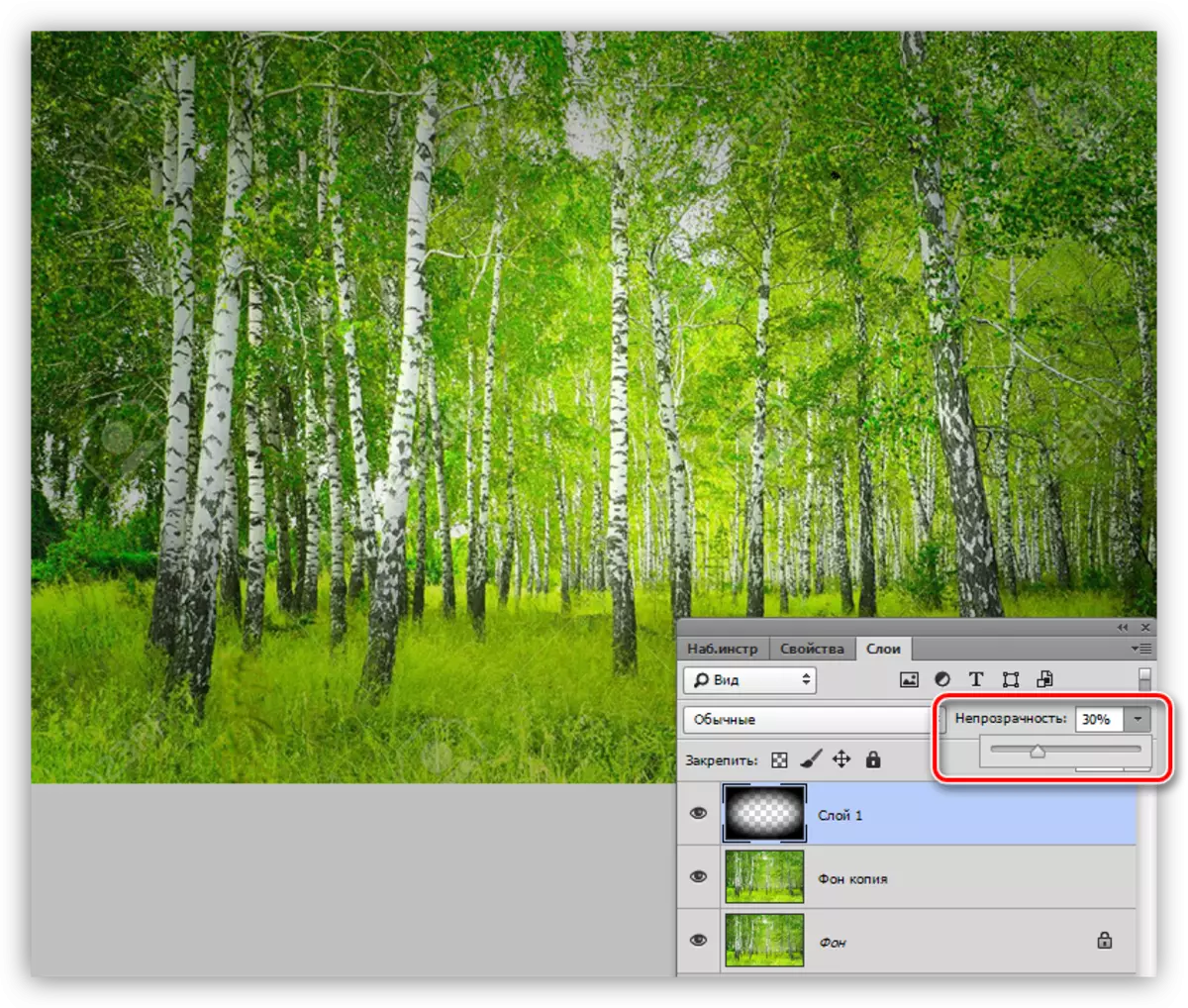
Metoda 3: Rozmycie w Gaussie
Aby rozpocząć, powtarzamy wstępne przedmioty (nowa warstwa, wybór owalny, odwracający). Wypełniamy wybór czarny bez cięcia i usuwania wyboru (Ctrl + D).

1. Przejdź do menu "Filtr - Blur - Blur w Gauss".

2. Suwak dostosuj rozmycie winiety. Należy pamiętać, że zbyt duży promień może przyciemnić centrum obrazu. Nie zapominaj, że po rozmyciu zmniejszymy nieprzezroczystość warstwy, więc nie jest zbyt rozcieńczona.

3. Zmniejsz krycie warstwy.

Metoda 4: Filtruj korekta zniekształceń
Ta metoda można nazwać najłatwiejszym ze wszystkich powyższych. Jednocześnie nie zawsze jest to zastosowanie.
Nie potrzebujesz nowej warstwy, ponieważ działania są wykonane na kopiach tła.
1. Przejdź do "Filtr - korekta zniekształceń".

2. Przejdź do zakładki "Custom" i skonfiguruj winietę w odpowiednim bloku.
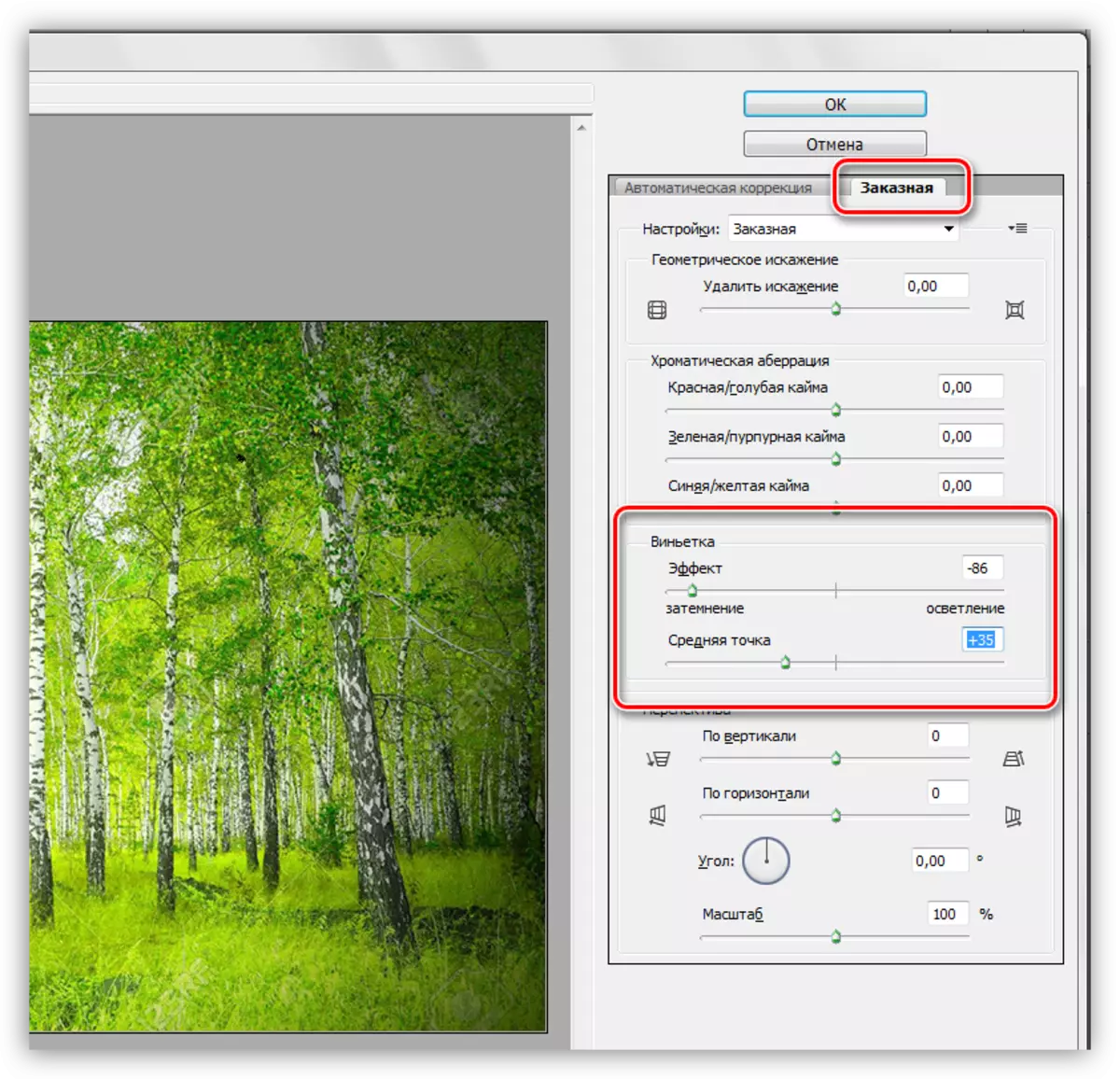
Ten filtr ma zastosowanie tylko do warstwy aktywnej.
Dzisiaj nauczyłeś się cztery sposoby oddawania na krawędziach (winiet) w Photoshopie. Wybierz najwygodniejszą i odpowiednią sytuację.
