
Trudno jest przedstawić dobrą niezapomniany prezentację, która ma standardowe białe tło. Warto mocowania wiele umiejętności, tak aby widzowie nie zasnąć w trakcie wyświetlania. Albo można zrobić łatwiej - jeszcze stworzyć normalnego tła.
Opcje przemieszczenia
W sumie istnieje kilka opcji, aby zmienić plan powrotem do slajdów, pozwalając, aby to zrobić, jak proste i złożone środki. Wybór zależy od konstrukcji prezentacji swoich zadań, ale przede wszystkim z chęci autora.Ogólnie rzecz biorąc, można wyróżnić cztery główne sposoby, aby ustawić tło ze zjeżdżalniami.
Metoda 1: projekt Zmień
Najprostszym sposobem, który jest pierwszym krokiem podczas tworzenia prezentacji.
- Wymagane jest, aby przejść do zakładki „Projekt” w nagłówku aplikacji.
- Tutaj można zobaczyć szeroką gamę różnego rodzaju podstawowych opcji konstrukcyjnych, różniących się nie tylko przez układ obszarów ślizgowych, ale również tle.
- Trzeba wybrać projekt, który jest najbardziej odpowiedni dla formatu i znaczenia prezentacji. Po dokonaniu wyboru, tło zmienia się dla wszystkich slajdów na określonym jeden. W każdej chwili, wybór może być zmieniony, informacje z tym nie ucierpi - formatowanie odbywa się automatycznie, a wszystkie dane wprowadzone sami dostosować się do nowego stylu.


Dobry i prosty sposób, ale to zmienia tło do wszystkich slajdów, dzięki czemu są tego samego typu.
Metoda 2: Ręczna zmiana
Jeśli chcesz zrobić bardziej złożone tło w warunkach, gdy nie ma nic w proponowanych wariantów projektowych, starożytne powiedzenie zaczyna pracę: „Jeśli chcesz zrobić coś dobrego - zrób to sam”.
- Oto dwa sposoby. Albo kliknij prawym przyciskiem myszy na pustym miejscu na slajdzie (lub przez samego suwaka na liście po lewej stronie) oraz w menu, które zostanie otwarte, wybierz „Format tle ...” ...
- ... lub przejdź do zakładki „wzór” i naciśnij ten sam przycisk na samym końcu paska narzędzi po prawej stronie.
- Otworzy się specjalne menu formatowania. Tutaj można wybrać dowolne sposoby projektowania planu powrotem. Istnieje wiele opcji - od ustawień ręcznych istniejącego tła, aby wstawić własny rysunek.
- Aby utworzyć własne tło w oparciu o obrazie, należy wybrać opcję „Rysunek lub tekstury” na pierwszej karcie, a następnie kliknij przycisk Plik. W oknie przeglądarki, trzeba będzie znaleźć obraz, który jest planowany do wykorzystania jako tło. Zdjęcia powinny wybrać na podstawie rozmiaru suwaka. Zgodnie z tą normą, stosunek ten wynosi 16: 9.
- Również na dole znajdują się dodatkowe przyciski. „Restore tle” anuluje wszystkie zmiany. „Zastosuj do wszystkich” używa uzyskanych wyników do wszystkich slajdów w prezentacji automatycznie (domyślnie użytkownik edytuje jeden szczególny).



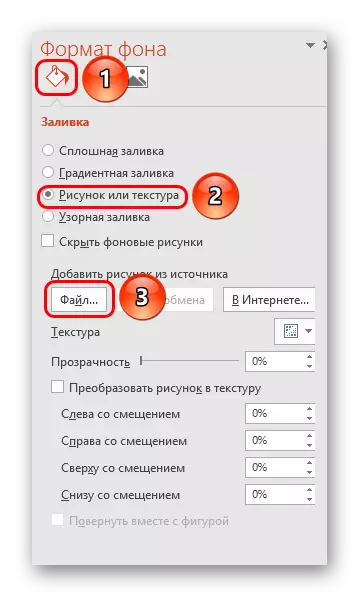
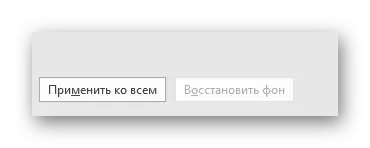
Ta metoda jest najbardziej funkcjonalna ze względu na szerokość tych możliwości. Można tworzyć niepowtarzalne widoki przynajmniej dla każdego slajdu.
Metoda 3: Praca z szablonami
Nie ma jeszcze głębszy sposób uniwersalnych ustawień tła.
- Aby rozpocząć, wprowadź „Widok” kartę w czapce prezentacji.
- Tu trzeba przejść do trybu pracy z szablonami. Wymaga to nacisnąć Sample slajdów.
- Projektant układów slajdów otworzy. Tutaj można utworzyć własną opcję (przycisk „Insert układ”) i edycji dostępne. Najlepiej jest stworzyć swój własny rodzaj slajdu, który najlepiej nadaje się do prezentacji stylistry.
- Teraz trzeba wydać procedurę opisaną powyżej - wprowadzić format tła i wprowadź żądane ustawienia.
- Można również użyć standardowych narzędzi edycyjnych, które znajdują się w nagłówku konstruktora. Tutaj można stworzyć wspólny temat i ręcznie skonfigurować poszczególne aspekty.
- Po zakończeniu prac, to najlepiej, aby ustawić nazwę układu. Można to zrobić za pomocą przycisku Zmień nazwę.
- Szablon jest gotowy. Po zakończeniu prac, pozostaje kliknąć na „Zamknij trybie sample”, aby powrócić do normalnego trybu prezentacji.
- Teraz, po prawej slajdów, można kliknąć prawym przyciskiem myszy na liście po lewej stronie, a następnie wybierz opcję „Układ” w menu podręcznym.
- Tutaj zostaną przedstawione zastosowanie do wzorców slajdów, wśród których będzie po prostu utworzonych wcześniej ułożonej ze wszystkimi parametrami tła.
- Pozostaje kliknąć na wybór i próbka będzie stosowana.
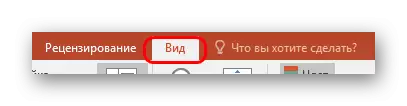






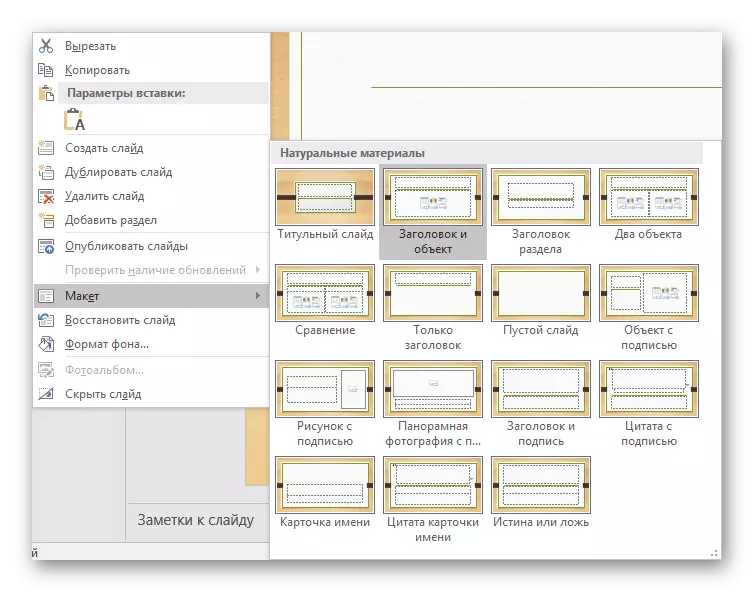
Metoda ta jest idealnym rozwiązaniem dla tych warunkach, gdy prezentacje są zobowiązani do tworzenia grup slajdów z różnymi typami obrazów tła.
Metoda 4: Zdjęcie w tle
Dilettanic sposób, ale nie powiedzieć, że jest to niemożliwe.
- Trzeba wstawić zdjęcia w programie. W tym celu wchodzimy w zakładkę „Wstaw” i wybierz opcję „Zdjęcia” na obraz „Obrazy”.
- W obserwator otwarty, trzeba znaleźć odpowiednie zdjęcie i kliknij na nim dwukrotnie. Teraz pozostaje tylko kliknąć na wstawiony obraz prawym przyciskiem myszy i wybrać opcję „do planu back” w menu podręcznym.

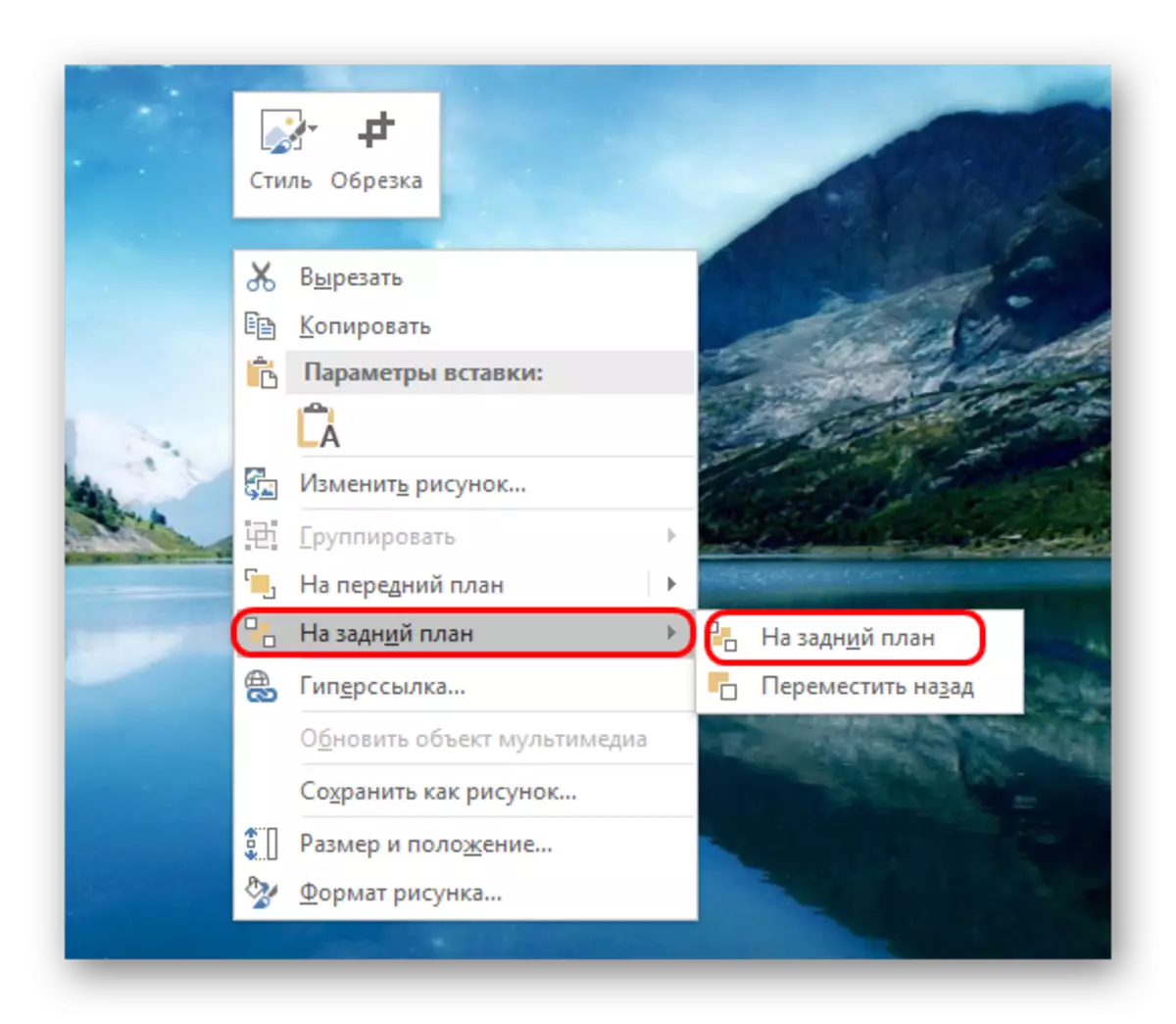
Teraz obraz nie będzie w tle, ale będzie za pozostałymi elementami. Dość prosta opcja, jednak nie bez minusów. Wybierz elementy na slajdzie staną się problematyczne, ponieważ kursor najczęściej padają na „tle” i wybierz go.

Notatka
Wybierając obraz tła, to nie wystarczy, aby wybrać rozwiązanie z tych samych proporcjach do slajdu. Lepiej jest zrobić zdjęcie w wysokiej rozdzielczości, bo gdy pełnoekranowy pokaz, niskie formacie grzbiety mogą pixelized i wyglądają nocne.
Przy wyborze projektów do witryn, poszczególne elementy pozostają w zależności od wyboru konkretnego. W większości przypadków, są różne cząstki dekoracyjne wzdłuż krawędzi suwaka. To pozwala na tworzenie ciekawych kombinacji ze swoimi obrazami. Jeśli to przeszkadza, to lepiej nie wybierać żadnego rodzaju projektu i pracy z początkowego ujęcia.
