
Karta graficzna odgrywa ważną rolę do wyświetlania grafiki na komputerze z systemem Windows 7. Ponadto, potężne programy graficzne i nowoczesne gry komputerowe na komputerze z słabą kartą wideo po prostu nie działają normalnie. Dlatego bardzo ważne jest określenie nazwy (producenta i modelu) urządzenia, które jest zainstalowane na komputerze. Po wykonaniu tego użytkownik będzie mógł dowiedzieć się, czy system jest odpowiedni do minimalnych wymagań określonego programu, czy nie. W przypadku, jeśli widzisz, że adapter wideo nie radzi sobie z zadaniem, wiedza nazwa jego modelu i charakterystyki, możesz odebrać silniejsze urządzenie.
Metody określania producenta i modelu
Nazwa producenta i model karty wideo, oczywiście, można oglądać na jego powierzchni. Ale otworzyć przypadek komputera tylko dla tego nie jest racjonalny. Ponadto istnieje wiele innych sposobów na znalezienie niezbędnych informacji bez otwierania jednostki systemu stacjonarnego komputera lub obudowy laptopa. Wszystkie te opcje można podzielić na dwie duże grupy: wewnętrzne narzędzia systemowe i oprogramowanie innych firm. Rozważ różne sposoby, aby dowiedzieć się o nazwie producenta i model karty graficznej komputera z systemem operacyjnym Windows 7.Metoda 1: Aida64 (Everest)
Jeśli rozważasz oprogramowanie innych firm, jednym z najpotężniejszych narzędzi do diagnozowania komputera i systemu operacyjnego jest program AIDA64, których poprzednie wersje zostały nazwane Everest. Wśród wielu komputerów, który to narzędzie jest zdolne do wydawania, możliwe jest, aby określić model karty wideo.
- Uruchom AIDA64. Podczas procesu startup, aplikacja automatycznie wykonuje system wstępnie skanujący. W zakładce "Menu" kliknij przycisk "Wyświetlacz".
- Na liście listy kliknij element "Procesor graficzny". W prawej części okna w bloku "Właściwości graficznej Procesor" znajdź parametr "Adapter wideo". Musi być pierwsza na liście. Naprzeciwko jest to nazwa producenta karty graficznej i jej modelu.
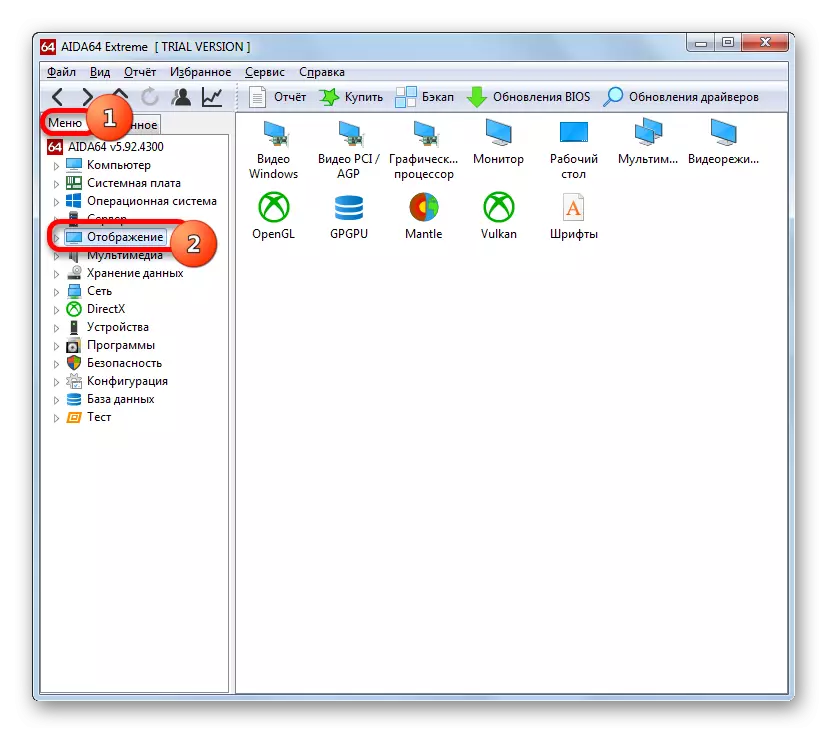
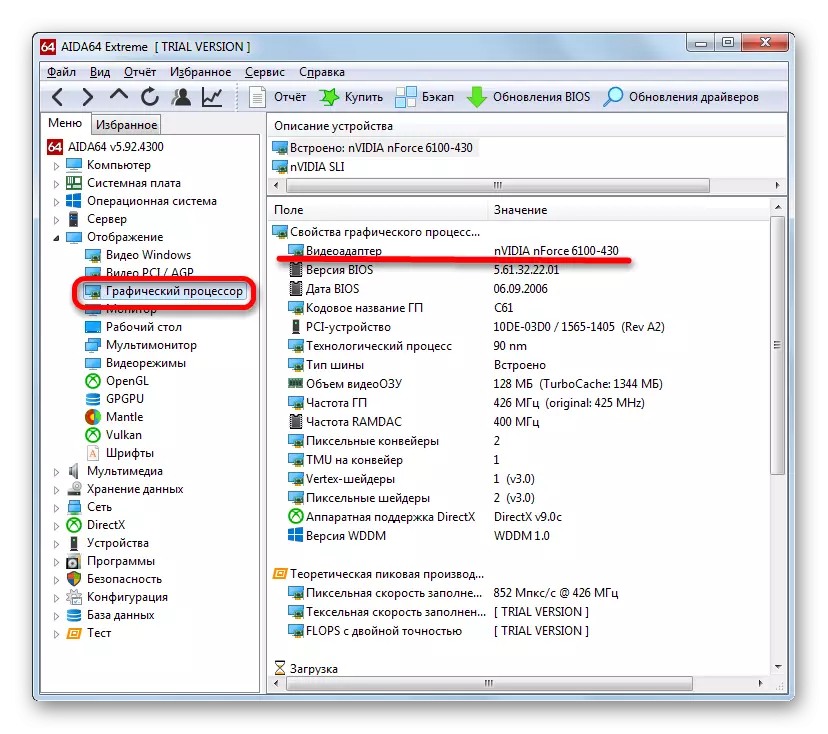
Główną wadą tej metody jest to, że narzędzie jest wypłacane, chociaż istnieje wolny okres próbny trwające w ciągu 1 miesiąca.
Metoda 2: GPU-Z
Kolejne narzędzie trzeciejne zdolne do odpowiadania na pytanie jest dokładnie tym, co na komputerze jest zainstalowany model adaptera wideo jest niewielki program do określenia głównych cech PC - GPU-Z.
Ta metoda jest jeszcze łatwiejsza. Po uruchomieniu programu, który nawet nie wymaga instalacji, wystarczy przejść do zakładki "Karty graficzne" (przy okazji, otwiera się domyślnie). W najwyższym polu okna otwarcia, która nazywa się "Nazwa", tylko nazwa marki karty wideo.
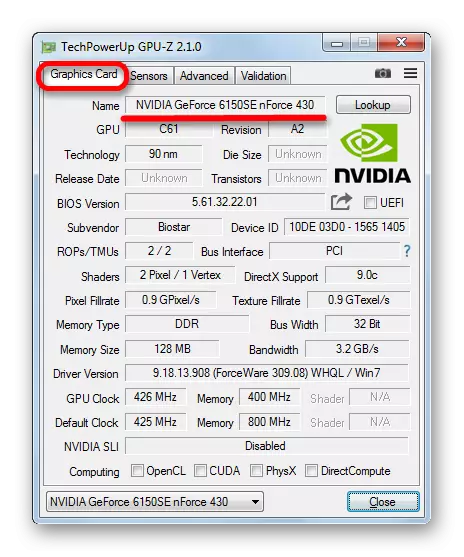
Ta metoda jest dobra, ponieważ GPU-Z ma znacznie mniej miejsca na dysku i konsumuje zasoby systemowe niż AIDA64. Ponadto, aby znaleźć model karty wideo, oprócz bezpośrednio uruchomienia programu, nie jest konieczne wykonywanie żadnych manipulacji w ogóle. Głównym plusem jest to, że aplikacja jest absolutnie wolna. Ale jest wada. GPU-Z nie ma interfejsu rosyjskojęzycznego. Jednak, aby określić nazwę karty wideo, biorąc pod uwagę intuicyjne zrozumienie procesu, ten niedobór nie jest tak znaczący.
Metoda 3: Menedżer urządzeń
Teraz przekierowujemy się, aby znaleźć nazwę producenta adaptera wideo, które są przeprowadzane przy użyciu wbudowanych narzędzi Windows. Informacje te można uzyskać przede wszystkim przez przechodzenie do Menedżera urządzeń.
- Kliknij przycisk "Start" na dole ekranu. W menu, które się otwierają, kliknij "Panel sterowania".
- Otwiera się lista sekcji panelu sterowania. Idź do "System i bezpieczeństwo".
- Na liście nazw wybierz System. Możesz też natychmiast kliknąć nazwę podsekcji Menedżera urządzeń.
- Jeśli wybrałeś pierwszą opcję, po przełączeniu do okna "System" w menu bocznym, element menedżera urządzeń będzie. Powinieneś go kliknąć.
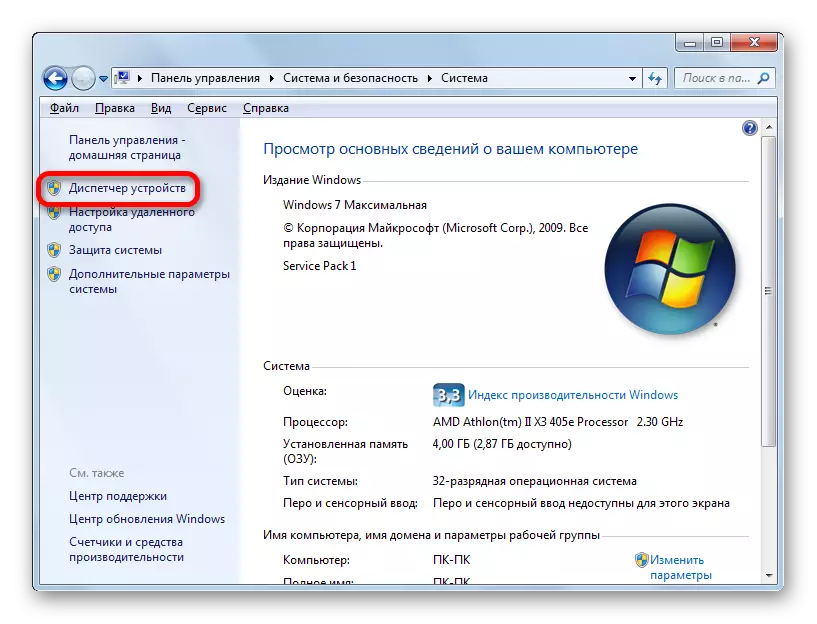
Istnieje alternatywna opcja przejścia, która nie obejmuje użycia przycisku "Start". Można to zrobić za pomocą narzędzia "Uruchom". Wpisując Win + R, nazywamy to narzędziem. Jedź w swojej dziedzinie:
Devmgmt.msc.
Kliknij OK".
- Po przejściu do menedżera urządzeń zostało przeprowadzonych, kliknij nazwę "Adapter wideo".
- Nagraj z marką karty wideo. Jeśli chcesz dowiedzieć się więcej o tym więcej szczegółów, kliknij dwukrotnie ten element.
- Otworzy się okno Właściwości adaptera wideo. W górnej linii znajduje się nazwa jego modelu. W zakładce "Ogólne", "Driver", "Informacje" i "Zasoby" można znaleźć różne informacje o karcie wideo.

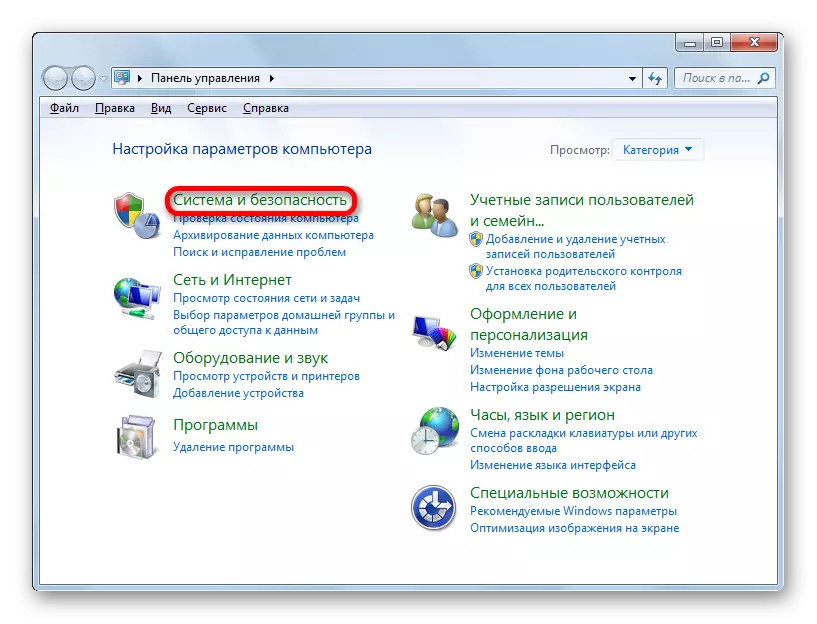
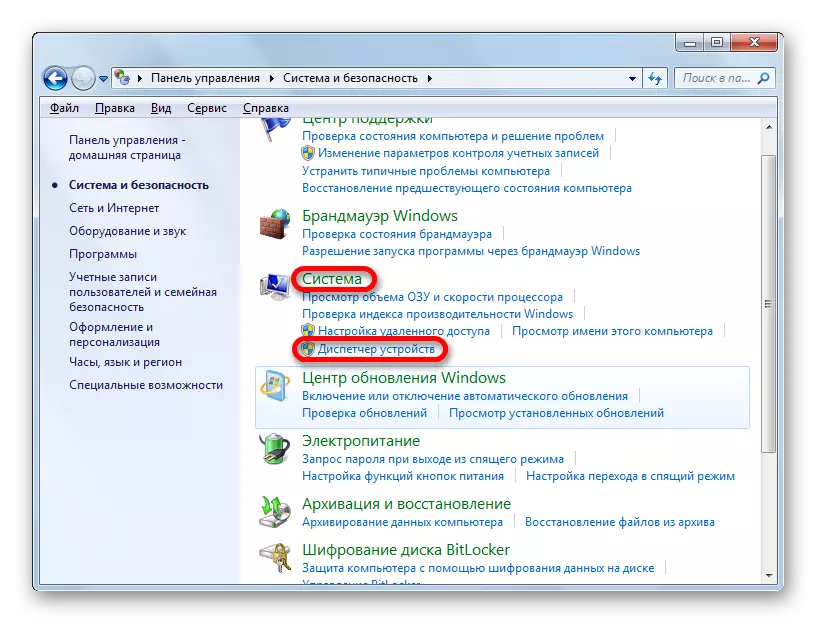
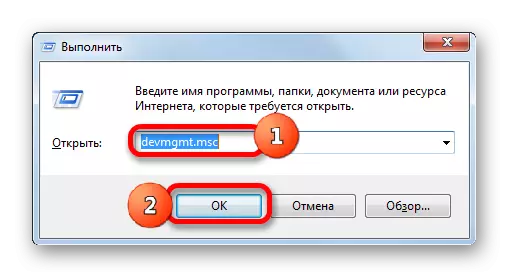
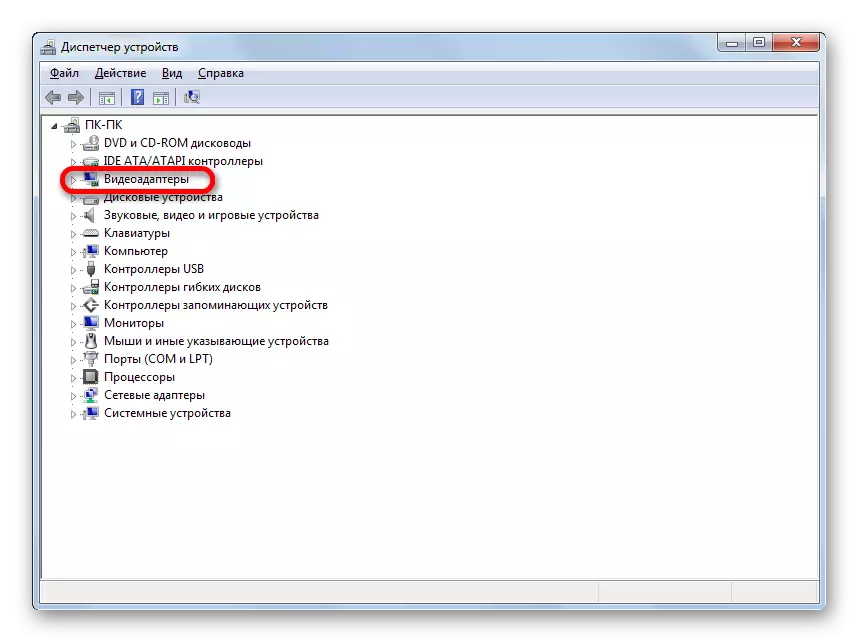
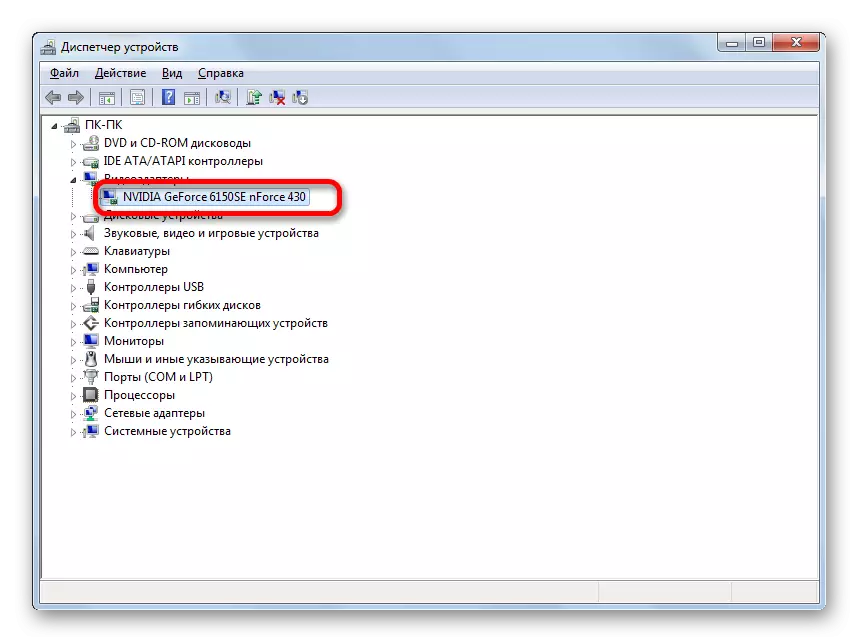
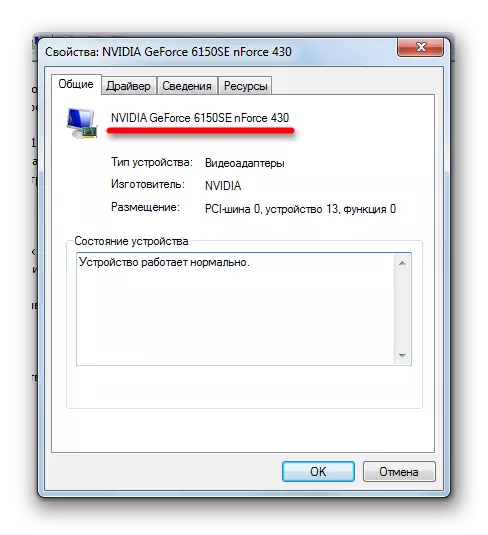
Ta metoda jest dobra, ponieważ jest w pełni prowadzona przez wewnętrzne instrumenty systemu i nie wymaga instalacji oprogramowania innych firm.
Metoda 4: Narzędzie diagnostyczne DirectX
Informacje o marki Adaptera wideo można znaleźć w oknie Narzędzia diagnostyczne DirectX.
- Możesz przejść do tego narzędzia, wprowadzając konkretne polecenie w już znanych nam "Run". Nazywamy "Execute" (Win + R). Wprowadzamy polecenie:
Dxdiag.
Kliknij OK".
- Rozpoczyna się okno diagnostyki Diaticx. Przejdź do sekcji "Ekran".
- W zakładce "Urządzenie" otwiera się w urządzeniu, nazwa "parametr jest pierwsza. Naprzeciwko tego parametru znajduje się nazwa modelu karty wideo tego komputera.
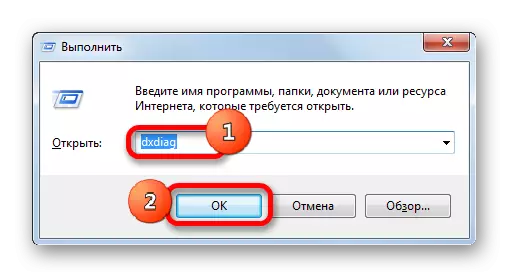
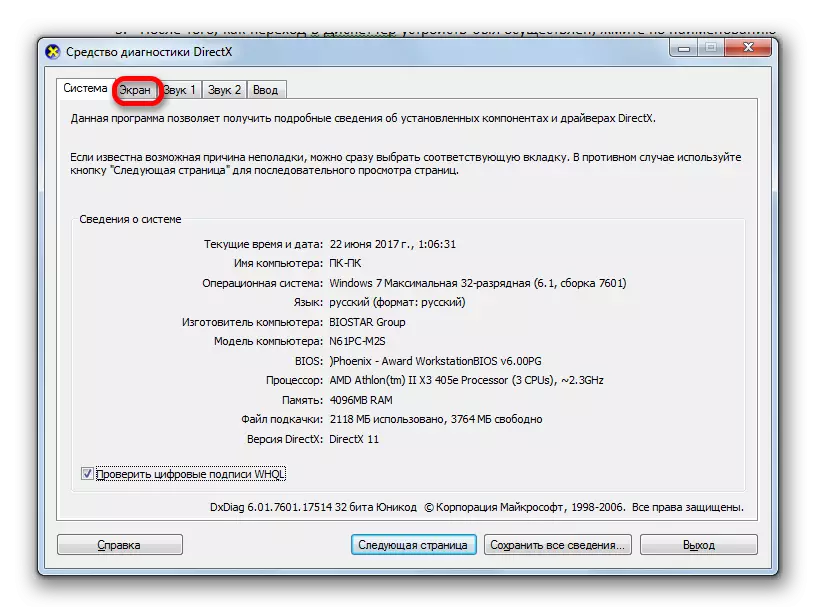
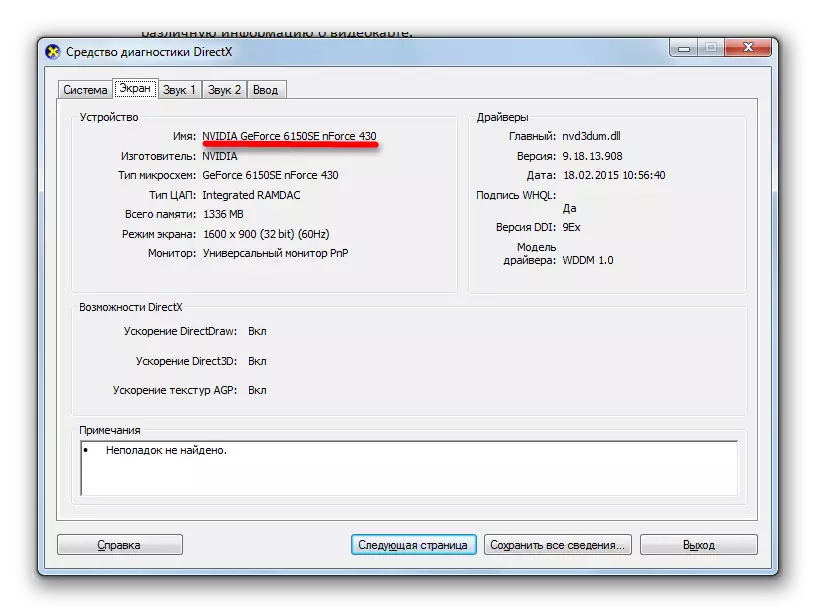
Jak widać, ta opcja rozwiązania zadania jest również dość proste. Ponadto jest wykonywany za pomocą wyłącznie narzędzi systemowych. Jedyną niedogodnością jest to, że będziemy musieli nauczyć się lub napisać polecenie, aby przejść do narzędzia diagnostyki DirectX.
Metoda 5: Właściwości ekranu
Możesz również dowiedzieć się o odpowiedzi na kwestię zainteresowania również w Właściwości ekranu.
- Aby przejść do tego narzędzia, kliknij prawym przyciskiem myszy na pulpicie. W menu kontekstowym zatrzymaj wybór na "Rozdzielczość ekranu".
- W otwartym oknie kliknij "Parametry zaawansowane".
- Zacznie się okno Właściwości. W sekcji "Adapter" w bloku "Typ adaptera" istnieje żądana nazwa marki karty wideo.
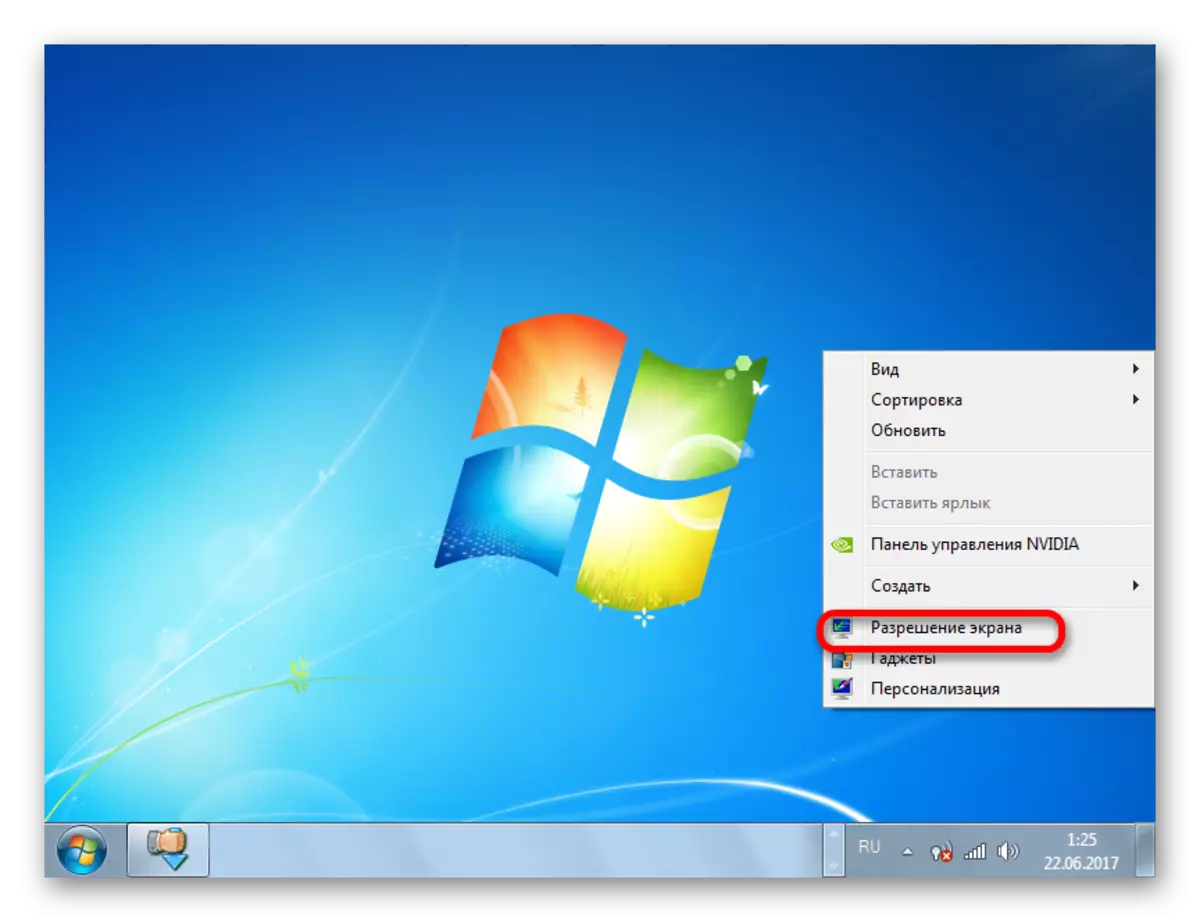
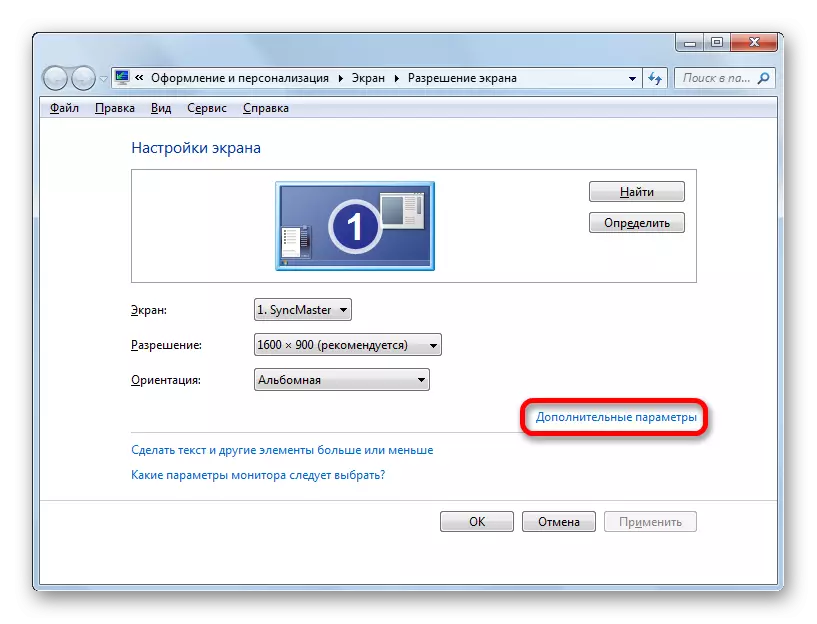
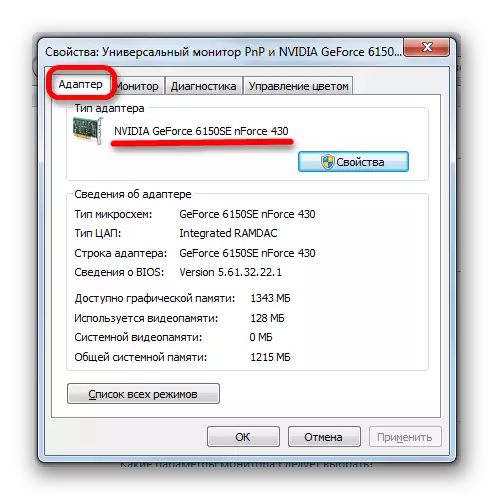
W systemie Windows 7 istnieje kilka opcji, aby znaleźć nazwę modelu adaptera wideo. Są one wdrażane zarówno z oprogramowaniem innych firm, jak i wyłącznie wewnętrznych narzędzi systemowych. Jak widać, aby po prostu znaleźć nazwę modelu i producenta karty wideo, nie ma sensu ustawić programy innych firm (jeśli oczywiście nie mają już zainstalowania). Informacje te są łatwe do wykorzystania wbudowanych możliwości operacyjnych systemu operacyjnego. Korzystanie z programów innych firm jest uzasadniony tylko w przypadkach, jeśli są one już zainstalowane na PC lub chcesz poznać szczegółowe informacje o karcie wideo i innych zasobach systemu, a nie tylko adaptera wideo.
