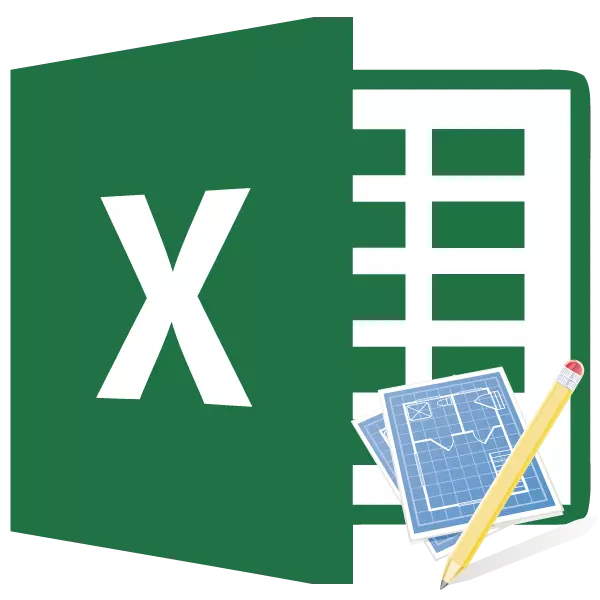
ਯੋਜਨਾਬੰਦੀ ਅਤੇ ਡਿਜ਼ਾਇਨ ਦੇ ਕੰਮ ਵਿਚ, ਇਕ ਮਹੱਤਵਪੂਰਣ ਭੂਮਿਕਾ ਦਾ ਅਨੁਮਾਨ ਲਗਾਇਆ ਜਾਂਦਾ ਹੈ. ਇਸਦੇ ਬਿਨਾਂ, ਕੋਈ ਵੀ ਗੰਭੀਰ ਪ੍ਰੋਜੈਕਟ ਲਾਂਚ ਕਰਨਾ ਸੰਭਵ ਨਹੀਂ ਹੋਵੇਗਾ. ਖ਼ਾਸਕਰ ਅਕਸਰ ਅਨੁਮਾਨਾਂ ਦੀ ਸੰਕਲਨ ਨੂੰ ਉਸਾਰੀ ਉਦਯੋਗ ਦਾ ਸਹਾਰਾ ਲਿਆ ਜਾਂਦਾ ਹੈ. ਬੇਸ਼ਕ, ਇਹ ਸਹੀ ਅਨੁਮਾਨ ਲਗਾਉਣਾ ਸੌਖਾ ਨਹੀਂ ਹੈ - ਇਹ ਇਕ ਮੁਸ਼ਕਲ ਚੀਜ਼ ਹੈ ਜੋ ਸਿਰਫ ਕਲਾ ਵਿਚ ਕੁਸ਼ਲ ਲੋਕਾਂ ਲਈ ਮੋ shoulder ੇ 'ਤੇ ਹੈ. ਪਰ ਉਹ ਵੱਖ-ਵੱਖ ਸਾੱਫਟਵੇਅਰਾਂ ਦਾ ਸਹਾਰਾ ਲੈਣ ਲਈ ਮਜਬੂਰ ਹਨ, ਅਕਸਰ ਇਹ ਕੰਮ ਕਰਨ ਲਈ ਭੁਗਤਾਨ ਕੀਤਾ ਜਾਂਦਾ ਹੈ. ਪਰ, ਜੇ ਇੱਕ ਐਕਸਲ ਉਦਾਹਰਣ ਤੁਹਾਡੇ ਕੰਪਿ PC ਟਰ ਤੇ ਸਥਾਪਤ ਹੈ, ਤਾਂ ਇਹ ਇੱਕ ਉੱਚ-ਗੁਣਵੱਤਾ ਦਾ ਅਨੁਮਾਨ ਤਿਆਰ ਕਰਨਾ ਅਤੇ ਇਸ ਵਿੱਚ, ਮਹਿੰਗੇ ਤੰਗ-ਨਿਯੰਤਰਿਤ ਸਾੱਫਟਵੇਅਰ ਖਰੀਦਣ ਲਈ ਕਾਫ਼ੀ ਯਥਾਰਥਵਾਦੀ ਹੈ. ਆਓ ਇਸਦਾ ਪਤਾ ਲਗਾਏ ਕਿ ਇਹ ਕਿਵੇਂ ਅਭਿਆਸ ਵਿੱਚ ਕਰਨਾ ਹੈ.
ਸਭ ਤੋਂ ਸੌਖਾ ਖਰਚਾ ਅਨੁਮਾਨ ਲਗਾਉਣਾ
ਅਨੁਮਾਨ ਦੇ ਖਰਚੇ ਸਾਰੇ ਖਰਚਿਆਂ ਦੀ ਇੱਕ ਪੂਰੀ ਸੂਚੀ ਹੈ ਜੋ ਸੰਗਠਨ ਨੂੰ ਕਿਸੇ ਵਿਸ਼ੇਸ਼ ਪ੍ਰੋਜੈਕਟ ਨੂੰ ਲਾਗੂ ਕਰਨ ਵੇਲੇ ਜਾਂ ਇਸਦੇ ਕੰਮਾਂ ਦੇ ਸਮੇਂ ਦੀ ਨਿਸ਼ਚਤ ਅਵਧੀ ਲਈ ਹੁੰਦਾ ਹੈ. ਹਿਸਾਬ ਲਈ, ਵਿਸ਼ੇਸ਼ ਰੈਗੂਲੇਟਰੀ ਸੰਕੇਤਕ ਲਾਗੂ ਕੀਤੇ ਜਾਂਦੇ ਹਨ, ਜੋ ਕਿ ਇੱਕ ਨਿਯਮ ਦੇ ਤੌਰ ਤੇ, ਜਨਤਕ ਪਹੁੰਚ ਵਿੱਚ ਹੁੰਦੇ ਹਨ. ਉਹ ਇਸ ਦਸਤਾਵੇਜ਼ ਨੂੰ ਕੰਪਾਇਲ ਕਰਨ ਲਈ ਮਾਹਰ 'ਤੇ ਅਧਾਰਤ ਹੋਣੇ ਚਾਹੀਦੇ ਹਨ. ਇਹ ਵੀ ਨੋਟ ਕੀਤਾ ਜਾਣਾ ਚਾਹੀਦਾ ਹੈ ਕਿ ਪ੍ਰਾਜੈਕਟ ਦੇ ਸ਼ੁਰੂਆਤੀ ਪੜਾਅ 'ਤੇ ਅਨੁਮਾਨ ਤਿਆਰ ਕੀਤਾ ਜਾਂਦਾ ਹੈ. ਇਸ ਵਿਧੀ ਲਈ ਕਵੀ ਨੂੰ ਵਿਸ਼ੇਸ਼ ਤੌਰ 'ਤੇ ਗੰਭੀਰ ਮੰਨਿਆ ਜਾਣਾ ਚਾਹੀਦਾ ਹੈ, ਜਿਵੇਂ ਕਿ ਇਹ ਪ੍ਰਾਜੈਕਟ ਦੀ ਨੀਂਹ ਰੱਖਦਾ ਹੈ.ਅਕਸਰ, ਅਨੁਮਾਨ ਨੂੰ ਦੋ ਵੱਡੇ ਹਿੱਸਿਆਂ ਵਿੱਚ ਵੰਡਿਆ ਜਾਂਦਾ ਹੈ: ਸਮੱਗਰੀ ਅਤੇ ਖਰਚਿਆਂ ਦੀ ਲਾਗਤ. ਦਸਤਾਵੇਜ਼ ਦੇ ਬਿਲਕੁਲ ਅੰਤ ਤੇ, ਇਨ੍ਹਾਂ ਦੋ ਕਿਸਮਾਂ ਦੇ ਖਰਚਿਆਂ ਦਾ ਸਾਰ ਦਿੱਤਾ ਜਾਂਦਾ ਹੈ ਅਤੇ ਵੈਟ ਏਨਾਜ ਦੁਆਰਾ ਕਰ ਦਿੱਤਾ ਜਾਂਦਾ ਹੈ, ਜੇ ਇਕ ਠੇਕੇਦਾਰ ਹੈ, ਤਾਂ ਇਸ ਟੈਕਸ ਦੇ ਭੁਗਤਾਨ ਕਰਨ ਵਾਲੇ ਦੁਆਰਾ ਰਜਿਸਟਰਡ ਹੁੰਦਾ ਹੈ.
ਪੜਾਅ 1: ਸ਼ੁਰੂਆਤ
ਆਓ ਅਭਿਆਸ ਵਿੱਚ ਸਰਲ ਅੰਦਾਜ਼ ਨੂੰ ਖਿੱਚਣ ਦੀ ਕੋਸ਼ਿਸ਼ ਕਰੀਏ. ਇਸ ਨੂੰ ਅੱਗੇ ਵਧਾਉਣ ਤੋਂ ਪਹਿਲਾਂ, ਤੁਹਾਨੂੰ ਗਾਹਕ ਤੋਂ ਤਕਨੀਕੀ ਕਾਰਜ ਕਰਨ ਦੀ ਜ਼ਰੂਰਤ ਹੁੰਦੀ ਹੈ, ਜਿਸ ਦੇ ਅਧਾਰ 'ਤੇ ਤੁਸੀਂ ਇਸ ਦੀ ਯੋਜਨਾ ਬਣਾਏਗੀ, ਅਤੇ ਨਾਲ ਹੀ ਰੈਗੂਲੇਟਰੀ ਅੰਕੜਿਆਂ ਨਾਲ ਹਵਾਲਾ ਕਿਤਾਬਾਂ ਨਾਲ ਫਰਮਡ. ਹਵਾਲਾ ਕਿਤਾਬਾਂ ਦੀ ਬਜਾਏ, ਤੁਸੀਂ ਇੰਟਰਨੈਟ ਦੇ ਸਰੋਤਾਂ ਦੀ ਵਰਤੋਂ ਵੀ ਕਰ ਸਕਦੇ ਹੋ.
- ਇਸ ਲਈ, ਸਰਲ ਅੰਦਾਜ਼ੇ ਦੇ ਸੰਗ੍ਰਹਿ ਨੂੰ ਸ਼ੁਰੂ ਕਰਦਿਆਂ, ਸਭ ਤੋਂ ਪਹਿਲਾਂ, ਅਸੀਂ ਇਸਨੂੰ ਟੋਪੀ ਬਣਾਉਂਦੇ ਹਾਂ, ਅਰਥਾਤ, ਦਸਤਾਵੇਜ਼ ਦਾ ਨਾਮ. ਆਓ ਇਸ ਨੂੰ "ਕੰਮ 'ਤੇ ਅਨੁਮਾਨ" ਕਹੀਏ. " ਕੇਂਦਰਿਤ ਕਰਨ ਅਤੇ ਫਾਰਮੈਟ ਕਰਨ ਲਈ ਨਾਮ ਟੇਬਲ ਲਈ ਤਿਆਰ ਨਹੀਂ ਹੈ, ਪਰ ਇਸ ਨੂੰ ਸ਼ੀਟ ਦੇ ਸਿਖਰ ਤੇ ਰੱਖੋ.
- ਇਕ ਲਾਈਨ ਮੁੜ ਪ੍ਰਾਪਤ ਕਰਨਾ, ਅਸੀਂ ਟੇਬਲ ਫਰੇਮ ਬਣਾਉਂਦੇ ਹਾਂ, ਜੋ ਕਿ ਦਸਤਾਵੇਜ਼ ਦਾ ਮੁੱਖ ਹਿੱਸਾ ਹੋਵੇਗਾ. ਇਹ ਛੇ ਕਾਲਮਾਂ ਤੋਂ ਹੋਵੇਗਾ, ਜੋ ਕਿ ਅਸੀਂ "ਨੰ. ਪੀ / p", "ਨਾਮ", "ਨੰਬਰ", "ਮਾਪ", "ਮਾਤਰਾ" ਦੇ ਨਾਮ ਦਿੰਦੇ ਹਾਂ. ਸੈੱਲਾਂ ਦੀਆਂ ਸੀਮਾਵਾਂ ਦਾ ਵਿਸਤਾਰ ਕਰੋ ਜੇ ਕਾਲਮਾਂ ਦੇ ਨਾਮ ਉਨ੍ਹਾਂ ਵਿੱਚ ਨਹੀਂ ਰੱਖੇ ਜਾਂਦੇ. ਜਦੋਂ ਨਾਮ ਰੱਖਣ ਵਾਲੇ ਸੈੱਲਾਂ ਵਾਲੇ ਸੈੱਲਾਂ ਨੂੰ ਉਜਾਗਰ ਕਰਦੇ ਹਾਂ, ਘਰ ਟੈਬ ਵਿੱਚ, ਪਰਤ ਟੂਲਬਾਰ ਵਿੱਚ ਟੇਪ ਤੇ ਸਥਿਤ "ਅਲਾਈਨਮੈਂਟ" ਬਟਨ ਤੇ ਕਲਿਕ ਕਰੋ. ਫਿਰ "ਬੋਲਡ" ਆਈਕਾਨ ਤੇ ਕਲਿਕ ਕਰੋ, ਜੋ ਕਿ "ਫੋਂਟ" ਬਲਾਕ ਵਿੱਚ ਹੈ, ਜਾਂ Ctrl + B ਕੀ-ਬੋਰਡ ਉੱਤੇ ਕੀ-ਬੋਰਡ ਕੁੰਜੀ ਟਾਈਪ ਕਰੋ. ਇਸ ਤਰ੍ਹਾਂ, ਅਸੀਂ ਵਧੇਰੇ ਵਿਜ਼ੂਅਲ ਵਿਜ਼ੂਅਲ ਡਿਸਪਲੇਅ ਲਈ ਫਾਰਮੈਟ ਕਰਨ ਲਈ ਕਾਲਮ ਦੇ ਨਾਮ ਜੋੜਦੇ ਹਾਂ.
- ਫਿਰ ਮੇਜ਼ ਦੀਆਂ ਸਰਹੱਦਾਂ ਦੀ ਰੂਪ ਰੇਖਾ ਬਣਾਓ. ਅਜਿਹਾ ਕਰਨ ਲਈ, ਅਸੀਂ ਟੇਬਲਰ ਰੇਂਜ ਦਾ ਅਨੁਮਾਨਿਤ ਖੇਤਰ ਨਿਰਧਾਰਤ ਕਰਦੇ ਹਾਂ. ਤੁਸੀਂ ਚਿੰਤਾ ਨਹੀਂ ਕਰ ਸਕਦੇ ਕਿ ਤੁਸੀਂ ਬਹੁਤ ਜ਼ਿਆਦਾ ਹਾਸਲ ਕਰਦੇ ਹੋ, ਕਿਉਂਕਿ ਫਿਰ ਅਸੀਂ ਅਜੇ ਵੀ ਸੰਪਾਦਿਤ ਕਰਾਂਗੇ.
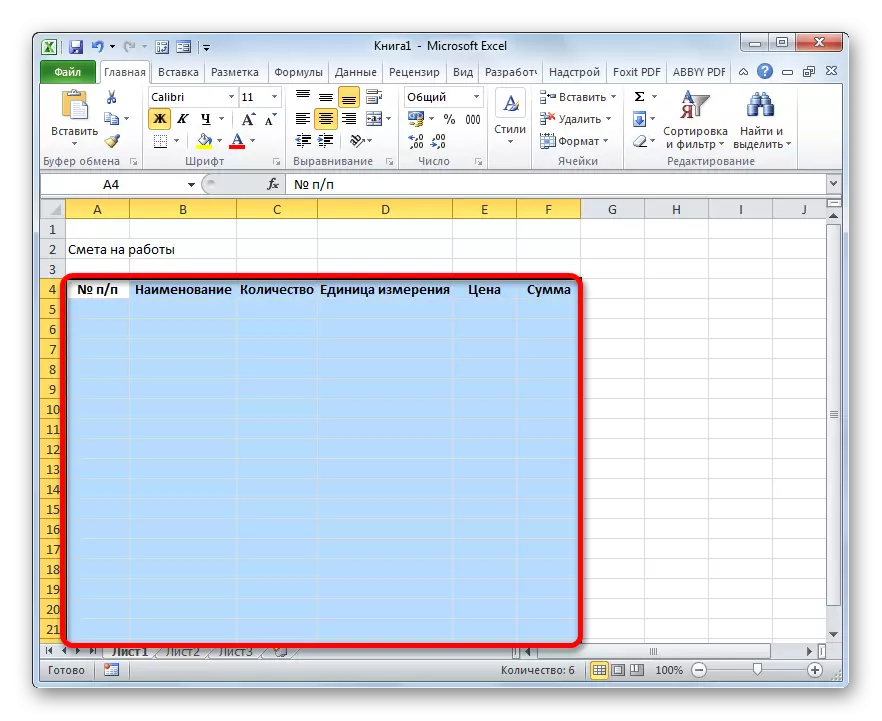
ਇਸ ਤੋਂ ਬਾਅਦ, ਇਕੋ ਟੈਬ "ਘਰ" ਤੇ, ਤਿਕੋਣੀ 'ਤੇ ਕਲਿੱਕ ਕਰੋ, ਜੋ ਕਿ ਟੇਪ' ਤੇ ਸਥਿਤ "ਬਾਰਡਰ" ਆਈਕਨ ਦੇ ਸੱਜੇ ਪਾਸੇ ਸਥਿਤ ਹੈ. ਡਰਾਪ-ਡਾਉਨ ਸੂਚੀ ਤੋਂ, "ਸਾਰੀਆਂ ਬਾਰਡਰ" ਵਿਕਲਪ ਦੀ ਚੋਣ ਕਰੋ.
- ਜਿਵੇਂ ਕਿ ਅਸੀਂ ਵੇਖਦੇ ਹਾਂ, ਆਖਰੀ ਕਿਰਿਆ ਤੋਂ ਬਾਅਦ ਸਾਰੀ ਸਮਰਪਿਤ ਸੀਮਾ ਸੀਮਾਵਾਂ ਨਾਲ ਵੰਡਿਆ ਗਿਆ ਸੀ.




ਕਦਮ 2: ਸੈਕਸ਼ਨ I ਨੂੰ ਖਿੱਚਣਾ
ਅਗਲਾ ਅਨੁਮਾਨਾਂ ਦੇ ਪਹਿਲੇ ਭਾਗ ਦੀ ਤਿਆਰੀ ਤੇ ਅੱਗੇ ਵਧੋ, ਜਿਸ ਵਿੱਚ ਕੰਮ ਕਰਦੇ ਸਮੇਂ ਖਪਤਕਾਰਾਂ ਦੇ ਖਰਚੇ ਹੁੰਦੇ ਹਨ.
- ਟੇਬਲ ਦੀ ਪਹਿਲੀ ਲਾਈਨ ਵਿੱਚ ਨਾਮ ਲਿਖੋ "ਭਾਗ I: ਪਦਾਰਥਕ ਲਾਗਤ". ਇਹ ਨਾਮ ਇਕ ਸੈੱਲ ਵਿਚ ਫਿੱਟ ਨਹੀਂ ਬੈਠਦਾ, ਪਰ ਤੁਹਾਨੂੰ ਸੀਮਾਵਾਂ ਨੂੰ ਦਬਾਉਣ ਦੀ ਜ਼ਰੂਰਤ ਨਹੀਂ ਹੈ, ਕਿਉਂਕਿ ਬਾਅਦ ਵਿਚ ਅਸੀਂ ਉਨ੍ਹਾਂ ਨੂੰ ਹਟਾਉਣ ਤੋਂ ਬਾਅਦ, ਪਰ ਹੁਣ ਲਈ ਅਸੀਂ ਛੱਡ ਦੇਵਾਂਗੇ.
- ਅੱਗੇ, ਉਹ ਸਮੱਗਰੀ ਦੇ ਨਾਮਾਂ ਦੇ ਨਤੀਜਿਆਂ ਦੀ ਸਾਰਣੀ ਨੂੰ ਭਰੋ ਜੋ ਇਸ ਪ੍ਰੋਜੈਕਟ ਨੂੰ ਲਾਗੂ ਕਰਨ ਲਈ ਵਰਤੇ ਜਾਣ ਦੀ ਯੋਜਨਾ ਬਣਾਈ ਗਈ ਹੈ. ਇਸ ਸਥਿਤੀ ਵਿੱਚ, ਜੇ ਨਾਮ ਸੈੱਲਾਂ ਵਿੱਚ ਨਹੀਂ ਰੱਖੇ ਜਾਂਦੇ, ਤਾਂ ਉਨ੍ਹਾਂ ਨੂੰ ਧੱਕੋ. ਤੀਜੇ ਕਾਲਮ ਵਿੱਚ ਅਸੀਂ ਮੌਜੂਦਾ ਮਿਆਰਾਂ ਅਨੁਸਾਰ ਕੰਮ ਕਰਨ ਲਈ ਲੋੜੀਂਦੀ ਚੀਜ਼ ਨੂੰ ਪੂਰਾ ਕਰਨ ਲਈ ਲੋੜੀਂਦੀ ਸਮੱਗਰੀ ਦੀ ਮਾਤਰਾ ਨੂੰ ਪੇਸ਼ ਕਰਦੇ ਹਾਂ. ਅੱਗੇ, ਮਾਪ ਦੀ ਇਸ ਦੀ ਇਕਾਈ ਨਿਰਧਾਰਤ ਕਰੋ. ਹੇਠ ਦਿੱਤੇ ਕਾਲਮ ਵਿੱਚ ਅਸੀਂ ਪ੍ਰਤੀ ਯੂਨਿਟ ਕੀਮਤ ਲਿਖਦੇ ਹਾਂ. ਕਾਲਮ "ਰਕਮ" ਜਦੋਂ ਤੱਕ ਤੁਸੀਂ ਡੇਟਾ ਨੂੰ ਉੱਪਰ ਪੂਰਾ ਟੇਬਲ ਨਹੀਂ ਭਰ ਜਾਂਦੇ ਉਦੋਂ ਤੱਕ ਨਾ ਛੋਹਵੋ. ਇਹ ਫਾਰਮੂਲਾ ਦੇ ਨਾਲ ਪ੍ਰਦਰਸ਼ਿਤ ਕੀਤਾ ਜਾਵੇਗਾ. ਪਹਿਲੇ ਕਾਲਮ ਨੂੰ ਨੰਬਰਾਂ ਨਾਲ ਨਾ ਲਗਾਓ.
- ਹੁਣ ਸਾਡੇ ਕੋਲ ਸੈੱਲਾਂ ਦੇ ਕੇਂਦਰ ਵਿਚ ਮਾਪ ਦੀ ਗਿਣਤੀ ਅਤੇ ਇਕਾਈਆਂ ਦਾ ਡਾਟਾ ਹੈ. ਅਸੀਂ ਉਸ ਸ਼੍ਰੇਣੀ ਨੂੰ ਉਜਾਗਰ ਕਰਦੇ ਹਾਂ ਜਿਸ ਵਿੱਚ ਇਹ ਡੇਟਾ ਸਥਿਤ ਹਨ, ਅਤੇ ਇਸ ਤੋਂ ਪਹਿਲਾਂ ਜਾਣ ਵਾਲੇ ਸਾਡੇ ਲਈ ਆਈਕਾਨ "ਕੇਂਦਰ ਵਿੱਚ ਇਕਸਾਰ" ਤੇ ਕਲਿਕ ਕਰੋ.
- ਅੱਗੇ, ਦਰਜ ਕੀਤੇ ਅਹੁਦਿਆਂ ਦੀ ਨੰਬਰ ਜਾਰੀ ਕਰੋ. "ਨੰ. ਪੀ / ਪੀ" ਕਾਲਮ ਦੇ ਸੈੱਲ ਵਿੱਚ, ਜੋ ਸਮੱਗਰੀ ਦੇ ਪਹਿਲੇ ਨਾਮ ਨਾਲ ਮੇਲ ਖਾਂਦਾ ਹੈ, ਅਸੀਂ ਨੰਬਰ "1" ਵਿੱਚ ਦਾਖਲ ਹੁੰਦੇ ਹਾਂ. ਸ਼ੀਟ ਦਾ ਐਲੀਮੈਂਟ ਚੁਣੋ ਜਿਸ ਵਿਚ ਇਹ ਗਿਣਤੀ ਇਸ ਦੇ ਸੱਜੇ ਕੋਣ ਤੇ ਪੁਆਇੰਟਰ ਪੇਸ਼ ਕੀਤੀ ਗਈ ਸੀ ਅਤੇ ਨਿਰਧਾਰਤ ਕੀਤੀ ਗਈ ਸੀ. ਇਹ ਮਾਰਕਰ ਨੂੰ ਭਰਨ ਵਿੱਚ ਬਦਲਿਆ ਜਾਂਦਾ ਹੈ. ਖੱਬਾ ਮਾ mouse ਸ ਬਟਨ ਤੇ ਕਲਿਕ ਕਰੋ ਅਤੇ ਆਖਰੀ ਲਾਈਨ ਵਿੱਚ ਸ਼ਾਮਲ ਨਾ ਹੋਵੋ ਜਿਸ ਵਿੱਚ ਨਾਮ ਸਥਿਤ ਹੈ.
- ਪਰ, ਜਿਵੇਂ ਕਿ ਅਸੀਂ ਵੇਖਦੇ ਹਾਂ, ਸੈੱਲਾਂ ਦੀ ਗਿਣਤੀ ਨਹੀਂ ਕੀਤੀ ਗਈ ਸੀ, ਕਿਉਂਕਿ ਉਨ੍ਹਾਂ ਸਾਰਿਆਂ ਵਿੱਚ ਇੱਕ ਨੰਬਰ "1" ਹੁੰਦਾ ਹੈ. ਇਸ ਨੂੰ ਬਦਲਣ ਲਈ, "ਨਿਰਧਾਰਤ ਪੈਰਾਮੀਟਰਾਂ" ਆਈਕਾਨ ਤੇ ਕਲਿਕ ਕਰੋ, ਜੋ ਨਿਰਧਾਰਤ ਸੀਮਾ ਦੇ ਤਲ 'ਤੇ ਸਥਿਤ ਹੈ. ਵਿਕਲਪਾਂ ਦੀ ਸੂਚੀ ਖੁੱਲ੍ਹ ਗਈ. ਅਸੀਂ ਸਵਿੱਚ ਨੂੰ "ਭਰੋ" ਸਥਿਤੀ ਵਿੱਚ ਪੁਨਰ ਵਿਵਸਥਿਤ ਕਰਦੇ ਹਾਂ.
- ਜਿਵੇਂ ਕਿ ਤੁਸੀਂ ਵੇਖ ਸਕਦੇ ਹੋ, ਇਸ ਤੋਂ ਬਾਅਦ, ਸਤਰਾਂ ਦੀ ਗਿਣਤੀ ਕ੍ਰਮ ਵਿੱਚ ਨਿਰਧਾਰਤ ਕੀਤੀ ਗਈ ਸੀ.
- ਇਸ ਪ੍ਰਾਜੈਕਟ ਨੂੰ ਲਾਗੂ ਕਰਨ ਲਈ ਲੋੜੀਂਦੀਆਂ ਸਮੱਗਰੀਆਂ ਦੇ ਸਾਰੇ ਨਾਵਾਂ ਤੋਂ ਬਾਅਦ, ਹਰੇਕ ਲਈ ਖਰਚਿਆਂ ਦੀ ਗਣਨਾ ਤੇ ਜਾਓ. ਇਹ ਅੰਦਾਜ਼ਾ ਲਗਾਉਣਾ ਮੁਸ਼ਕਲ ਨਹੀਂ ਹੈ, ਹਿਸਾਬ ਹਰ ਸਥਿਤੀ ਨੂੰ ਵੱਖਰੇ ਤੌਰ 'ਤੇ ਕੀਮਤ' ਤੇ ਮਾਤਰਾ ਦੇ ਗੁਣਾ ਨੂੰ ਪੇਸ਼ ਕਰੇਗੀ.
ਸੈੱਲ ਕਾਲਮ ਸੈੱਲ ਵਿਚ ਕਰਸਰ ਸਥਾਪਿਤ ਕਰੋ, ਜੋ ਕਿ ਮੇਜ਼ ਵਿਚ ਸਮੱਗਰੀ ਦੀ ਸੂਚੀ ਵਿਚੋਂ ਪਹਿਲੇ ਨਾਮ ਨਾਲ ਮੇਲ ਖਾਂਦਾ ਹੈ. ਅਸੀਂ ਸਾਈਨ "=" ਪਾਉਂਦੇ ਹਾਂ. ਅੱਗੇ, ਉਸੇ ਸਤਰ ਵਿੱਚ, "ਮਾਤਰਾ" ਕਾਲਮ ਵਿੱਚ ਸ਼ੀਟ ਐਲੀਮੈਂਟ ਤੇ ਕਲਿਕ ਕਰੋ. ਜਿਵੇਂ ਕਿ ਤੁਸੀਂ ਵੇਖ ਸਕਦੇ ਹੋ, ਇਸਦੇ ਤਾਲਮੇਲ ਸੈੱਲ ਵਿੱਚ ਤੁਰੰਤ ਸਮੱਗਰੀ ਦੇ ਮੁੱਲ ਨੂੰ ਪ੍ਰਾਪਤ ਕਰਨ ਲਈ ਪ੍ਰਦਰਸ਼ਿਤ ਹੁੰਦੇ ਹਨ. ਉਸ ਤੋਂ ਬਾਅਦ, ਕੀਬੋਰਡ ਤੋਂ, ਸਾਈਨ "ਗੁਣਾ" (*) ਪਾਓ. ਅੱਗੇ, ਉਸੇ ਲਾਈਨ ਵਿੱਚ, "ਕੀਮਤ" ਕਾਲਮ ਵਿੱਚ ਆਈਟਮ ਤੇ ਕਲਿਕ ਕਰੋ.
ਸਾਡੇ ਕੇਸ ਵਿੱਚ, ਹੇਠ ਦਿੱਤੇ ਫਾਰਮੂਲੇ ਨੇ ਬਾਹਰ ਬਦਲਿਆ:
= ਸੀ 6 * ਈ 6
ਪਰ ਤੁਹਾਡੀ ਵਿਸ਼ੇਸ਼ ਸਥਿਤੀ ਵਿੱਚ, ਇਸ ਵਿੱਚ ਹੋਰ ਤਾਲਮੇਲ ਵੀ ਹੋ ਸਕਦੇ ਹਨ.
- ਕੈਲਕੂਲੇਸ਼ਨ ਦੇ ਨਤੀਜੇ ਨੂੰ ਹਟਾਉਣ ਲਈ, ਕੀਬੋਰਡ ਤੇ ਐਂਟਰ ਬਟਨ ਦਬਾਓ.
- ਪਰ ਅਸੀਂ ਸਿਰਫ ਇਕ ਸਥਿਤੀ ਲਈ ਲਿਆਏ. ਬੇਸ਼ਕ, ਇਕਸਾਰਤਾ ਦੁਆਰਾ, ਤੁਸੀਂ ਫਾਰਮੂਲੇ ਦੇ ਤੌਰ ਤੇ ਅਤੇ "ਮਾਤਰਾ" ਕਾਲਮ ਦੇ ਦੂਜੇ ਸੈੱਲਾਂ ਲਈ ਦਾਖਲ ਹੋ ਸਕਦੇ ਹੋ, ਪਰ ਇੱਕ ਭਰਨ ਵਾਲੇ ਮਾਰਕਰ ਦੀ ਸਹਾਇਤਾ ਨਾਲ ਇੱਕ ਸੌਖਾ ਅਤੇ ਤੇਜ਼ ਰਸਤਾ ਹੈ, ਜੋ ਕਿ ਅਸੀਂ ਪਹਿਲਾਂ ਦੱਸੇ ਹਨ. ਅਸੀਂ ਕਰਸਰ ਨੂੰ ਸੈੱਲ ਦੇ ਸੱਜੇ ਕੋਨੇ ਨੂੰ ਸੈੱਲ ਦੇ ਹੇਠਾਂ ਸੱਜੇ ਕੋਨੇ ਤੇ ਰੱਖਿਆ ਅਤੇ ਮਾ mouse ਸ ਨੂੰ ਭਰੋ ਮਾਰਕਰ ਵਿੱਚ ਤਬਦੀਲ ਕਰਨ ਤੋਂ ਬਾਅਦ, ਆਖਰੀ ਨਾਮ ਵੱਲ ਖਿੱਚੋ.
- ਜਿਵੇਂ ਕਿ ਤੁਸੀਂ ਵੇਖ ਸਕਦੇ ਹੋ, ਟੇਬਲ ਵਿਚ ਹਰੇਕ ਵਿਅਕਤੀਗਤ ਸਮੱਗਰੀ ਲਈ ਕੁੱਲ ਕੀਮਤ ਦੀ ਗਣਨਾ ਕੀਤੀ ਜਾਂਦੀ ਹੈ.
- ਹੁਣ ਅਸੀਂ ਸਾਰੇ ਸਮੱਗਰੀ ਦੇ ਅੰਤਮ ਮੁੱਲ 'ਤੇ ਵਿਚਾਰ ਕਰਦੇ ਹਾਂ. ਅਸੀਂ ਸਤਰ ਨੂੰ ਛੱਡ ਦਿੰਦੇ ਹਾਂ ਅਤੇ ਅਗਲੀ ਲਾਈਨ ਦੇ ਪਹਿਲੇ ਸੈੱਲ ਵਿੱਚ, ਅਸੀਂ ਇੱਕ ਰਿਕਾਰਡ "ਸਮੱਗਰੀ ਲਈ ਕੁੱਲ" ਬਣਾਉਂਦੇ ਹਾਂ.
- ਫਿਰ, ਖੱਬਾ ਮਾ mouse ਸ ਬਟਨ ਦੇ ਨਾਲ, ਅਸੀਂ ਸਮੱਗਰੀ ਦੇ ਪਹਿਲੇ ਨਾਮ ਤੋਂ ਸੰਮਲਿਤ ਸਮੱਗਰੀ ਦੇ ਪਹਿਲੇ ਨਾਮ ਤੋਂ "ਸੰਖੇਪ" ਕਾਲਮ ਵਿੱਚ ਸੀਮਾ ਨੂੰ ਉਜਾਗਰ ਕਰਦੇ ਹਾਂ. ਹੋਮ ਟੈਬ ਵਿੱਚ ਹੋਣ ਕਰਕੇ, ਅਸੀਂ ਆਟੋਸੂਮ ਆਈਕਾਨ ਤੇ ਕਲਿਕ ਕਰਦੇ ਹਾਂ, ਜੋ ਸੰਪਾਦਨ ਟੂਲਬਾਰ ਵਿੱਚ ਰਿਬਨ ਤੇ ਸਥਿਤ ਹੈ.
- ਜਿਵੇਂ ਕਿ ਤੁਸੀਂ ਵੇਖ ਸਕਦੇ ਹੋ, ਕੰਮ ਕਰਨ ਲਈ ਸਾਰੀਆਂ ਸਮੱਗਰੀਆਂ ਦੀ ਖਰੀਦ ਦੀ ਕੁੱਲ ਰਕਮ ਦੀ ਗਣਨਾ ਨਿਰਮਿਤ ਹੈ.
- ਜਿਵੇਂ ਕਿ ਅਸੀਂ ਜਾਣਦੇ ਹਾਂ, ਰਿਣਯੋਗਾਂ ਵਿੱਚ ਨਿਰਧਾਰਤ ਮੁਦਰਾ ਪ੍ਰਗਟਾਵੇ ਕੌਮਾ ਤੋਂ ਬਾਅਦ ਦੋ ਦਸ਼ਮਲਵ ਸਥਾਨਾਂ ਨਾਲ ਵਰਤਣ ਲਈ ਰਿਵਾਜ ਹਨ, ਸਿਰਫ ਰੂਬਲ ਨੂੰ ਨਾ ਸਿਰਫ ਰੂਬਲ, ਬਲਕਿ ਇੱਕ ਪੈਸਾ. ਸਾਡੀਆਂ ਟੇਬਲ ਵੈਲਯੂਜ਼ ਪੂਰੀ ਤਰ੍ਹਾਂ ਪੂਰਨ ਅੰਕ ਦੁਆਰਾ ਪੇਸ਼ ਕੀਤੀਆਂ ਜਾਂਦੀਆਂ ਹਨ. ਇਸ ਨੂੰ ਠੀਕ ਕਰਨ ਲਈ, ਅਸੀਂ ਕਾਲਮਾਂ "ਕੀਮਤ" ਅਤੇ "ਰਕਮ" ਦੇ ਸਾਰੇ ਅੰਕਾਂ ਨੂੰ ਵੰਡਦੇ ਹਾਂ, ਅੰਤਮ ਸਤਰ ਸਮੇਤ. ਅਸੀਂ ਚੋਣ 'ਤੇ ਮਾ mouse ਸ ਬਟਨ ਤੇ ਕਲਿਕ ਕਰਦੇ ਹਾਂ. ਪ੍ਰਸੰਗ ਮੀਨੂੰ ਖੁੱਲ੍ਹਦਾ ਹੈ. ਇਸ ਨੂੰ ਇਸ ਨੂੰ ਚੁਣੋ "ਸੈੱਲ ਫੌਰਮੈਟ ...".
- ਫਾਰਮੈਟਿੰਗ ਵਿੰਡੋ ਲਾਂਚ ਕੀਤੀ ਗਈ ਹੈ. "ਨੰਬਰ" ਟੈਬ ਵਿੱਚ ਜਾਓ. "ਅੰਕੀ ਫਾਰਮੈਟਾਂ" ਪੈਰਾਮੀਟਰਾਂ ਵਿੱਚ, ਤੁਸੀਂ ਸਵਿੱਚ ਨੂੰ "ਸੰਖਿਆਤਮਕ" ਸਥਿਤੀ ਵਿੱਚ ਸੈਟ ਕਰਦੇ ਹੋ. "ਦਸ਼ਮਲਵ ਦੇ ਸੰਕੇਤਾਂ ਦੀ ਗਿਣਤੀ" ਵਿੱਚ ਵਿੰਡੋ ਦੇ ਸੱਜੇ ਪਾਸੇ, "2" ਇੰਸਟਾਲ ਹੋਣਾ ਚਾਹੀਦਾ ਹੈ. ਜੇ ਇਹ ਕੇਸ ਨਹੀਂ ਹੈ, ਮੈਂ ਲੋੜੀਂਦੀ ਸ਼ਖਸੀਅਤ ਵਿਚ ਦਾਖਲ ਹੁੰਦਾ ਹਾਂ. ਉਸ ਤੋਂ ਬਾਅਦ, ਵਿੰਡੋ ਦੇ ਤਲ 'ਤੇ "ਓਕੇ" ਬਟਨ ਤੇ ਕਲਿਕ ਕਰੋ.
- ਜਿਵੇਂ ਕਿ ਤੁਸੀਂ ਦੇਖ ਸਕਦੇ ਹੋ, ਹੁਣ ਸਾਰਣੀ ਵੈਲਯੂ ਟੇਬਲ ਵਿੱਚ ਅਤੇ ਲਾਗਤਾਂ ਦੋ ਦਸ਼ਮਲਵ ਦੇ ਸੰਕੇਤਾਂ ਦੇ ਨਾਲ ਪ੍ਰਦਰਸ਼ਿਤ ਕੀਤੀਆਂ ਜਾਂਦੀਆਂ ਹਨ.
- ਉਸ ਤੋਂ ਬਾਅਦ, ਅਸੀਂ ਅਨੁਮਾਨ ਦੇ ਇਸ ਹਿੱਸੇ ਦੀ ਦਿੱਖ 'ਤੇ ਥੋੜ੍ਹੀ ਜਿਹੀ ਕੰਮ ਕਰਦੇ ਹਾਂ. ਅਸੀਂ ਉਸ ਲਾਈਨ ਨੂੰ ਉਜਾਗਰ ਕਰਦੇ ਹਾਂ ਜਿਸ ਵਿਚ ਨਾਮ "ਸੈਕਸ਼ਨ I: ਸਮੱਗਰੀ ਦੀ ਲਾਗਤ" ਸਥਿਤ ਹੈ. "ਹੋਮ" ਟੈਬ ਵਿੱਚ ਸਥਿਤ, "ਲੇਨ ਅਲਾਈਨਮੈਂਟ" ਬਲਾਕ ਵਿੱਚ "ਜੋੜ ਅਤੇ ਕੇਂਦਰ" ਬਟਨ ਤੇ ਕਲਿਕ ਕਰੋ. ਫਿਰ "ਫੋਂਟ" ਬਲਾਕ ਵਿੱਚ ਪਹਿਲਾਂ ਤੋਂ ਜਾਣੂ ਆਈਕਾਨ "ਬੋਲਡ" ਤੇ ਕਲਿਕ ਕਰੋ.
- ਉਸ ਤੋਂ ਬਾਅਦ, ਸਤਰ 'ਸਮੱਗਰੀ' ਤੇ ਕੁੱਲ. " ਸਾਰਣੀ ਦੇ ਅੰਤ ਤੱਕ ਅਸੀਂ ਇਹ ਸਭ ਉਜਾਗਰ ਕਰਦੇ ਹਾਂ ਅਤੇ ਦੁਬਾਰਾ "ਸਮੁੰਦਰ" ਬਟਨ ਨੂੰ ਦਬਾਓ.
- ਫਿਰ ਦੁਬਾਰਾ ਇਸ ਲਾਈਨ ਦੇ ਸੈੱਲਾਂ ਨੂੰ ਅਲੋਪ ਕਰੋ, ਪਰ ਇਸ ਵਾਰ ਤੁਸੀਂ ਚੋਣ ਵਿਚਲੇ ਤੱਤ ਨੂੰ ਚਾਲੂ ਨਹੀਂ ਕਰਦੇ, ਜਿਸ ਵਿਚ ਕੁੱਲ ਰਕਮ ਸਥਿਤ ਹੈ. ਟੇਪ ਤੇ ਬਟਨ ਦੇ ਸੱਜੇ ਪਾਸੇ ਤਿਕੋਣ ਤੇ ਕਲਿਕ ਕਰੋ "ਕੰਬਾਈਨ ਅਤੇ ਪਲੇਅਰ ਇਨ ਸੈਂਟਰ ਵਿਚ ਰੱਖੋ". ਡਰਾਪ-ਡਾਉਨ ਸੂਚੀ ਤੋਂ, "ਜੋੜ ਸੈੱਲ" ਵਿਕਲਪ ਦੀ ਚੋਣ ਕਰੋ.
- ਜਿਵੇਂ ਕਿ ਤੁਸੀਂ ਵੇਖ ਸਕਦੇ ਹੋ, ਸ਼ੀਟ ਐਲੀਮੈਂਟਸ ਜੋੜ ਦਿੱਤੇ ਗਏ ਹਨ. ਇਸ 'ਤੇ ਸੈਕਸ਼ਨ ਦੇ ਖਰਚੇ ਵਾਲਾ ਕੰਮ ਨੂੰ ਪੂਰਾ ਕਰਨ ਲਈ ਮੰਨਿਆ ਜਾ ਸਕਦਾ ਹੈ.


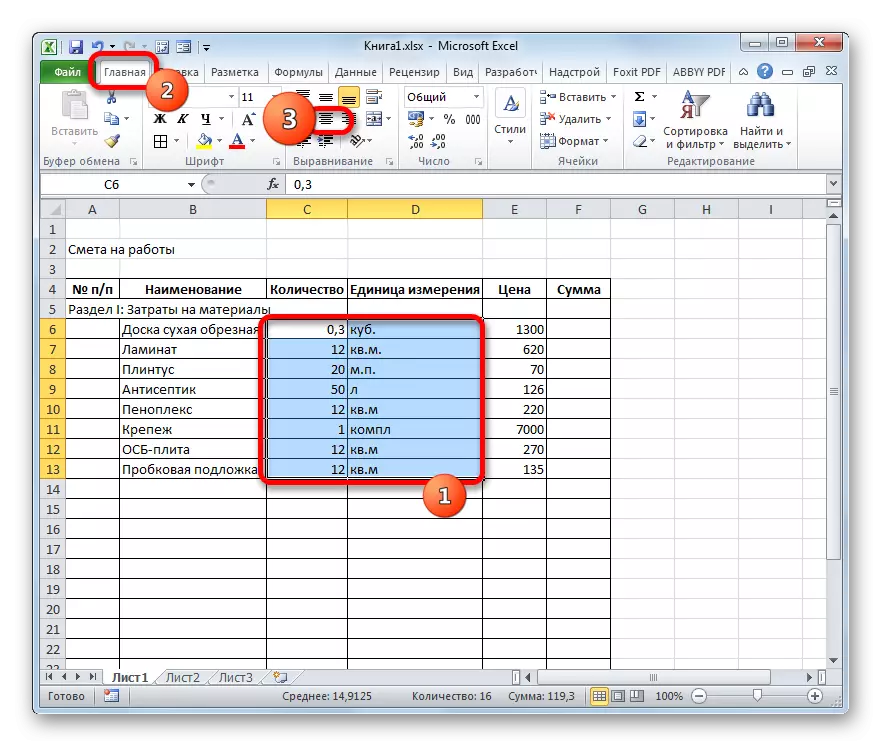

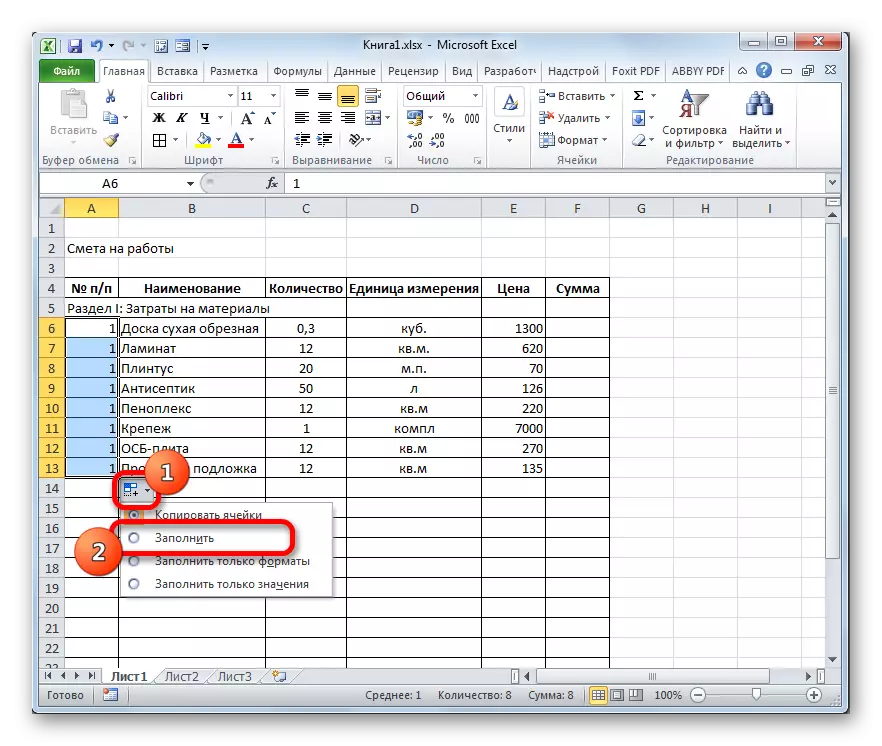








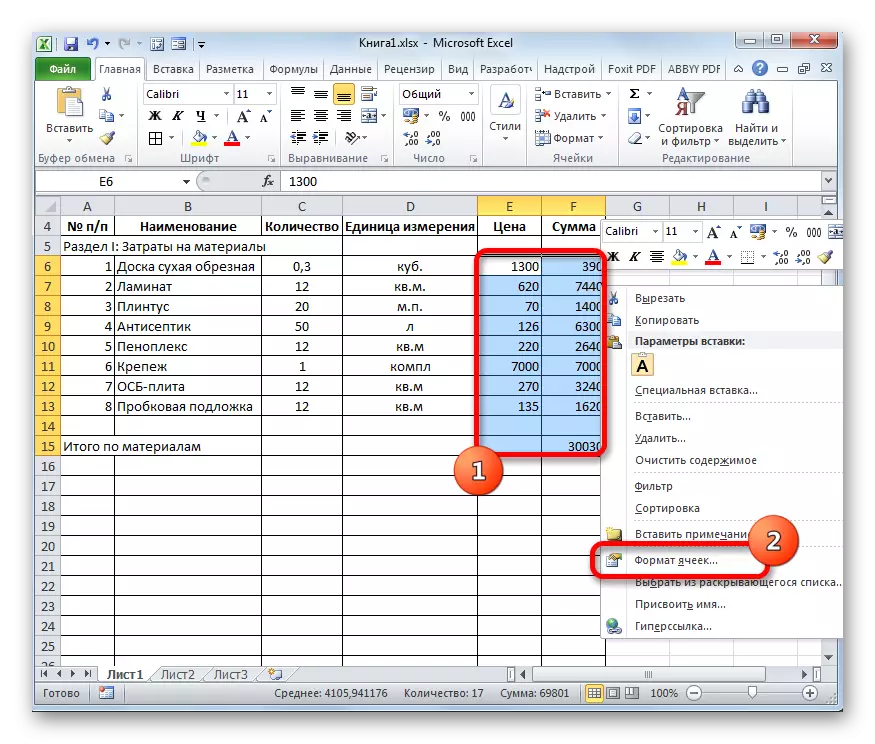





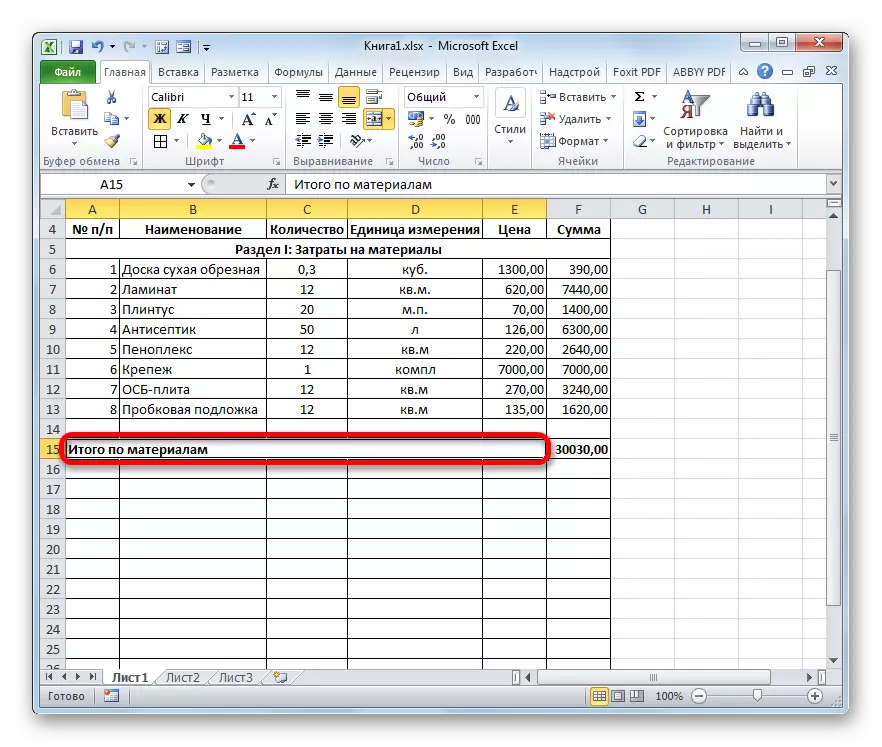
ਪਾਠ: ਐਕਸਲ ਵਿੱਚ ਟੇਬਲ ਫਾਰਮੈਟਿੰਗ
ਪੜਾਅ 3: ਡਰਾਇੰਗ ਯੂ ਐੱਸ II
ਅਨੁਮਾਨਾਂ ਦੇ ਭਾਗ ਦੇ ਡਿਜ਼ਾਈਨ ਤੇ ਜਾਓ, ਜੋ ਸਿੱਧੇ ਕੰਮ ਦੇ ਖਰਚਿਆਂ ਨੂੰ ਦਰਸਾਏਗਾ.
- ਅਸੀਂ ਇਕ ਲਾਈਨ ਨੂੰ ਛੱਡਦੇ ਹਾਂ ਅਤੇ ਅਗਲੇ ਨੂੰ ਅਗਲੇ ਲਿਖਣ ਦੇ ਸ਼ੁਰੂ ਵਿਚ "ਭਾਗ II: ਕੰਮ ਦੀ ਲਾਗਤ".
- "ਨਾਮ" ਕਾਲਮ ਵਿੱਚ ਨਵੀਂ ਲਾਈਨ ਵਿੱਚ, ਇੱਕ ਕਿਸਮ ਦਾ ਕੰਮ ਲਿਖੋ. ਹੇਠ ਦਿੱਤੇ ਕਾਲਮ ਵਿੱਚ ਅਸੀਂ ਕੀਤੇ ਕੰਮ ਦੀ ਮਾਤਰਾ, ਮਾਪ ਦੀ ਇਕਾਈ ਅਤੇ ਪੂਰੇ ਕੀਤੇ ਕੰਮ ਦੀ ਇਕਾਈ ਦੀ ਕੀਮਤ ਪੇਸ਼ ਕਰਦੇ ਹਾਂ. ਬਹੁਤੇ ਅਕਸਰ, ਪੂਰੇ ਕੀਤੇ ਗਏ ਨਿਰਮਾਣ ਕਾਰਜਾਂ ਦੇ ਮਾਪ ਦੀ ਇਕਾਈ ਇਕ ਵਰਗ ਮੀਟਰ ਹੁੰਦੀ ਹੈ, ਪਰ ਕਈ ਵਾਰ ਅਪਵਾਦ ਹੁੰਦੇ ਹਨ. ਇਸ ਤਰ੍ਹਾਂ, ਸਾਰਣੀ ਭਰੋ, ਕੰਟਰੈਕਟੈਕਟਰ ਨੇ ਕੀਤੀ ਸਾਰੀ ਪ੍ਰਕਿਰਿਆਵਾਂ ਬਣਾ ਲਈ.
- ਇਸ ਤੋਂ ਬਾਅਦ, ਅਸੀਂ ਹਰੇਕ ਨਾਮ ਦੀ ਮਾਤਰਾ ਗਿਣਦੇ ਹੋਏ, ਅਸੀਂ ਕੁੱਲ ਨਤੀਜੇ ਦੀ ਗਣਨਾ ਕਰਦੇ ਹਾਂ ਅਤੇ ਫਾਰਮੈਟ ਕਰ ਸਕਦੇ ਹਾਂ ਜਿਵੇਂ ਕਿ ਅਸੀਂ ਪਹਿਲੇ ਭਾਗ ਲਈ ਕੀਤਾ ਹੈ. ਇਸ ਲਈ ਇਸ ਤੋਂ ਇਲਾਵਾ, ਅਸੀਂ ਨਿਰਧਾਰਤ ਕੰਮਾਂ ਤੇ ਨਹੀਂ ਰੁਕਾਂਗੇ.



ਪੜਾਅ 4: ਖਰਚਿਆਂ ਦੇ ਕੁੱਲ ਮੁੱਲ ਦੀ ਗਣਨਾ
ਅਗਲੇ ਪੜਾਅ 'ਤੇ, ਸਾਨੂੰ ਖਰਚਿਆਂ ਦੀ ਸਮੁੱਚੀ ਰਕਮ ਦੀ ਗਣਨਾ ਕਰਨੀ ਪਵੇਗੀ, ਜਿਸ ਵਿਚ ਮਜ਼ਦੂਰਾਂ ਦੀ ਸਮੱਗਰੀ ਅਤੇ ਮਜ਼ਦੂਰਾਂ ਦੀ ਕੀਮਤ ਸ਼ਾਮਲ ਹੈ.
- ਅਸੀਂ ਆਖਰੀ ਐਂਟਰੀ ਤੋਂ ਬਾਅਦ ਸਤਰ ਨੂੰ ਛੱਡ ਦਿੰਦੇ ਹਾਂ ਅਤੇ ਪਹਿਲੇ ਸੈੱਲ ਵਿੱਚ "ਪ੍ਰੋਜੈਕਟ ਲਈ" ਲਿਖਦੇ ਹਾਂ.
- ਇਸ ਤੋਂ ਬਾਅਦ, ਅਸੀਂ ਇਸ ਲਾਈਨ ਵਿਚ ਸੈੱਲ ਨੂੰ "ਮਾਤਰਾ" ਕਾਲਮ ਵਿਚ ਵੰਡਦੇ ਹਾਂ. ਇਹ ਅਨੁਮਾਨ ਲਗਾਉਣਾ ਮੁਸ਼ਕਲ ਨਹੀਂ ਹੈ ਕਿ ਪ੍ਰਾਜੈਕਟ ਦੀ ਅੰਤਮ ਰਕਮ ਦੀ ਗਣਨਾ ਕੀਤੀ ਜਾਏਗੀ "ਕੁੱਲ ਸਮੱਗਰੀ 'ਤੇ ਕੁੱਲ" ਅਤੇ "ਕੰਮ ਦੀ ਕੀਮਤ' ਤੇ ਕੁੱਲ." ਇਸ ਲਈ, ਹਾਈਲਾਈਟ ਕੀਤੇ ਸੈੱਲ ਵਿਚ, ਅਸੀਂ ਸਾਈਨ "=" ਪਾਉਂਦੇ ਹਾਂ, ਅਤੇ ਫਿਰ "ਕੁੱਲ ਸਮੱਗਰੀ 'ਤੇ ਕੁੱਲ" ਰੱਖਣ ਵਾਲੇ ਮੁੱਲ ਵਾਲੇ ਸ਼ੀਟ ਐਲੀਮੈਂਟ ਤੇ ਕਲਿਕ ਕਰੋ. ਫਿਰ ਕੀ-ਬੋਰਡ ਤੋਂ "+" ਨਿਸ਼ਾਨ ਸੈੱਟ ਕਰੋ. ਅੱਗੇ, ਕੰਮ ਦੀ ਲਾਗਤ ਤੇ ਕੁੱਲ 'ਤੇ ਕਲਿੱਕ ਕਰੋ. " ਸਾਡੇ ਕੋਲ ਇਸ ਕਿਸਮ ਦਾ ਫਾਰਮੂਲਾ ਹੈ:
= F15 + F26
ਪਰ, ਬੇਸ਼ਕ, ਹਰ ਖਾਸ ਮਾਮਲੇ ਲਈ, ਇਸ ਫਾਰਮੂਲੇ ਵਿੱਚ ਤਾਲਮੇਲ ਦੀ ਆਪਣੀ ਦਿੱਖ ਹੋਵੇਗੀ.
- ਸ਼ੀਟ ਦੀ ਕੀਮਤ ਦੀ ਕੁੱਲ ਮਾਤਰਾ ਨੂੰ ਪ੍ਰਦਰਸ਼ਿਤ ਕਰਨ ਲਈ, ਐਂਟਰ ਬਟਨ ਤੇ ਕਲਿਕ ਕਰੋ.
- ਜੇ ਠੇਕੇਦਾਰ ਇੱਕ ਵੈਲਯੂ ਐਡਿਡ ਟੈਕਸ ਭੁਗਤਾਨ ਕਰਨ ਵਾਲਾ ਹੈ, ਤਾਂ ਹੇਠਾਂ ਦੋ ਹੋਰ ਸਤਰਾਂ ਸ਼ਾਮਲ ਕਰੋ: "ਵੈਟ" ਅਤੇ "ਪ੍ਰਾਜੈਕਟ ਲਈ ਕੁੱਲ" ਅਤੇ "ਕੁੱਲ ਪ੍ਰਾਜੈਕਟ ਲਈ ਵੈਟ" ਅਤੇ "ਕੁੱਲ ਲਈ" ਕੁੱਲ ".
- ਜਿਵੇਂ ਕਿ ਜਾਣਿਆ ਜਾਂਦਾ ਹੈ, ਵੈਟ ਦਾ ਆਕਾਰ ਰੂਸ ਵਿਚ ਟੈਕਸ ਅਧਾਰ ਦਾ 18% ਹੈ. ਸਾਡੇ ਕੇਸ ਵਿੱਚ, ਟੈਕਸ ਅਧਾਰ ਉਹ ਰਕਮ ਹੈ ਜੋ "ਪ੍ਰੋਜੈਕਟ ਲਈ ਕੁੱਲ" ਸਤਰ ਵਿੱਚ ਰਿਕਾਰਡ ਕੀਤੀ ਗਈ ਹੈ. ਇਸ ਤਰ੍ਹਾਂ, ਸਾਨੂੰ ਇਸ ਮੁੱਲ ਨੂੰ 18% ਜਾਂ 0.18 ਨਾਲ ਗੁਣਾ ਕਰਨ ਦੀ ਜ਼ਰੂਰਤ ਹੋਏਗੀ. ਅਸੀਂ ਸੈੱਲ ਵਿਚ ਪਾ ਦਿੱਤਾ, ਜੋ ਕਿ ਵੈਟ ਸਤਰ ਦੇ ਲਾਂਘੇ 'ਤੇ ਹੈ ਅਤੇ ਕਾਲਮ "ਸੰਖੇਪ" ਸਾਈਨ "=". ਅੱਗੇ, "ਪ੍ਰੋਜੈਕਟ ਲਈ ਕੁੱਲ" ਦੇ ਮੁੱਲ ਨਾਲ ਸੈੱਲ ਤੇ ਕਲਿਕ ਕਰੋ. ਕੀਬੋਰਡ ਤੋਂ, "* 0.18" ਸਮੀਕਰਨ ਚੁੱਕੋ. ਸਾਡੇ ਕੇਸ ਵਿੱਚ, ਹੇਠ ਦਿੱਤੇ ਫਾਰਮੂਲੇ ਪ੍ਰਾਪਤ ਕੀਤੇ ਗਏ ਹਨ:
= F28 * 0.18
ਨਤੀਜੇ ਦੀ ਗਿਣਤੀ ਕਰਨ ਲਈ ਐਂਟਰ ਬਟਨ ਤੇ ਕਲਿਕ ਕਰੋ.
- ਇਸ ਤੋਂ ਬਾਅਦ, ਸਾਨੂੰ ਵੈਟ ਸਮੇਤ ਕੰਮ ਦੀ ਕੁਲ ਕੀਮਤ ਦੀ ਗਣਨਾ ਕਰਨ ਦੀ ਜ਼ਰੂਰਤ ਹੋਏਗੀ. ਇਸ ਮੁੱਲ ਦੀ ਗਣਨਾ ਕਰਨ ਦੇ ਬਹੁਤ ਸਾਰੇ ਵਿਕਲਪ ਹਨ, ਪਰ ਸਾਡੇ ਮਾਮਲੇ ਵਿੱਚ ਵੈਟ ਦੀ ਮਾਤਰਾ ਦੇ ਨਾਲ ਵੈਟ ਬਿਨਾ ਕੰਮ ਦੀ ਕੁਲ ਲਾਗਤ ਦਾ ਹੱਲ ਕੀਤਾ ਜਾਵੇਗਾ.
ਇਸ ਲਈ, ਕਾਲਮ "ਰਕਮ" ਵਿੱਚ ਅਸੀਂ "ਕੁੱਲ" ਵਿੱਚ "ਕੁੱਲ" ਸੈੱਲਾਂ ਦਾ ਪਤਾ ਉਸੇ ਤਰ੍ਹਾਂ ਜੋੜਦੇ ਹਾਂ ਜਿਵੇਂ ਕਿ ਅਸੀਂ ਸਮੱਗਰੀ ਦੇ ਮੁੱਲ ਦਾ ਸਾਰ ਅਤੇ "ਵੈਟ" ਦਾ ਸੰਬੋਧਨ ਕਰਦੇ ਹਾਂ ਕੰਮ ਕਰਦਾ ਹੈ. ਸਾਡੇ ਅਨੁਮਾਨਾਂ ਲਈ, ਹੇਠ ਦਿੱਤੇ ਫਾਰਮੂਲੇ ਪ੍ਰਾਪਤ ਕੀਤੇ ਗਏ ਹਨ:
= F28 + F29
ਐਂਟਰ ਬਟਨ ਤੇ ਕਲਿਕ ਕਰੋ. ਜਿਵੇਂ ਕਿ ਤੁਸੀਂ ਵੇਖ ਸਕਦੇ ਹੋ, ਸਾਨੂੰ ਇੱਕ ਮੁੱਲ ਮਿਲਿਆ ਹੈ ਜੋ ਇਹ ਦਰਸਾਉਂਦਾ ਹੈ ਕਿ ਪ੍ਰਾਜੈਕਟ ਨੂੰ ਲਾਗੂ ਕਰਨ ਦੇ ਕੁੱਲ ਖਰਚਿਆਂ ਨੂੰ ਲਾਗੂ ਕਰਨ ਦੇ ਕੁੱਲ ਖਰਚੇ, 56533.80 ਰੂਬਲ ਹੋਣਗੇ.
- ਅੱਗੇ, ਅਸੀਂ ਤਿੰਨ ਅੰਤਮ ਲਾਈਨਾਂ ਨੂੰ ਫਾਰਮੈਟ ਕਰਾਂਗੇ. ਅਸੀਂ ਉਨ੍ਹਾਂ ਨੂੰ ਪੂਰੀ ਤਰ੍ਹਾਂ ਨਿਰਧਾਰਤ ਕਰਦੇ ਹਾਂ ਅਤੇ "seme" ਆਈਕਾਨ ਤੇ ਕਲਿਕ ਕਰਦੇ ਹਾਂ "ਹੋਮ" ਟੈਬ ਵਿੱਚ.
- ਇਸ ਤੋਂ ਬਾਅਦ ਅੰਤਮ ਮੁੱਲ ਅਨੁਮਾਨ ਦੀ ਹੋਰ ਜਾਣਕਾਰੀ ਵਿਚੋਂ ਇਕ ਹੋਰ ਜਾਣਕਾਰੀ ਵਿਚੋਂ ਨਿਰਧਾਰਤ ਕੀਤੇ ਜਾਂਦੇ ਹਨ, ਤਾਂ ਤੁਸੀਂ ਫੋਂਟ ਵਧਾ ਸਕਦੇ ਹੋ. "ਹੋਮ" ਟੈਬ ਵਿੱਚ ਚੋਣ ਹਟਾਏ ਕੀਤੇ ਬਿਨਾਂ, ਤਿਕੋਣ ਤੇ, "ਫੋਂਟ ਸਾਈਜ਼" ਫੀਲਡ ਦੇ ਸੱਜੇ ਪਾਸੇ ਤਿਕੋਣ ਤੇ ਕਲਿਕ ਕਰੋ, ਫੋਂਟ ਟੂਲ ਬਲਾਕ ਵਿੱਚ ਟੇਪ ਤੇ ਸਥਿਤ. ਡਰਾਪ-ਡਾਉਨ ਸੂਚੀ ਤੋਂ, ਫੋਂਟ ਦੀ ਵਿਸ਼ਾਲਤਾ ਦੀ ਚੋਣ ਕਰੋ ਜੋ ਵਧੇਰੇ ਵਰਤਮਾਨ ਹੈ.
- ਫਿਰ ਅਸੀਂ "ਜੋੜ" ਕਾਲਮ ਨੂੰ ਸਾਰੀਆਂ ਅੰਤਮ ਲਾਈਨਾਂ ਵੰਡਦੇ ਹਾਂ. "ਹੋਮ" ਟੈਬ ਵਿੱਚ ਹੋਣ ਕਰਕੇ ਤਿਕੋਣ ਤੇ ਕਲਿਕ ਕਰੋ, ਜੋ ਕਿ "ਕੰਬਾਈਨ ਅਤੇ ਪਲੇਅਰ" ਬਟਨ ਦੇ ਸੱਜੇ ਪਾਸੇ ਸਥਿਤ ਹੈ. ਡਰਾਪ-ਡਾਉਨ ਸੂਚੀ ਵਿੱਚ, "ਲਾਈਨਾਂ ਦੁਆਰਾ ਜੋੜ" ਦੀ ਚੋਣ ਕਰੋ.
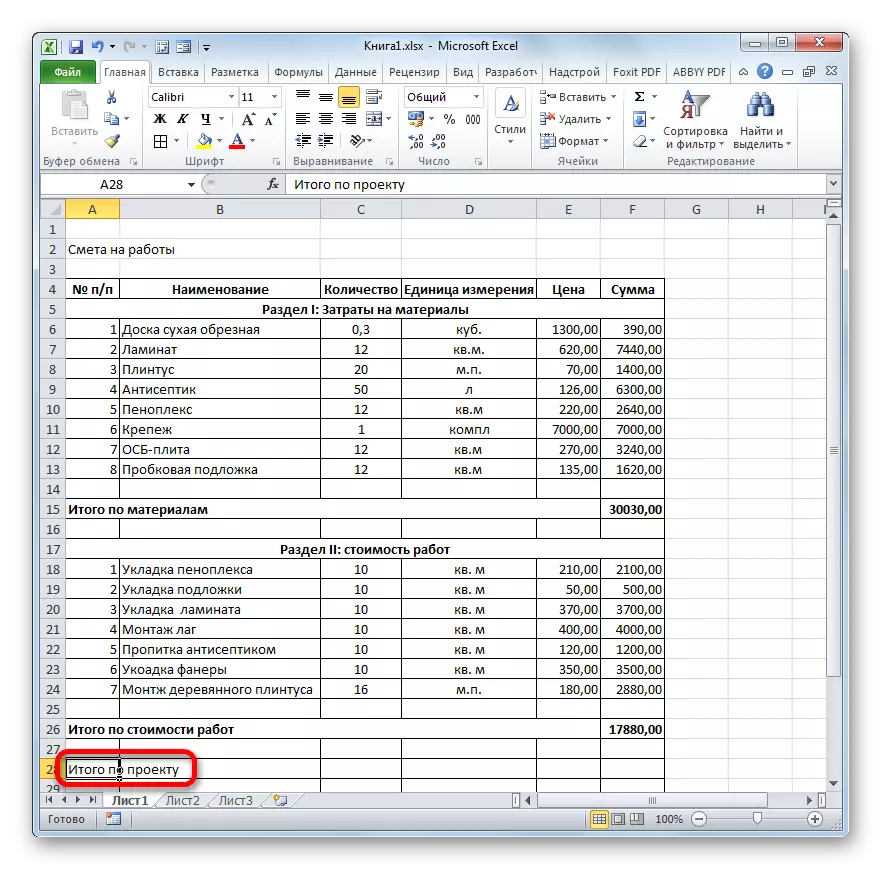



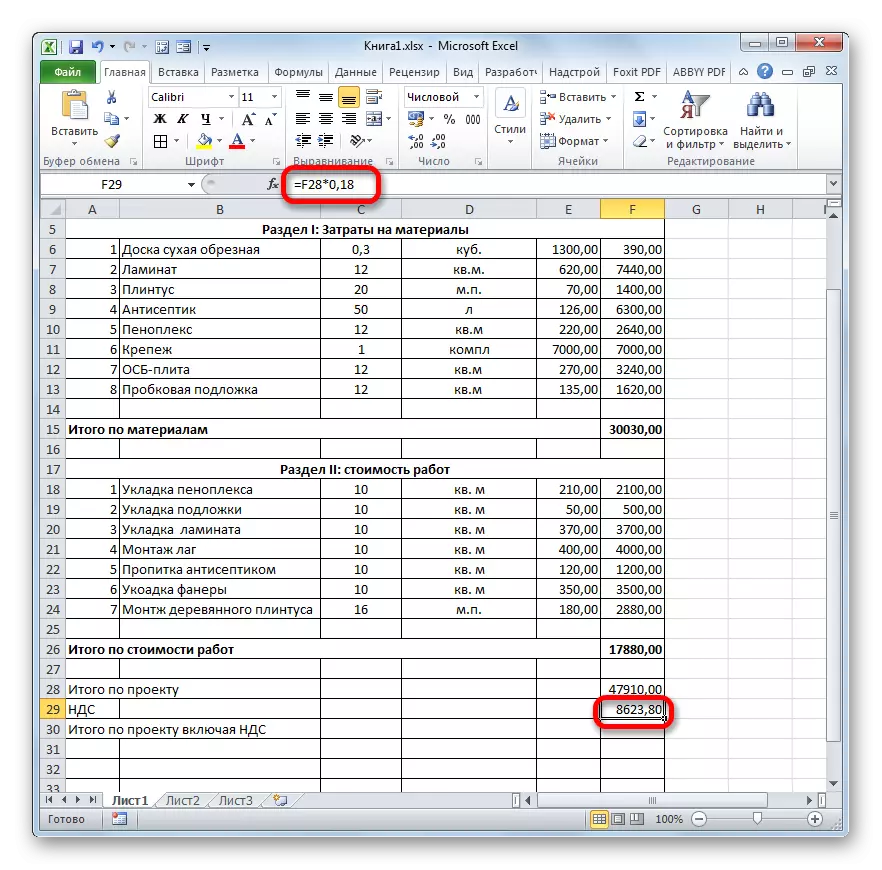




ਸਬਕ: ਐਕਸਲ ਵਿੱਚ ਵੈਟ ਫਾਰਮੂਲਾ
ਪੜਾਅ 5: ਅਨੁਮਾਨ ਦੇ ਡਿਜ਼ਾਈਨ ਨੂੰ ਪੂਰਾ ਕਰਨਾ
ਹੁਣ, ਅਨੁਮਾਨਾਂ ਦੇ ਡਿਜ਼ਾਈਨ ਦੇ ਪੂਰੇ ਮੁਕੰਮਲ ਹੋਣ ਲਈ, ਅਸੀਂ ਸਿਰਫ ਕੁਝ ਕਾਸਮੈਟਿਕ ਸਟਰੋਕ ਬਣਾ ਸਕਦੇ ਹਾਂ.
- ਸਭ ਤੋਂ ਪਹਿਲਾਂ, ਅਸੀਂ ਆਪਣੇ ਟੇਬਲ ਵਿਚ ਵਾਧੂ ਲਾਈਨਾਂ ਹਟਾ ਦੇਵਾਂਗੇ. ਸੈੱਲਾਂ ਦੀ ਇੱਕ ਵਾਧੂ ਸੀਮਾ ਦੀ ਚੋਣ ਕਰੋ. "ਹੋਮ" ਟੈਬ ਤੇ ਜਾਓ, ਜੇ ਦੂਸਰਾ ਇਸ ਸਮੇਂ ਖੁੱਲ੍ਹਾ ਹੈ. ਟੇਪ 'ਤੇ "ਸੰਪਾਦਨ" ਟੂਲਬਾਰ ਬਾਰ ਬਾਰ, "ਕਲੀਅਰ" ਆਈਕਾਨ ਤੇ ਕਲਿਕ ਕਰੋ, ਜਿਸ ਨਾਲ ਇਰੇਜ਼ਰ ਦੀ ਇਕ ਦਿੱਖ ਹੈ. ਸੂਚੀ ਵਿੱਚ ਜੋ ਖੁੱਲ੍ਹਦਾ ਹੈ, "ਕਲੀਅਰ ਫਾਰਮੈਟ" ਸਥਿਤੀ ਦੀ ਚੋਣ ਕਰੋ.
- ਜਿਵੇਂ ਕਿ ਤੁਸੀਂ ਵੇਖ ਸਕਦੇ ਹੋ, ਇਸ ਕਿਰਿਆ ਤੋਂ ਬਾਅਦ, ਸਾਰੀਆਂ ਬੇਲੋੜੀਆਂ ਲਾਈਨਾਂ ਹਟਾ ਦਿੱਤੀਆਂ ਗਈਆਂ.
- ਹੁਣ ਅਸੀਂ ਪਹਿਲੇ ਨੂੰ ਵਾਪਸ ਆਵਾਂਗੇ ਜੋ ਅਸੀਂ ਪਹਿਲਾਂ ਅਨੁਮਾਨ ਨੂੰ ਡਿਜ਼ਾਈਨ ਕਰਨ ਵੇਲੇ ਕੀਤਾ ਸੀ. ਸਤਰ ਦੇ ਹਿੱਸੇ ਦੀ ਚੋਣ ਕਰੋ ਜਿੱਥੇ ਨਾਮ ਸਥਿਤ ਹੈ, ਟੇਬਲ ਦੀ ਚੌੜਾਈ ਦੇ ਬਰਾਬਰ ਲੰਬਾਈ. ਅਸੀਂ ਤੁਹਾਡੀ ਜਾਣੂ ਕੁੰਜੀ "ਜੋੜ ਅਤੇ ਕੇਂਦਰ ਵਿੱਚ ਜਗ੍ਹਾ" ਤੇ ਕਲਿਕ ਕਰਦੇ ਹਾਂ.
- ਫਿਰ, ਬੈਂਡ ਤੋਂ ਚੋਣ ਨੂੰ ਹਟਾਏ ਬਿਨਾਂ, "ਬੋਲਡ" ਆਈਕਨ ਤੇ ਕਲਿਕ ਕਰੋ.
- ਅਸੀਂ ਫੋਂਟ ਸਾਈਜ਼ ਫੀਲਡ 'ਤੇ ਕਲਿਕ ਕਰਕੇ ਅਤੇ ਵੱਡੇ ਮੁੱਲ ਦੀ ਚੋਣ ਕਰਨ ਤੋਂ ਪਹਿਲਾਂ ਅਸੀਂ ਅਨੁਮਾਨ ਲਗਾਉਣ ਦੇ ਨਾਮ ਦਾ ਫਾਰਮੈਟ ਪੂਰਾ ਕਰ ਰਹੇ ਹਾਂ.





ਇਸ ਤੋਂ ਬਾਅਦ, ਐਕਸਲ ਵਿੱਚ ਅਨੁਮਾਨ ਦਾ ਡਿਜ਼ਾਇਨ ਮੰਨਿਆ ਜਾ ਸਕਦਾ ਹੈ.

ਅਸੀਂ ਐਕਸਲ ਪ੍ਰੋਗਰਾਮ ਵਿੱਚ ਸਧਾਰਣ ਅਨੁਮਾਨ ਲਗਾਉਣ ਦੀ ਇੱਕ ਉਦਾਹਰਣ ਦੀ ਸਮੀਖਿਆ ਕੀਤੀ. ਜਿਵੇਂ ਕਿ ਤੁਸੀਂ ਵੇਖ ਸਕਦੇ ਹੋ, ਇਸ ਟੇਬਲਰ ਪ੍ਰੋਸੈਸਰ ਦੇ ਸਾਰੇ ਖੇਤਰ ਵਿੱਚ ਨਿਰਧਾਰਤ ਕਾਰਜ ਨਾਲ ਪੂਰੀ ਤਰ੍ਹਾਂ ਸਿੱਝਣ ਲਈ ਇਸ ਦੇ ਆਰਸਨਲ ਵਿੱਚ ਸਾਰੇ ਸੰਦ ਹਨ. ਇਸ ਤੋਂ ਇਲਾਵਾ, ਜੇ ਜਰੂਰੀ ਹੋਏ ਤਾਂ ਇਹ ਪ੍ਰੋਗਰਾਮ ਵਧੇਰੇ ਗੁੰਝਲਦਾਰ ਅਨੁਮਾਨ ਵੀ ਬਣਾ ਸਕਦਾ ਹੈ.
