
I NEF-format (Nikon Electronic-format) lagres RAW-bilder direkte fra Nikon Camera Matrix. Bilder med en slik forlengelse er vanligvis høye og ledsaget av et stort volum av metadata. Men problemet er at de fleste av de vanlige seerne ikke fungerer med NEF-filer, og det er mange steder på harddisken slike bilder.
En logisk utgang fra situasjonen vil konvertere NEF til et annet format, for eksempel JPG, som kan åpnes nøyaktig gjennom mange programmer.
NEF konverteringsmetoder i JPG
Vår oppgave er å gjøre konvertering for å minimere tapet av første kvalitet på fotografering. Dette kan hjelpe en rekke pålitelige omformere.Metode 1: Viewnx
La oss starte med det merkede verktøyet fra Nikon. Viewnx ble laget spesielt for å jobbe med fotografier opprettet av kameraene i dette selskapet, så dette er det perfekt for å løse oppgaven.
Last ned programvisning
- Bruke den innebygde nettleseren, finn og markere ønsket fil. Deretter klikker du på ikonet "Konverter filer" eller bruk CTRL + E-tastekombinasjonen.
- Angi "JPEG" som utdataformat og utvis maksimal kvalitet ved hjelp av glidebryteren.
- Deretter kan du velge en ny tillatelse, som kanskje ikke blir bedre reflektert på kvaliteten og tvilen i Metategi.
- I den siste blokken er mappen angitt for å lagre utdatafilen og om nødvendig navnet sitt. Når alt er klart, klikker du på "Konverter" -knappen.
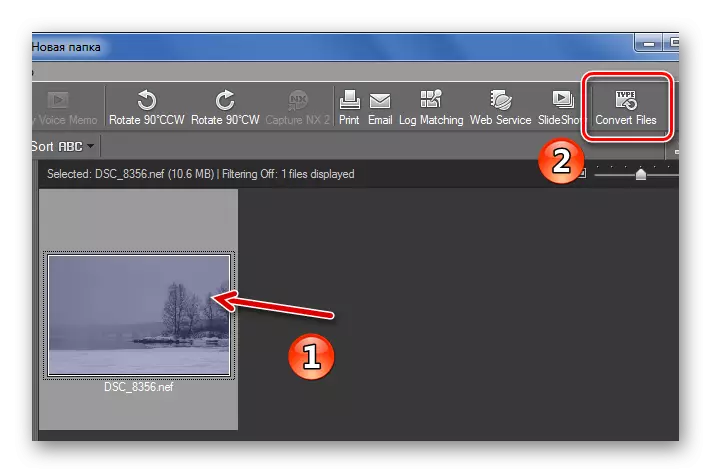
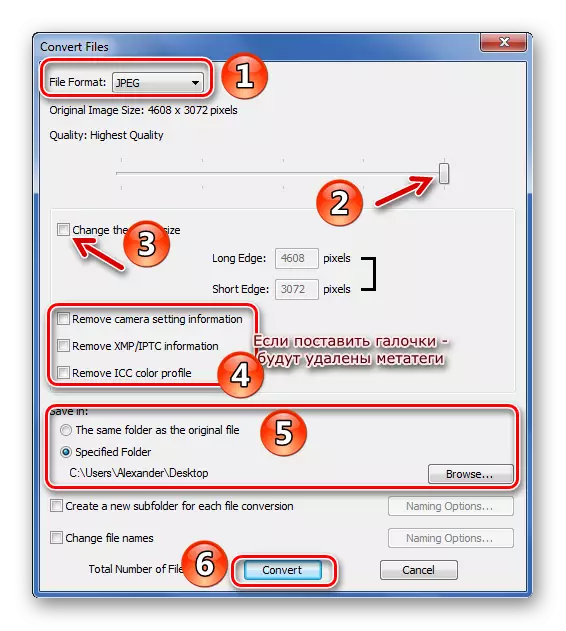
På konverteringen av ett foto som veier 10 MB tar 10 sekunder. Etter at den er fortsatt bare for å sjekke mappen der den nye filen i JPG-formatet skal lagres, og sørg for at alt skjedde.
Metode 2: Faststone Image Viewer
Du kan bruke FastStone Image Viewer som den neste søkeren for å konvertere NEF.
- Du kan raskt finne kildefotoet via den innebygde filbehandleren til dette programmet. Velg NEF, åpne menyen "Service" og velg "Konverter valgt" (F3).
- I vinduet som vises, angir du "JPEG" -utgangsformatet og klikker på Innstillinger-knappen.
- Her installerer du høyeste kvalitet, kontroller "JPEG-kvalitet - som kildefilen" og i elementet "Fargeunderkrypning", velg "Nei (over kvalitet)". De gjenværende parametrene endres etter eget skjønn. Klikk på OK.
- Angi nå utgangsmappen (hvis du tar et kryss, blir den nye filen lagret i kildemappen).
- Deretter kan du endre JPG-bildeinnstillingene, men det er en mulighet for kvalitetsreduksjon.
- Konfigurer de gjenværende verdiene og klikk på Quick View-knappen.
- I "Quick View" -modus kan du sammenligne kvaliteten på den opprinnelige NEF og JPG, som vil bli oppnådd til slutt. Sørg for at alt er i orden, klikk "Lukk".
- Klikk på "Start".
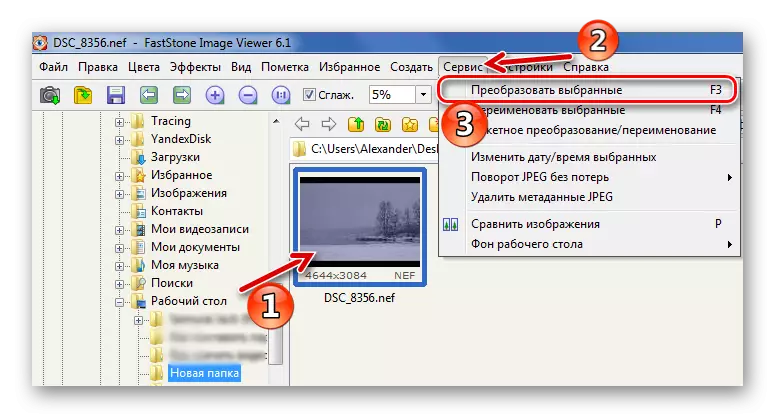
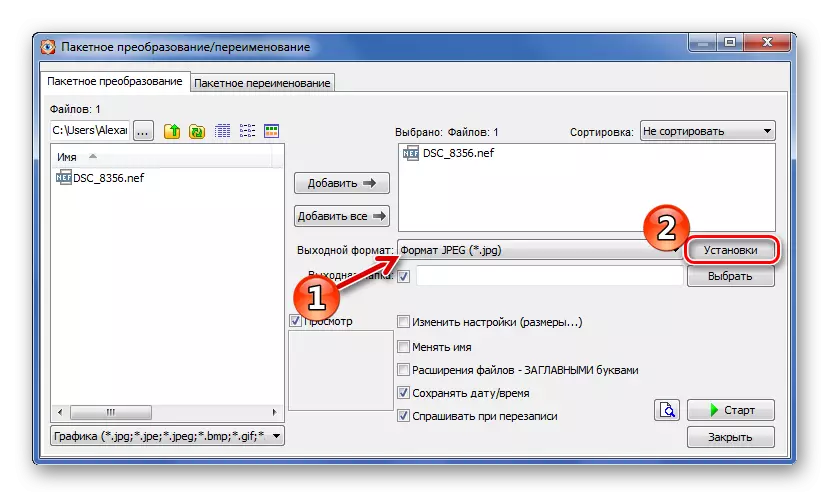
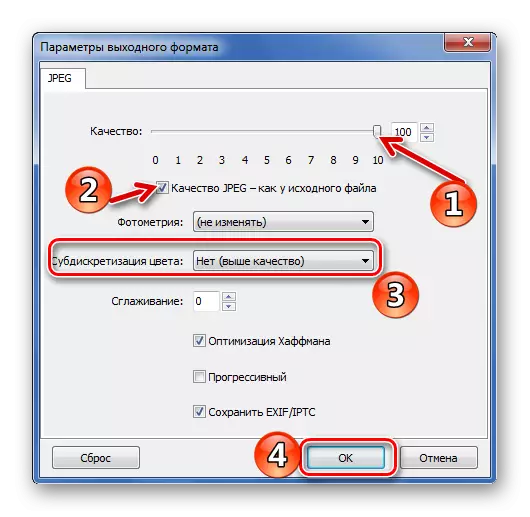
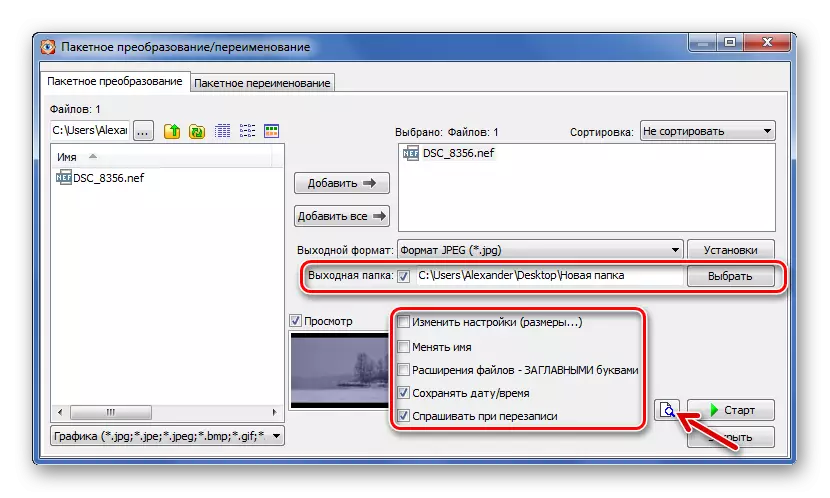
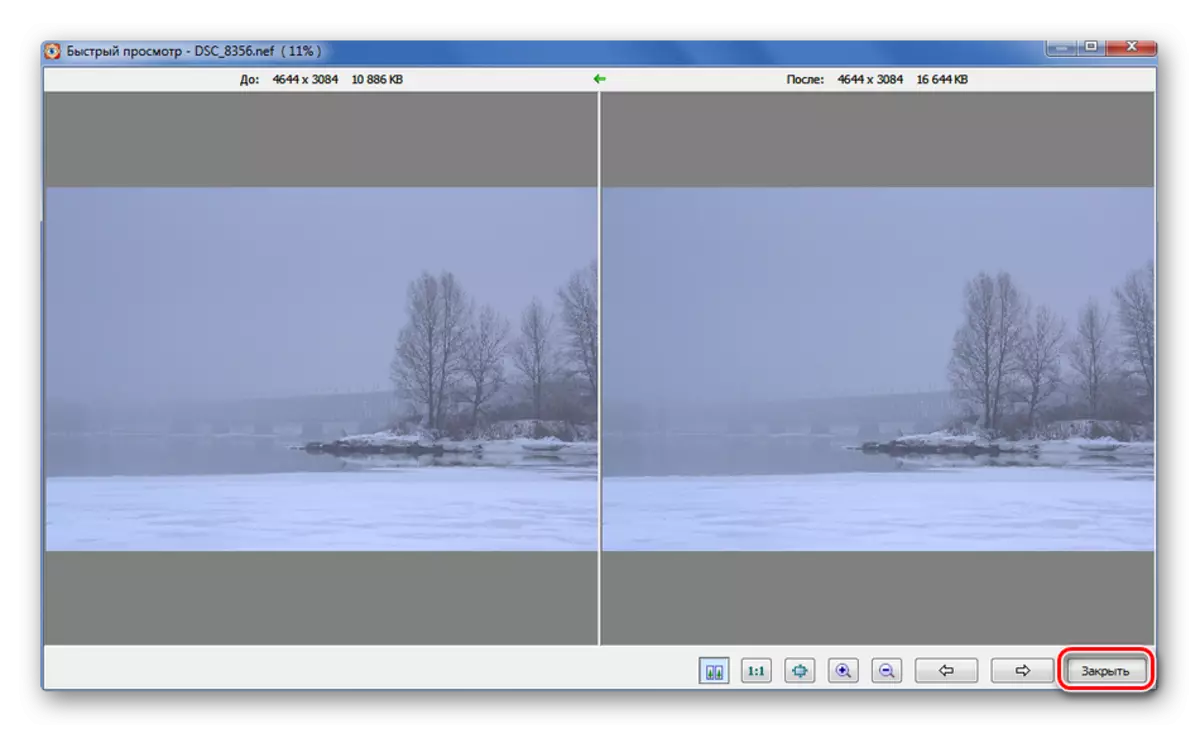
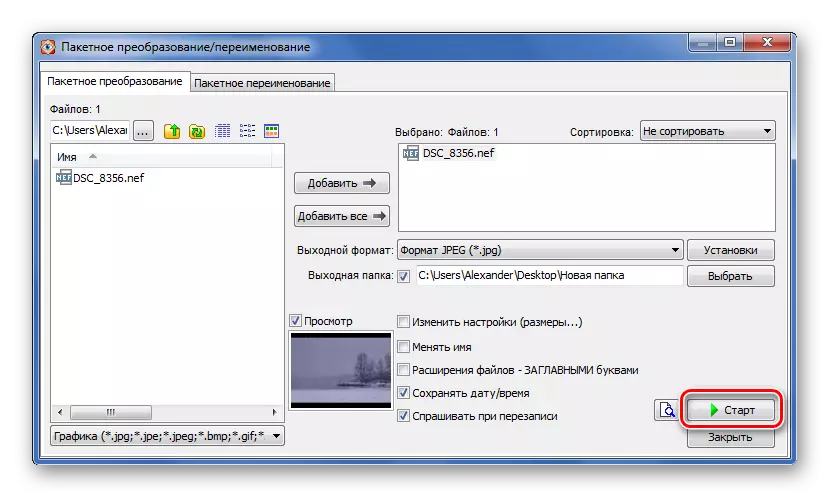
I bildekonverteringsvinduet som vises, kan du spore konverteringsslaget. I dette tilfellet okkuperte denne prosedyren 9 sekunder. Kontroller "Åpne Windows Utforsker" og klikk på Fullfør for å umiddelbart gå til det resulterende bildet.
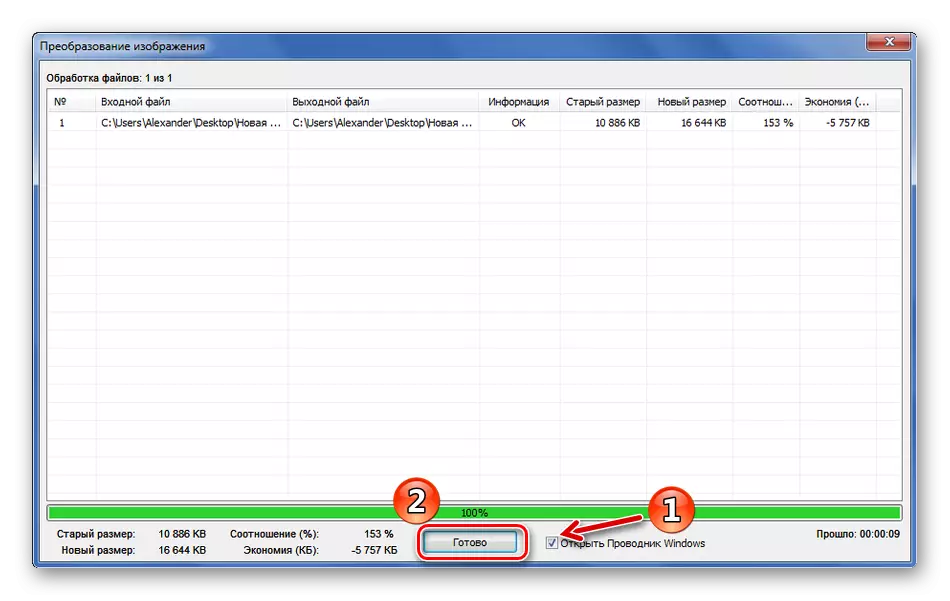
Metode 3: XnConvert
Men XnConvert-programmet er designet direkte for konvertering, selv om redaktørens funksjoner i den også er tilveiebrakt.
Last ned XnConvert. Program
- Klikk på knappen Legg til filer og åpne NEF-bildet.
- I kategorien "Handlinger" kan du for eksempel forhåndsredigere bildet, for eksempel ved å trimme eller forlate filtrene. For å gjøre dette, klikk på "Legg til handling" og velg ønsket verktøy. I nærheten kan du umiddelbart se endringene. Men husk at den endelige kvaliteten kan redusere.
- Gå til "Output" -fanen. Den transformerte filen kan ikke bare lagres på en harddisk, men også sende e-post eller via FTP. Denne parameteren er angitt i rullegardinlisten.
- I "Format" -blokken velger du "JPG" Gå til "Parametre".
- Det er viktig å etablere den beste kvaliteten, sette verdien "variabelen" for "DCT-metoden" og "1x1, 1x1, 1x1" for "diskretisering". Klikk på OK.
- De gjenværende parametrene kan konfigureres etter eget skjønn. Etter å ha klikket på "Konverter" -knappen.
- Status-fanen åpnes, der det er mulig å observere konverteringen. Med XnConvert har denne prosedyren tatt bare 1 sekund.
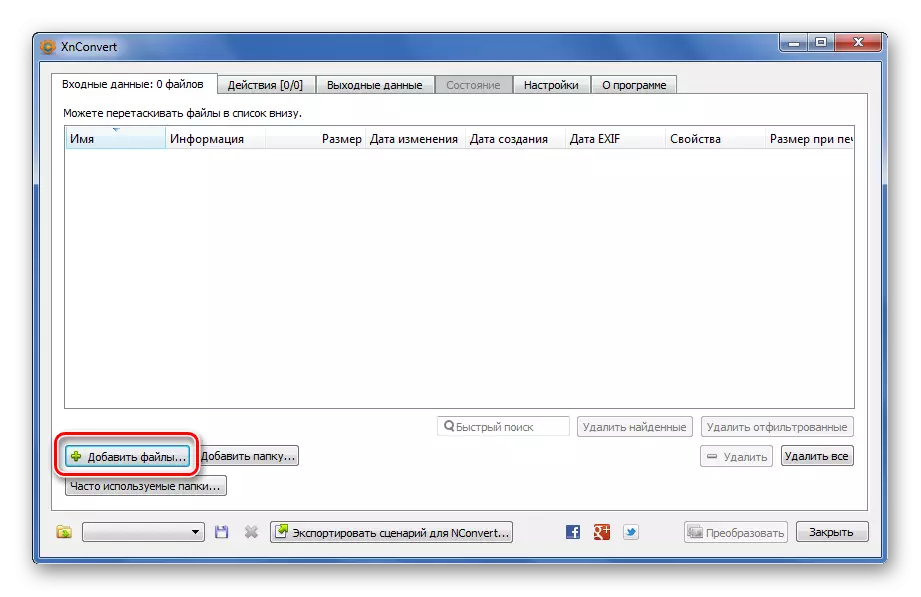
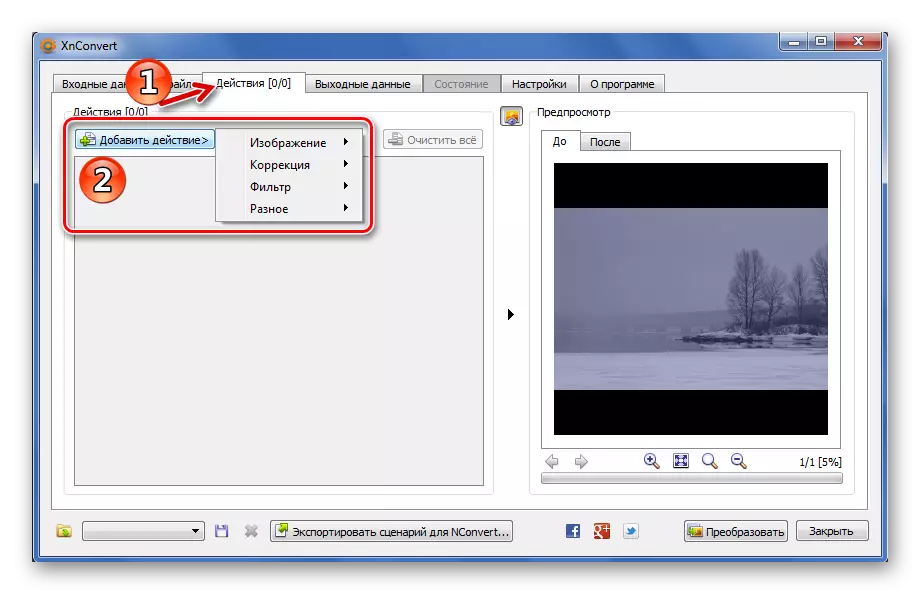
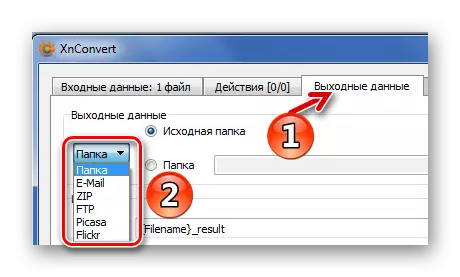


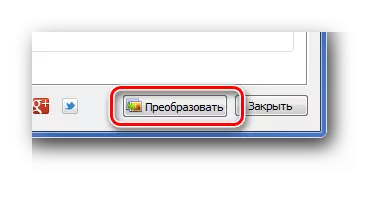
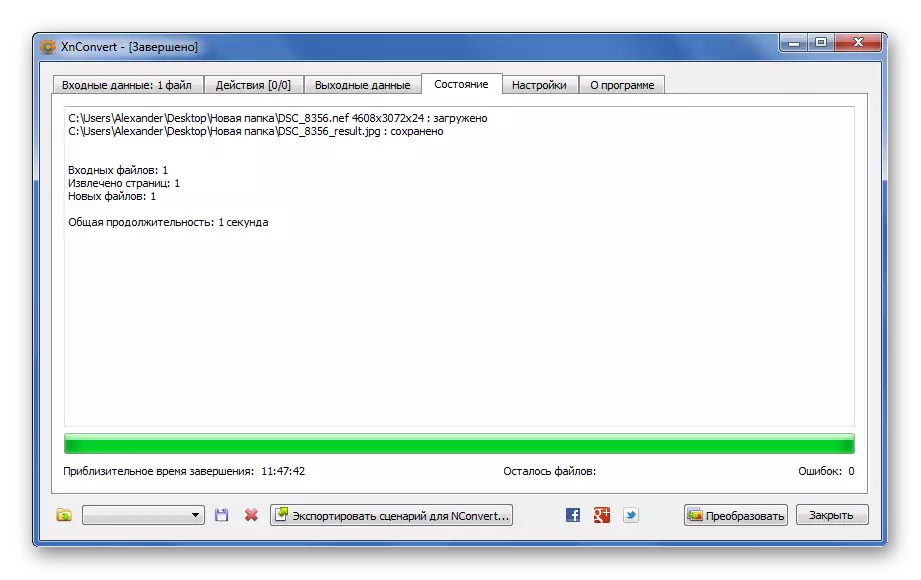
Metode 4: Light Image Resizer
En helt akseptabel løsning for å konvertere NEF i JPG kan også være programmet Light Image Resizer.
- Klikk på "Filer" -knappen og velg et bilde på datamaskinen.
- Klikk på "Videresend" -knappen.
- I listen "Profil" velger du "Originaloppløsning".
- I den avanserte blokken, spesifiser JPEG-format, konfigurer maksimal kvalitet og klikk på "Kjør" -knappen.
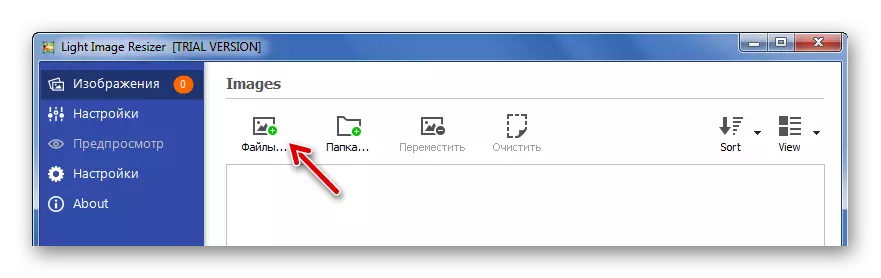
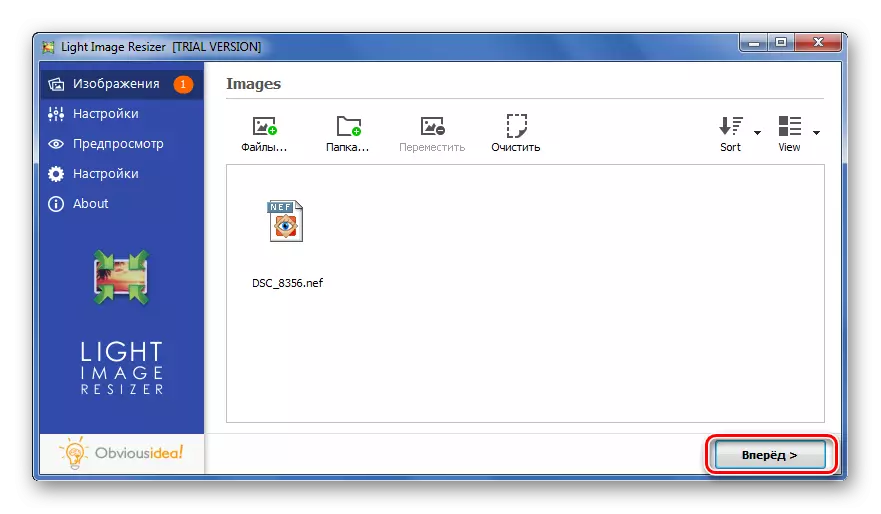
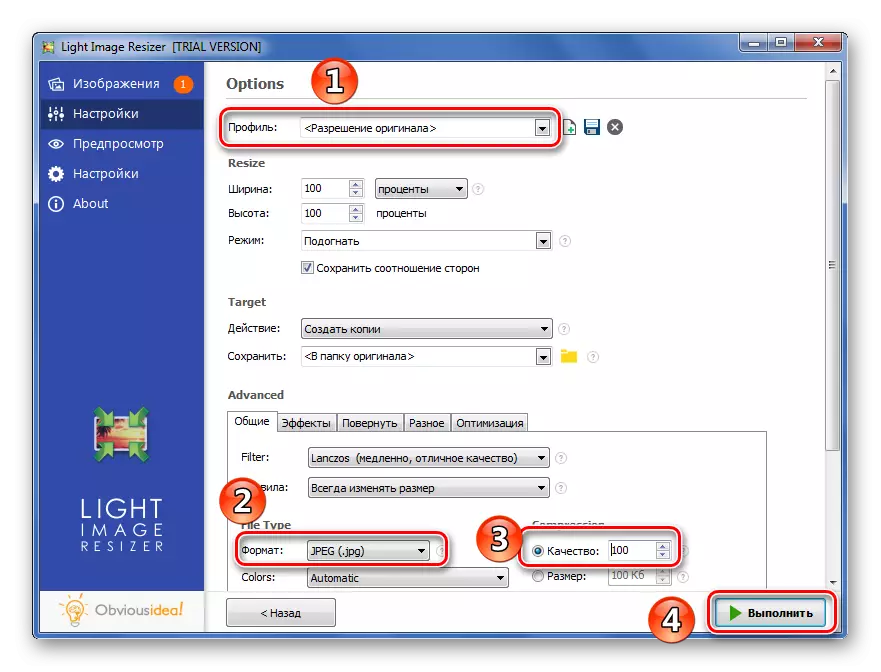
På slutten vises et vindu med en kort konverteringsrapport. Når du bruker dette programmet, okkuperte denne prosedyren 4 sekunder.
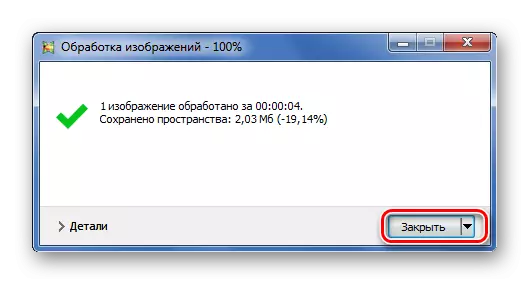
Metode 5: Ashampoo Photo Converter
Til slutt vurderer du et annet populært fotokonverteringsprogram - Ashampoo Photo Converter.
Last ned program Ashampoo Photo Converter
- Klikk på "Legg til filer" -knappen og finn den nødvendige NEF.
- Etter å ha lagt til, klikk "Neste".
- I det neste vinduet er det viktig å spesifisere "jpg" som utdataformat. Deretter åpner du IT-innstillinger.
- I alternativene dra glidebryteren til den beste kvaliteten og lukk vinduet.
- De gjenværende handlingene, inkludert redigering av bildet, gjør om nødvendig, men den endelige kvaliteten, som i de foregående tilfellene, kan reduseres. Kjør konverteringen ved å trykke på Start-knappen.
- Fotobehandling som veier 10 MB i Ashampoo Photo Converter tar omtrent 5 sekunder. Etter fullføring av prosedyren vises en slik melding:
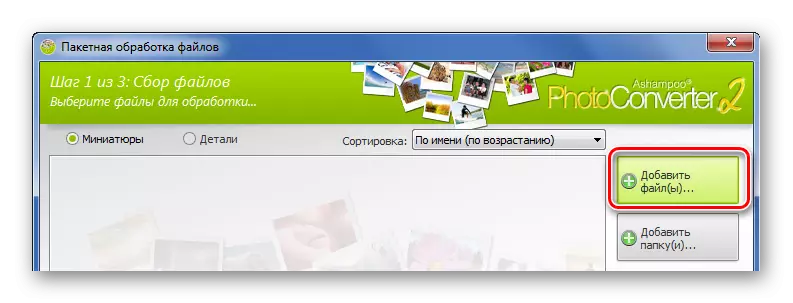
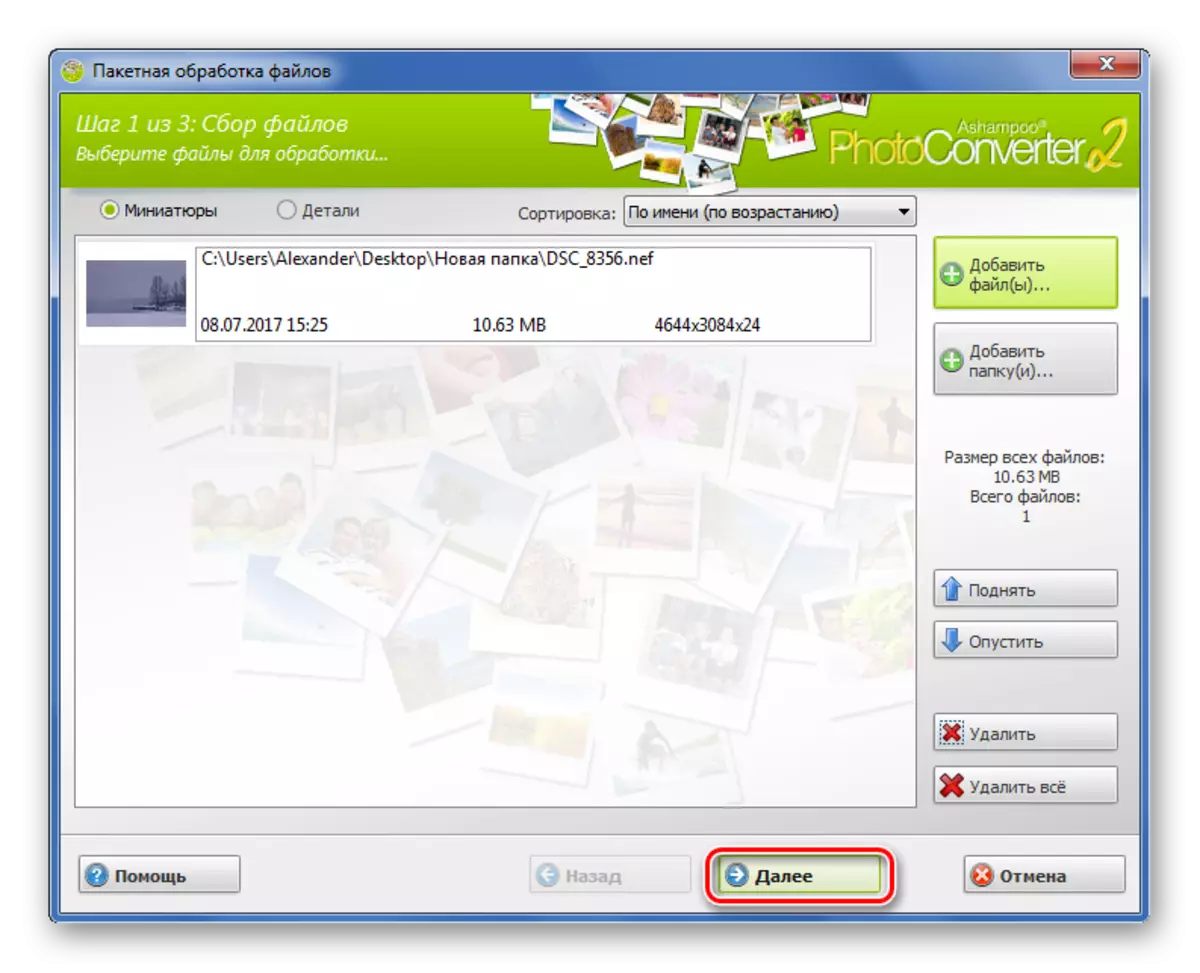



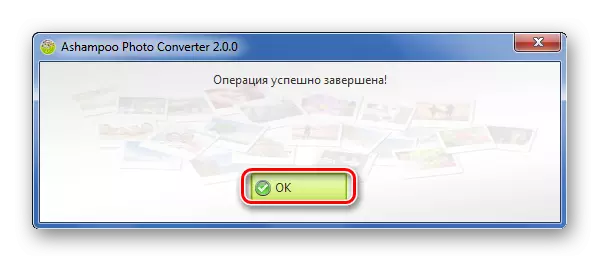
Et øyeblikksbilde lagret i NEF-format kan konverteres til JPG i sekunder uten tap av kvalitet. For å gjøre dette kan du bruke en av de oppførte omformerne.
