
Når du arbeider på en enhet samtidig, må flere brukere før eller senere møte oppgaven med å endre rettighetene til kontoene, da en brukere må gi rettighetene til administratoren til systemet, og andre vil ta disse rettighetene. Slike tillatelser tyder på at noen brukere i fremtiden vil kunne endre konfigurasjonene av applikasjons- og standardprogrammer, for å lansere bestemte verktøy med utvidede rettigheter eller miste disse kreftene.
Hvordan endre brukerrettigheter i Windows 10
Vurder hvordan du kan endre brukerens rettigheter på eksemplet på å legge til administratorrettigheter (omvendt drift er identisk) i Windows 10.Det er verdt å merke seg at utførelsen av denne oppgaven krever autorisasjon ved hjelp av en konto som har administratorrettigheter. Hvis du ikke har tilgang til en slik type konto eller glemt passordet ditt, vil det ikke være mulig å bruke metodene som er beskrevet nedenfor.
Metode 1: "Kontrollpanel"
Standardmetoden for å endre brukerens privilegier er å bruke "kontrollpanelet". Denne metoden er enkel og forstått for alle brukere.
- Overfør til "Kontrollpanel".
- Slå på "Large Icons" -viseren, og velg deretter delen som er angitt nedenfor til bildet.
- Klikk på elementet "Administrere en annen konto".
- Klikk på kontoen som trenger endrede rettigheter.
- Velg deretter "Endring av kontotypen".
- Slå på brukerkontoen til "Administrator" -modus.
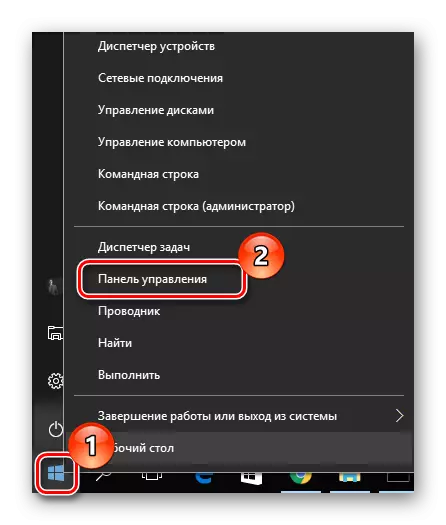
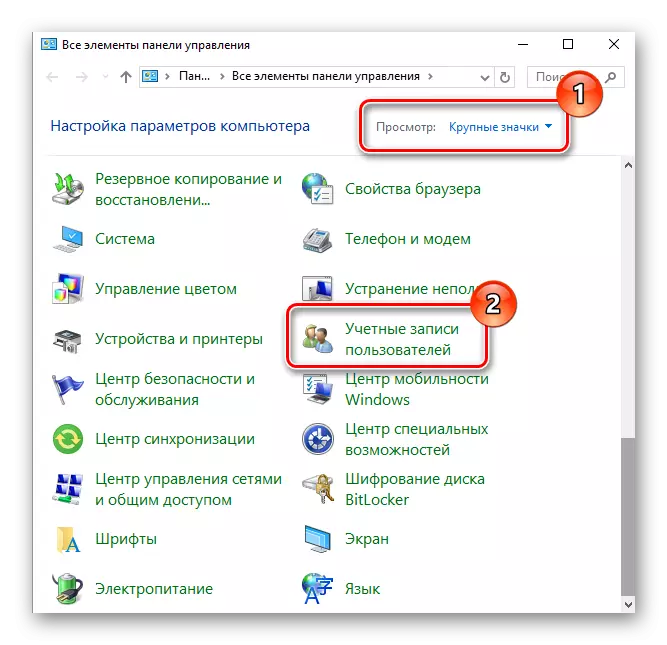
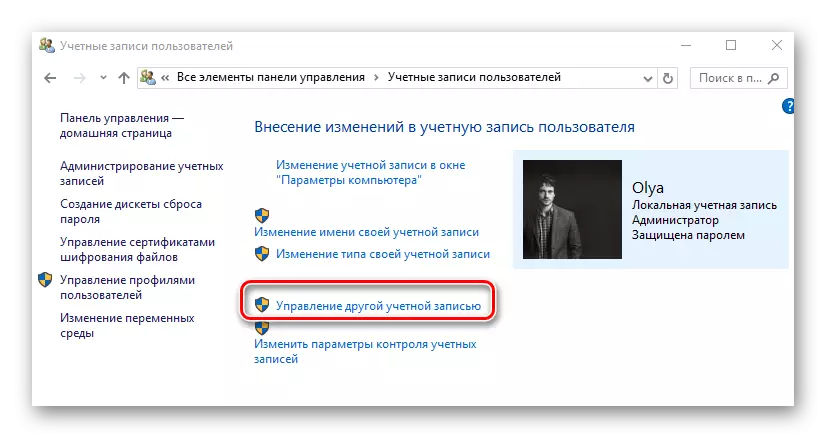
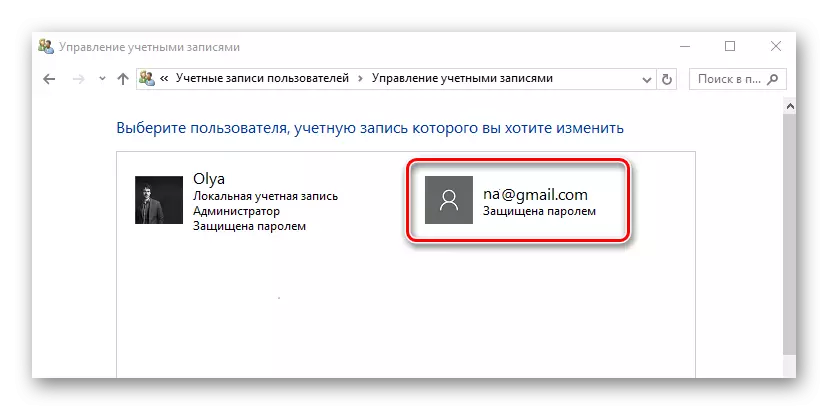
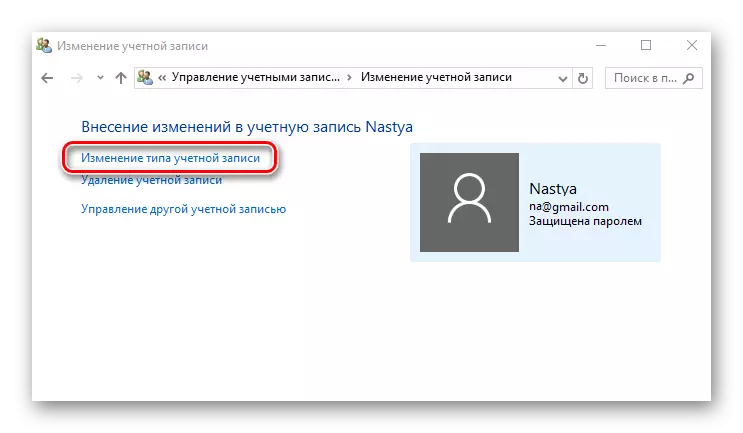
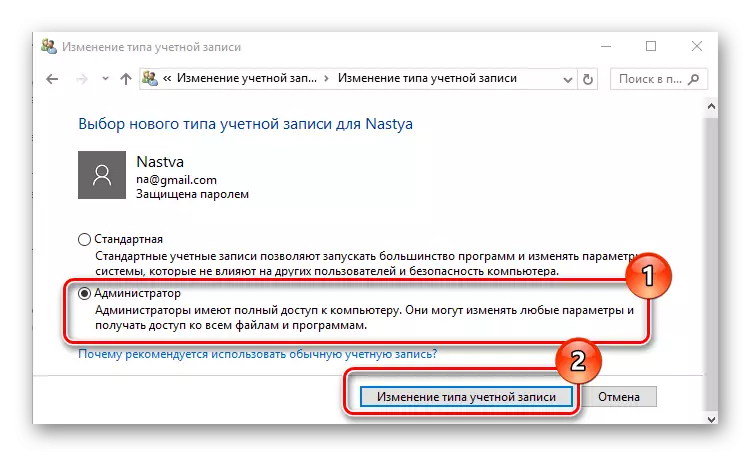
Metode 2: "Systemparametere"
"Systemparametere" er en annen praktisk og enkel måte å endre brukerens privilegier på.
- Trykk på "Win + I" -kombinasjonen på tastaturet.
- I vinduet "Parametre" finner du elementet som er angitt i bildet og klikker på det.
- Gå til "Familie og andre People" -delen.
- Velg kontoen du vil endre rettighetene du vil endre rettighetene, og klikk på den.
- Klikk på "Endre kontotype".
- Angi typen konto "Administrator" og klikk "OK".
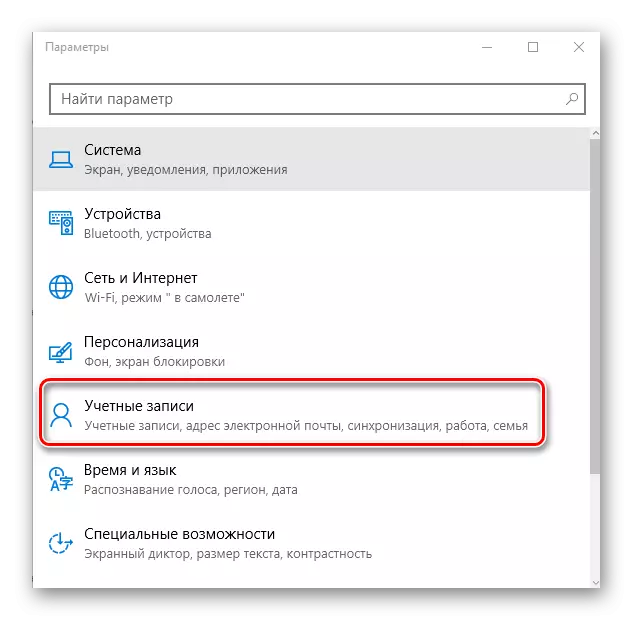
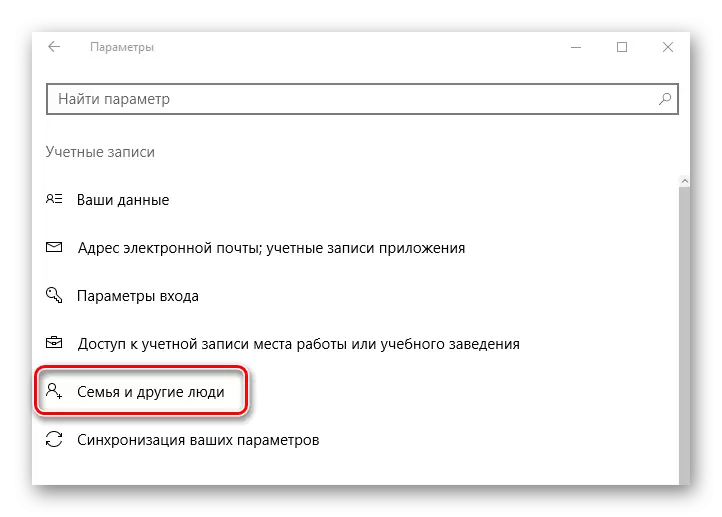
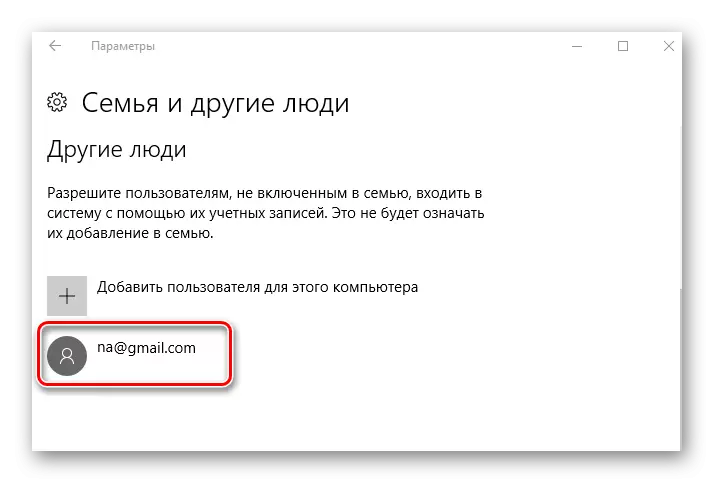
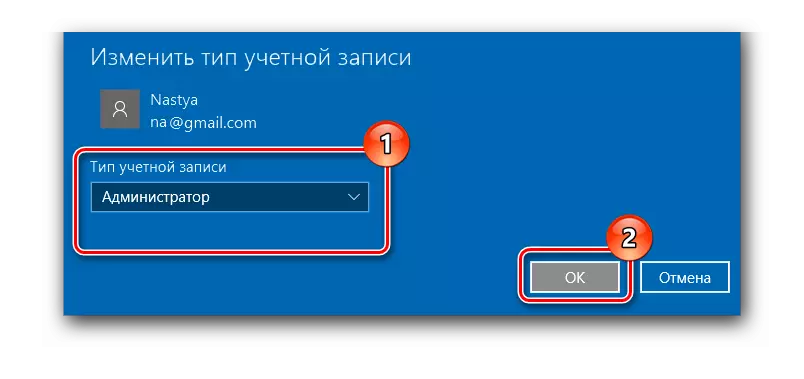
Metode 3: "Kommandolinje"
Den korteste måten å få administratorrettigheter på er bruken av "kommandolinjen". Det er nok bare å legge inn en enkelt kommando.
- Kjør CMD med administratorrettigheter gjennom høyreklikk på Start-menyen.
- Slå på kommandoen:
Netto Brukeradministrator / Aktiv: Ja
Utførelsen aktiverer den skjulte posten til systemadministratoren. Den russisk-språklige versjonen av OS bruker administratorens søkeord, i stedet for en engelsktalende versjon av administratoren.
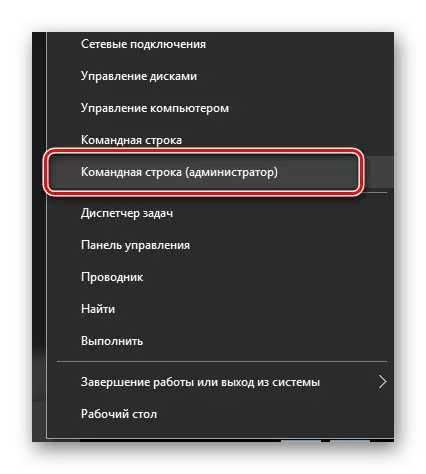
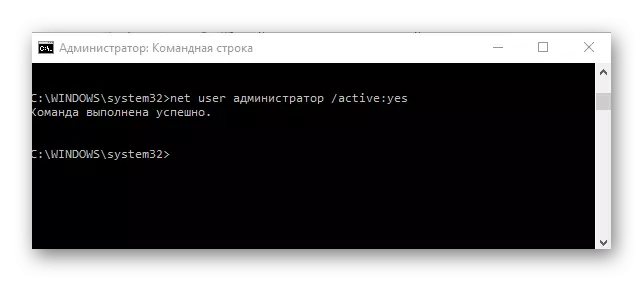
I fremtiden kan du allerede bruke denne kontoen.
Metode 4: Utstyr "Lokal sikkerhetspolitikk"
- Trykk på "Win + R" -kombinasjonen og skriv inn SECPOL.MSC-strengen.
- Utvid delen "Local Policy" og velg Sikkerhetsparametrene.
- Sett "Aktivert" -verdien for parameteren som er angitt i bildet.
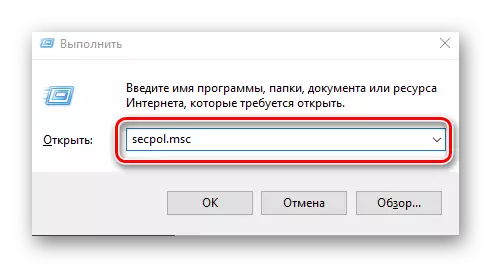
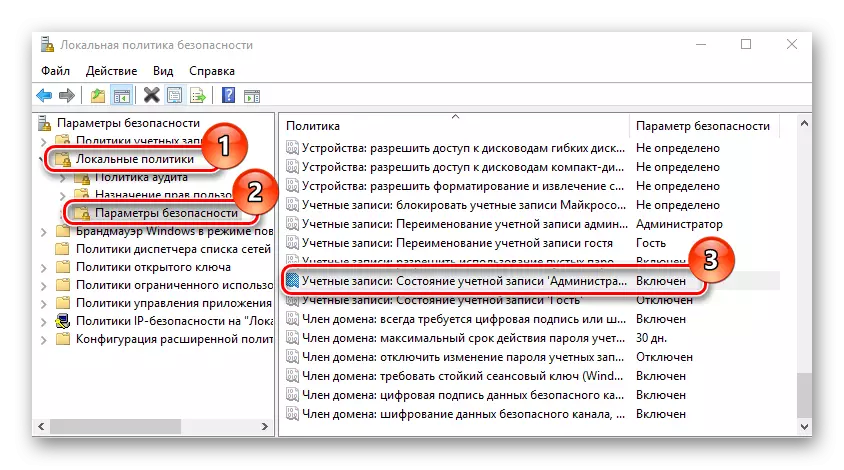
Denne metoden gjentar funksjonen til den forrige, det vil si den tidligere skjulte administratorkontoen aktiveres.
Metode 5: Utstyr "Lokale brukere og grupper"
Denne metoden brukes kun til å deaktivere administratorkontoen.
- Trykk på "Win + R" tastekombinasjonen og skriv inn LUSRMGR.MSC-kommandoen i strengen.
- På høyre side av vinduet klikker du på "Brukere" -katalogen.
- Klikk på administratorkontoen med høyre museknapp og velg "Egenskaper".
- Sett merket på "Deaktiver konto" -elementet.
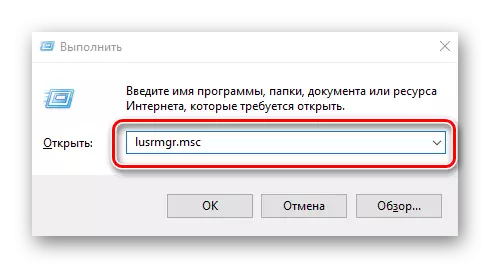
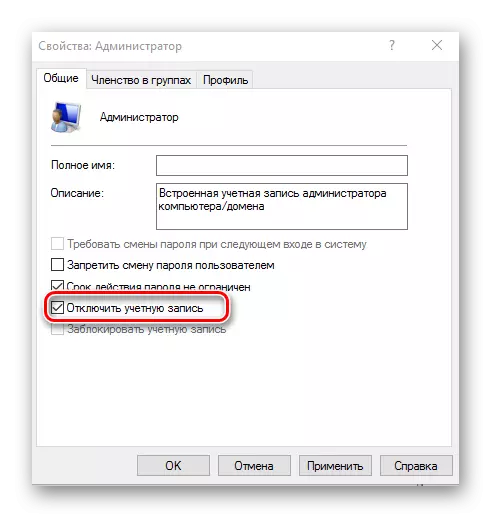
På slike måter kan du enkelt aktivere eller deaktivere administratorkontoen, og legge til eller fjerne privilegiet fra brukeren.
