
Den multifunksjonelle enheten er flere enheter samlet i ett. Hver av dem trenger støtte til programvare, så du må vite hvordan du installerer driveren for Xerox WorkCentre 3220.
Installere driver for Xerox WorkCentre 3220
Hver bruker har et tilstrekkelig antall mulige driverinstallasjonsalternativer. Du kan finne ut det i hver og konkludere med at det er mer egnet.Metode 1: Offisiell side
For å laste ned programvare for en bestemt enhet, er det nødvendig å besøke produsentens offisielle nettside. Nedlasting av driveren fra selskapets internettressurs er et depositum på en datamaskin.
Gå til den offisielle nettsiden til Xerox
- Vi finner søkestrengen hvor du må skrive inn "WorkCentre 3220".
- Umiddelbart på hans side oversetter oss ikke, men den ønskede enheten vises i nederste vindu. Velg drivere og nedlastingsknappen under den.
- Deretter finner vi vår MFP. Men det er viktig å laste ned ikke bare sjåføren selv, men resten av programvaren, så vi velger arkivet som er oppført nedenfor.
- I det nedlastede arkivet er vi interessert i filen "Setup.exe". Åpne den.
- Umiddelbart etter dette begynner det å trekke ut de nødvendige komponentene for installasjon. Ingen handling er nødvendig av oss, bare venter.
- Deretter kan vi begynne å installere driveren direkte. For å gjøre dette, klikk på "Installer programvare".
- Som standard er metoden som er best egnet, valgt. Bare trykk "Neste".
- Produsenten glemte ikke å minne oss om behovet for å koble MFP til datamaskinen. Vi gjør alt som vist på bildet, og klikker på "Neste".
- Den første fasen av installasjonen er å kopiere filer. Igjen, bare venter på ferdigstillelse av arbeidet.
- Den andre delen er allerede mer solid. Her ser en komplett forståelse at den er installert på en datamaskin. Som du kan se, er dette en driver for hver enkelt enhet som befinner seg i sammensetningen av en MFP.
- Installasjonen er fullført i henhold til meldingen du vil klikke på "Fullfør" -knappen.






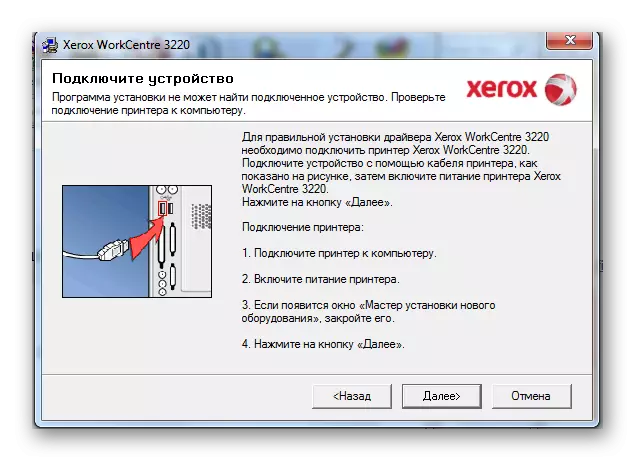
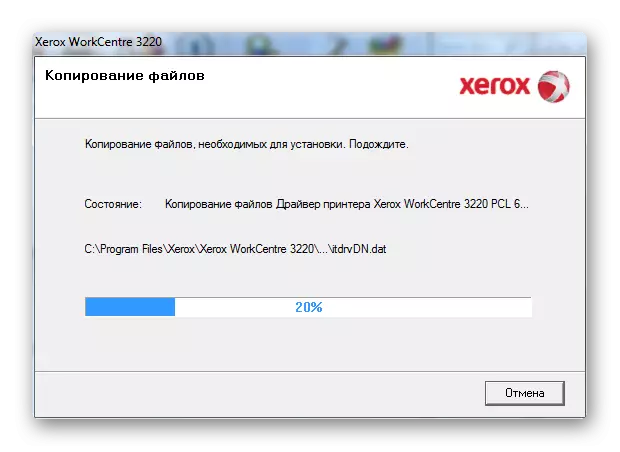


På denne analysen av måten det er over, og det forblir bare for å starte datamaskinen på nytt slik at endringene trer i kraft.
Metode 2: Tredjepartsprogrammer
For en mer praktisk driverinstallasjon er det spesielle programmer som lastes inn og installeres automatisk. Slike applikasjoner, faktisk, ikke så mye. På nettstedet vårt kan du lese en artikkel der de beste representanter for dette segmentet er uthevet. Blant dem kan du velge den programvaren som vil bidra til å oppdatere eller installere driveren for deg.
Les mer: Valg av programvare for installasjon av drivere

DriverPack-løsningen anses som leder blant slike programmer. Denne programvaren som er klar, selv nybegynner. I tillegg viser brukeren seg å være en ganske stor database med drivere. Selv om produsentens offisielle nettsted har fullført enhetens støtte, kan programmet under behandling beregnes til sistnevnte. For å lære å bruke det, anbefaler vi at du leser artikkelen vår der alt er skrevet på et enkelt og forståelig språk.
Les mer: Slik installerer du drivere på en bærbar datamaskin med driverpakke
Metode 3: Enhets-ID
Hvert utstyr har et identifikasjonsnummer. På den bestemmes enheten ikke bare av operativsystemet, men er også drivere. I minutter kan du finne programvare for enhver enhet uten å bruke tredjepartsprogrammer eller verktøy. Hvis du vil bruke dette alternativet til å laste ned Xerox WorkCentre 3220-programvare, må du vite at IDen ser slik ut:
Wsdprint \ xeroxworkcentre_42507596.

Hvis det ser ut til at denne metoden ikke er så enkel, så skyldes dette at du ikke har besøkt siden på vår nettside, der detaljerte instruksjoner for denne metoden er gitt.
Les mer: Søk etter utstyrsidentifikatordrivere
Metode 4: Windows Standard Tools
Installere driveren med standard Windows-verktøy er et spørsmål som ikke alltid kan ende med hell. Det er imidlertid fortsatt nødvendig å demontere en slik måte, hvis bare fordi det noen ganger kan hjelpe deg.
- Først må du gå til kontrollpanelet. Det er bedre å gjøre det gjennom "start".
- Etter det bør du finne "enheter og skrivere". Gjør et dobbeltklikk.
- På toppen av vinduet klikker du på "Installere skriveren".
- Deretter velger du installasjonsmetoden, for dette klikker vi på "Legg til lokal skriver".
- Vi forlater havnenes havn, uten å endre noe, trykk "Neste".
- Nå må du finne selve skriveren. For å gjøre dette, velger vi "Xerox", og til høyre "Xerox WorkCentre 3220 PCL 6".
- På denne driveren er installasjonen fullført, det gjenstår å komme opp med et navn.






Som et resultat av dette demonterte vi 4 arbeidsmetoder for å installere driveren for Xerox WorkCentre 3220.
