
Debian er et bestemt operativsystem. De fleste brukere, som setter det, opplever en annen type problem når du arbeider med den. Faktum er at dette operativsystemet må konfigurere de fleste komponentene. Artikkelen vil snakke om hvordan du konfigurerer nettverket i Debian.
I følge resultatet, bør konfigurasjonsfilen se slik ut:
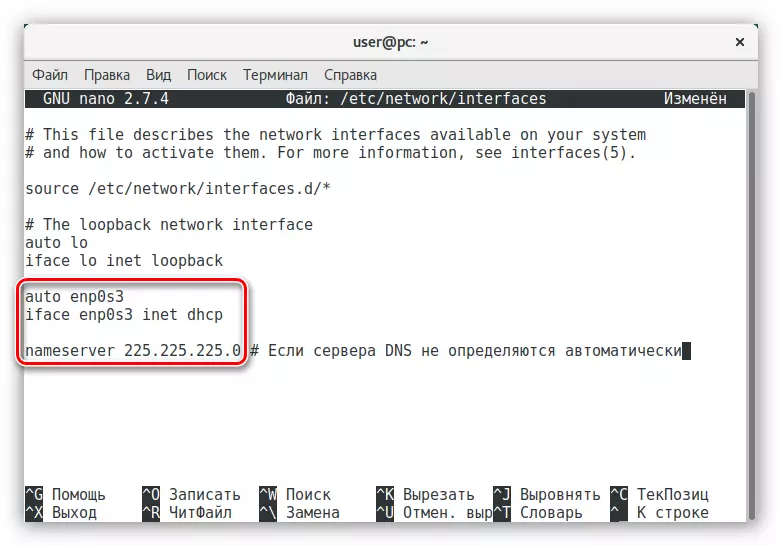
Bare navnet på nettverksgrensesnittet kan variere.
En kablet forbindelse med en dynamisk adresse er nettopp blitt konfigurert. Hvis du har en statisk IP-adresse, må du konfigurere nettverket ellers:
- Åpne konfigurasjonsfilen i terminalen:
Sudo nano / etc / nettverk / grensesnitt
- Etter å ha kjørt en linje på slutten, skriv inn teksten nedenfor, samtidig som de nødvendige dataene for de nødvendige stedene:
Auto [Nettverksgrensesnittnavn]
Iface [nettverksgrensesnittnavn] inet statisk
Adresse [adresse]
Netmask [adresse]
Gateway [adresse]
DNS-navneservere [adresse]
- Lagre endringene og avslutt Nano Editor.
Husk at navnet på nettverksgrensesnittet kan bli funnet ved å skrive inn kommandoen "IP-adresse" i terminalen. Hvis du ikke kjenner alle andre data, kan de bli funnet i dokumentasjonen fra leverandøren eller spørre operatøren fra teknisk support.
I henhold til summen av alle handlinger vil det kablede nettverket bli konfigurert. I noen tilfeller, slik at alle endringene trer i kraft, må du utføre en spesiell kommando:
Sudo systemctl restart nettverk
Eller start datamaskinen på nytt.
Metode 2: Network Manager
Hvis du er ubeleilig med å bruke terminalforbindelsen til å konfigurere terminalforbindelsen, eller du står overfor vanskeligheter når du utfører tidligere beskrevet instruksjoner, kan du bruke det spesielle nettverksbehandlingsprogrammet som har et grafisk grensesnitt.
- Åpne vinduet Nettverksbehandlingsinnstillinger ved å trykke på ALT + F2-tastene og skrive inn denne kommandoen til det tilsvarende feltet:
NM-tilkoblingsredaktør
- Klikk på "Legg til" -knappen for å legge til en ny nettverkstilkobling.
- Bestem typen ny tilkobling som "Ethernet" ved å velge punktet med samme navn fra listen og klikke på "Opprett ...".
- I det nye vinduet som åpnes, skriv inn navnet på tilkoblingen.
- På kategorien Generelt installerer du avmerkingsboksene i de to første elementene, slik at alle brukere har startet automatisk.
- I Ethernet-fanen må du bestemme nettverkskortet ditt (1) og velg metoden for kloning MAC-adresse (2). Også i listen Link forhandling, velg "Ignorer" (3) strengen. Alle gjenværende felt endres ikke.
- Klikk på "IPv4" -fanen og velg installasjonsmetoden som "Automatisk (DHCP)." Hvis DNS-serveren du mottar ikke direkte fra leverandøren, velger du "Automatisk (DHCP, Only Address)" og skriv inn DNS-serverne til feltet med samme navn.
- Klikk på "Lagre".
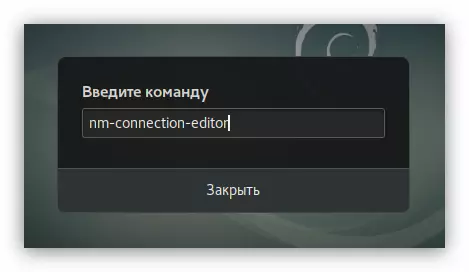
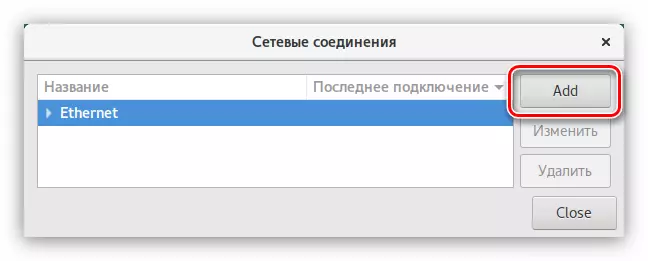
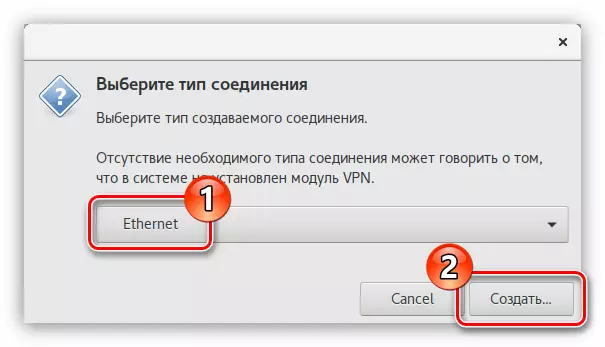
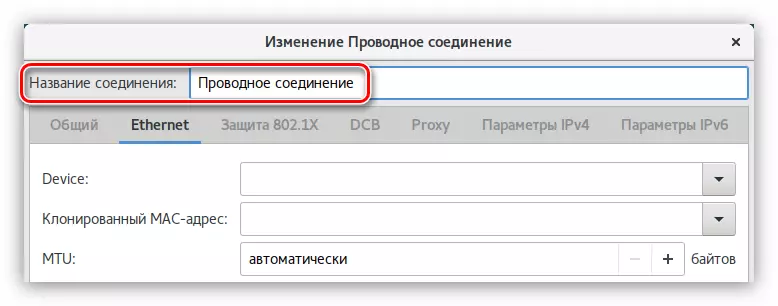
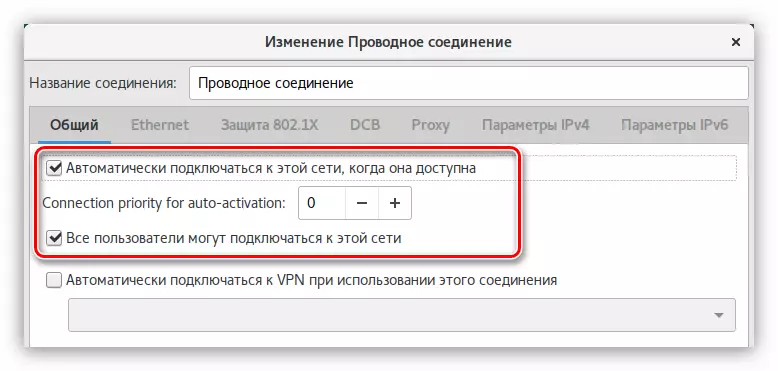
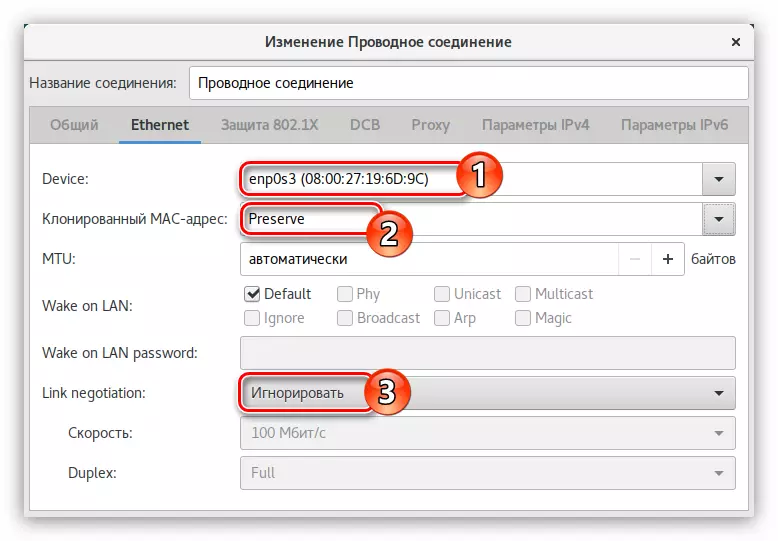
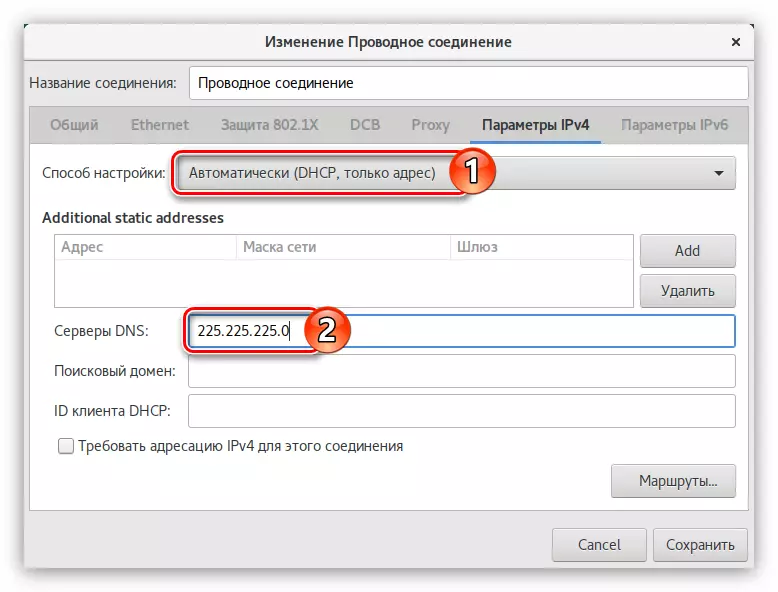
Deretter installeres forbindelsen. Men på denne måten kan du bare konfigurere den dynamiske IP-en, hvis adresseadressen adresserer, følger disse trinnene:
- Fra listen "Setup Method" velger du "Manuell" -strengen.
- I området "Adresse" klikker du på "Legg til" -knappen.
- Alternativt angi adressen, nettverksmasken og gatewayen.
Merk: Du kan finne ut all nødvendig informasjon ved å kontakte leverandøren din.
- Angi DNS-serverne i feltet med samme navn.
- Klikk på "Lagre".
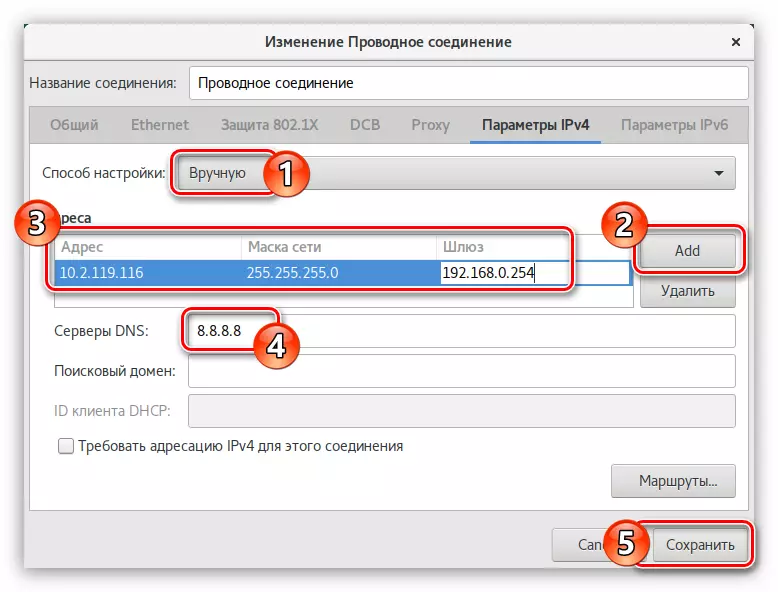
Etterbehandling av nettverket vil bli installert. Hvis du fortsatt ikke åpner nettstedene i nettleseren, anbefales det å starte datamaskinen på nytt.
Metode 3: System Utility "Network"
Noen brukere kan støte på et problem når du kjører nettverksbehandling. I dette tilfellet anbefales det å bruke systemverktøyet som alltid fungerer stabilt. Du kan åpne den på to måter:
- Ved å klikke på nettverksindikatoren på høyre side av GNOME-panelet og velge "Wired Network Parameters" -elementet.
- Angi systemparametrene gjennom menyen og klikk på ikonet "Nettverk".
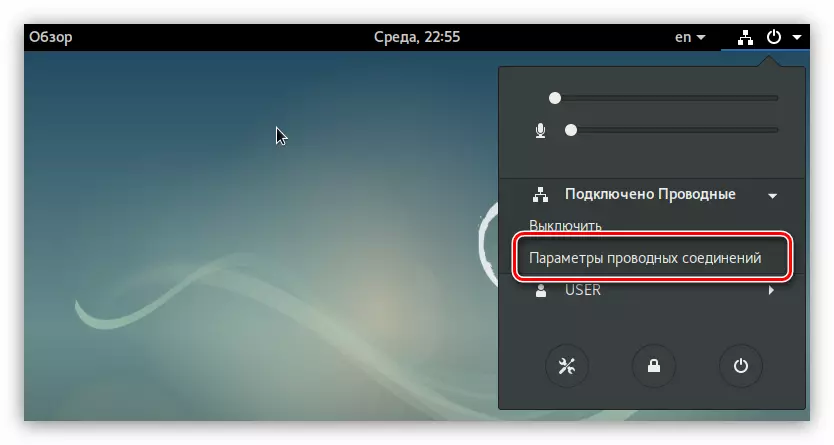
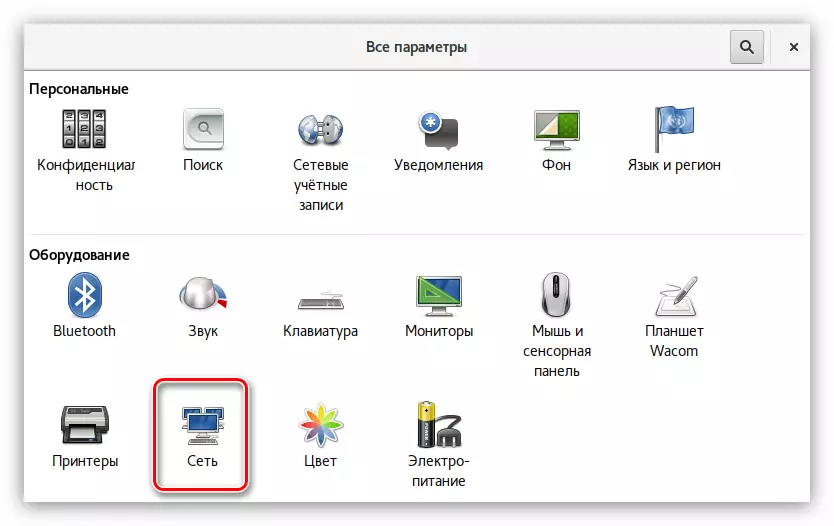
Når verktøyet er åpent, gjør du følgende for å konfigurere en kablet tilkobling:
- Slå nettverksbryteren til den aktive posisjonen.
- Klikk på knappen med bildet av giret.
- I et nytt vindu åpner du kategorien "Identifikasjon", angir navnet på den nye tilkoblingen og velger MAC-adressen fra listen. Også her kan du aktivere automatisk tilkobling til datanettverket etter å ha startet OS og koble til en tilkobling tilgjengelig for alle brukere ved å angi merket på de respektive elementene.
- Gå til kategorien "IPv4" og sett alle bryterne til den faktiske posisjonen hvis leverandøren gir en dynamisk IP-adresse. Hvis DNS-serveren må skrives inn manuelt, deaktiver deretter "DNS" -bryteren og skriv inn serveren selv.
- Klikk på "Apply".
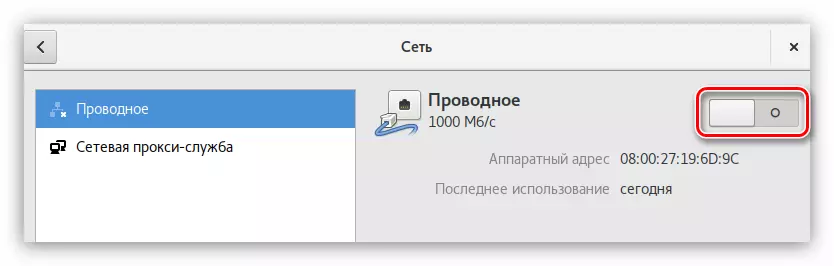
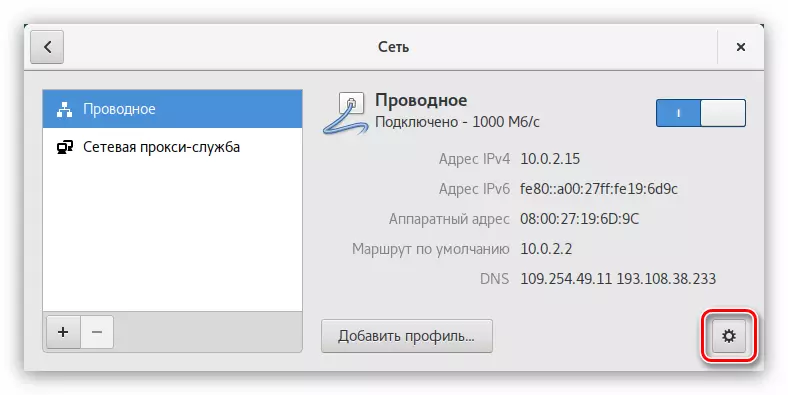
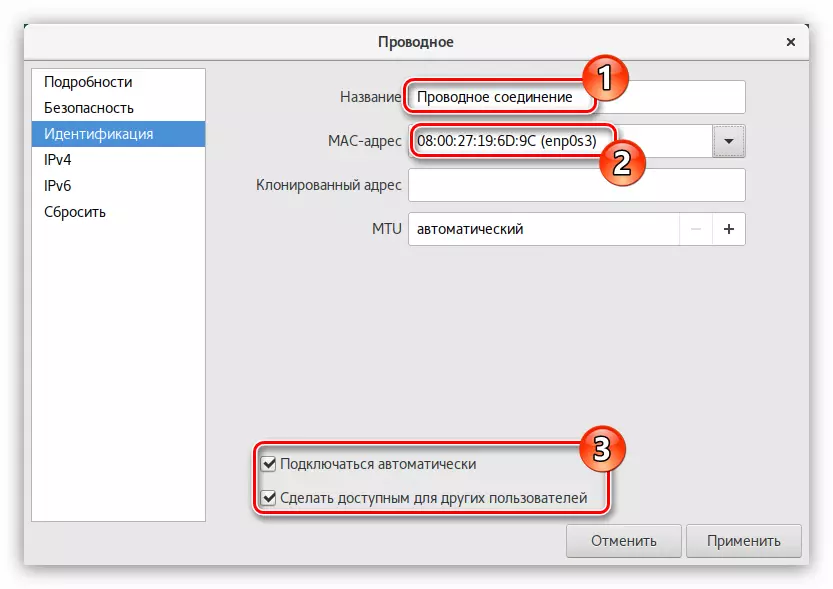
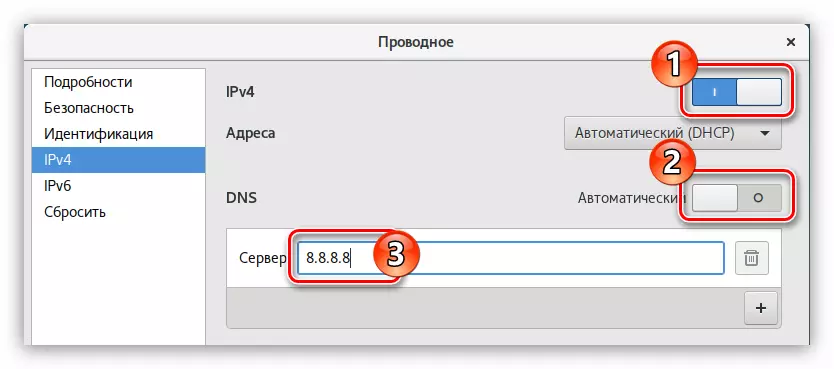
Med statisk IP må du angi andre innstillinger i IPv4-kategorien:
- Fra rullegardinlisten "Adresse", velg Manuell.
- I skjemaet som vises for fylling, skriv inn adressen til nettverket, masken og gatewayen.
- Like nedenfor deaktiver "DNS" -bryteren og skriv inn adressen til det aktuelle feltet.
Merk: Hvis nødvendig, kan du klikke på "+" -knappen og angi flere DNS-servere.
- Klikk på "Apply".
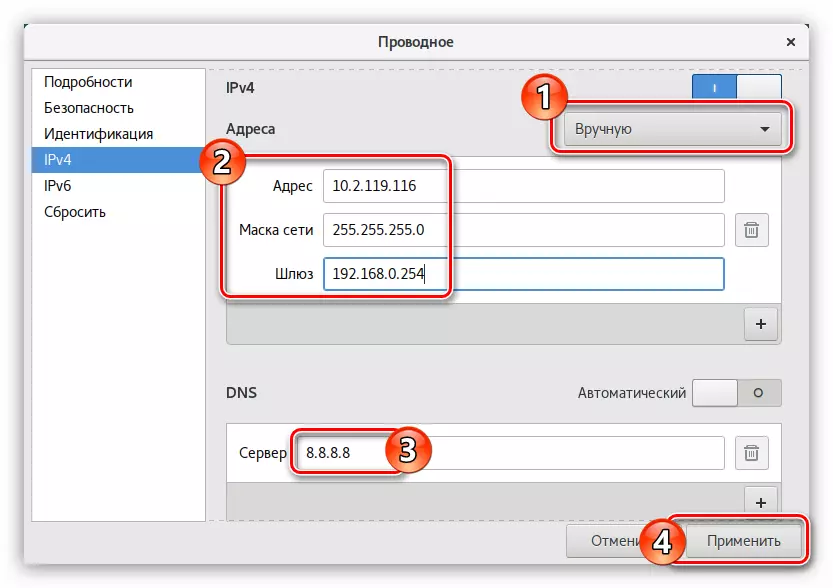
Nå vet du hvordan du er i Debian-operativsystemet, konfigurerer en kablet tilkobling med statisk og dynamisk IP. Det forblir bare for å velge en passende måte.
Pppoe.
I motsetning til en kablet tilkobling kan du konfigurere PPPoE-nettverket til Debian på to måter: gjennom PPPOECONF-verktøyet og ved hjelp av det allerede kjente nettverksbehandlingsprogrammet.
Metode 1: PPPOECONF
PPPOECONF-verktøyet er et enkelt verktøy som du kan i et operativsystem basert på Linux-kjernen, konfigurere tilkoblingen via PPPOE. Men i motsetning til de fleste distribusjoner, i Debian, er dette verktøyet ikke forhåndsinstallert, henholdsvis, det må lastes ned og installeres først.
Hvis du har muligheten til å konfigurere en Internett-tilkobling på en datamaskin ved å bruke et åpent tilgangspunkt, for eksempel Wi-Fi, må du utføre denne kommandoen for å installere PPPoeconf for å installere denne kommandoen:
Sudo apt installere ppoeconf
Hvis du ikke kan koble til Wi-Fi, kan du ikke, da må verktøyet forhåndslastes på en annen enhet og plasser på flash-stasjonen.
Last ned ppoeconf for 64-biters systemer
Last ned ppoeconf for 32-biters systemer
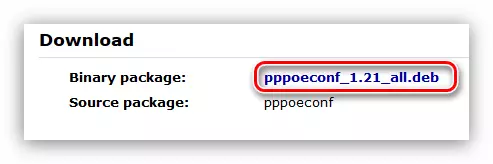
Deretter setter du inn USB-flash-stasjonen og gjør følgende:
- Kopier verktøyet til "Last ned" -mappen ved hjelp av Nautilus Standard File Manager for dette.
- Åpne terminalen.
- Gå til den til katalogen der filen er plassert. I dette tilfellet må du gå til "Nedlastinger" -mappen. For å gjøre dette, følg:
CD / Hjem / Brukernavn / Nedlastinger
Merk: I stedet for "Brukernavn", må du angi brukernavnet som ble spesifisert når de installerte Debian.
- Registrer deg PPPOECONF-verktøyet ved å kjøre kommandoen:
Sudo dpkg -i [packagename] .deb
Hvor, i stedet for "[Packagename], må du spesifisere hele filnavnet.
Når verktøyet er installert i systemet, kan du gå direkte til PPPoE-nettverket. For dette:
- Kjør det installerte verktøyet ved å kjøre i terminalen:
Sudo pppoconf.
- Vent på skanningen av enheter.
- Bestem nettverksgrensesnittet fra listen.

Merk: Hvis nettverkskortet bare er ett, blir nettverksgrensesnittet automatisk bestemt, og dette trinnet vil bli savnet.
- Svar på godkjenningen - Utility gir deg bruk av populære tilkoblingsinnstillinger som passer for de fleste brukere.
- Skriv inn innloggingen som har blitt utstedt av leverandøren din, og klikk OK.
- Skriv inn passordet som har gitt deg leverandøren og klikk OK.
- Svar bekreftende dersom DNS-serverne automatisk bestemmes. Ellers velger du "Nei" og spesifiser dem selv.
- Tillat verktøyet å begrense volumet på MSS til 1452 byte. Dette vil utelukke feil når du åpner noen nettsteder.
- Velg "Ja" slik at PPPoE-tilkoblingen er installert automatisk hver gang systemet starter.
- For å etablere en tilkobling akkurat nå, svar "Ja."

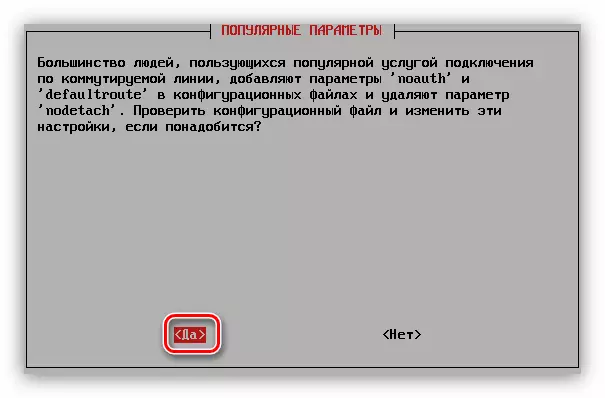

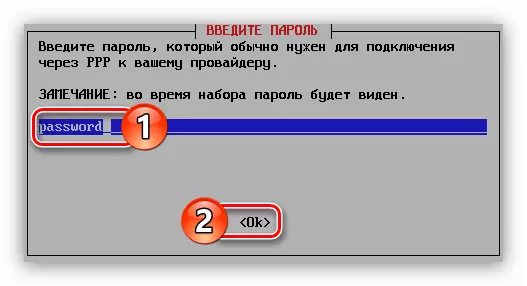
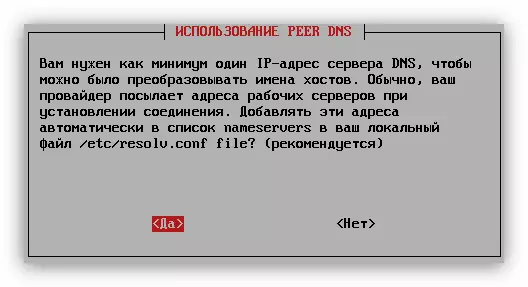



Hvis du valgte svaret "Ja", må Internett-tilkoblingen allerede installeres. Ellers, for å koble til, må du skrive inn kommandoen:
Sudo Pon DSL-leverandør
For å slå av, utfør:
Sudo Poff DSL-leverandør
På denne instruksjonen for å sette opp PPPOE-nettverket ved hjelp av PPPOECONF-verktøyet, kan det fylles ut. Men hvis du oppdaget noen vanskeligheter når det er oppfylt, prøv å bruke den andre måten.
Metode 2: Network Manager
Bruke Network Manager, vil PPPoE-tilkoblingen ta lengre tid, men hvis du ikke har muligheten til å laste ned ppoeconf-verktøyet til datamaskinen din, så er dette den eneste måten å konfigurere Internett på Debian.
- Åpne programvinduet. For å gjøre dette, klikk på ALT + F2-tastekombinasjonen og angi følgende kommando til feltet som vises:
NM-tilkoblingsredaktør
- I vinduet som åpnes, klikk på "Legg til" -knappen.
- Velg "DSL" -strengen fra listen og klikk på Opprett-knappen.
- Et vindu åpnes der du må skrive inn navnet på forbindelsen til riktig streng.
- I kategorien Generelt anbefales det å sette flått på de to første punktene, slik at når du slår på PCen, har alle brukere tilgang til den.
- På DSL-fanen skriver du inn brukernavnet og passordet til de aktuelle feltene. Hvis du ikke har disse dataene, kan du finne dem fra leverandøren.
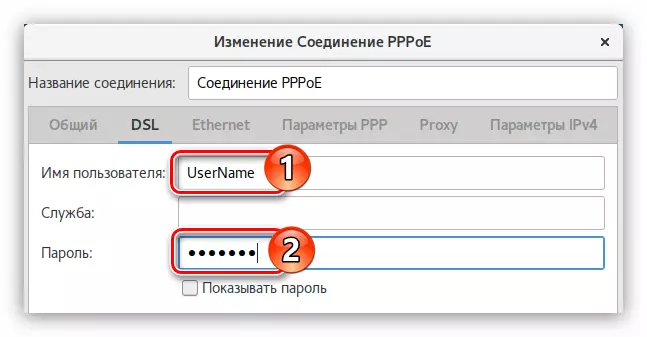
Merk: Navnet på tjenesten er ikke nødvendigvis.
- Gå til "Ethernet" -fanen, velg nettverksgrensesnittnavnet i listen "Enhet", i Link-forhandlingslisten - "Ignorer", og i feltet "Cloning Mac Address", spesifiser "Preserve".
- I kategorien "IPv4" parametere, med en dynamisk IP, må du velge "automatisk (PPPOE)" under en dynamisk IP.
- Klikk på "Lagre" og lukk programvinduet.
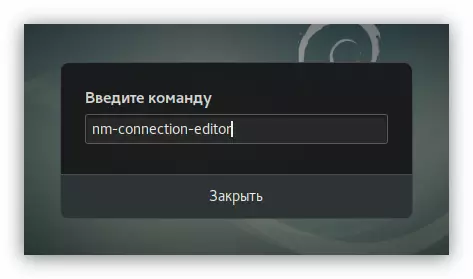
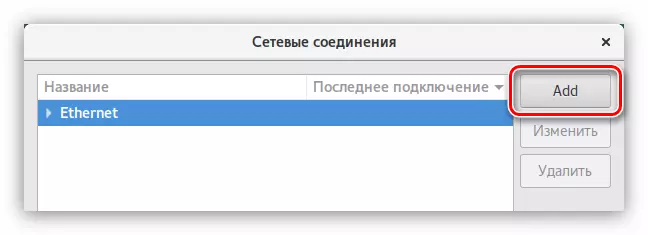
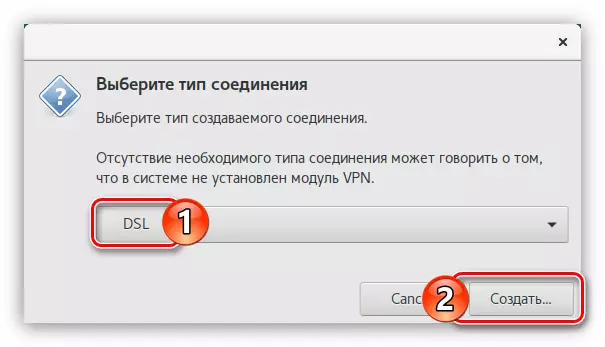
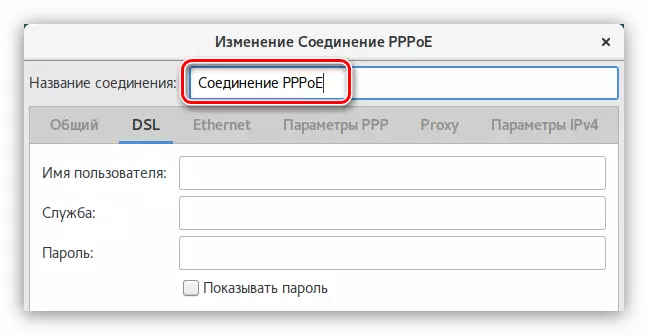
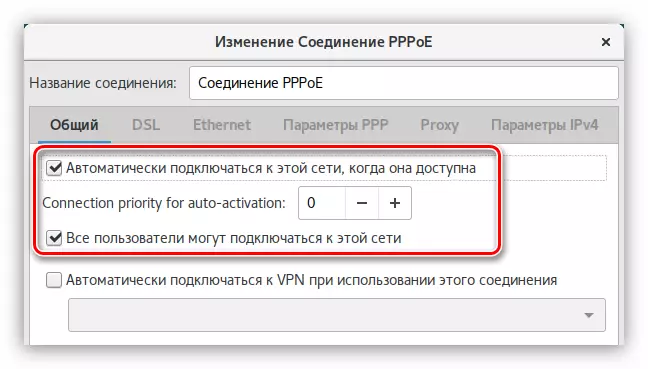
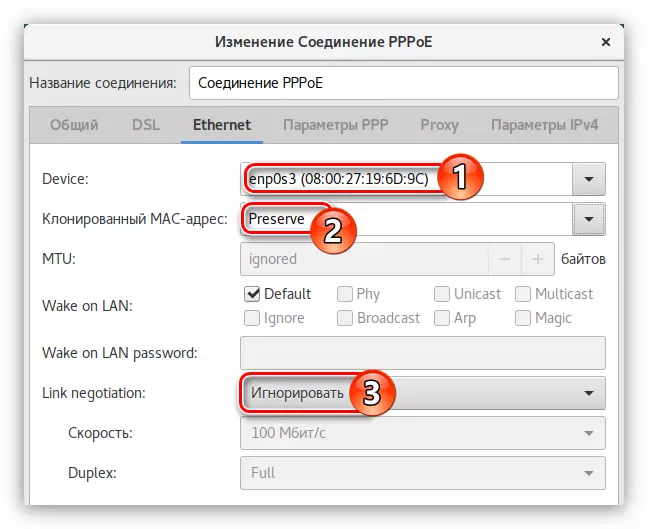
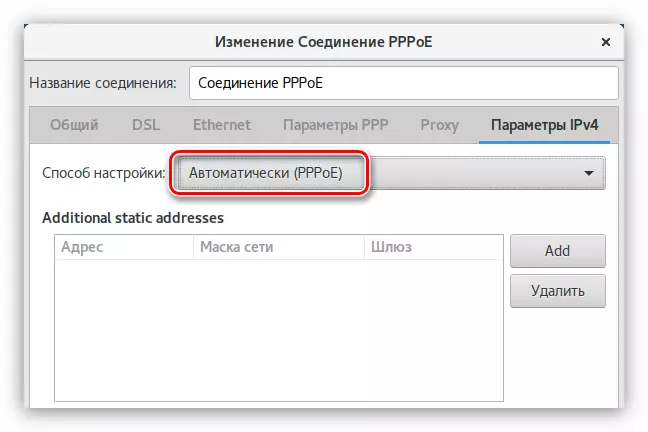
Hvis DNS-serveren kommer ikke direkte fra leverandøren, velger du "Automatisk (PPPoE, Only Address)" og skriv dem inn i feltet med samme navn.
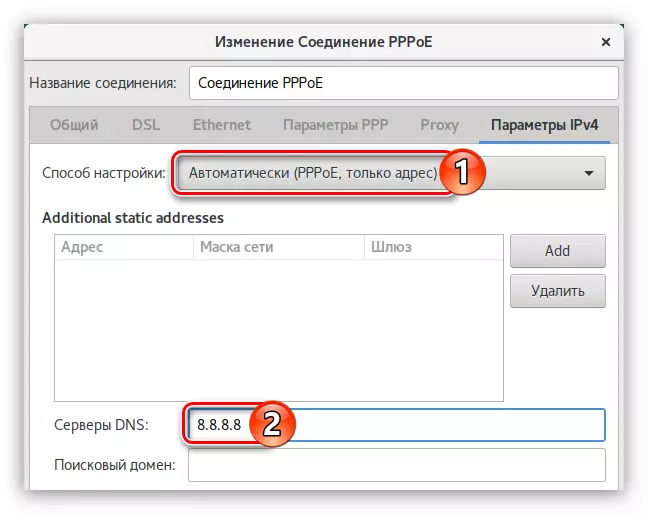
I tilfelle når du har en statisk IP-adresse, må du velge en manuell måte og registrere alle parametrene til de aktuelle feltene for inngang.
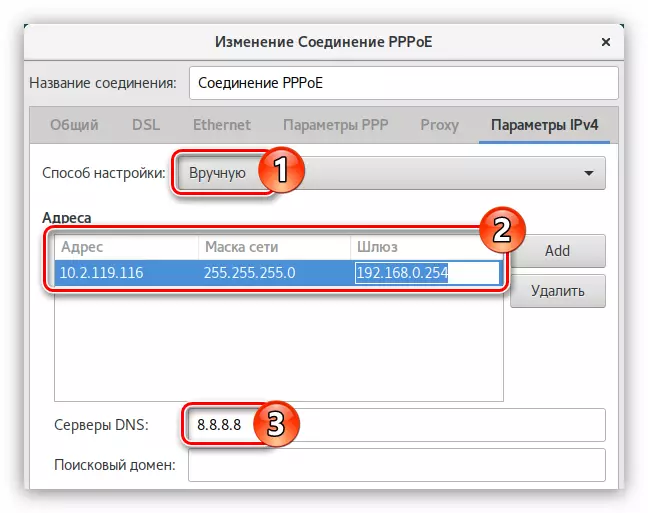
En Internett-tilkobling etter at alle handlinger må installeres. Hvis dette ikke er tilfelle, vil datamaskinens omstart hjelpe.
Ringe opp.
Av alle typer oppringt Internett-tilkoblinger anses nå som minst populære, derfor programmer med et grafisk grensesnitt, der du kan gjøre en innstilling, i Debian der. Men det er et PPPConfig-verktøy med et pseudografisk grensesnitt. Du kan også sette opp med WVDial-verktøyet, men alt er i orden.
Metode 1: PPPConfig
PPPConfig-verktøyet er i stor grad lik ppoeconfig: Når du konfigurerer deg, må du bare gi svar på spørsmål, hvorpå tilkoblingen vil bli installert. Men dette verktøyet er ikke forhåndsinstallert i systemet, så last det ned gjennom "Terminal":
Sudo apt installere pppconfig
Hvis du ikke har tilgang til Internett for å gjøre dette, må du installere fra flash-stasjonen. For å gjøre dette, last først ned PPPConfig-pakken og kassere den til stasjonen.
Last ned PPPConfig for 64-biters systemer
Last ned PPPConfig for 32-biters systemer
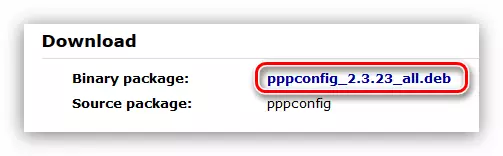
Så, for installasjonen, gjør du følgende:
- Sett inn USB-flash-stasjonen i datamaskinen.
- Flytt dataene fra det til mappen "Nedlastinger", som ligger i hjemmekatalogen til operativsystemet.
- Åpne terminalen.
- Gå til mappen der du flyttet filen med verktøyet, det vil si i "Nedlastinger":
CD / Hjem / Brukernavn / Nedlastinger
Bare i stedet for "Brukernavn" Skriv inn brukernavnet som ble spesifisert når du installerte systemet.
- Installer PPPConfig-pakken ved hjelp av en spesiell kommando:
Sudo dpkg -i [packagename] .deb
Hvor erstattet "[Packagename]" på navnet på Deb-filen.
Så snart den ønskede pakken er installert i systemet, kan du fortsette direkte for å konfigurere oppringt tilkobling.
- Kjør PPPConfig-verktøyet:
Sudo pppconfig dokcomo.
- I det første vinduet i det pseudografiske grensesnittet, velg "Opprett en tilkobling som heter Docomo" og klikker OK.
- Definer deretter en metode for konfigurering av DNS-servere. Med en statisk IP, velg "Bruk statisk DNS", med dynamisk - "bruk dynamisk DNS".
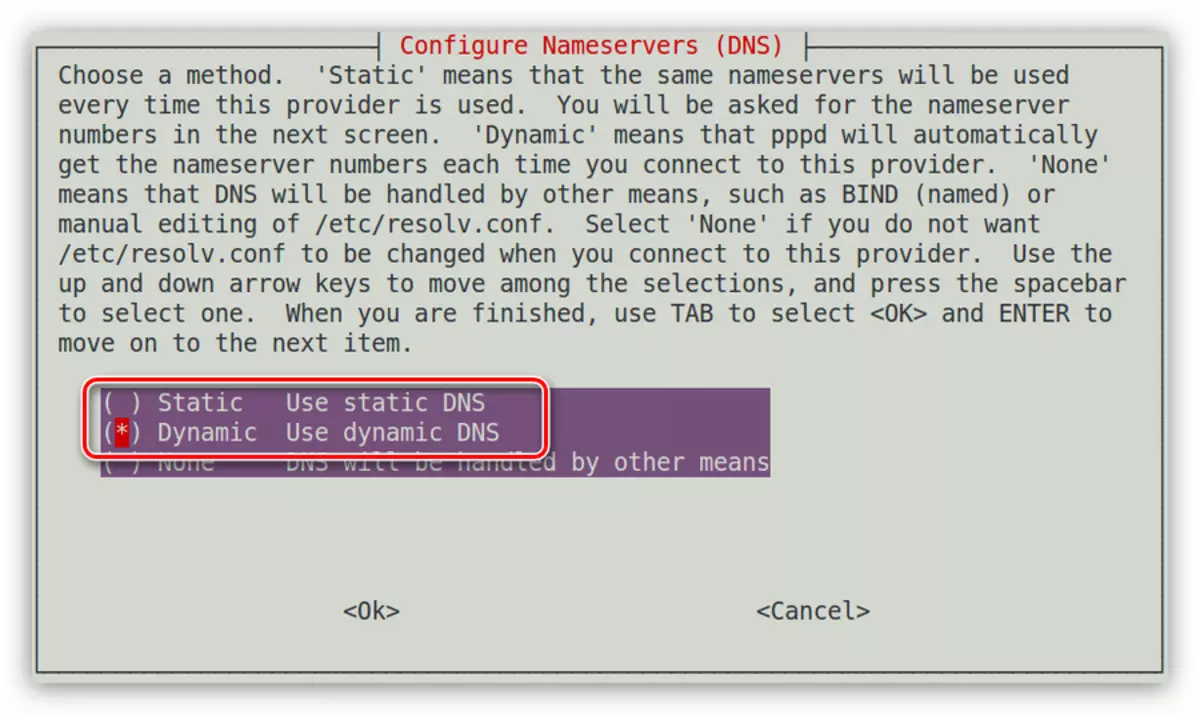
VIKTIG: Hvis du har valgt "Bruk statiske DNS", må du manuelt legge inn IP-adressen til hovedadressen, og hvis det er en ekstra server.
- Bestem godkjenningsmetoden ved å velge "Peer Authentication Protocol" -elementet og klikk OK.
- Skriv inn påloggingen som har blitt gitt til deg av leverandøren.
- Skriv inn passordet du også mottok fra leverandøren.
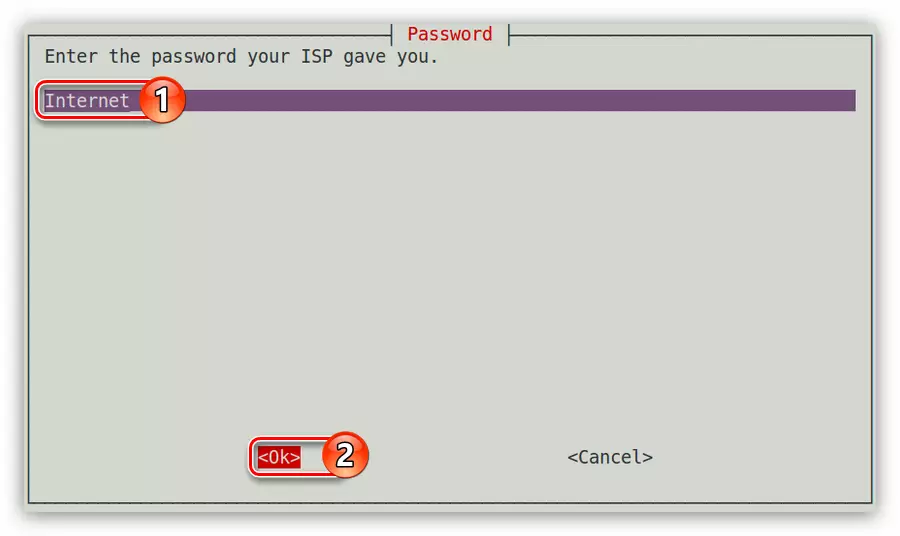
Merk: Hvis du ikke har disse dataene, kontakt teknisk support for leverandøren og finn ut dem fra operatøren.
- Nå må du spesifisere maksimal hastighet på Internett, som gir deg et modem. Hvis det ikke er nødvendig å begrense det, trenger du ikke å angi maksimumsverdien i feltet og klikk OK.
- Bestem metoden for å ringe som en tonal, velg "Tone" og klikk OK.
- Tast inn ditt telefonnummer. Vær oppmerksom på at du må angi dataene uten å bruke dash-skiltet.
- Angi porten på modemet ditt som det er tilkoblet.
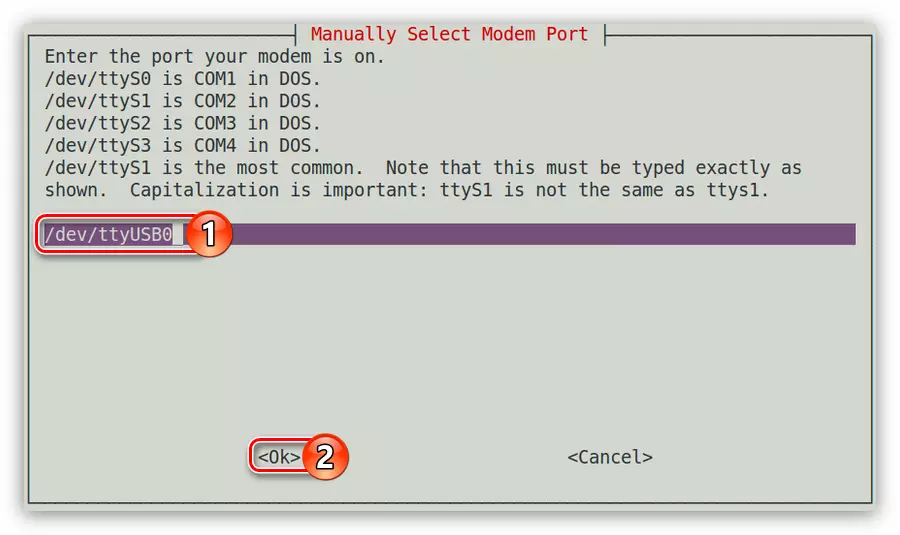
MERK: TTYS0-TYS3 Type-porter kan vises ved hjelp av Sudo LS -L / Dev / TTYs * kommandoen
- I det siste vinduet vil du bli presentert med en rapport om alle tidligere oppgitte data. Hvis de er alle riktige, velger du de "Ferdige skrivefilene og gå tilbake til Hovedmeny" -strengen og trykk Enter.
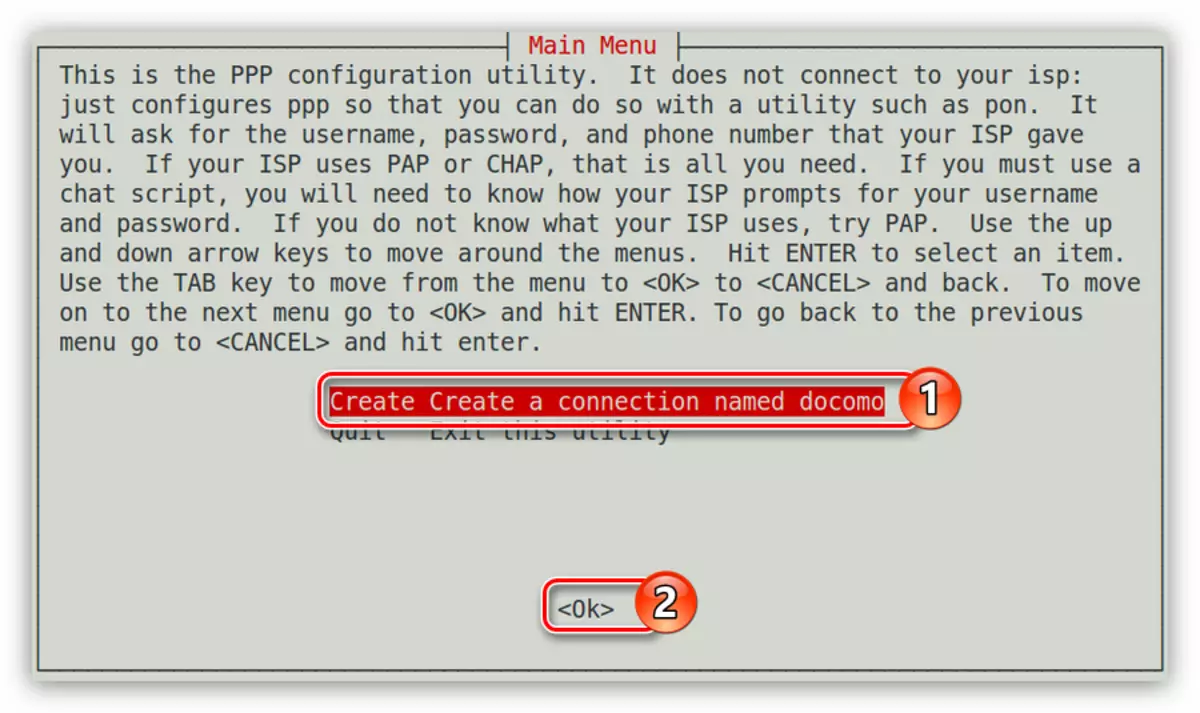
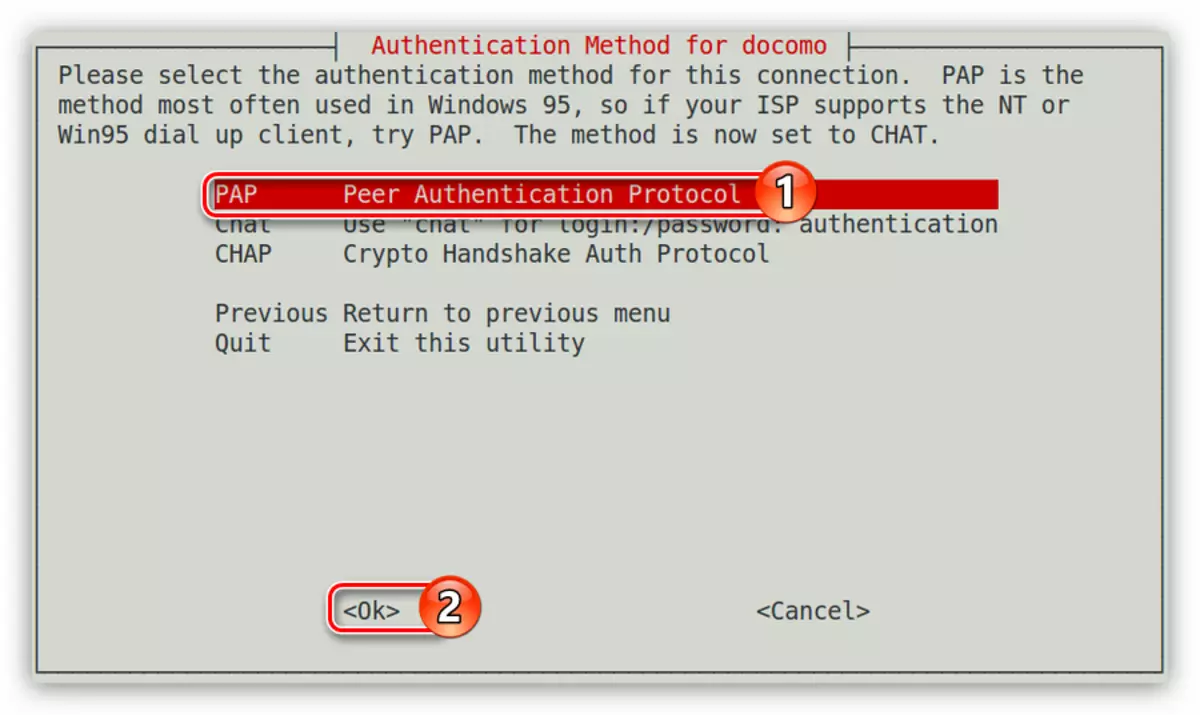
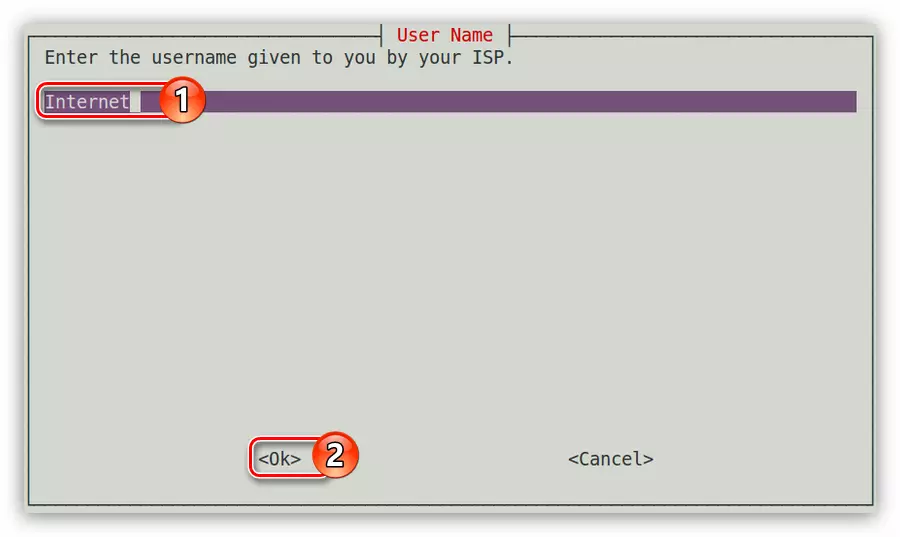
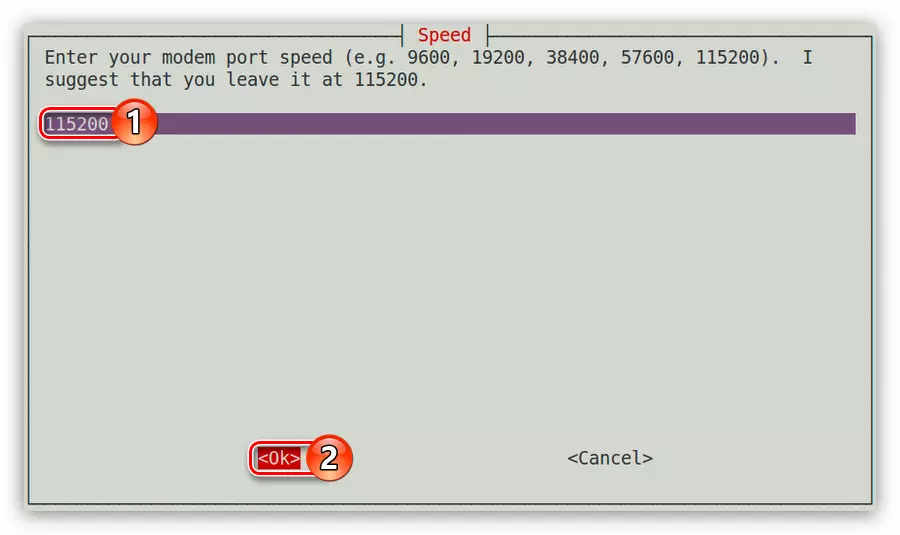
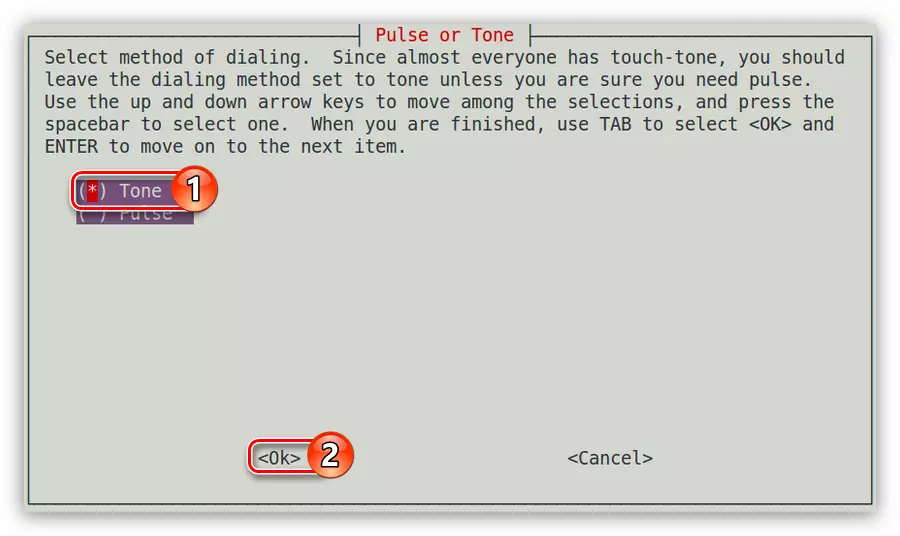
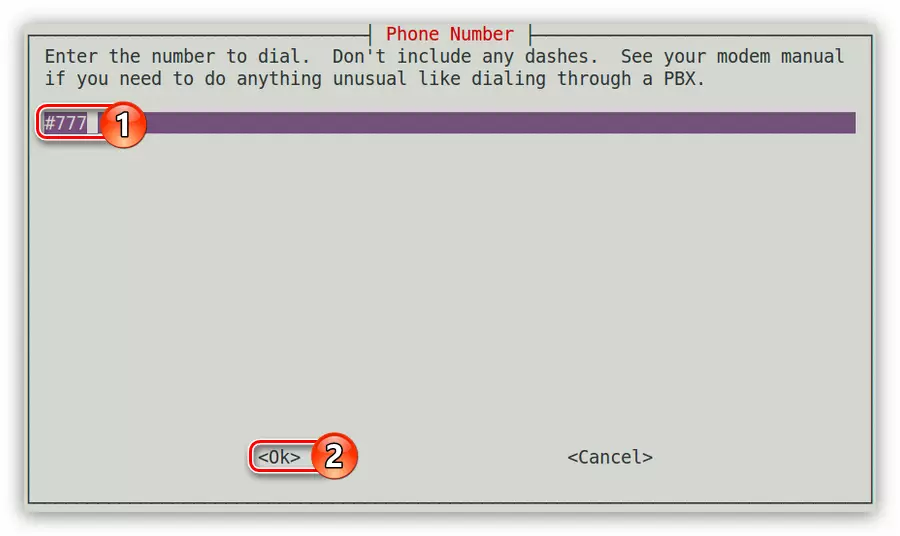
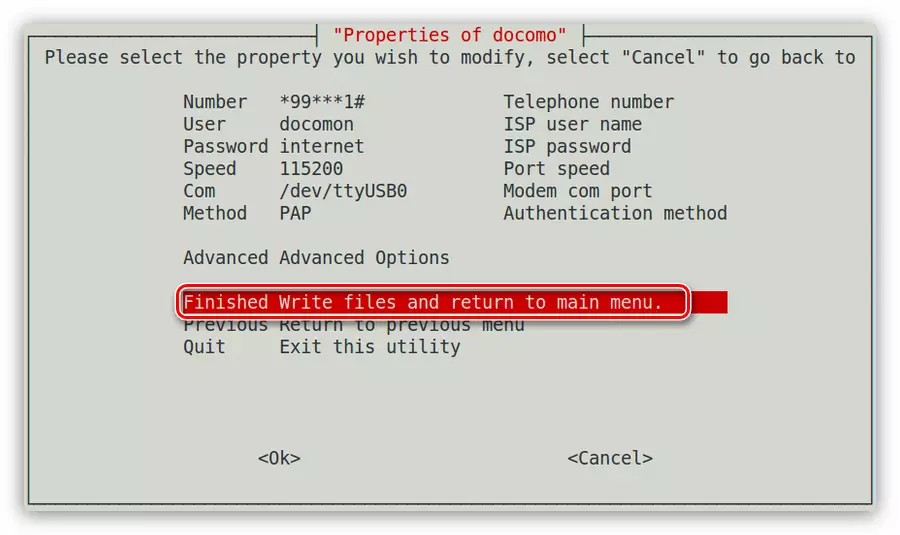
Nå for tilkobling, forblir du bare én kommando:
PON DOCOMO.
For å bryte forbindelsen, bruk denne kommandoen:
POFF DOCOMO.
Metode 2: WVDIAL
Hvis du ikke klarer å konfigurere oppringt-tilkoblingen ved hjelp av den forrige måten, vil den definitivt gjøre med WVDial-verktøyet. Det vil bidra til å skape en spesiell fil i systemet, hvoretter det er nødvendig å gjøre noen endringer. Nå blir det detaljert hvordan du gjør det.
- Først må du installere i WVDIAL-systemet, for dette, i terminalen, er det nok å utføre:
Sudo apt installere wvdial
Igjen, hvis du ikke er konfigurert på dette tidspunktet, kan du laste ned ønsket pakke fra nettstedet på en annen enhet, kaste den på USB-flash-stasjonen og installer på datamaskinen.
Last ned WVDIAL for 64-biters systemer
Last ned WVDial for 32-biters systemer
- Etter at verktøyet ble installert på systemet, må det startes å lage den samme konfigurasjonsfilen som vi senere endres. For å starte, kjør følgende kommando:
Sudo wvdialconf.
- Filen ble opprettet i katalogen "/ etc /" og det kalles "wvdial.conf". Åpne den i en tekstredigering:
Sudo nano /etc/wvdial.conf.
- Det vil lagre parametere som leses av verktøyet fra modemet ditt. Du må også fylle ut tre linjer: telefon, brukernavn og passord.
- Lagre endringene (Ctrl + O) og lukk redaktøren (CTRL + X).
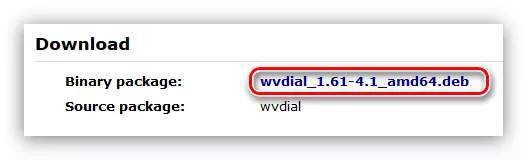
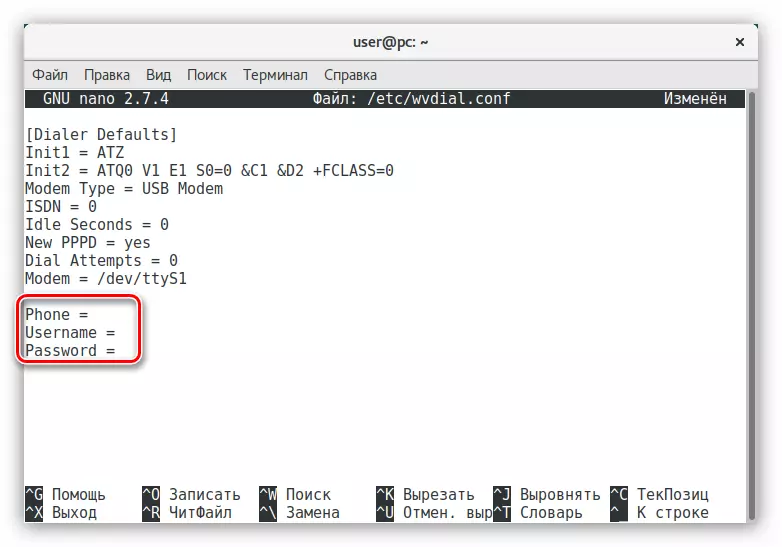
Oppringt tilkobling er konfigurert, men for å slå den på, må du utføre en annen kommando:
sudo wvdial.
For å konfigurere en automatisk tilkobling til nettverket, når datamaskinen starter, er det nok å gjøre denne kommandoen i Debian AutoLoad.
Konklusjon
Det finnes flere typer Internett-tilkobling, og Debian har alle nødvendige verktøy for deres konfigurasjon. Som det kan bemerkes av det foregående, er det enda flere måter å konfigurere hver type tilkobling på. Du må fortsatt bestemme deg selv hvordan du bruker dem.
