
Moderne enhet som kjører Android i noen oppgaver erstatter PC. En av disse er operasjonsoverføring av informasjon: Tekstfragmenter, koblinger eller bilder. Slike data påvirker utklippstavlen, som selvfølgelig er Android. Vi vil vise deg hvor du finner den i dette operativsystemet.
Hvor er utklippstavlen i Android
Utklippstavlen (ellers utklippstavlen) er en rekke RAM som inneholder midlertidige data som er kuttet eller kopiert. Denne definisjonen er rettferdig både for desktop og mobilsystemer, inkludert Android. Sann tilgang til utklippstavlen i "Green Robot" er noe annerledes enn, la oss si i Windows.Det er flere måter å oppdage data i byttebufferen. Først av alt er disse tredjeparts ledere, universelle for de fleste enheter og firmware. I tillegg er det i enkelte spesifikke versjoner av systemprogramvaren et innebygd valgfritt alternativ for å fungere med utklippstavlen. Vurder første tredjepartsalternativer.
Metode 1: Clipper
En av de mest populære utklippstavlene på Android. Vises i begynnelsen av eksistensen av dette operativsystemet, tok han den nødvendige funksjonaliteten, som i selve systemet virket ganske sent.
Last ned Clipper.
- Åpen klipper. Velg deg selv, om du vil bli kjent med håndboken.
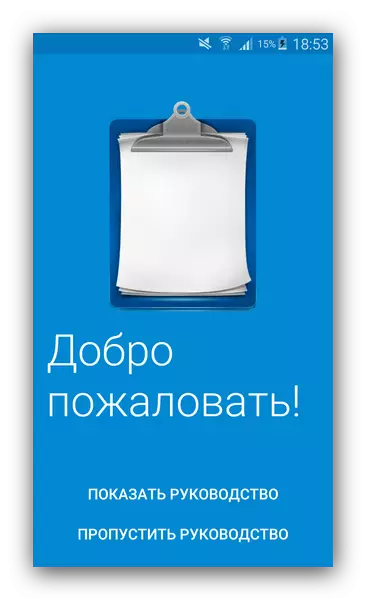
For brukere som er usikre på deres evner, anbefaler vi fortsatt å lese den.
- Når hovedprogramvinduet er tilgjengelig, bytt til "Exchange Buffer" -fanen.
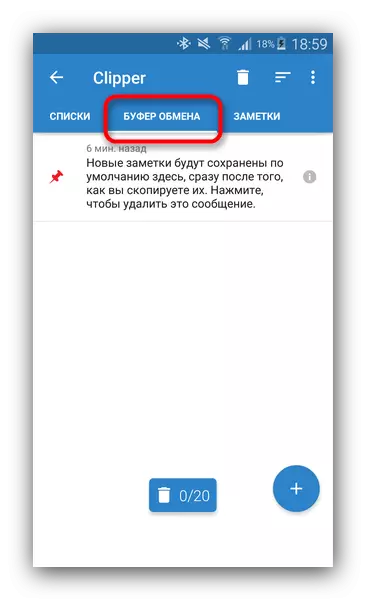
Her vil kopieres tekstfragmenter eller lenker, bilder og andre data som er i utklippstavlen.
- Ethvert element kan kopieres igjen, slette, fremover og mye mer.

En viktig fordel ved klipperen er den konstante lagringen av innholdet i selve programmet: utklippstavlen på grunn av sin tid er naturen rengjort når de starter omstart. Ulempene ved denne avgjørelsen inkluderer annonsering i den frie versjonen.
Metode 2: Systemer
Evnen til å kontrollere utvekslingsbufferen dukket opp i Android 2.3 Gingerbread-versjonen, og forbedrer med hver global systemoppdatering. Imidlertid er verktøyene for å arbeide med innholdet i utklippstavlen ikke tilstede i alle varianter av firmware, slik at algoritmen nedenfor kan avvike fra, la oss si, "Rengjør" Android i Google Nexus / Pixel.
- Gå til et hvilket som helst program hvor tekstfelt er til stede - egnet, for eksempel enkel notisblokk eller innebygd i fastvareanalogen som S-notat.
- Når det er mulig å skrive inn tekst, må du lage et langt trykk på inngangsfelt og velg "Buffer Exchange" i feltet Ned-menyen.
- Et felt vil se ut til å velge og sette inn dataene i utklippstavlen.
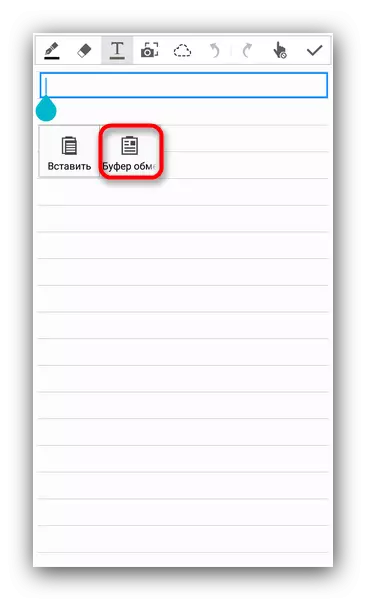

I tillegg, i samme vindu, kan du helt rengjøre bufferen - bare trykk på den tilhørende knappen.
Vekt ulempe med en slik variant av handling vil være dens ytelse bare i andre systemapplikasjoner (for eksempel en innebygd kalender eller nettleser).
Det er flere måter å rengjøre utklippstavlen med systemverktøy. Den første og enkleste - den vanlige omstart av enheten: Sammen med rensingen vil RAM også fjerne innholdet i området tildelt under utklippstavlen. Uten en omstart kan du gjøre hvis du har root-tilgang, og filbehandleren med tilgang til systempartisjoner er installert - for eksempel ES-dirigent.
- Kjør ES File Explorer. For å starte, gå til hovedmenyen og sørg for at programmet inkluderer rot.
- Etablere root-privilegium-applikasjonen, om nødvendig, og følg i rotseksjonen, som heter som regel, "Enhet".
- Fra rotseksjonen, gå langs banen "Data / utklippstavlen".
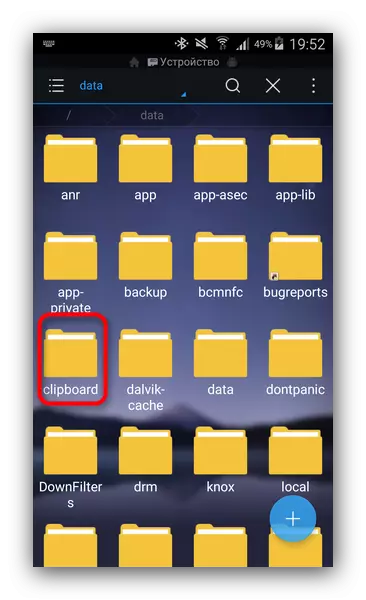
Se mange mapper med navnet som består av tall.
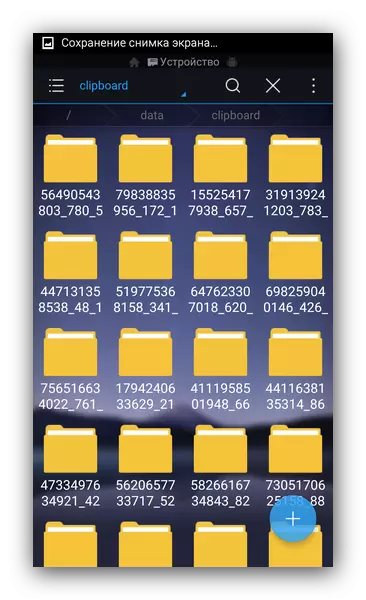
Fremhev en mappe lang trykk, og gå til menyen og velg "Velg alle".
- Trykk på knappen med bildet av søppelkurven for å fjerne den valgte.
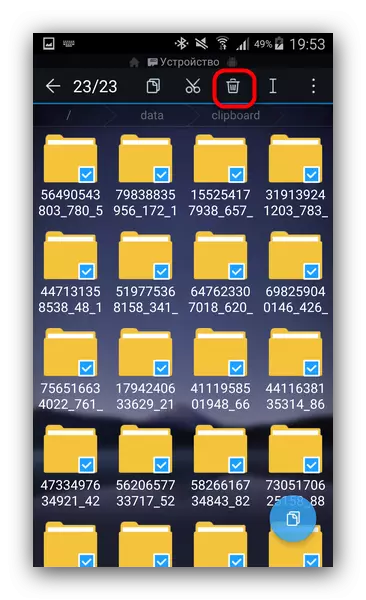
Bekreft slettingen ved å klikke på "OK".
- Klar - utklippstavlen rengjøres.
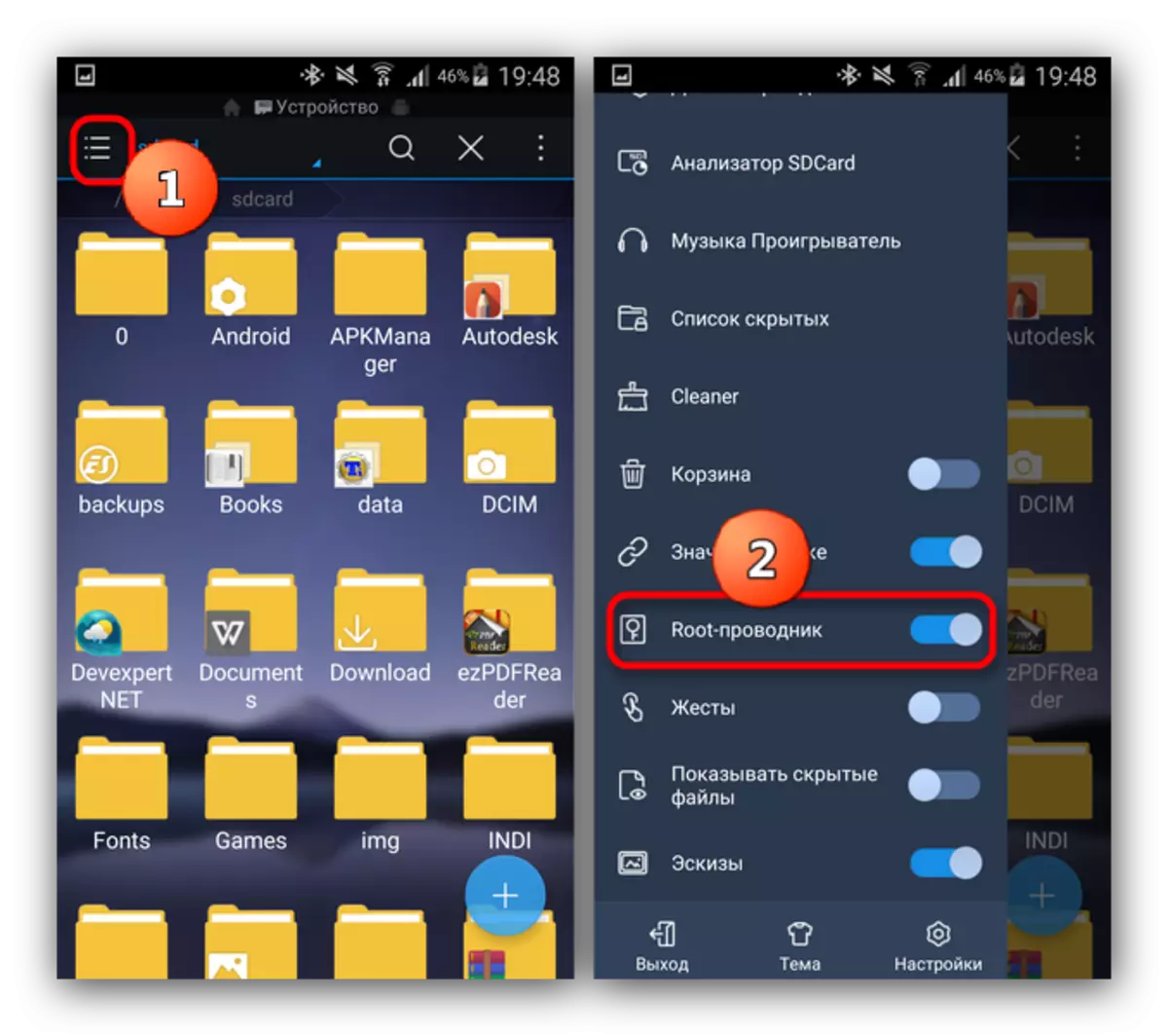
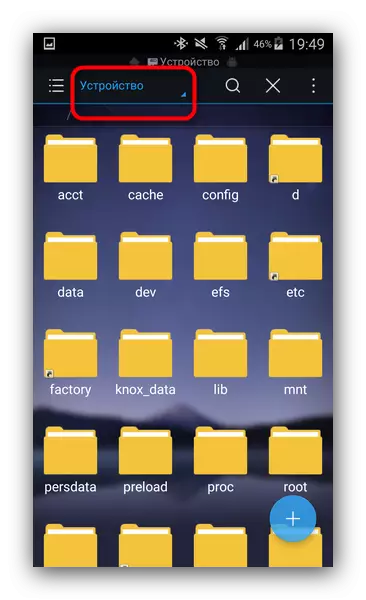

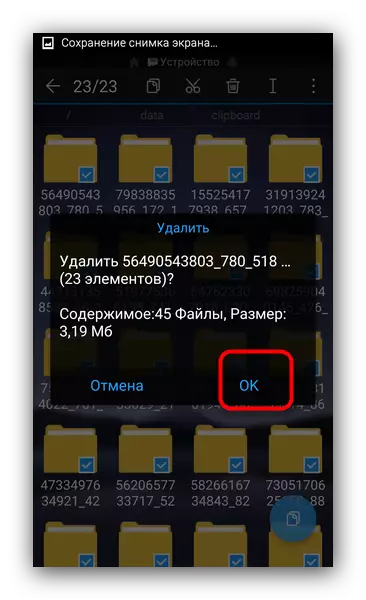
Metoden beskrevet ovenfor er ganske enkelt, men den hyppige intervensjonen i systemfiler er fulle av utseendet på feil, så vi anbefaler ikke at du misbruker denne metoden.
Faktisk, alle tilgjengelige metoder for å jobbe med utklippstavle og rengjøring det. Hvis du har noe å supplere artikkelen - velkommen til kommentarene!
