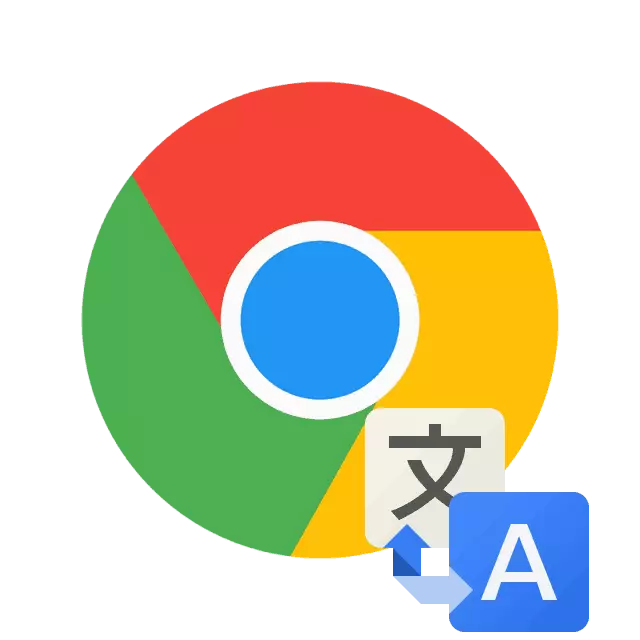
Brukere som aktivt bruker Internett, faller ofte på nettsteder med innhold på et fremmedspråk. Det er ikke alltid praktisk å kopiere teksten og oversette den via en spesiell tjeneste eller et program, så en god løsning vil slå på den automatiske oversettelsen av sidene eller legge til en utvidelse i nettleseren. I dag beskriver vi i detalj hvordan du utfører dette i den populære Google Chrome-nettleseren.
Nå er det nok å starte nettleseren på nytt, og du vil alltid motta varsler om mulig oversettelse. Hvis du vil at denne setningen skal vises bare for enkelte språk, følg disse handlingene:
- I kategorien Språkinnstillinger må du ikke aktivere oversettelsen av alle sider, og klikk umiddelbart på "Legg til språk".
- Bruk søket til å raskt finne linjer. Fremhev avkrysningsruten du trenger og klikk på "Legg til".
- Nå få knappen i form av tre vertikale punkter nær ønsket rad. Hun er ansvarlig for å vise innstillingsmenyen. I det, merk av elementet "tilbudet for å oversette sider på dette språket".
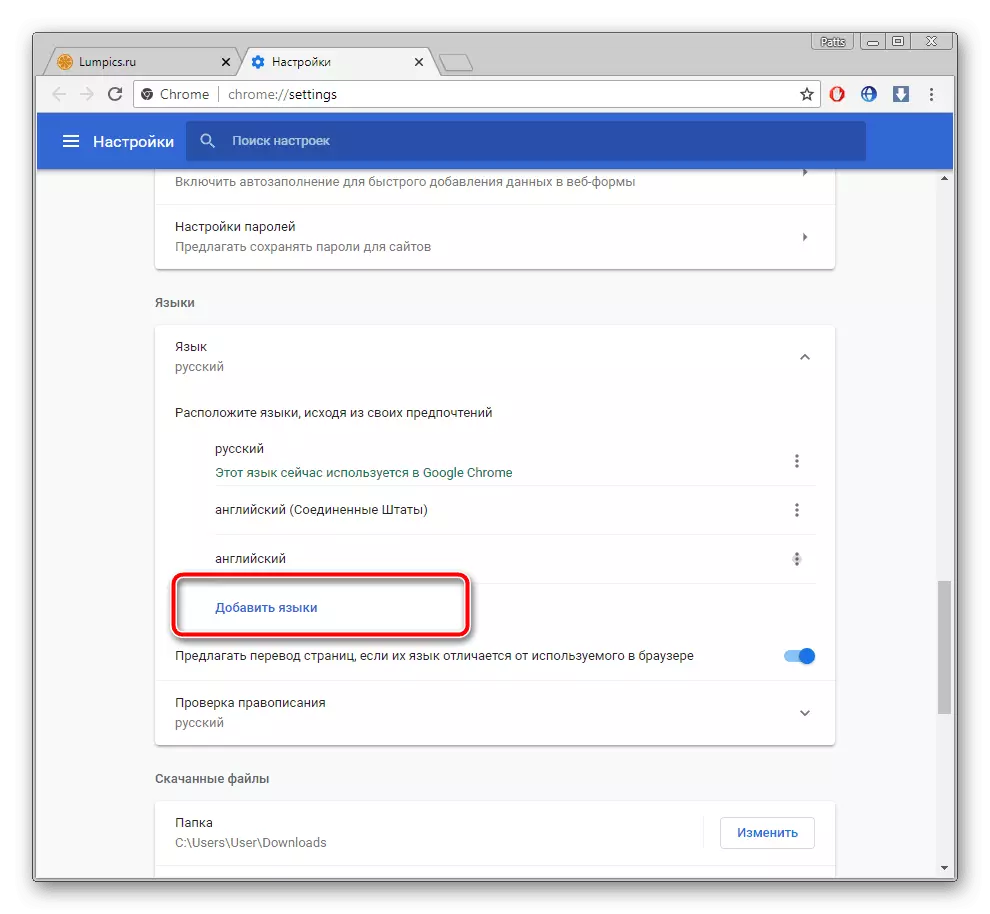

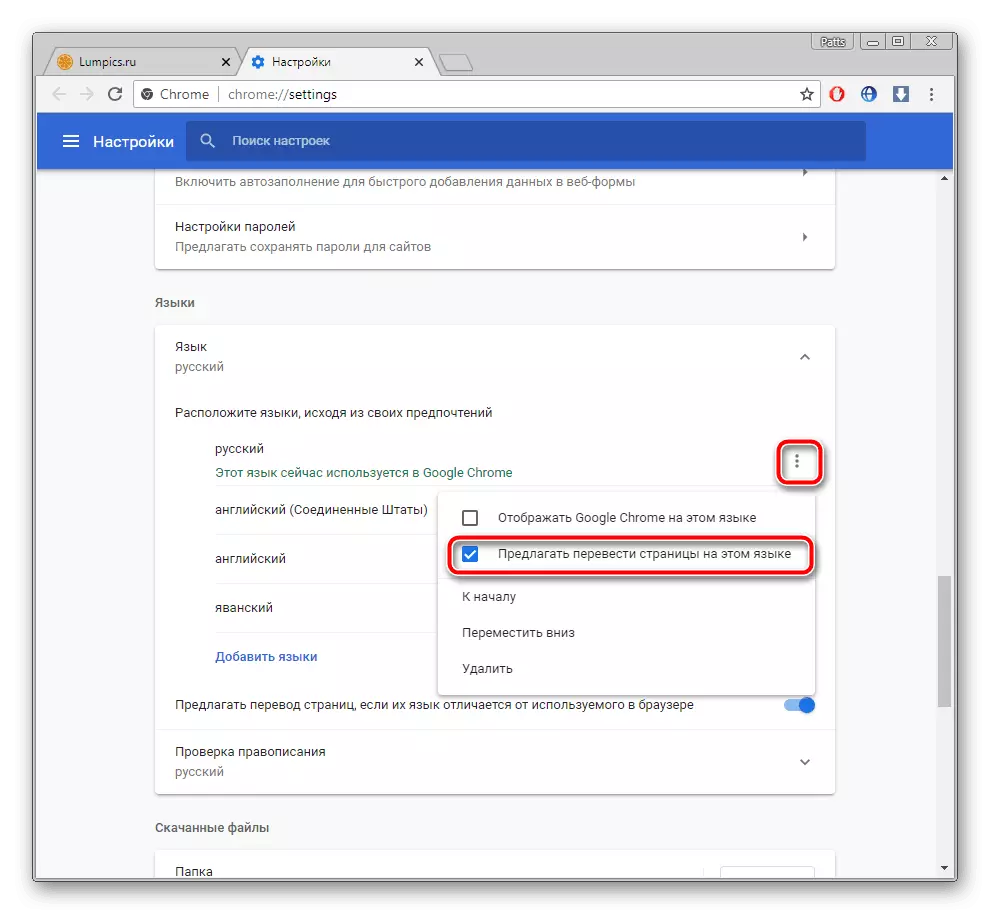
Du kan konfigurere funksjonen i spørsmålet direkte fra varslingsvinduet. Gjør følgende:
- Når varselet vises på siden, klikker du på "Parametre" -knappen.
- I menyen som åpnes, kan du velge ønsket konfigurasjon, for eksempel dette språket eller nettstedet vil ikke lenger bli oversatt.
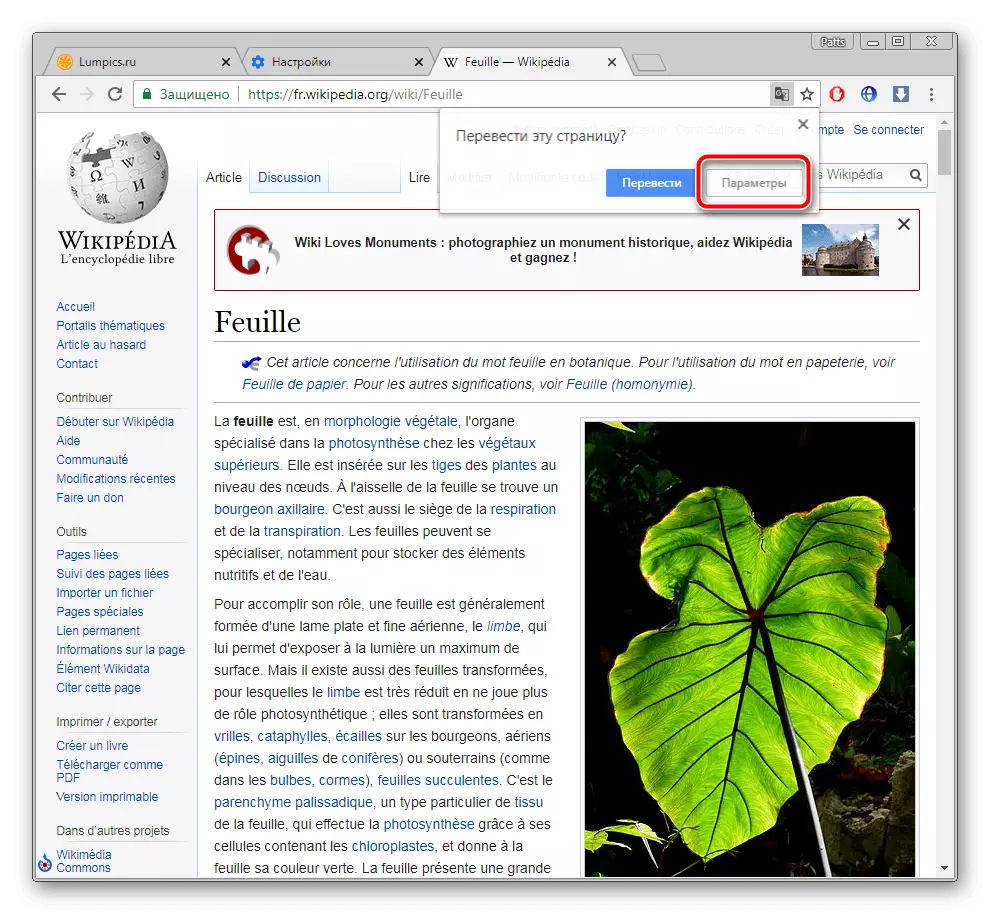

På dette vi avsluttet med hensynet til standardverktøyet, håper vi alt var klart og du har lett funnet ut hvordan du bruker den. I tilfelle når varsler ikke vises, anbefaler vi deg å rengjøre bufferen i nettleseren, slik at den vil fungere raskere. Detaljert instruksjon om dette emnet finnes i den andre artikkelen som referanse nedenfor.
Les mer: Slik rengjør du cachen i Google Chrome-nettleseren
Metode 2: Installere "Google Translator" add-on
La oss nå analysere den offisielle utvidelsen fra Google. Det er det samme som funksjonen som diskuteres ovenfor, oversetter innholdet på sidene, men har flere funksjoner. For eksempel har du tilgang til arbeid med et dedikert tekstfragment eller oversetting gjennom en aktiv streng. Legge til Google Translator utføres slik:
Gå til Google Loading Page Oversetter Chrome Browser
- Gå til Add-on-siden i Google Store og klikk på Installer-knappen.
- Bekreft installasjonen ved å klikke på den aktuelle knappen.
- Nå vises ikonet på utvidelsespanelene. Klikk på den for å vise strengen.
- Herfra kan du flytte til innstillingene.
- I vinduet som åpnes, kan du endre utvidelsesparametrene - velg grunnleggende språk og konfigurasjon av den øyeblikkelige oversettelsen.

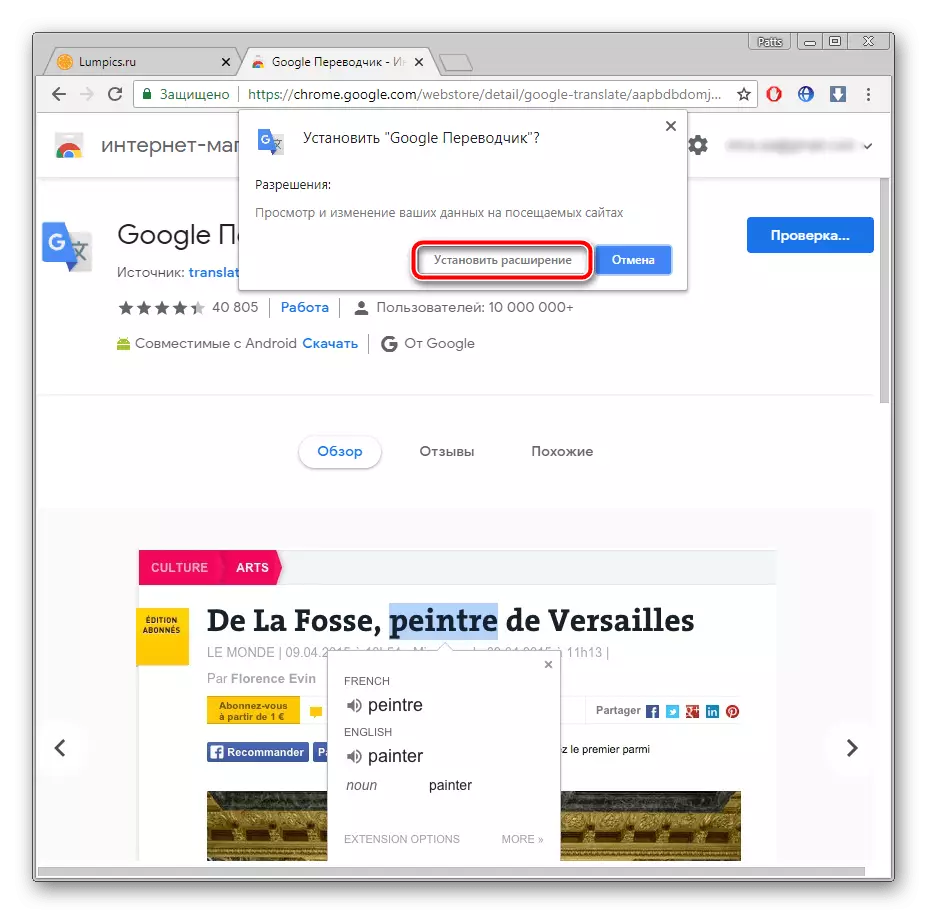

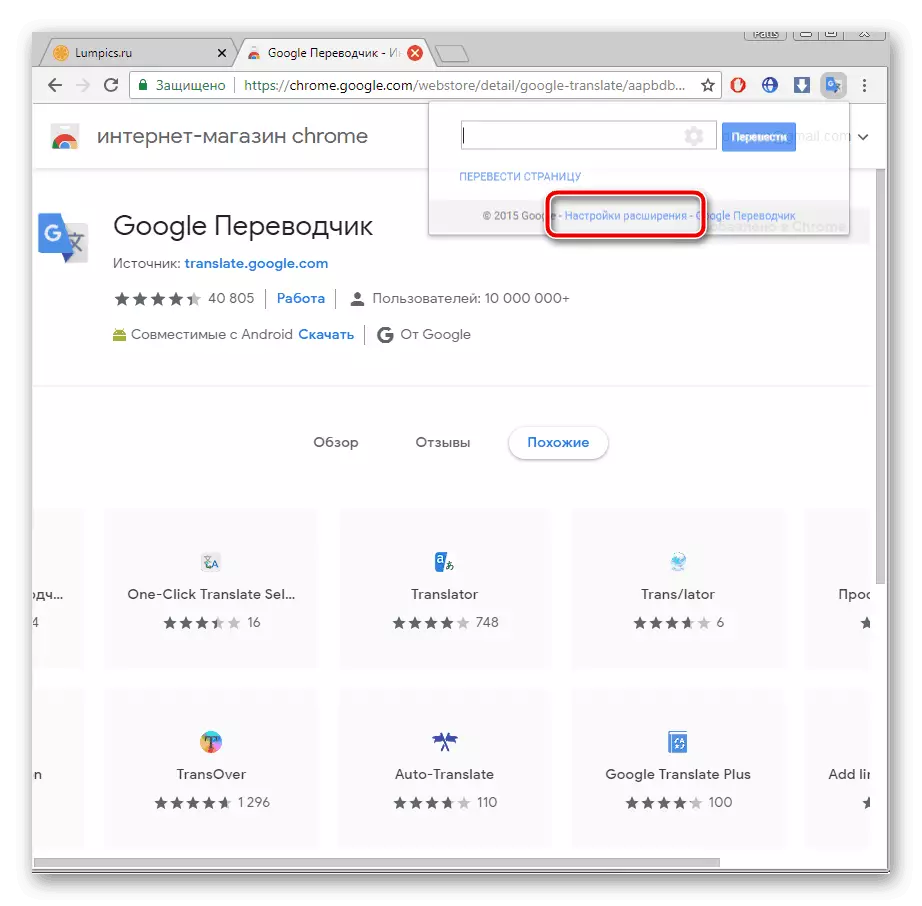
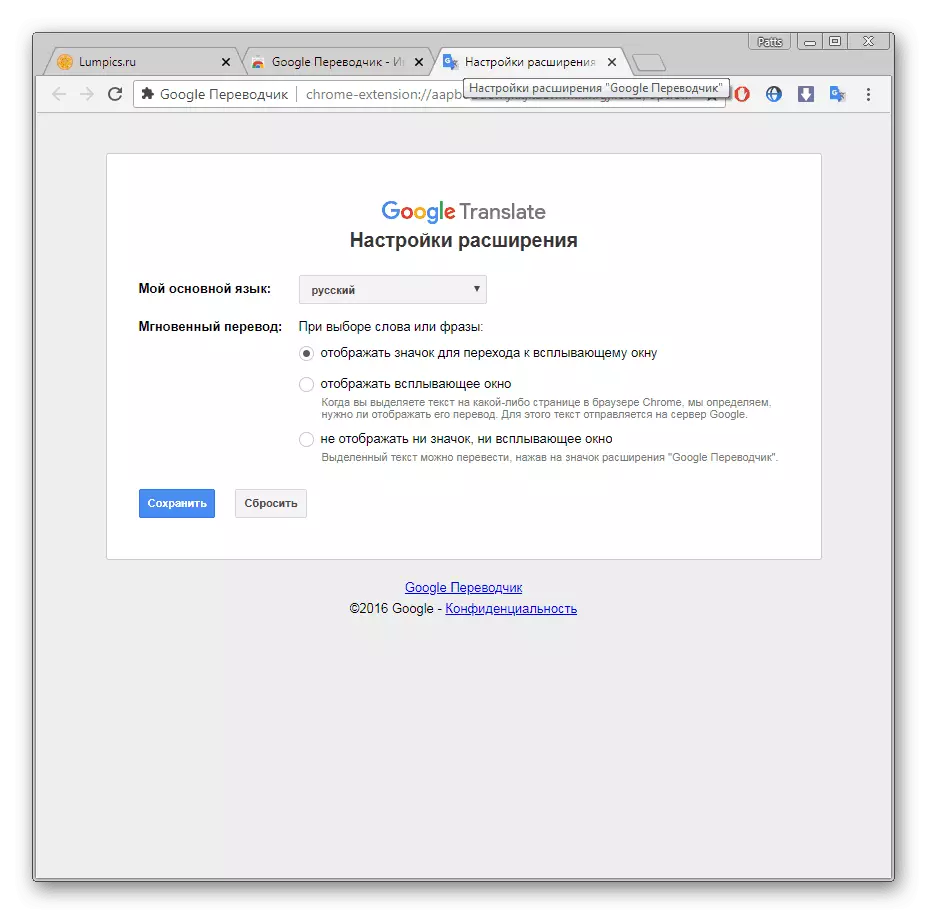
Spesiell oppmerksomhet fortjener handlinger med fragmenter. Hvis du trenger å jobbe med bare ett tekstfragment, gjør du følgende:
- På høydepunktsiden du trenger og klikker på det viste ikonet.
- Hvis det ikke vises, høyreklikker du på fragmentet og velger "Google Translator".
- En ny fane vil åpne, hvor fragmentet vil bli oversatt gjennom den offisielle tjenesten fra Google.
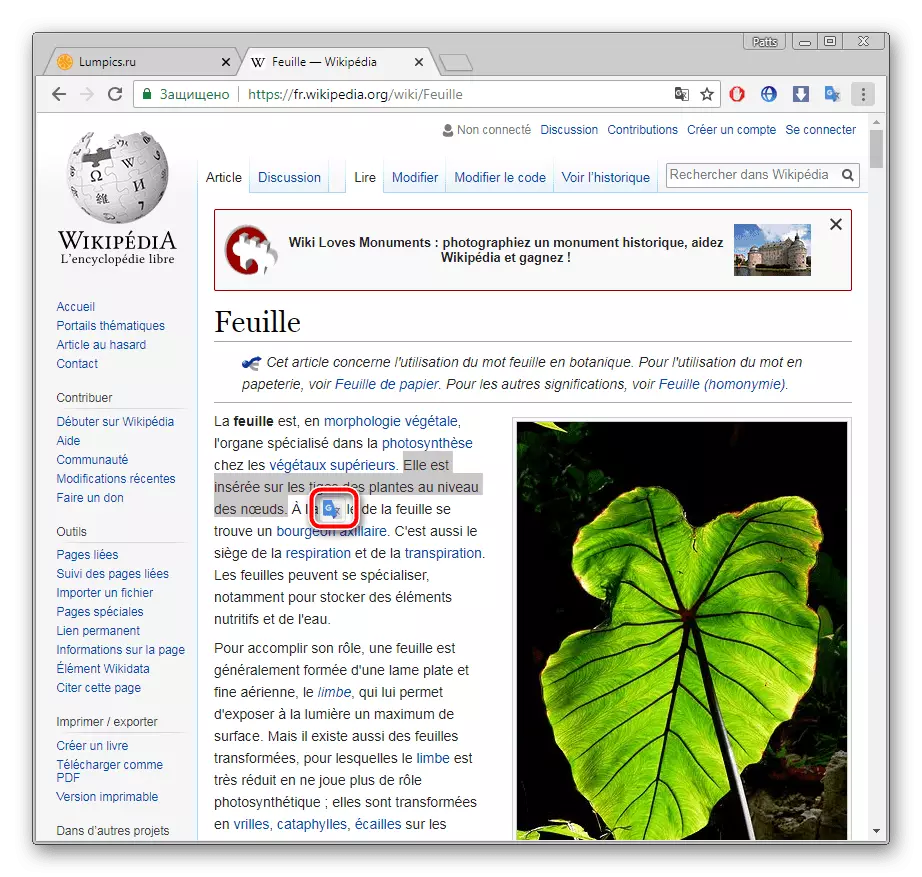
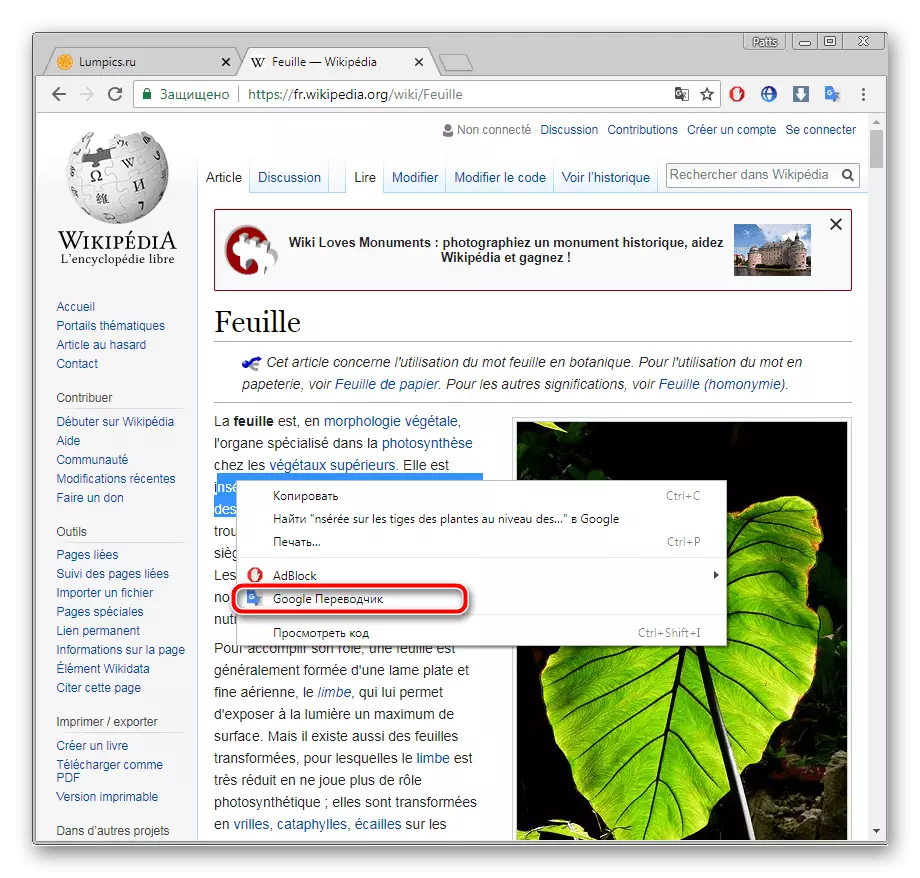

Tekst Oversettelse på Internett er nødvendig nesten hver bruker. Som du kan se, er det enkelt å organisere det med et innebygd verktøy eller ekspansjon. Velg det aktuelle alternativet, følg instruksjonene, hvorpå du umiddelbart kan begynne å være komfortabel med innholdet på sidene.
Se også: Tekstoversettelsesmetoder i Yandex.Browser
