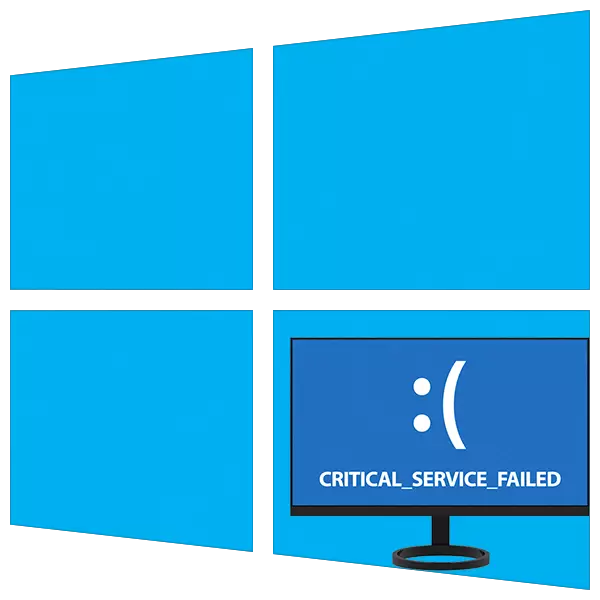
De mest ubehagelige feilene når du arbeider med Windows er BSODS - "Blue Death Screens". De foreslår at en kritisk feil oppstod i systemet, og dets videre bruk er umulig uten omstart eller ytterligere manipulasjoner. I dag vil vi analysere måtene å rette opp en av slike problemer med tittelen "Critical_Service_failed".
Feilsøking "Critical_Service_Failed" -feil
Du kan bokstavelig talt oversette tekst på en blå skjerm som en "kritisk servicefeil". Det kan være en feil i tjenester eller drivere, så vel som deres konflikt. Vanligvis oppstår problemet etter å ha installert programvare eller oppdateringer. Det er en annen grunn - funksjonsfeil med en system harddisk. Fra det og bør begynne å korrigere situasjonen.Metode 1: Diskekontroll
En av faktorene i forekomsten av denne BSODen kan være feil på oppstartsdisken. For å eliminere dem, sjekk chkdsk.exe-verktøyet innebygd i Windows. Hvis systemet klarte å laste ned, kan du ringe dette verktøyet direkte fra det grafiske grensesnittet eller "kommandolinjen".
Les mer: Utfør en harddiskdiagnostikk i Windows 10
I en situasjon der nedlastingen ikke er mulig, bør du bruke gjenopprettingsmiljøet ved å kjøre "kommandolinjen" i den. Denne menyen åpnes etter at den blå skjermen med informasjon forsvinner.
- Klikk på "Advanced Parameters" -knappen.

- Vi går til delen "Feilsøking".

- Her åpner du også en blokk med "valgfrie parametere".

- Åpne "kommandolinjen".
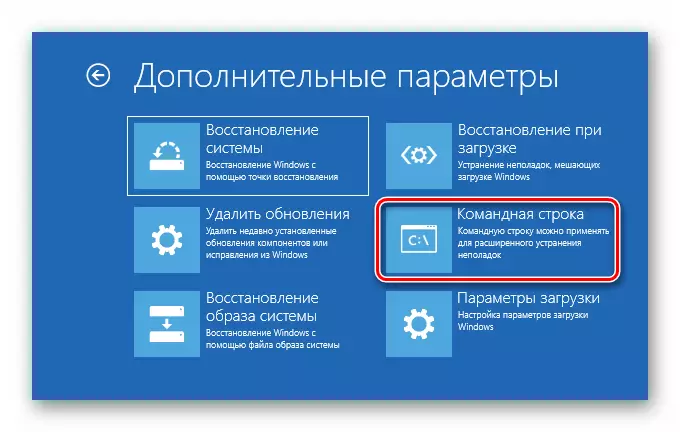
- Kjør Cantilever Diskverktøyet ved kommandoen
DiskPart.
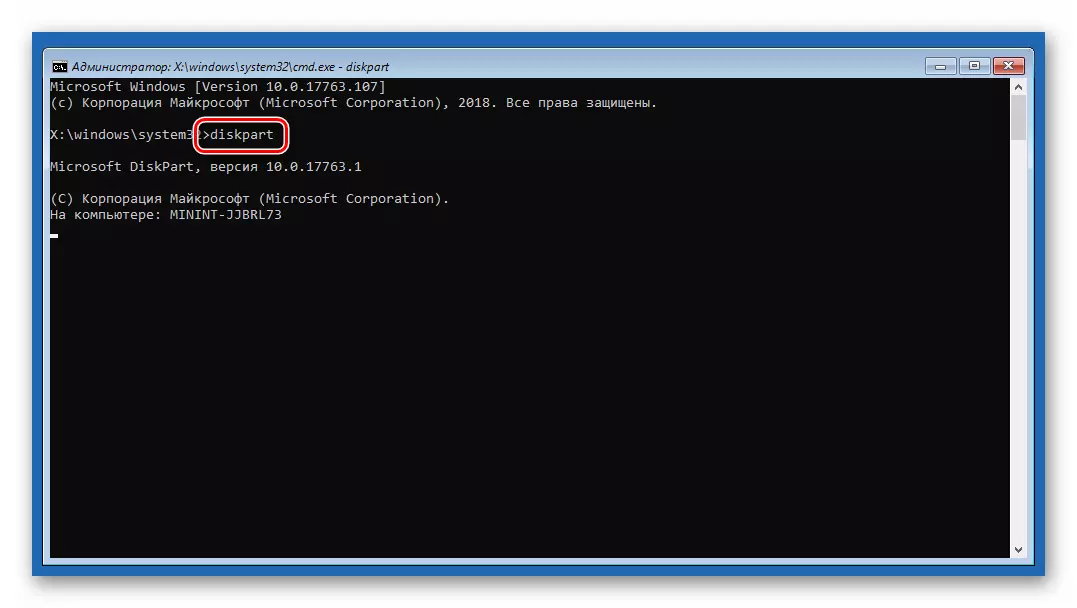
- Vi ber deg om å vise oss en liste over alle seksjoner på disker i systemet.
Lis vol.
Vi leter etter en systemdisk. Siden verktøyet oftest endrer volumbrevet, er det mulig å bestemme ønsket etter størrelse. I vårt eksempel er dette "D:".

- Fullfør jobben Diskpart.
EXIT
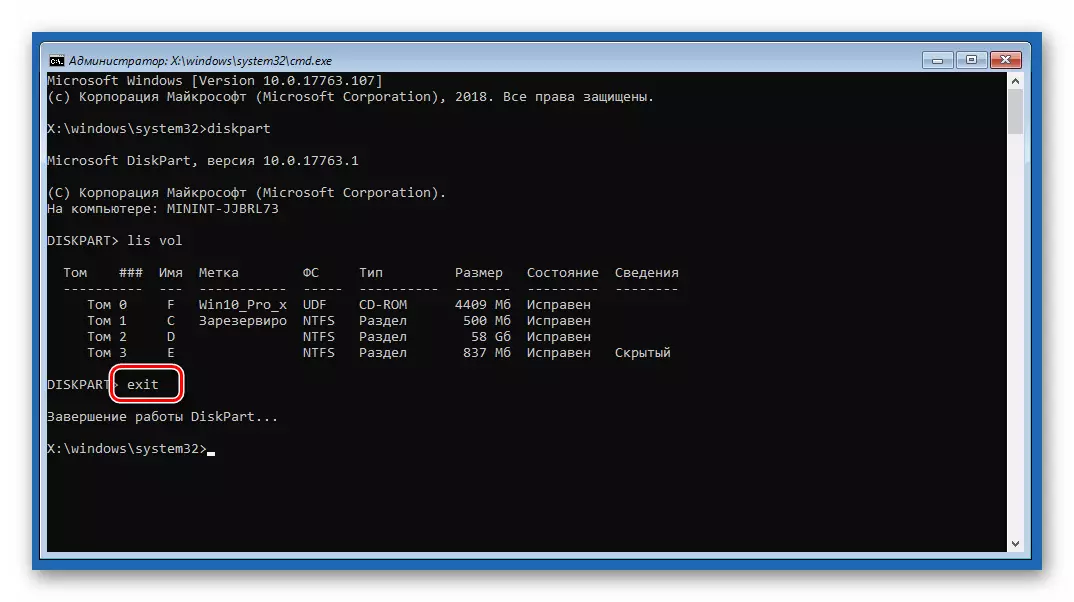
- Kjør nå sjekken og korrigere feil med den tilsvarende kommandoen med to argumenter.
Chkdsk d: / f / r
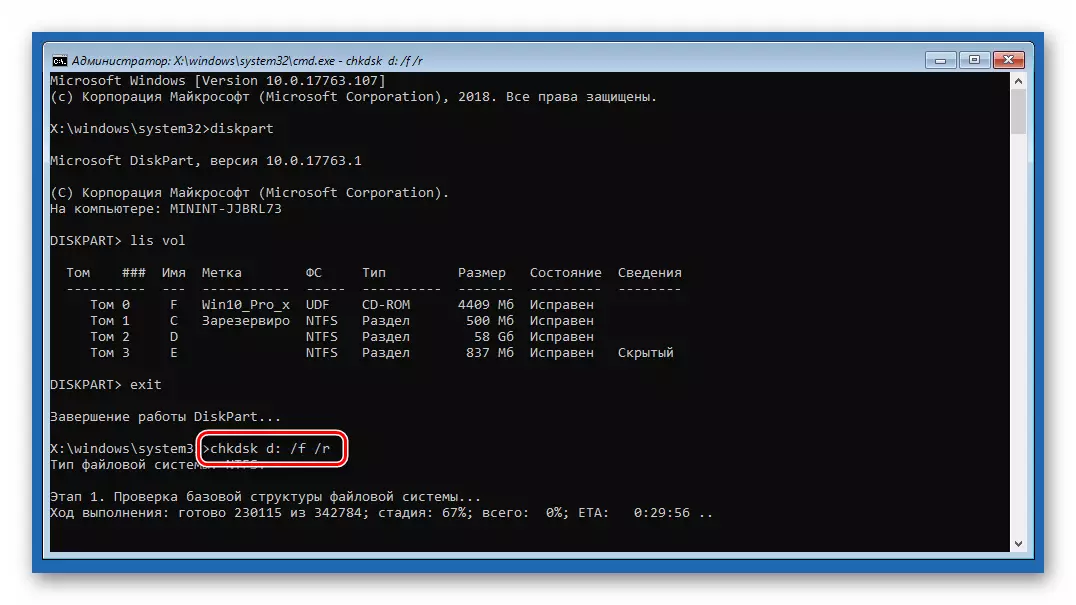
Her "D:" er et system media brev, A / F / R - argumenter som tillater verktøyet å korrigere "ødelagte" sektorer og programfeil.
- Etter at prosessen er fullført, kom ut fra konsollen.
EXIT
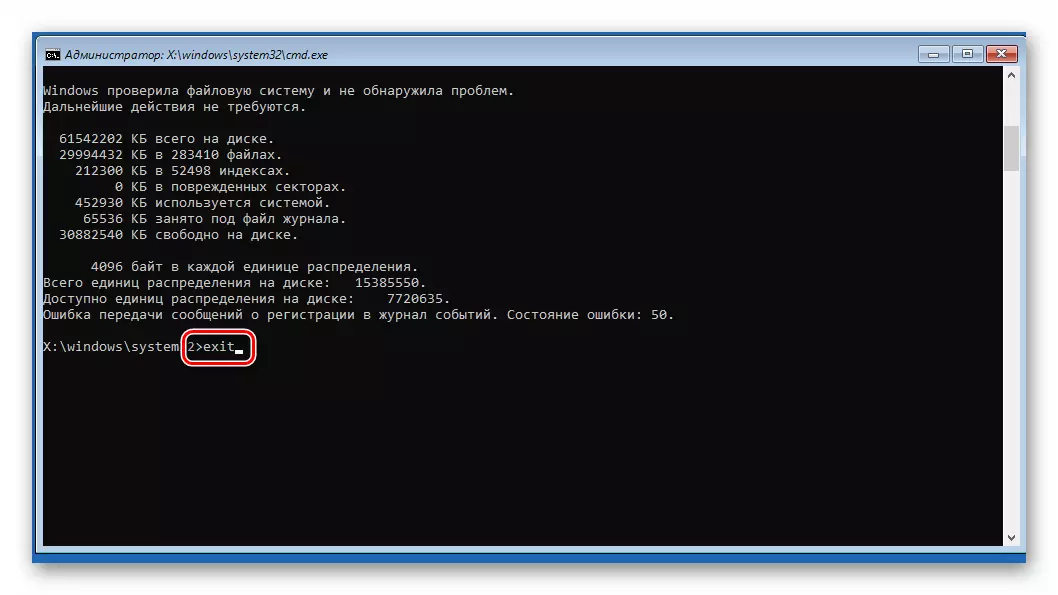
- Vi prøver å starte systemet. Det er bedre å gjøre det, og slå på datamaskinen igjen.
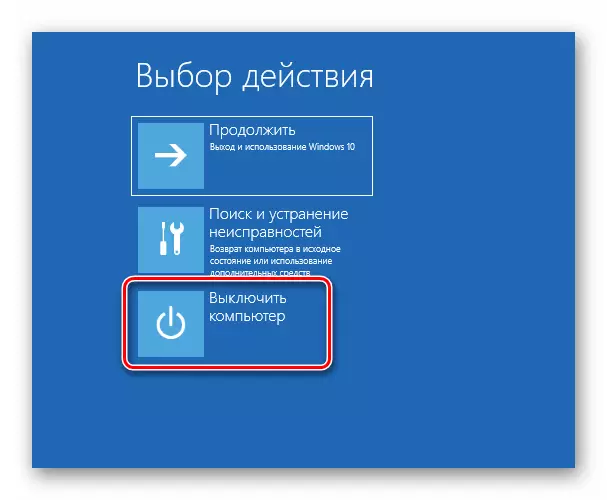
Metode 2: Gjenoppretting når du laster inn
Dette verktøyet fungerer også i gjenopprettingsmiljøet, i automatisk modus som kontrollerer og korrigerer alle slags feil.
- Utfør handlingene som er beskrevet i punkt 1 - 3 i forrige metode.
- Velg den tilsvarende blokken.
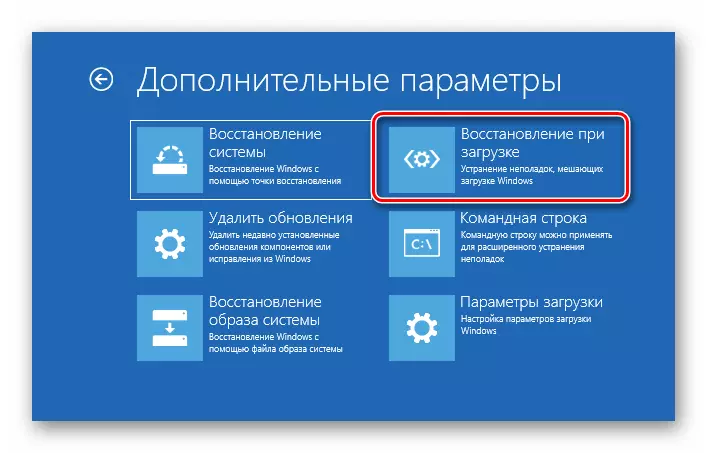
- Vi venter til verktøyet fullfører arbeidet, hvoretter PC-en automatisk omstart oppstår.
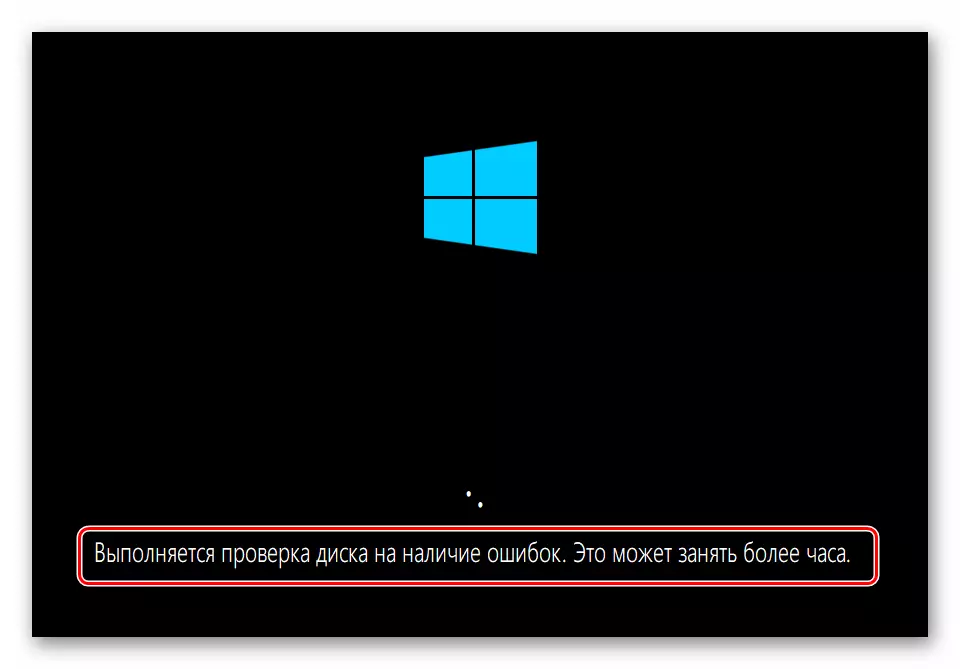
Metode 3: Gjenopprett fra punktet
Gjenopprettingspunkter er spesielle diskposter som inneholder data på parametere og Windows-filer. De kan brukes hvis systembeskyttelsen er slått på. Denne operasjonen vil avbryte alle endringene som ble gjort før en bestemt dato. Det gjelder installasjon av programmer, drivere og oppdateringer, samt innstillingene for "Windows".
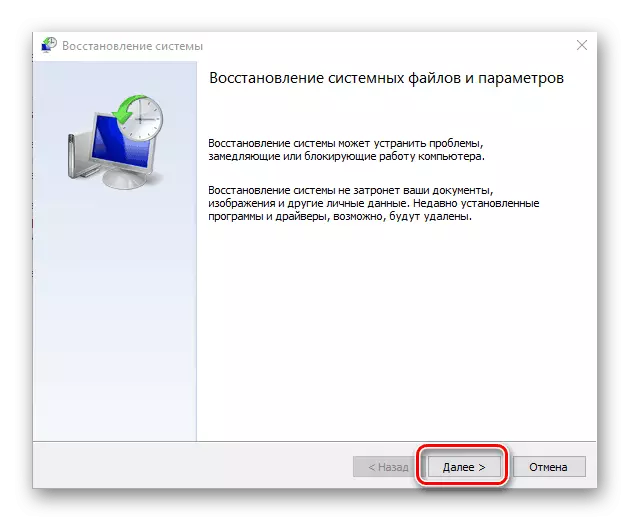
Les mer: Rollback til gjenopprettingspunktet i Windows 10
Metode 4: Slett oppdateringer
Denne prosedyren lar deg fjerne de nyeste reparasjonene og oppdateringene. Det vil hjelpe i tilfeller hvor alternativet med poeng ikke fungerte, eller de mangler. Du kan finne alternativet alt i samme gjenopprettingsmiljø.Vær oppmerksom på at disse handlingene vil frata deg med muligheten til å bruke instruksjonene i metoden 5, da Windows-mappen blir slettet.
Metode 5: Forrige montering
Denne metoden vil være effektiv hvis feilen oppstår periodisk, men systemet er lastet og vi har tilgang til sine parametere. Samtidig begynte problemer å bli observert etter neste globale oppdatering "dusinvis".
- Åpne "Start" -menyen og gå til parametrene. Det samme resultatet vil gi Windows + I-tastekombinasjonen.
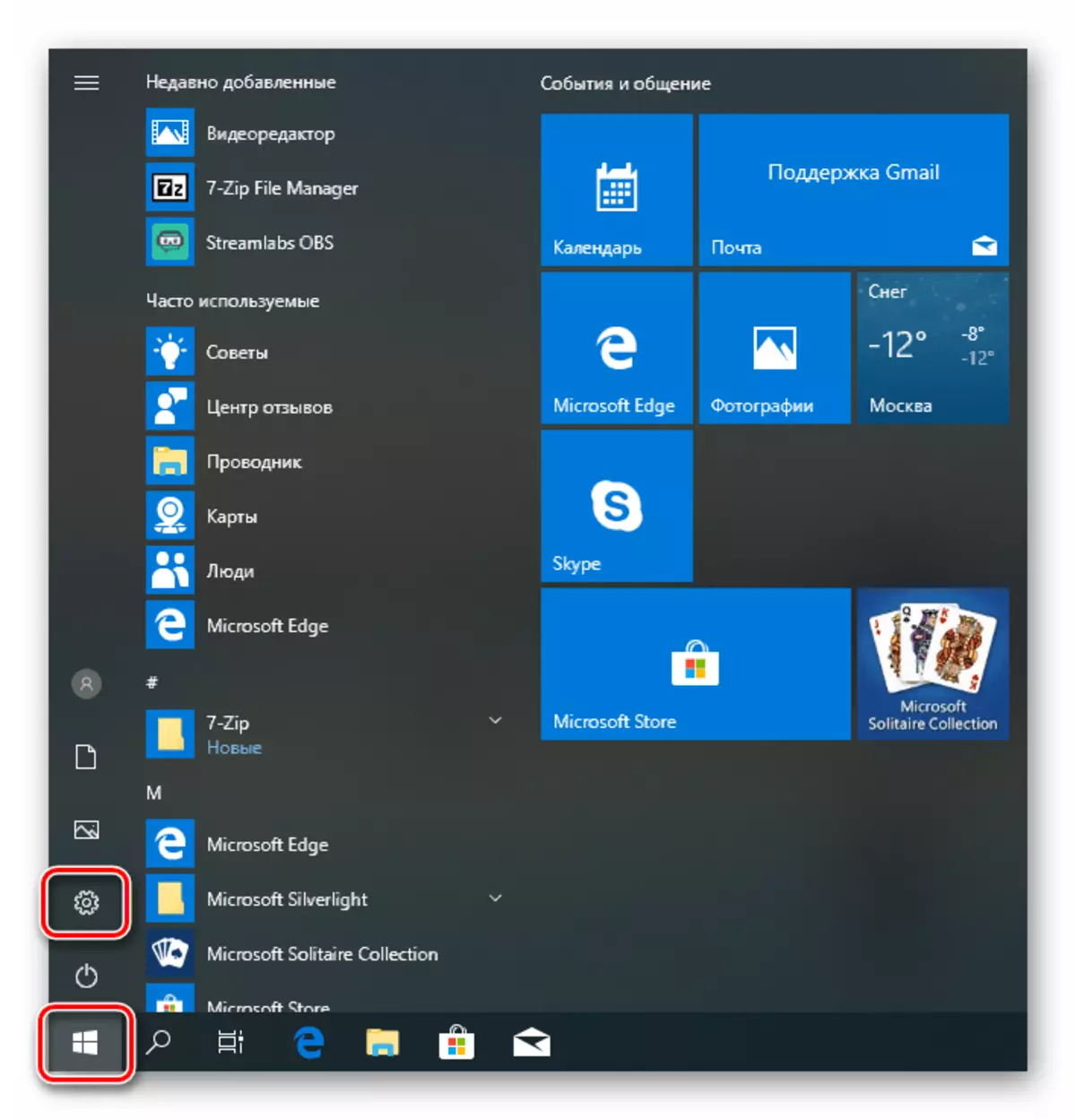
- Vi går til oppdaterings- og sikkerhetsdelen.
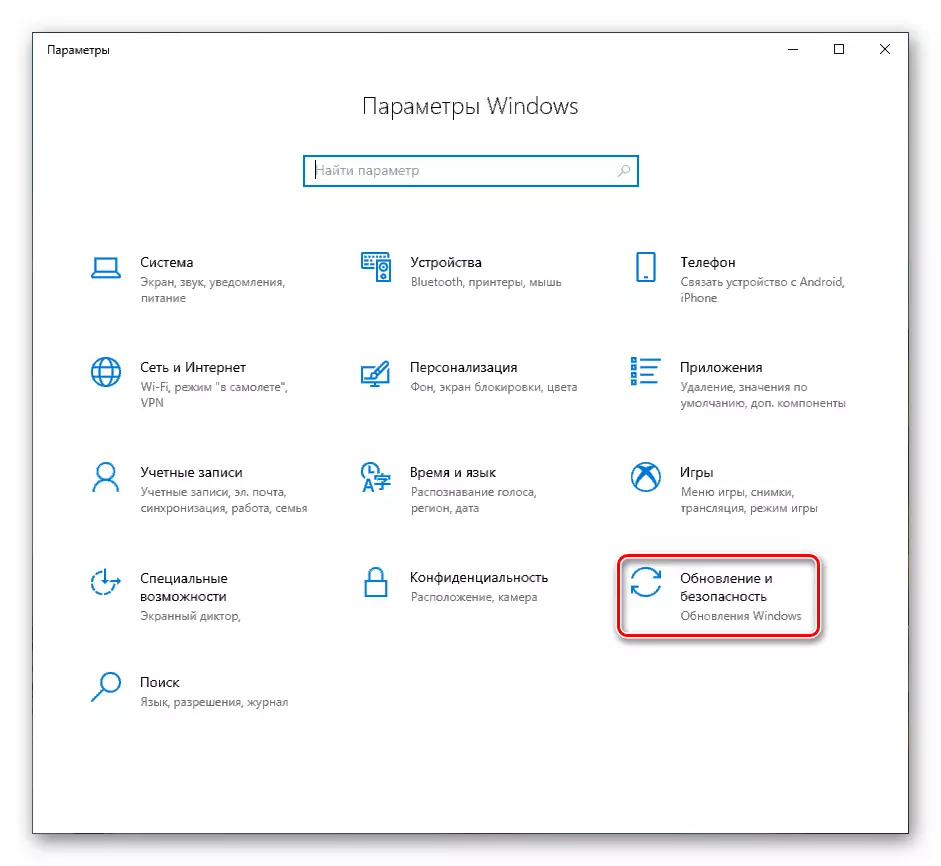
- Gå til "Restore" -fanen og klikk på "Start" -knappen i returblokken til forrige versjon.
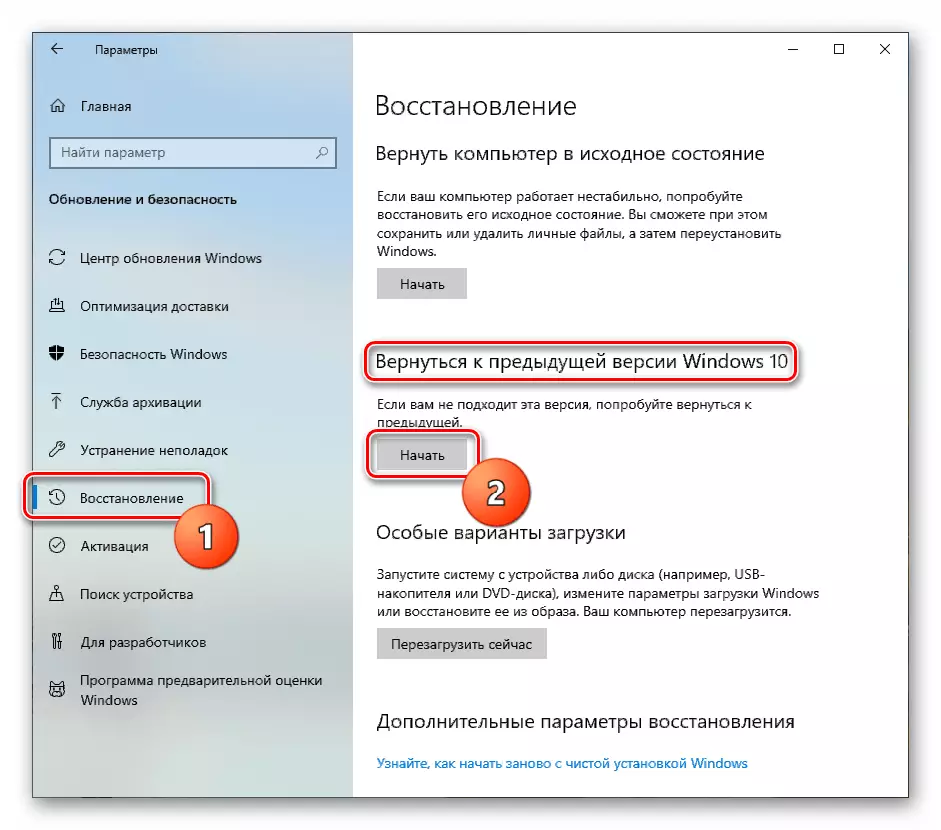
- En kort forberedelsesprosess vil begynne.
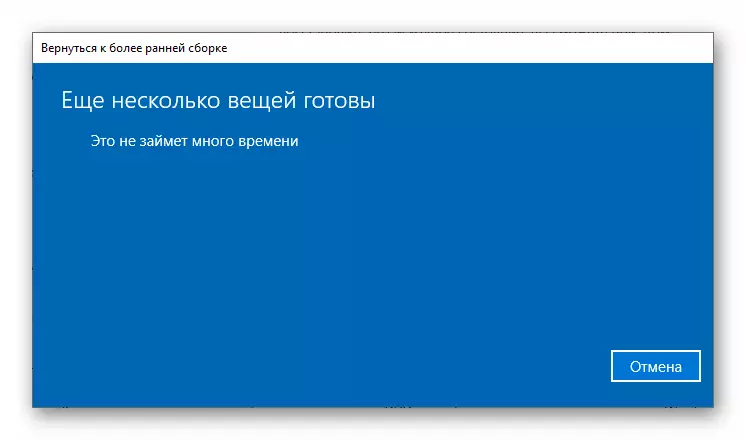
- Vi legger en tank motsatt den påståtte årsaken til utvinning. Det spiller ingen rolle at vi velger: Under operasjonen vil det ikke påvirke. Klikk på "Neste".
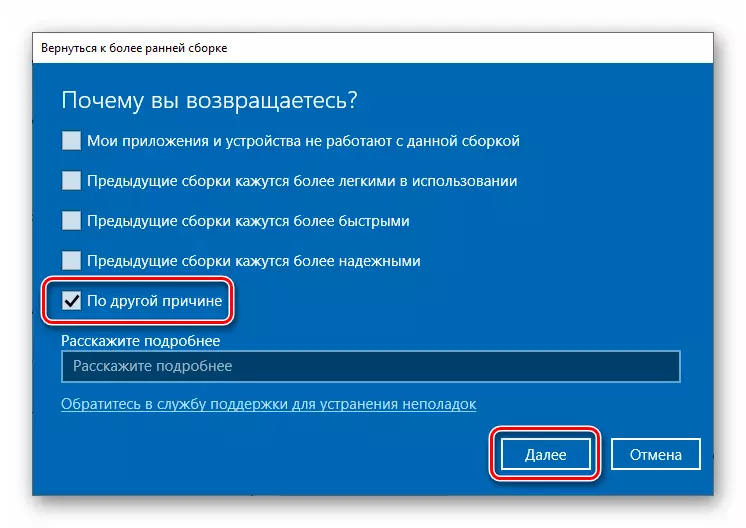
- Systemet vil tilby å sjekke oppdateringene. Vi nekter.
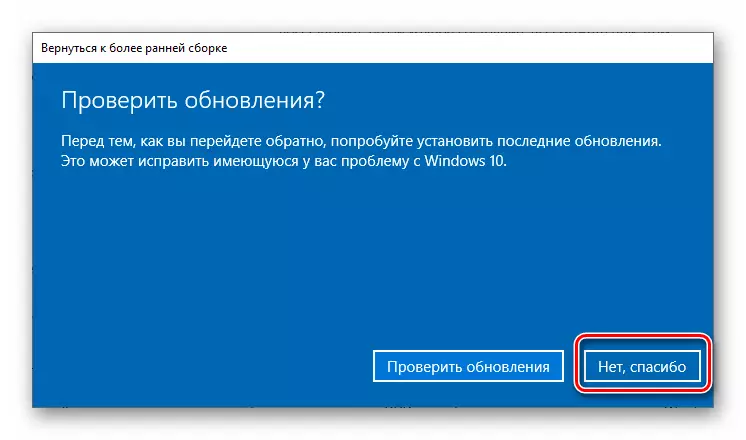
- Les forsiktig advarselen. Spesiell oppmerksomhet bør betales til filbackups.
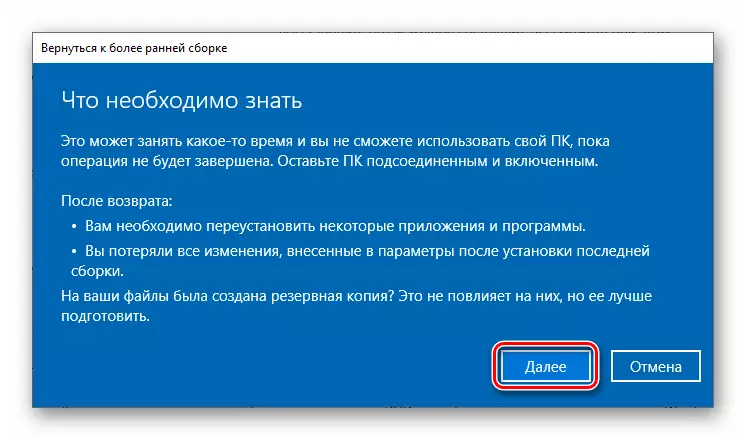
- En annen advarsel om behovet for å huske passordet fra kontoen din.

- På dette forberedelsen er fullført, klikk på "Gå tilbake til en tidligere montering."
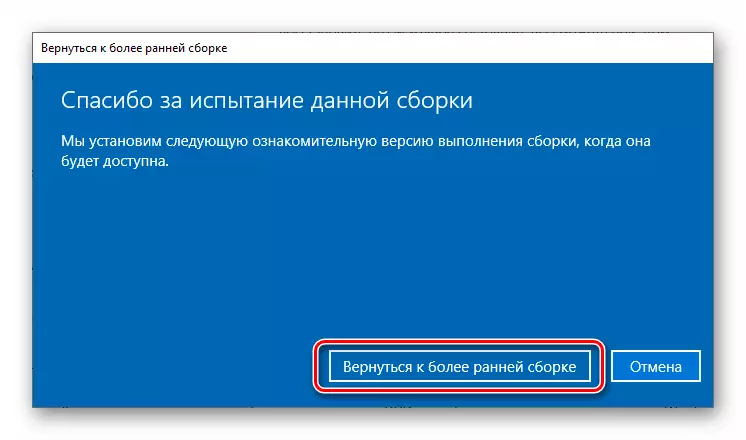
- Vi venter på ferdigstillelsen av utvinningen.

Hvis verktøyet utstedt en feil eller "Start" -knappen er inaktiv, gå til neste metode.
Metode 6: PC tilbake til den opprinnelige tilstanden
Under den første bør man forstå tilstanden der systemet umiddelbart var etter installasjonen. Du kan kjøre prosedyren fra både arbeidene "Windows" og fra gjenopprettingsmiljøet når du laster inn.
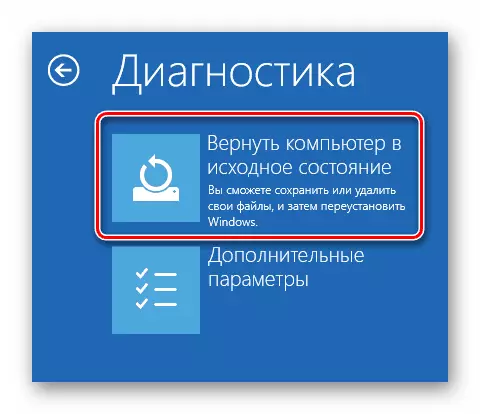
Les mer: Vi gjenoppretter Windows 10 til den opprinnelige tilstanden
Metode 7: Fabrikkinnstillinger
Dette er et annet alternativ for å gjenopprette Windows. Det innebærer en ren installasjon med automatisk lagringsprogramvare installert av produsenten og lisensierte tastene.
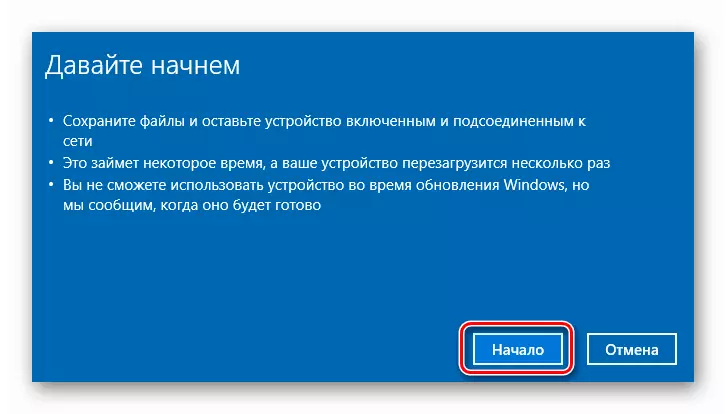
Les mer: Returner Windows 10 til fabrikkstaten
Konklusjon
Hvis anvendelsen av instruksjonene som er oppgitt ovenfor ikke bidrar til å takle en feil, vil bare en ny systeminnstilling fra tilsvarende media hjelpe.
Les mer: Slik installerer du Windows 10 fra en flash-stasjon eller disk
I tillegg er det verdt å være oppmerksom på harddisken på hvilke Windows som er registrert. Kanskje han mislyktes og krever erstatning.
