
Hvorfor kan dette komme til nytte? Først av alt, hvis du vil finne ut hva som skjer med datamaskinen og løse ulike typer problemer i driften av operativsystemet og programvaren, kan dette verktøyet hjelpe deg, forutsatt at du vet hvordan du bruker den.
I tillegg på Windows Administration tema
- Windows Administration for nybegynnere
- Registerredigering
- Lokal gruppepolicy redaktør
- Arbeid med Windows-tjenester
- Diskbehandling
- Oppgavebehandling
- Se hendelser (denne artikkelen)
- Oppgaveplanlegger
- Systemstabilitetsmonitor
- System Monitor.
- Ressursmonitor
- Windows-brannmur i økt sikkerhetsmodus
Slik begynner du å se på hendelser
Den første metoden er like egnet for Windows 7, 8 og 8.1 - Trykk på Win + R-tastene på tastaturet og skriv inn eventvwr.msc, og trykk deretter ENTER.
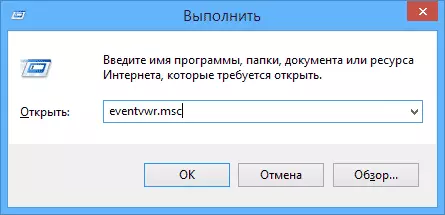
En annen måte som også er egnet for alle aktuelle versjoner av operativsystemet, er å gå til kontrollpanelet - administrasjon og velg det tilsvarende elementet der.
Og ett alternativ som passer for Windows 8.1, er å høyreklikke på startknappen og velge kontekstmenyelementet "Vis hendelser". Denne menyen kan kalles ved å trykke på Win + X-tasten på tastaturet.
Hvor og hva som er i arrangementet

Administrasjonsverktøygrensesnittet kan deles inn i tre deler:
- Den venstre ruten er en trestruktur der hendelser er sortert av ulike parametere. I tillegg kan du legge til dine egne "tilpassede visninger", der bare hendelsene du trenger vil bli vist.
- I midten, når en av mappene er valgt, vil listen over hendelser bli vist til venstre, og når du velger noen av dem, vil du på bunnen se mer informasjon om det.
- Den rette delen inneholder lenker til handlinger som tillater filtreringsarrangementer etter parametere, finner det ønskede, opprett egendefinerte visninger, lagrer listen og opprett en oppgave i oppgaven Scheduler, som vil bli knyttet til en bestemt hendelse.
Informasjon om hendelser
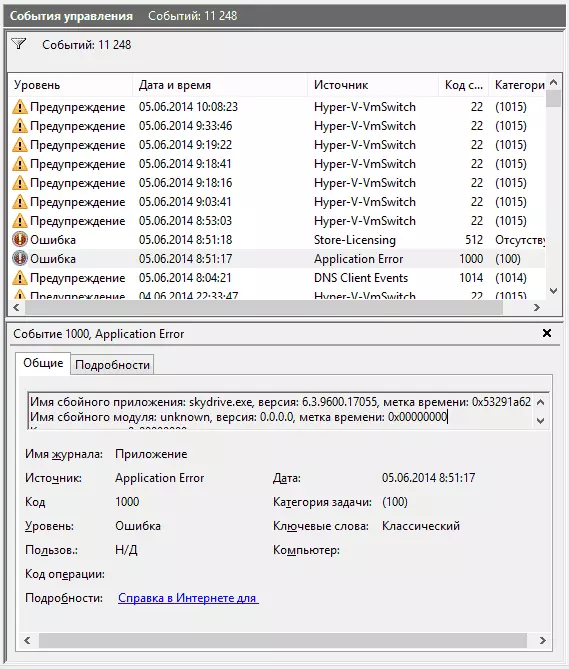
Som jeg sa ovenfor, når du velger noe arrangement, vil informasjon om det bli vist på bunnen. Denne informasjonen kan bidra til å finne en løsning på problemet på Internett (imidlertid ikke alltid), og det er verdt å forstå hvilken egenskap hva betyr:
- Loggnavnet er navnet på loggfilen der hendelsesinformasjonen ble lagret.
- Kilde - navnet på programmet, prosessen eller komponenten i systemet som genererte en hendelse (hvis du ser her applikasjonsfeil), så navnet på appen du kan se i feltet ovenfor.
- Kode - Eventkode, kan hjelpe til med å finne informasjon om det på Internett. Sant, søker er i engelskspråklig segmentet på forespørsel fra hendelses-ID + digital kodebetegnelse + navnet på programmet som forårsaket feil (siden hendelseskoder for hvert program er unike).
- Operasjonskode - Som regel er "Informasjon" alltid angitt her, så det er liten forstand fra dette feltet.
- Oppgave kategori, nøkkelord - vanligvis ikke brukt.
- Brukeren og datamaskinen - rapporterer at av hvilken bruker og på hvilken datamaskin prosessen som forårsaket en hendelse ble lansert.
Nedenfor, i "Detaljer" -feltet, kan du også se linken "Hjelp på Internett", som overfører informasjon om hendelsen til Microsofts nettsted, og i teorien skal vise informasjon om denne hendelsen. Men i de fleste tilfeller vil du se en melding om at siden ikke er funnet.
For å finne informasjon om feilen, er det bedre å bruke følgende spørringen: Programnavn + Event ID + Code + Source. Du kan se et eksempel på skjermbildet. Du kan prøve å søke på russisk, men i engelsk informative resultater mer. Også for søket vil være egnet for tekstinformasjon om feilen (klikk to ganger i tilfelle).

Merk: På enkelte nettsteder kan du finne et forslag nedlastingsprogrammer for å korrigere feil med hvilken som helst kode, og på ett nettsted er alle mulige feilkoder samlet - du bør ikke laste ned slike filer, de løser ikke problemer, og med høy sannsynlighet vil medføre ytterligere.
Det er også verdt å merke seg at de fleste advarsler ikke utgjør noe farlig, og feilmeldinger sier heller ikke alltid at noe er galt med datamaskinen.
Se Windows Performance Log
Ved å se Windows-arrangementer kan du finne et tilstrekkelig antall interessante ting, for eksempel se på produktiviteten til datamaskinen.

For å gjøre dette, åpne programloggene og -tjenestene i riktig panel - Microsoft - Windows - Diagnostics-Perfomance - fungerer, og se om det er noen feil i hendelser - de rapporterer at noen komponent eller program førte til en nedgang i Windows-lasting. Ved å dobbeltklikke på en hendelse, kan du ringe detaljert informasjon om det.
Bruke filtre og tilpassede representasjoner
Et stort antall hendelser i magasiner fører til at de er vanskelige å navigere. I tillegg bærer de fleste av dem ikke kritisk informasjon. Den beste måten å vise bare de nødvendige hendelsene brukes - Bruk egendefinerte visninger: Du kan angi nivået på hendelsene du vil vise - feil, advarsler, kritiske feil, samt deres kilde eller magasin.

For å opprette en tilpasset vises, klikk på riktig element i høyre side. Allerede etter å ha opprettet en tilpasset presentasjon, har du muligheten til å bruke flere filtre til det ved å klikke på "Filteret i den nåværende egendefinerte representasjonen".
Selvfølgelig er dette ikke alt som Windows-hendelser kan være nyttige, men det ble notert, en artikkel for nybegynnere, det vil si for de som ikke vet om dette verktøyet i det hele tatt. Kanskje det vil gjemme seg for å utforske dette og andre OS-administrasjonsverktøy.
