
Noen ganger møter eierne av iPads problemet når enheten ikke slår på eller Apple-ikonet tennes på skjermen. Årsakene til mulig brudd kan være umiddelbart noe, hvorav noen kan løses hjemme uten å referere til servicesenteret.
Hva å gjøre hvis iPad ikke slås på
Problemet med å slå på tabletten kan skyldes flere grunner: Fordeling av en hvilken som helst intern komponent eller en feil i systemet. I sistnevnte tilfelle kan enkle handlinger som ikke krever at obduksjonen av enheten kan hjelpe.Alternativ 1: Lading
Den første og vanligste grunnen til at iPad ikke er slått på - lav batteriladning. Tabletten er bare inkludert for en delt sekund, Apple-logoen vises på skjermen, så går alt ut. I dette tilfellet kan ikke lav ladingsikonet vises, brukeren vil bare se den svarte skjermen.
Løsningen er veldig enkel - koble iPad til nettverket ved hjelp av laderen og vent 10-20 minutter. I løpet av denne tiden vil batteriet være i stand til å konsumere nok energi til ytterligere inkludering. Etter å ha kjørt iPad igjen.
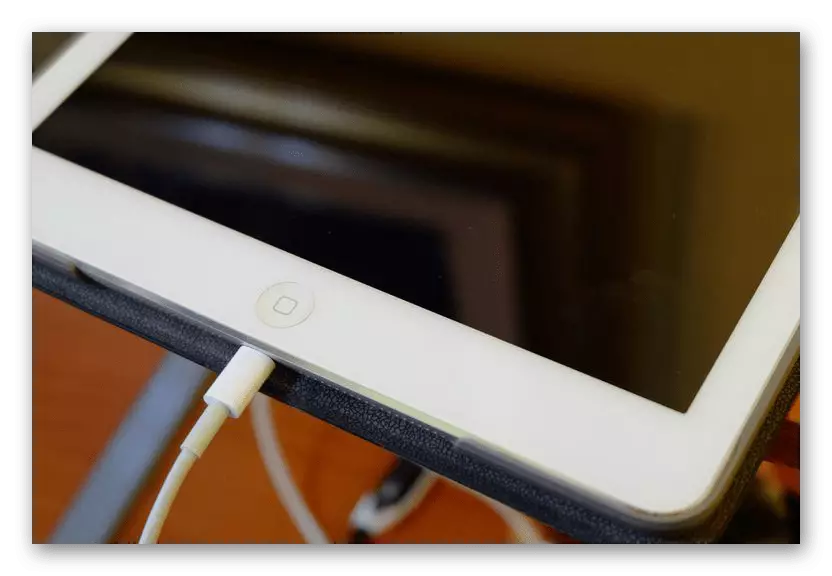
Det er viktig å koble iPad til strømkilden bare gjennom "Native" -laderen. Hvis det er mulig, ikke bruk lading fra iPhones og andre iPad-modeller, samt eventuelle analoger. Ofte overheat de tavlen, og det kan føre til at nedbrytingen av tabletten selv. I skjermbildet nedenfor kan du sammenligne hva iPad og iPhone-adaptere ser ut.
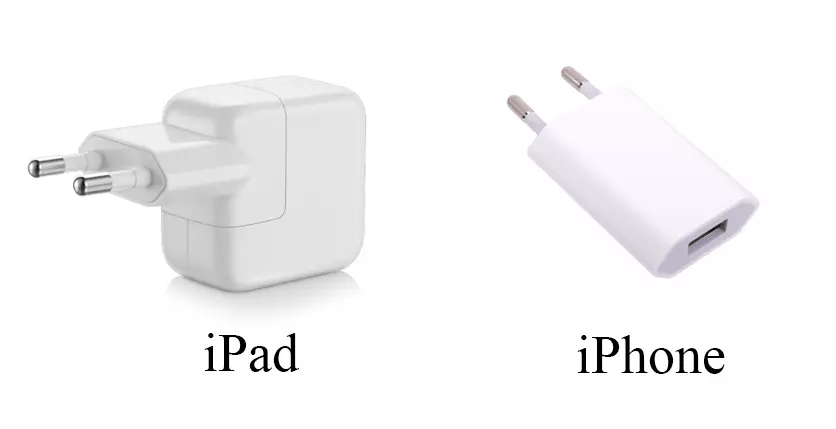
Hvis etter en 20-minutters lading av iPad ikke alle slår på, må du kontrollere ytelsen til selve USB-kabelen og / eller uttaket. Koble til din hjelp en annen telefon eller nettbrett og se om den lades. I så fall, gå til andre løsninger på problemet.
Alternativ 2: Reboot
Omstart av tabletten hjelper mange brukere med programvarefeil, siden systemet i prosessen er slettet av unødvendige data, og derved forhindrer ytterligere feil og eliminerer de forrige. Det kan utføres på forskjellige måter, men i vårt tilfelle må du bruke den såkalte "harde" Reboot. Om hvordan du gjør det, fortalte vi i følgende to artikkel.Les mer: Start iPad på nytt når du henger
Alternativ 3: iPad Recovery
Den mest radikale løsningen på problemet med den ikke-inklusive iPad er dens blinkende og gjenoppretting. I tillegg er dette alternativet sistnevnte at brukeren kan søke hjemme.
Vær oppmerksom på at det er umulig å lage en sikkerhetskopi på dette stadiet, så hvis kort tid før nedbrytingen, er den ikke opprettet automatisk eller manuelt, brukeren risikerer å miste alle filer uten mulighet for utvinning.
I en situasjon med en ikke-fungerende nettbrett, vil bare iTunes bidra til å tilbakestille iPad og sette den opp som en ny.
- Bruke USB-kabelen, koble iPad til datamaskinen og åpne iTunes-programmet.
- Klikk på Enhetsikonet på topppanelet.
- Trykk og hold nede strøm- og startknappene. Et Apple-ikon vises på skjermen, som nesten umiddelbart går ut.
- I iTunes-programdialogboksen som åpnes, klikker du på "Gjenopprett iPad" - "Gjenoppretting og oppdatering". Vær oppmerksom på at etter blinking til enheten, vil den nyeste versjonen av iOS bli installert.
- Etter at du har startet enheten på nytt, vil systemet tilby brukeren å konfigurere den som en ny eller gjenopprette data fra sikkerhetskopien.
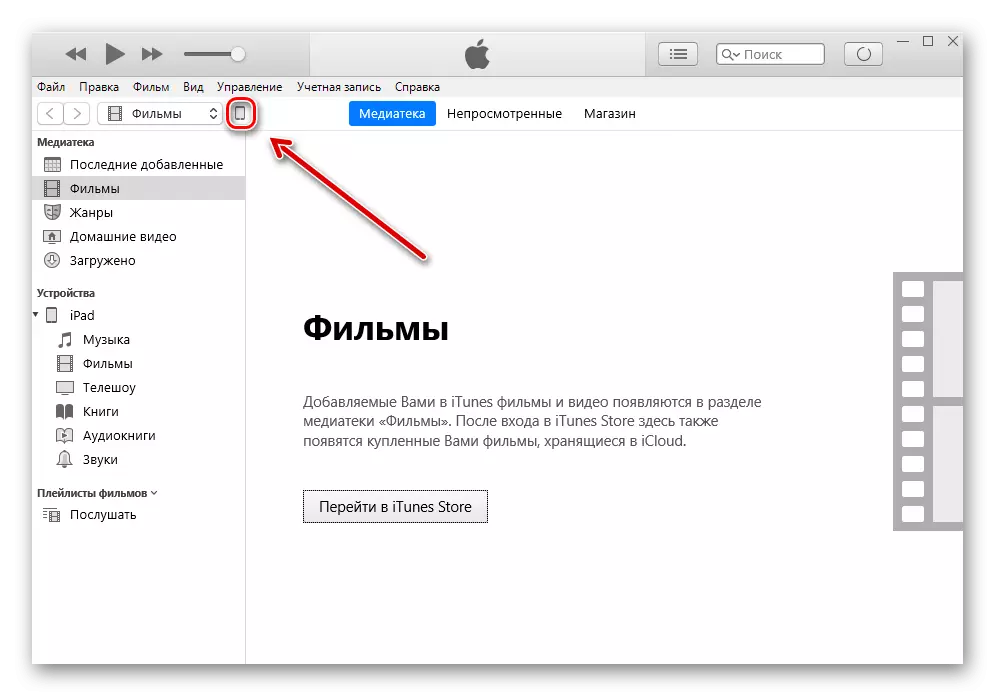
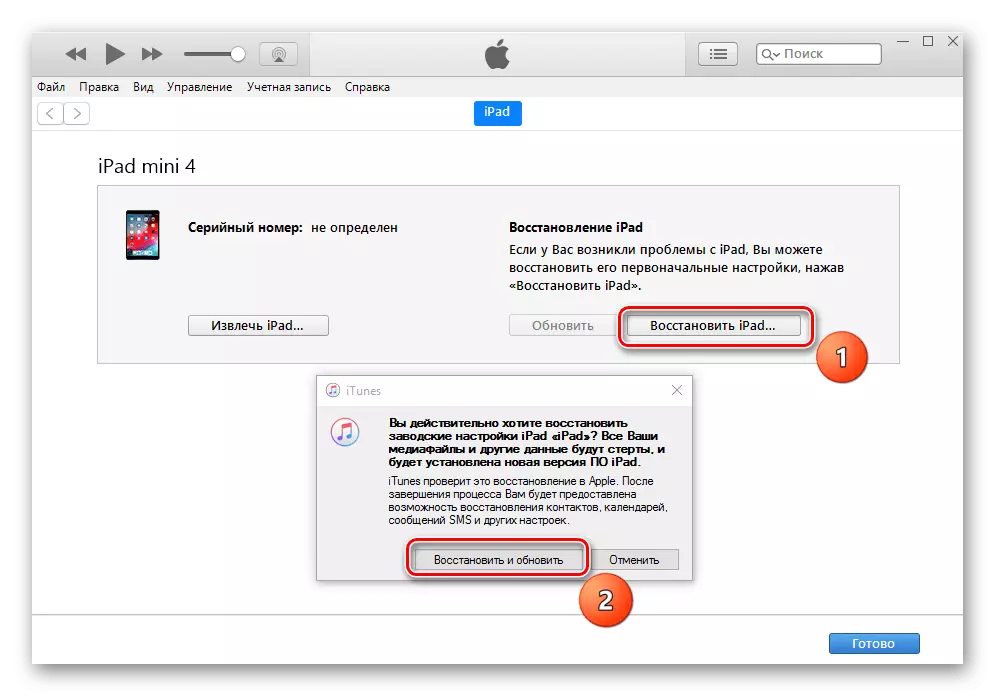
Alternativ 4: iOS feilkorreksjon
En annen måte å gjenopprette APAD på er å bruke et tredjepartsprogram som lar deg korrigere IOS-enheterfeil og DFU-modus. Ved hjelp av dette alternativet vil brukeren ikke miste viktige data. I denne artikkelen vil vi se på jobb med Dr.Fone.
Last ned Dr.Fone fra det offisielle nettstedet
- Koble iPad til datamaskinen og åpne Dr.Fone. Lukk iTunes-programmet, da det vil forstyrre gjenoppretting.
- Trykk på "Reparasjon".
- Klikk på standardmodus. Denne funksjonen lar deg fikse noen systemfeil og kan ikke slette data fra enheten. Men brukeren kan bruke avansert modus avansert modus, hvor den større listen over problemer elimineres, men alle dataene fra iPad slettes.
- I det neste vinduet vil brukeren se påskriften som enheten ikke er tilkoblet. Først må vi legge den inn i DFU-modusen. Klikk på "Enhet er tilkoblet, men ikke gjenkjent".
- Hold og hold "Mat" og "Home" -knappene i 10 sekunder. Slett deretter "Power" -knappen, men fortsett å holde "Hjem" i ytterligere 10 sekunder. Vent på APAD-programmet.
- I vinduet som åpnes, klikk "Neste" - "Last ned" - "Fix nå". Pass på at kontrollmerket ved siden av "Behold Native Data" er installert, noe som sikrer sikkerheten til data på nettbrettet.
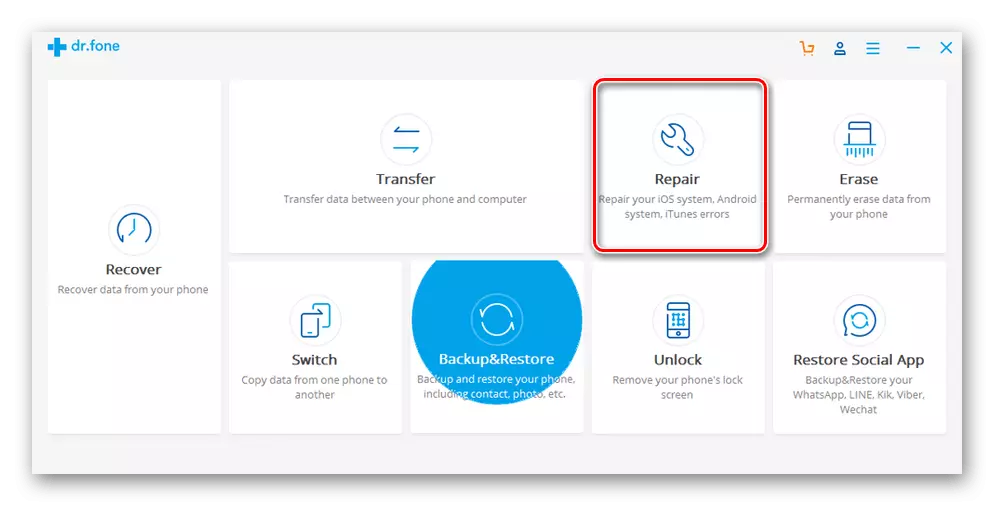
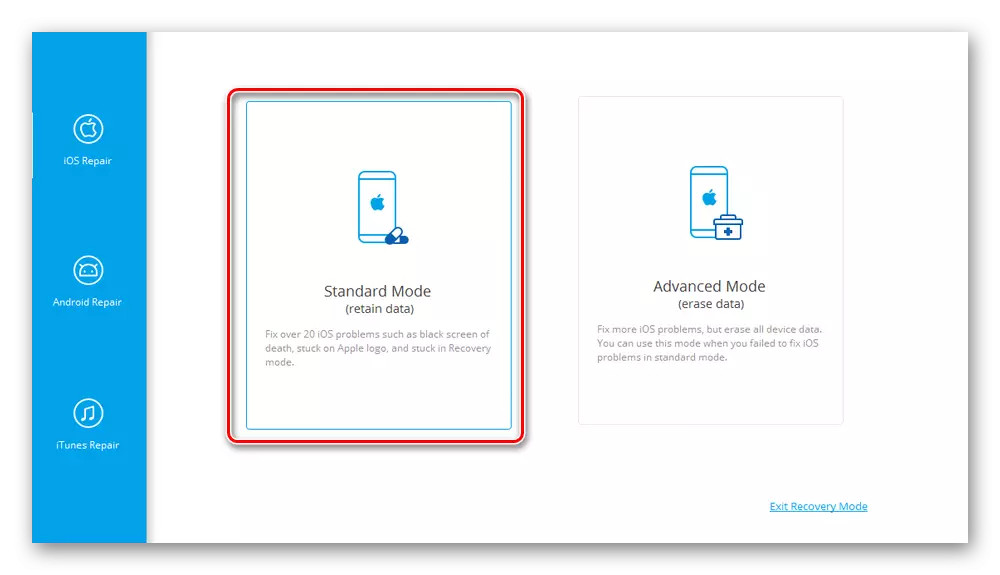
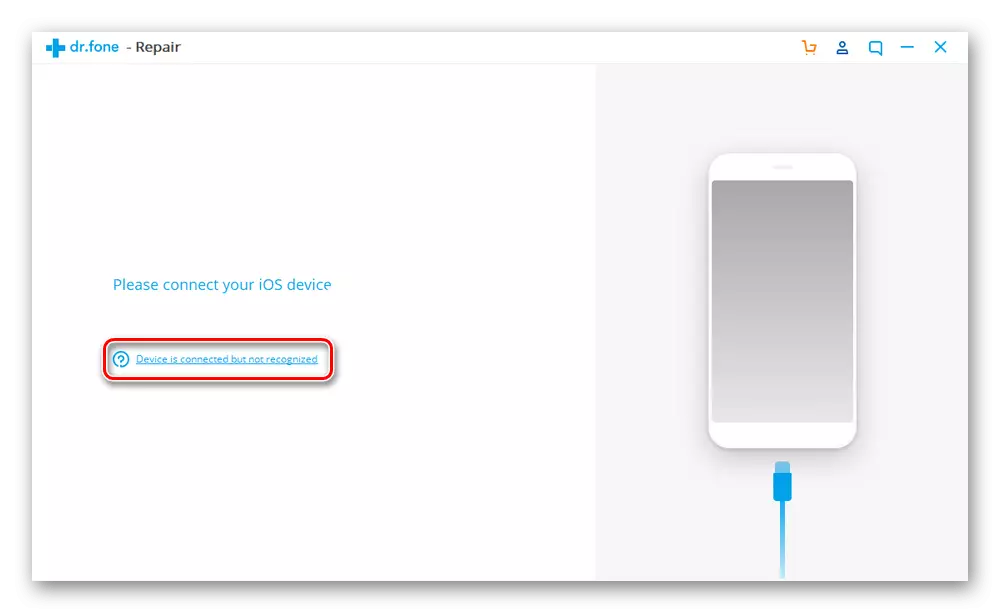
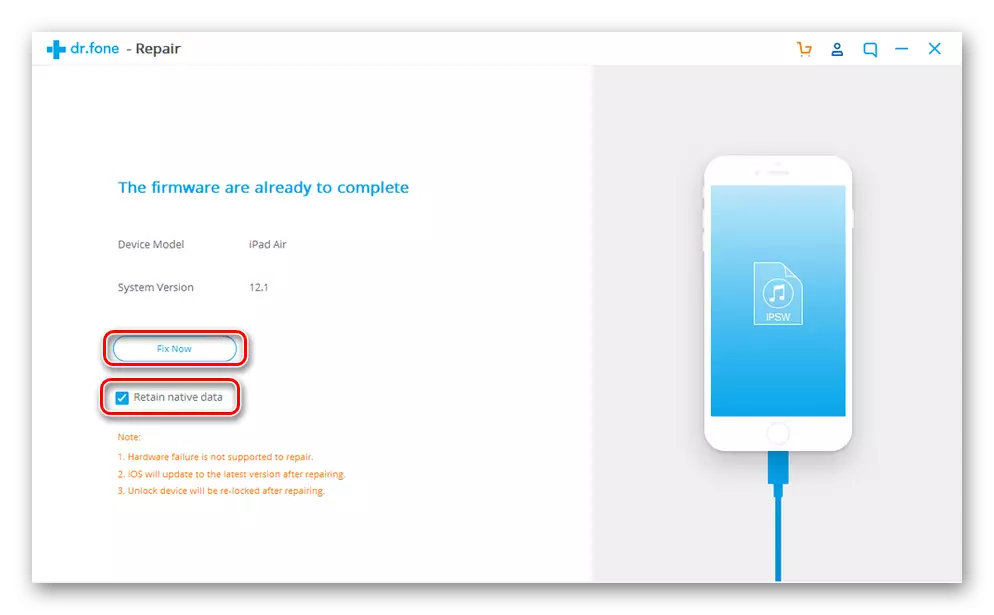
Alternativ 5: Reparasjon
Alternativene for å løse problemet beskrevet ovenfor med manglende evne til å aktivere iPad er egnet bare hvis tabletten ikke har blitt utsatt for mekanisk skade. Når for eksempel faller nedgangen i fuktighet, kan bli skadet av komponenter, som førte til feil.
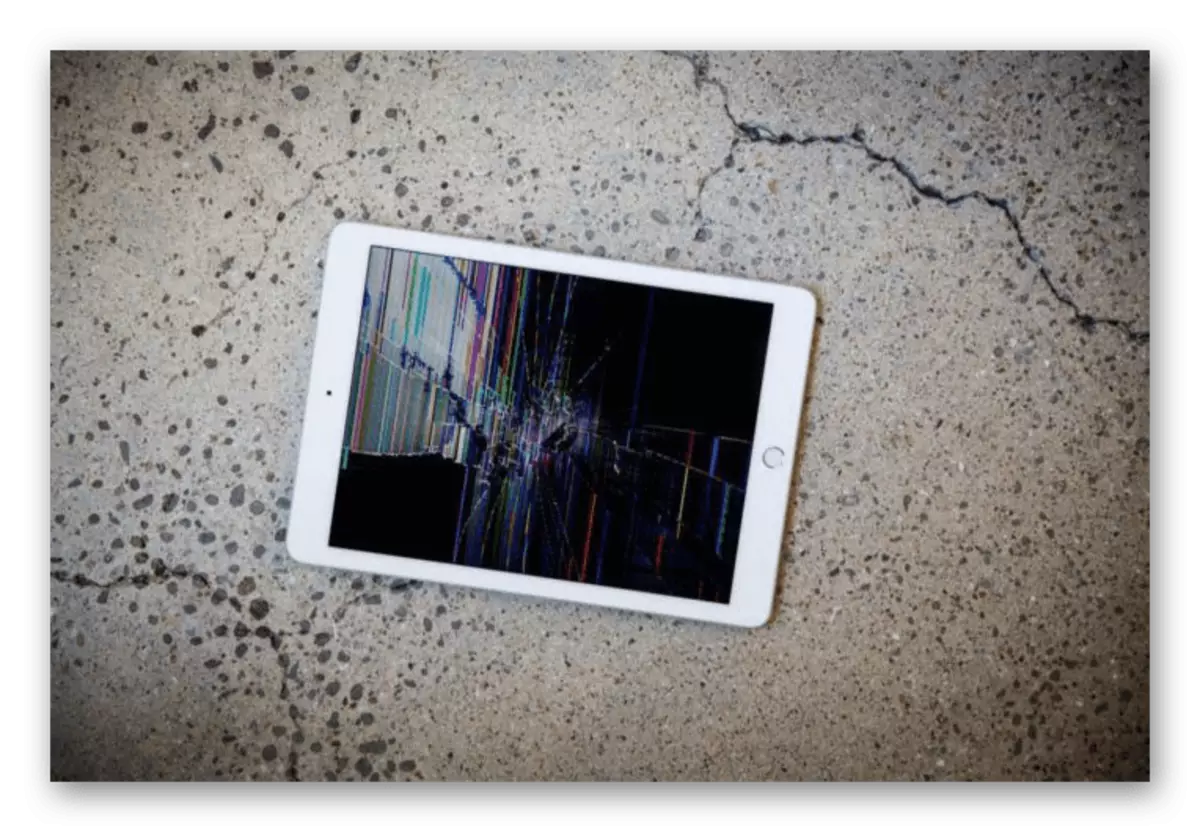
Vi viser hovedfunksjonene som brukeren kan forstå at problemet er feilen til "innendørs" iPad:
- Blinkende skjerm når den er slått på;
- Før bildet går ned, observeres forstyrrelser, striper, etc.;
- Det vises Apple-ikonet har en fuzzy hvit farge.
Når det falt sammen med et tegn, anbefales det ikke å engasjere seg i uavhengig reparasjon og demontering av tablett. Kontakt servicesenteret for kvalifisert hjelp.
I dag demonterte vi hvorfor iPad ikke er inkludert, og hvordan du løser dette problemet med din egen. Men i situasjonen med mekanisk skade er det verdt å kontakte en spesialist.
