
Når du bruker Xiaomi-smarttelefonen, som en hvilken som helst annen telefon på Android-plattformen, kan det være nødvendig å opprette et skjermbilde. Gjør en lignende Tillat både standard enhetsverktøy og spesielle tredjepartsprogrammer avhengig av hvilken versjon av operativsystemet. Under artikkelen vil vi fortelle om flere slike metoder.
Skaper et skjermbilde på Xiaomi
Vi vil vurdere hvordan å lage skjermbilder ikke bare på modeller med Miui Shell, men også på de der "Clean" Android er installert. I lys av dette kan enkelte metoder være uforenlige med enheten.Metode 1: Hurtig tilgangspanel
I motsetning til de fleste smarttelefoner på Android-plattformen, gir Xiaomi-enheter med MIUI-merket som standard verktøy for å lage skjermbilder. Denne metoden er perfekt for motvilje mot å etablere tredjepartsløsninger og tilstedeværelsen av minst den syvende versjonen av skallet.
- Gå til et hvilket som helst sted på smarttelefonen, avhengig av stillbilder, enten det er et program eller en startskjerm. Videre, sveip ned gardinen og på Quick Access-panelet, klikk på Signaturen til stillbildet.
Merk: Hvis knappen mangler i varslingsområdet, prøv å legge det til det selv.
- Etter at du har opprettet et bilde nederst på skjermen, vises flere redaktørknapper, slik at de kan få minimale endringer, for eksempel sving og beskjæring. Du kan bruke det samme verktøypanelet til å lagre.

Som det kan ses, krever denne metoden et minimum av handling, slik at du kan lage et skjermbilde av høy kvalitet fra nesten alle partisjoner. Antall unntak kan kun tilskrives noen programvare, blokkerer et gardinanrop eller oppretter et bilde (programmer med et autorisasjonsvindu, etc.).
Metode 2: Shell-bevegelser
I versjoner av MiUI-merkede skallet, som begynner med den åttende, er det mange flere verktøy, blant annet spesiell oppmerksomhet bør betales til bevegelser. Med deres hjelp kan du enkelt ta et skjermbilde, etterfulgt av redigering gjennom panelet med et grunnleggende sett med funksjoner.
- Åpne "Innstillinger" -systemet og gå til delen "Utvidet". Her er det nødvendig å bruke "knapper og bevegelser" -elementet, og trykk deretter på "Screen Snapshot" eller "Skjermbilde".
- På den representerte siden med parametrene, bruk skyveknappen "Sveip trær ned" for å aktivere riktig gest. Samtidig, i tilfelle av funksjonen, blir andre bevegelser som bruker samme kombinasjon automatisk kobles fra.
- For å trekke en skjermbilde uavhengig av stedet, bruk på skjermen ned tre fingre. Som et resultat vil et øyeblikksbilde bli tatt av analogi med forrige del av denne artikkelen.
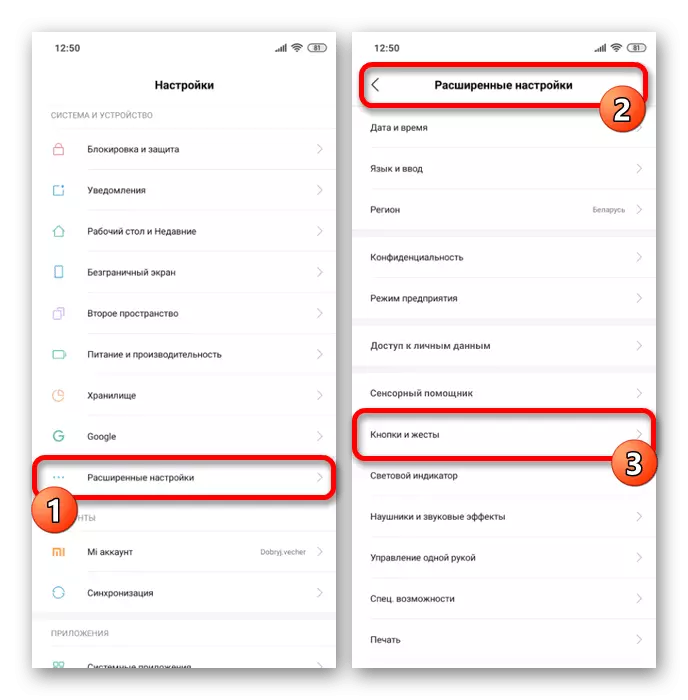
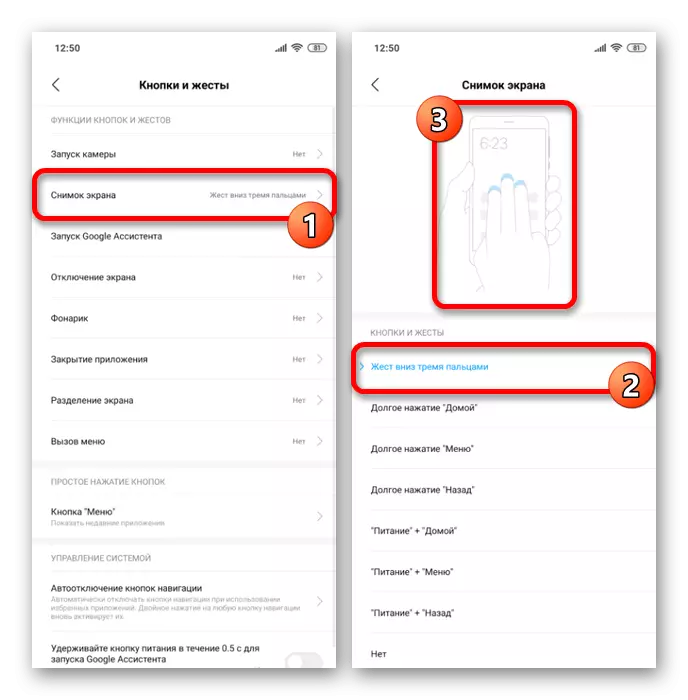
Den viktigste ulempen ved metoden består i fravær av en funksjon på smarttelefoner med MIUI under 8 eller uten dette skallet i det hele tatt (for eksempel MI A1), som ikke alltid er mulig å bruke bevegelser. Men hvis ønsket seksjon fortsatt har i innstillingene, vil denne tilnærmingen forenkle prosedyren betydelig for å skape skjermbilder.
Metode 3: Quick Ball
I den tidligere ansett åttende versjonen av MiUI-skallet, er ikke bare hurtig tilgangspanelet fra den første metoden tilgjengelig, men også "berøringsassistent". Ved hjelp av rask ball kan du lage bilder før dette legger til det tilsvarende ikonet.
Trinn 1: Quick Ball Setup
- Først av alt må "Touch Assistant" være aktivert, etter behov for å legge til den aktuelle knappen. For å gjøre dette, åpne standardinnstillingene ", finn" Enhet "-blokken og gå til" Avansert "-delen.
- Blant de innleverte elementene for å velge "Touch Assistant" og på siden som åpnes, bruker du skyveknappen "Aktiver". Som et resultat vil det raske ballpanelet bli aktivert og tilgjengelig på hvilken som helst side, enten programmer eller startskjermbildet.
- Uten å forlate delen "Touch Assistant", trykk på "Etikettfunksjonene" -linjen og les den automatisk valgte listen. Hvis skjermbildet er til stede, kan du umiddelbart flytte til neste trinn.
- I fravær av det angitte elementet velger du noen, overveiende ubrukt etikett og på siden som åpnes, finn skjermbildet. Umiddelbart etter dette vil ikonet bli erstattet av ønsket.
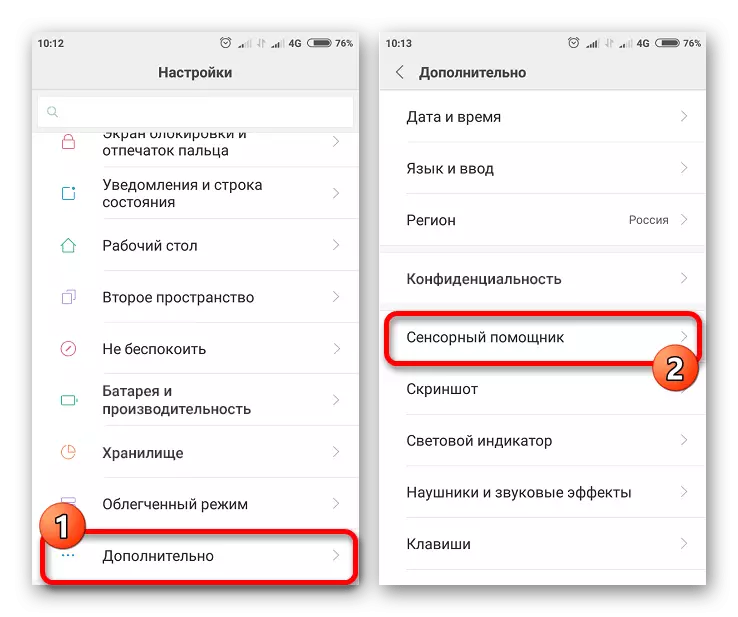
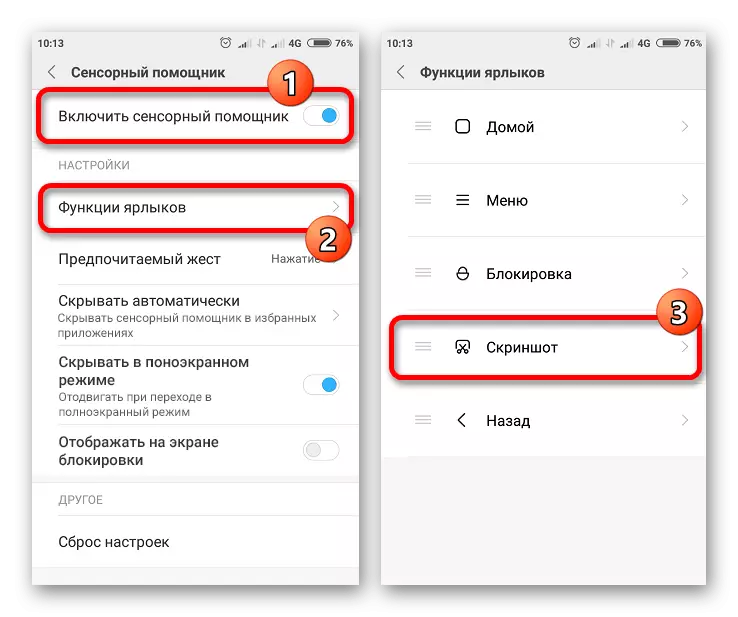
Trinn 2: Opprette et skjermbilde
Etter å ha fullført inkluderingen og konfigurasjonen, gå til skjermbildet for skjermbilde og utvide hurtigkulpanelet med den aktuelle knappen. Fra den presenterte sirkulære menyen, velg Skjermbilde for å lage et bilde.
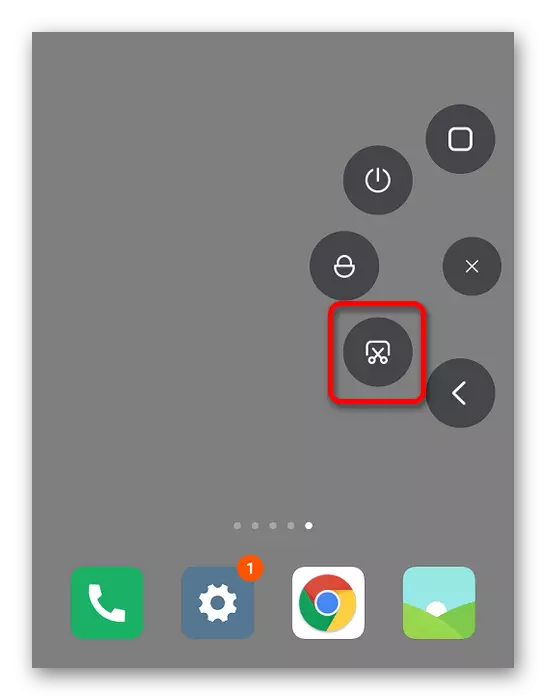
På grunn av tilstedeværelsen av tynne innstillinger av "berøringsassistent" og rask tilgang til de nødvendige funksjonsfunksjonene, kan denne metoden betraktes som den beste løsningen for Xiaomi med Miui Åttende versjonen. Generelt er skjermbildets verktøy ikke forskjellig fra varianten som er angitt i den første metoden.
Metode 4: Kombinasjonsknapper
Det overveldende flertallet av moderne smarttelefoner på Android-plattformen, inkludert Xiaomi-enheter, lar deg bruke en kombinasjon av knapper på huset for å lage et øyeblikksbilde. I motsetning til tidligere alternativer gir denne metoden ikke bildeditoren, på grunn av hvilken bildene lagres automatisk i en egen mappe.
- For å lage et stillbilde, hold samtidig nede "Volum ned" -knappen i noen sekunder. I tilfelle av smarttelefoner fra denne produsenten er denne kombinasjonen vanligst, slik at skjermbildet sannsynligvis vil bli opprettet.
- På noen Xiaomi-modeller, hovedsakelig med MIUI-merkede skallet, kan den nødvendige kombinasjonen av knapper på huset variere. I en slik situasjon vil det sikkert fungere samtidig med å trykke på "Volum ned" og "Meny".
- Etter den karakteristiske effekten kan det opprettede stillbildet finnes i det interne minnet til enheten i DCIM-mappen, i sin tur som inneholder "skjermbilder" -katalogen. Vær oppmerksom på at noen tredjepartsprogrammer (for eksempel fotoredigerere) også kan bruke denne mappen til å lagre skjermbilder.


Denne metoden er et utmerket alternativ, for eksempel, hvis bevegelser og hurtig tilgangspanel ikke er tilgjengelige. I tillegg lagres bildene som er opprettet på denne måten i tilstrekkelig høy kvalitet og senere uten problemer kan redigeres av tredjepartsredaktører.
Metode 5: Slå av menyen
På enkelte smarttelefoner kan skjermbildet gjøres på en annen standard måte ved å trykke på avstengningsknappen for å åpne et spesialpanel og velge det aktuelle skjermbildeikonet. Denne metoden er tilgjengelig ikke på alle telefoner, men samtidig gjelder det mange andre enheter i tillegg til Xiaomi.

Smarttelefoner med Android under niende versjonen og med et tilpasset foringsrør kan også være utstyrt med en lignende mulighet. De eneste forskjellene er plassert i stedet og utformingen av panelet, mens åpningen av menyen alltid kommer ned for å trykke på OFF-knappen på huset.

Etter å ha klikket på ikonet med signaturen til skjermbildet eller "Stillbildet", vil destinasjonsfilen bli opprettet automatisk med et skjult avstengningspanel og plassert i telefonens interne minne. Deretter kan den finnes i mappen fra forrige del av artikkelen.
Metode 6: "Lys" skjermbilde "
Hvis du ikke kan bruke standardverktøyene til den merkede konvolutten for en eller annen grunn, kan du ty til spesielle applikasjoner fra Google Play Market som "Easy Screenshot". Denne metoden er spesielt relevant når du bruker en uovervåket smarttelefon.
Last ned "Lightweight Screenshot" fra Google Play Market
- Åpne siden for den innleverte lenken og installer programmet ved hjelp av riktig knapp. Deretter kjører den den fra samme side eller berører ikonet på startskjermbildet.
- Når hovedmenyen vises muligheten til å velge en Capture Activation-metode, legger du til et spesielt ikon på skjermen eller begrenset av standardkombinasjonen av knapper på huset. Det er verdt å være oppmerksom på ikke bare til startsiden med parametere, men også på andre alternativer.
- For eksempel vil vi bruke "Overlay-ikonet", hvoretter du vil klikke på "Start Capture" -knappen. Du kan finne ut om den rette jobben på et nytt ikon på skjermen som vises på toppen av åpne programmer.
- Klikk på det angitte kamerabildetikonet for å ta skjermbildet. Som standard lagres hvert skjermbilde langs SDCard / Pictures / Screenshots-banen, og er også tilgjengelig i applikasjonen.
- Hver gang etter at du har opprettet et skjermbilde i noen sekunder, kan du gå til redaktøren for det ferdige bildet. Her er alle grunnleggende verktøy som trimming, slik at du kan ta med et øyeblikksbilde til den endelige tilstanden.
- Når redigering er fullført, klikker du på Lagre-ikonet på topppanelet og vent på behandlingen. Som et resultat vil filen bli lagret i telefonens minne og vises på skjermen.
Merk: Lagre som et endelig bildealternativ etter redigering og stillbilde på hele skjermen.
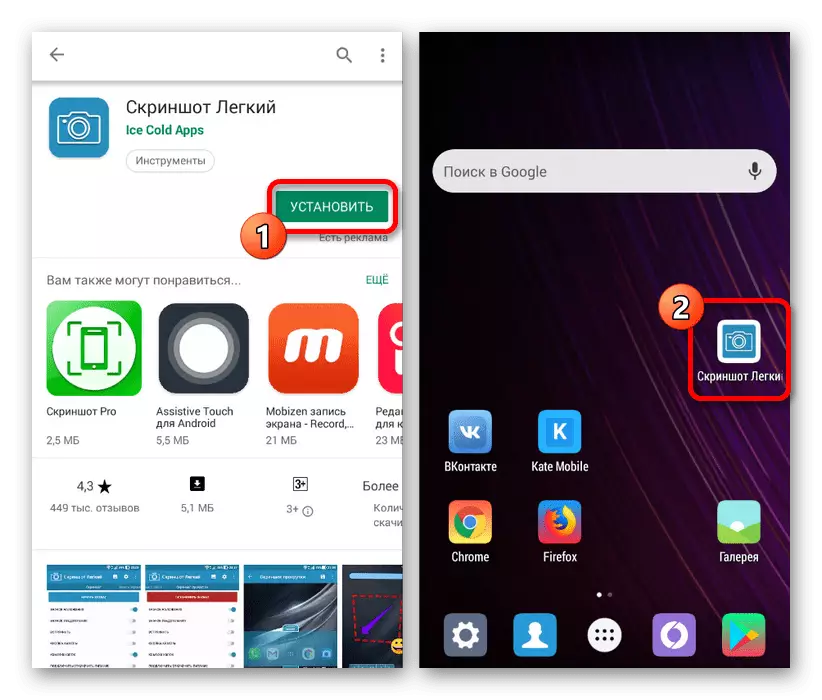
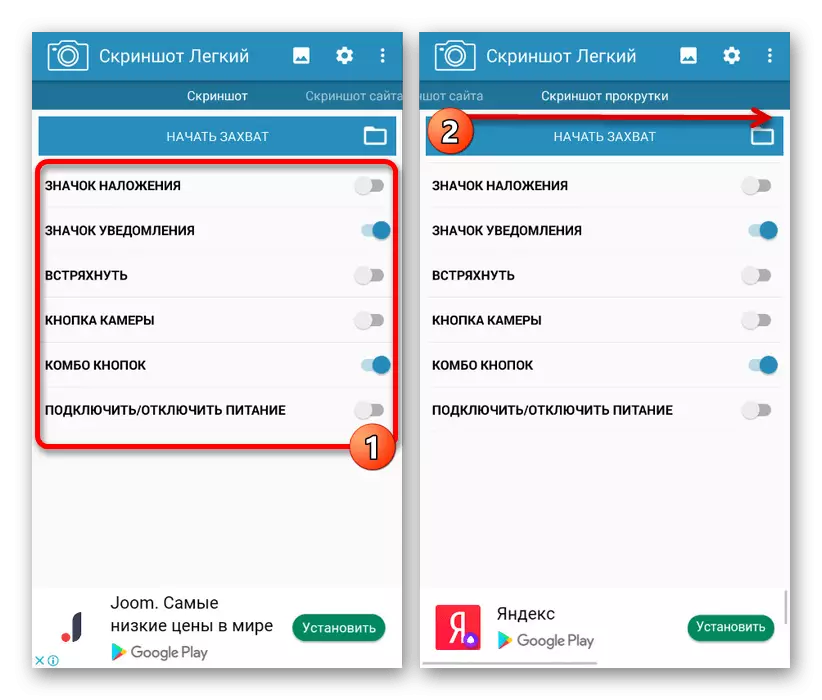
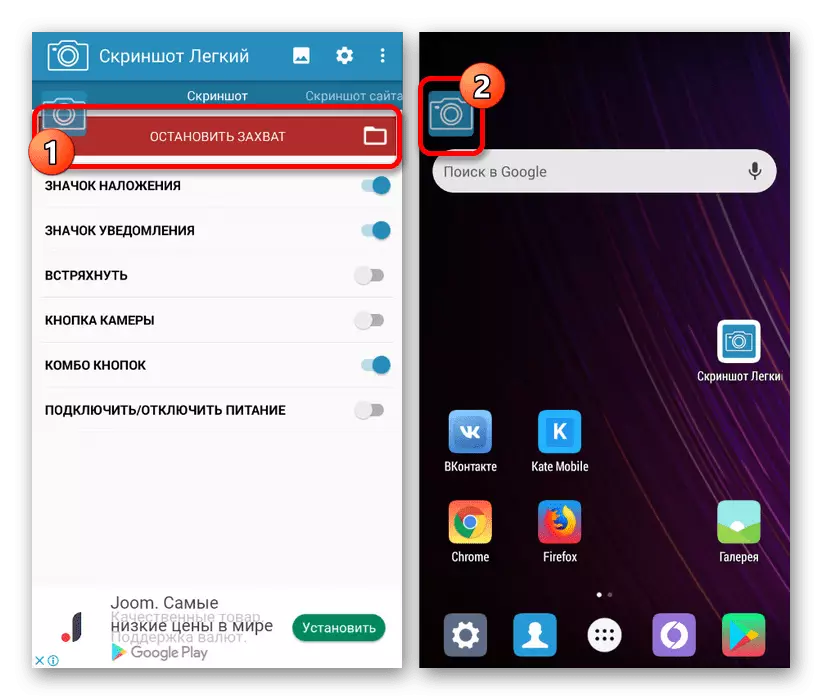
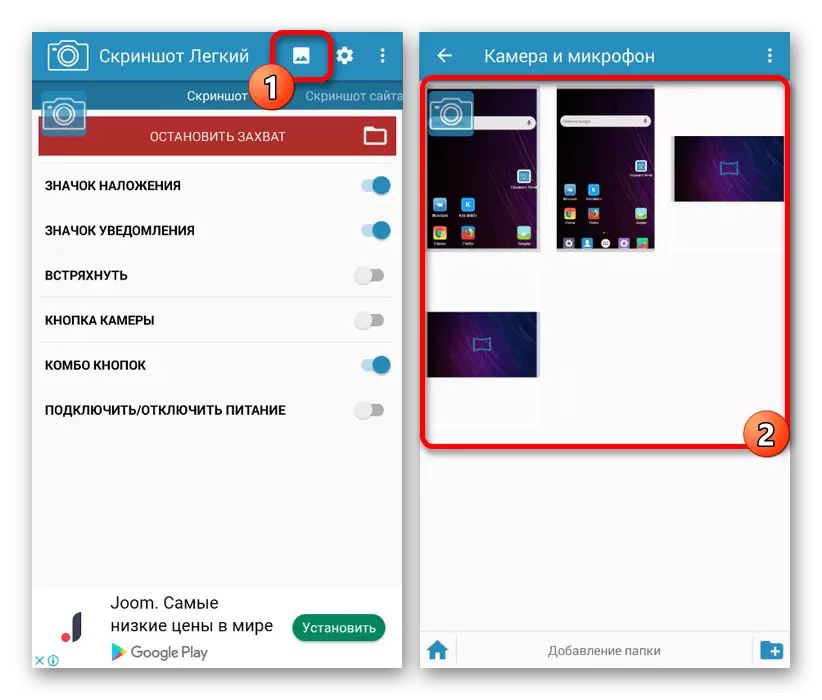
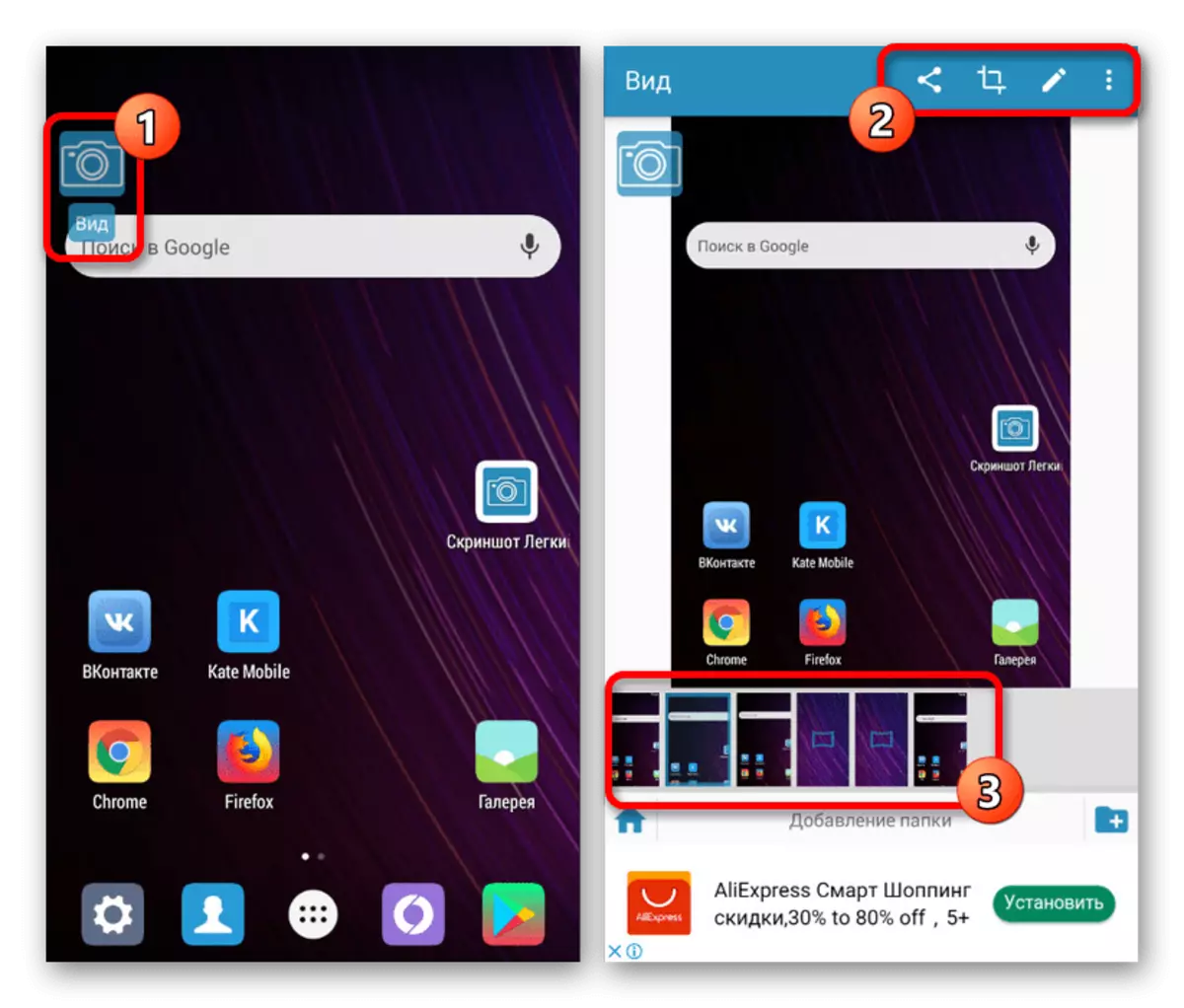
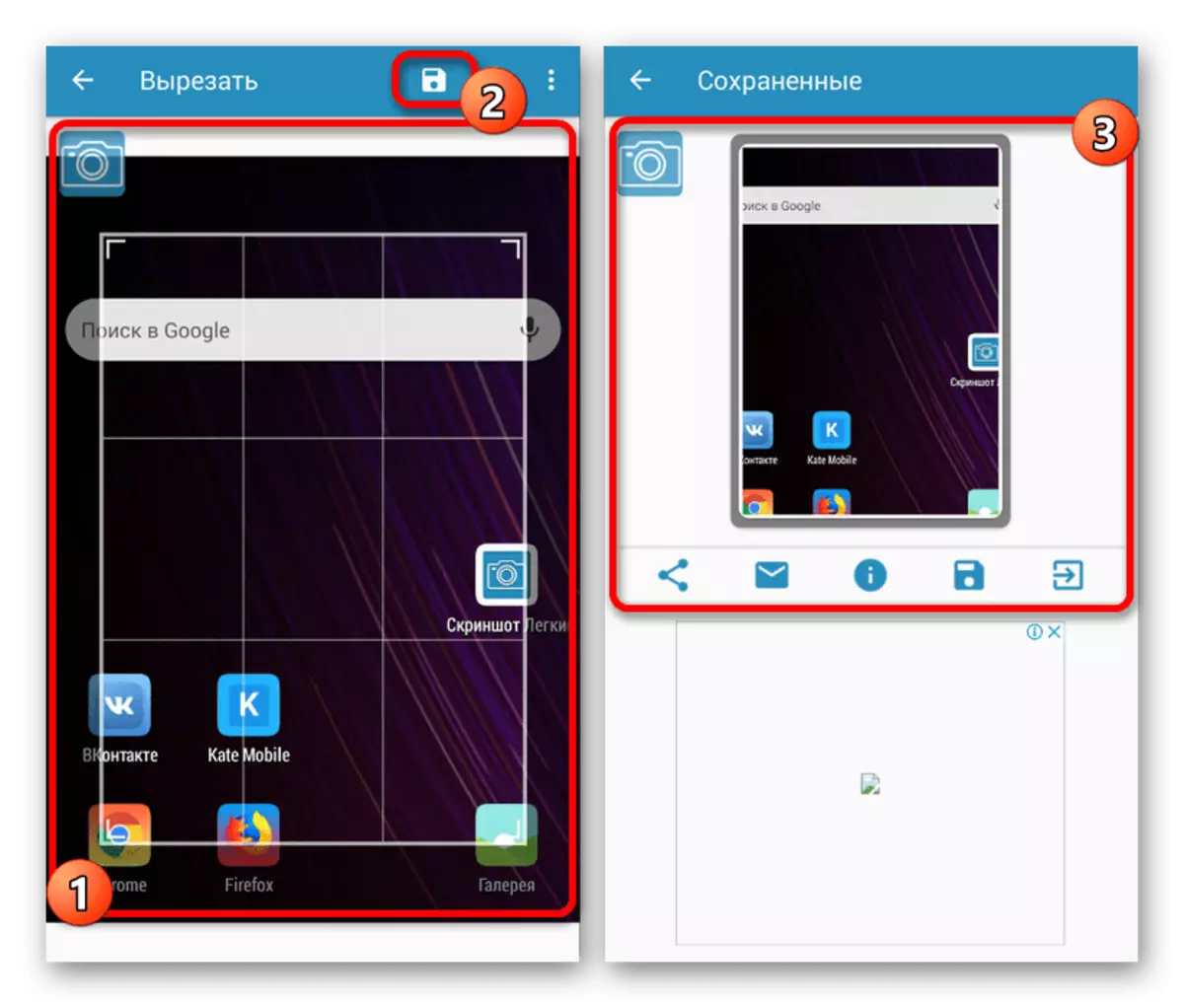
Vi har bare vist ett program som et eksempel, siden hverandre har minimum antall forskjeller, og derfor bør denne søknaden være tilstrekkelig til å implementere oppgaven. Samtidig, i tilfelle vanskeligheter, er det mulig å ty til analoger, for eksempel et utmerket alternativ er screener og touchshot.
Måtene vi presenterte vil tillate deg å lage et skjermbilde uten problemer på Xiaomi-smarttelefonen, uavhengig av den installerte versjonen av Android-operativsystemet. Ikke glem mange alternative løsninger tilgjengelig for nedlasting i Google Play Market og om et tilstrekkelig stort antall standardfond.
