
Under bruken av Mozilla Firefox-nettleseren kan brukerne kanskje gjenopprette forrige sesjon hvis nettleseren er stengt uten muligheten til å fullføre normal drift eller økten må fortsette. Du kan gjøre dette på forskjellige måter tilgjengelig i måten vi vil snakke om. Undersøk alle de presenterte metodene for å velge det optimale, og bare deretter gå til utførelsen av selve operasjonen, for ikke å utilsiktet mister disse dataene uten muligheten for deres gjenoppretting.
Vi gjenoppretter forrige økt i Mozilla Firefox
Som standard vises forespørselen om å gjenopprette den forrige økten i nettleseren under vurdering bare hvis det har oppstått en uforutsette feil eller en oppdatering ble installert. I andre tilfeller, når for eksempel brukeren selv lukket programmet, begynner en ny økt umiddelbart. Vi vil demonstrere alternativene som passer i forskjellige situasjoner, slik at brukeren nøyaktig ikke mister dataene på den lukkede økten.Metode 1: Selektiv overgang til tidligere lukkede faner
La oss kort analysere saken når brukeren ikke vil gjenopprette hele økten eller bare vil se hva det var i henne. Dette vil hjelpe den innebygde menyen som heter "Magazine", som gjenspeiler historien og lar deg gjenopprette de nyeste lukkede nettstedene, som utføres slik:
- Kjør nettleseren og klikk på en spesialpåpent knapp på toppen kalt "Magazine". Du ser bildet hennes på skjermbildet nedenfor.
- I hurtigmenyen som vises, distribuerer du den aktuelle delen.
- Her er du interessert i kategorien "Nylig lukket faner" eller "Nylig historie". De første postene og vil være de som lukkede sist.
- Det er verdt å merke seg at ikke alltid de nyeste sesjonsstedene er plassert i "Nylig lukkede faner", fordi det avhenger av noen omstendigheter.
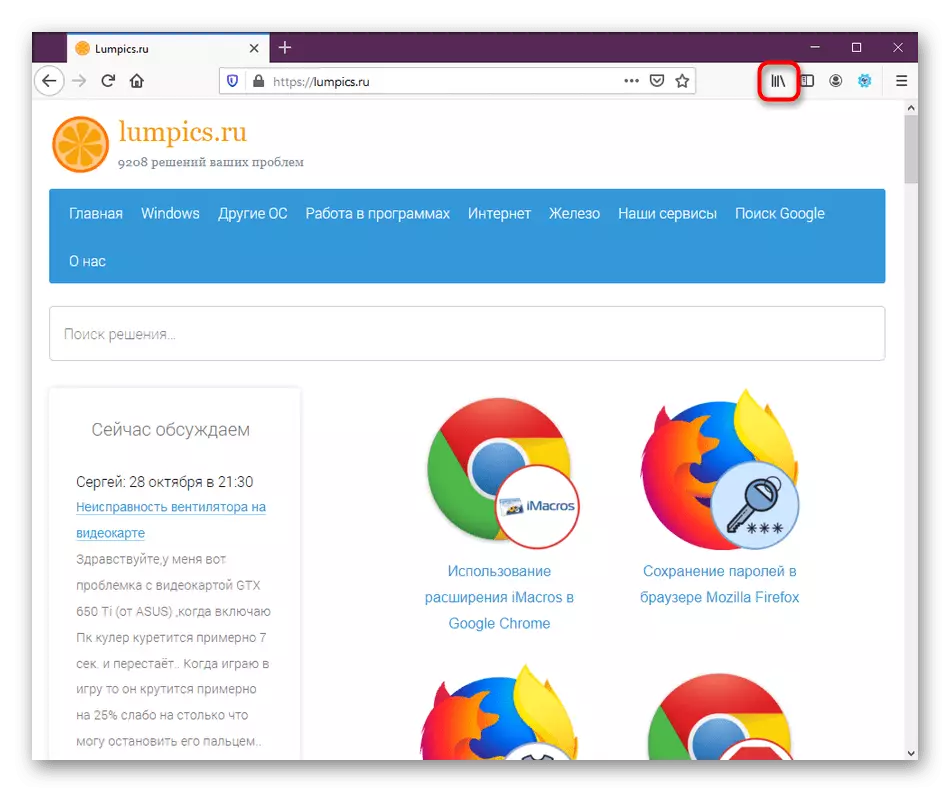
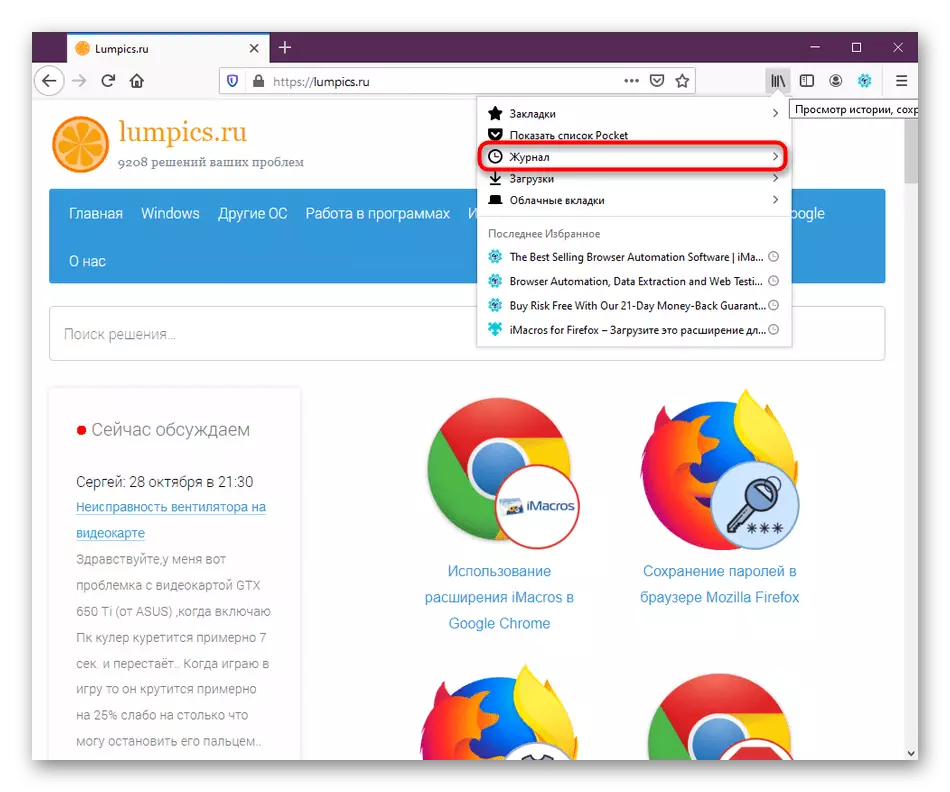
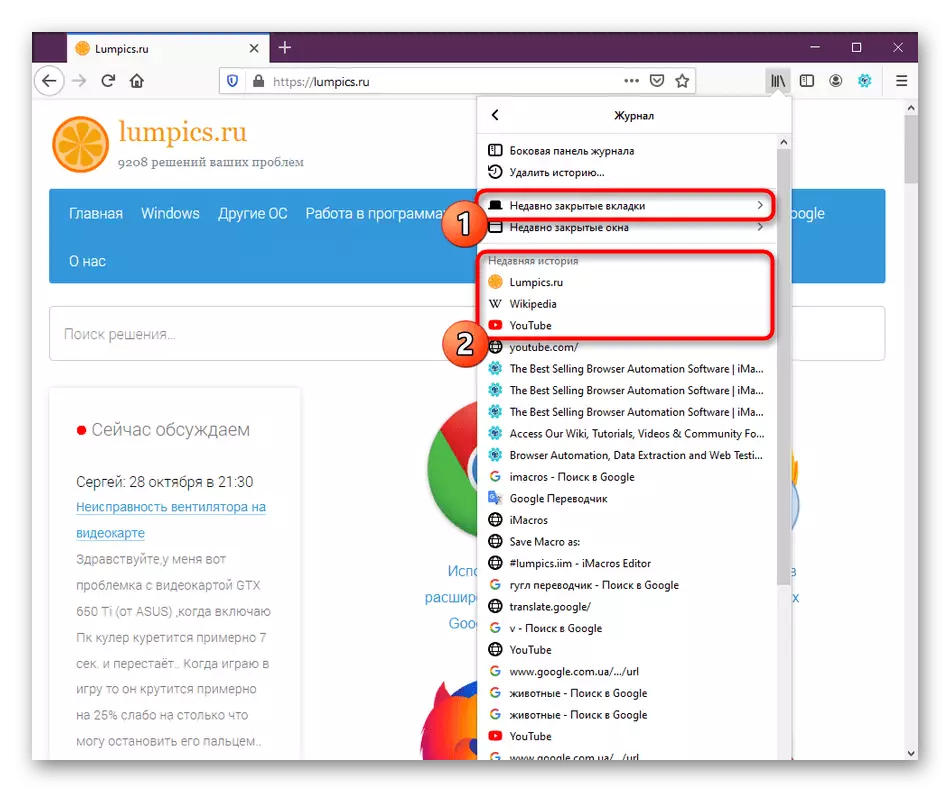
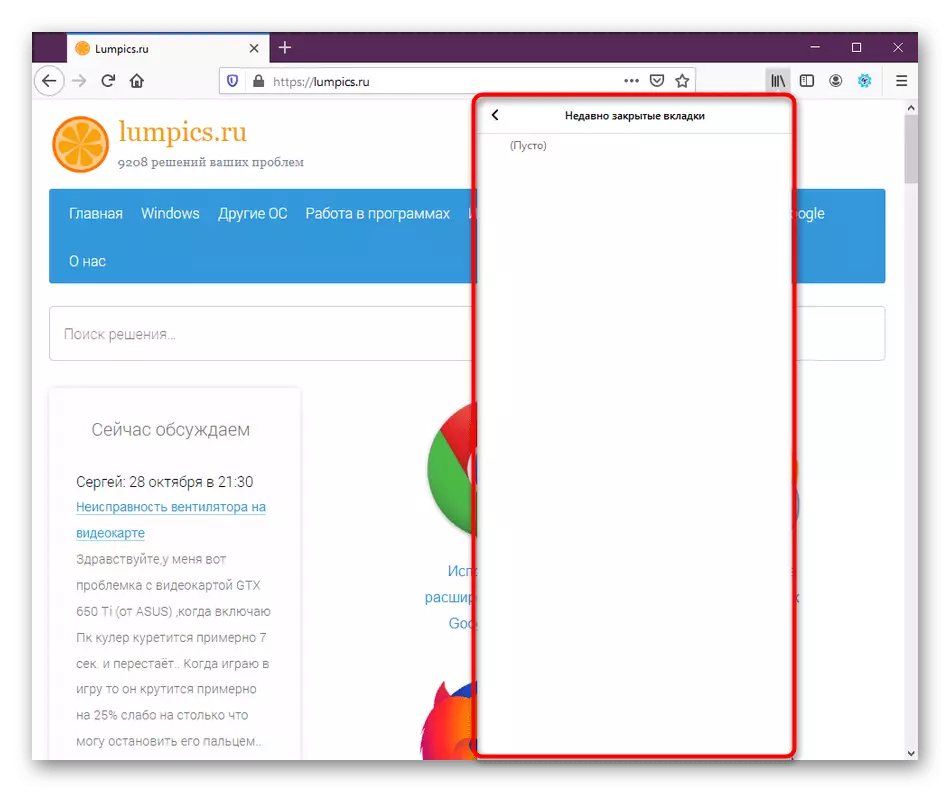
Nå fløy vi bare ut om en funksjon som kan utføres gjennom historikkmenyvisningen i Firefox. Hvis du er interessert i denne delen, anbefaler vi deg å gjøre deg kjent med det mer detaljert ved å lese artiklene på linkene nedenfor.
Les mer:
Hvor er historien til Mozilla Firefox
Slik rengjør du historien i Mozilla Firefox
Metode 2: Gjenopprett den forrige sesjonsknappen
Firefox-utviklerne har lenge lagt til en knapp til nettleseren, og trykker på som umiddelbart gjenoppretter den forrige økten hvis det er mulig. Forutsatt at du ikke har installert nettleseren på nytt eller ikke produserte andre handlinger med brukerkatalogen, bør denne metoden nøyaktig fungere. Du må gjøre følgende:
- Kjør nettleseren og trykk på knappen i form av tre horisontale linjer for å starte menyen.
- En popup-liste vises med alternativer. Her klikk på "Restore Session" -knappen.
- Umiddelbart, fanene som ble stengt da programmet er fullført. Du kan flytte til samspill med dem.



Metode 3: Gjenopprett når du starter
Vi har allerede sagt tidligere at restaureringen av den forrige standard økten automatisk er mulig når kritiske feil eller uforutsette starter på nytt etter at du har installert oppdateringer. Hvis du vil at de lukkede fanene åpnes umiddelbart, må du aktivere den aktuelle funksjonen i innstillingene.
- Åpne nettlesermenyen og gå til "Innstillinger".
- På toppen i "Basic" -delen vil du se elementet "gjenopprette forrige økt" og vil "advare den under den når du forlater nettleseren." Den første parameteren er nødvendig for å aktivere, og den andre til vilje.
- Etter at du har installert avmerkingsboksen, anbefales det å starte nettleseren på nytt.
- Nå, med hver omstart, vil fanene bli åpnet som du jobbet i forrige sesjon.
- Når det gjelder funksjonen å "advare når du forlater nettleseren", er dets handling å vise varselet om at de lukkede fanene blir gjenopprettet ved neste inngang til nettleseren.
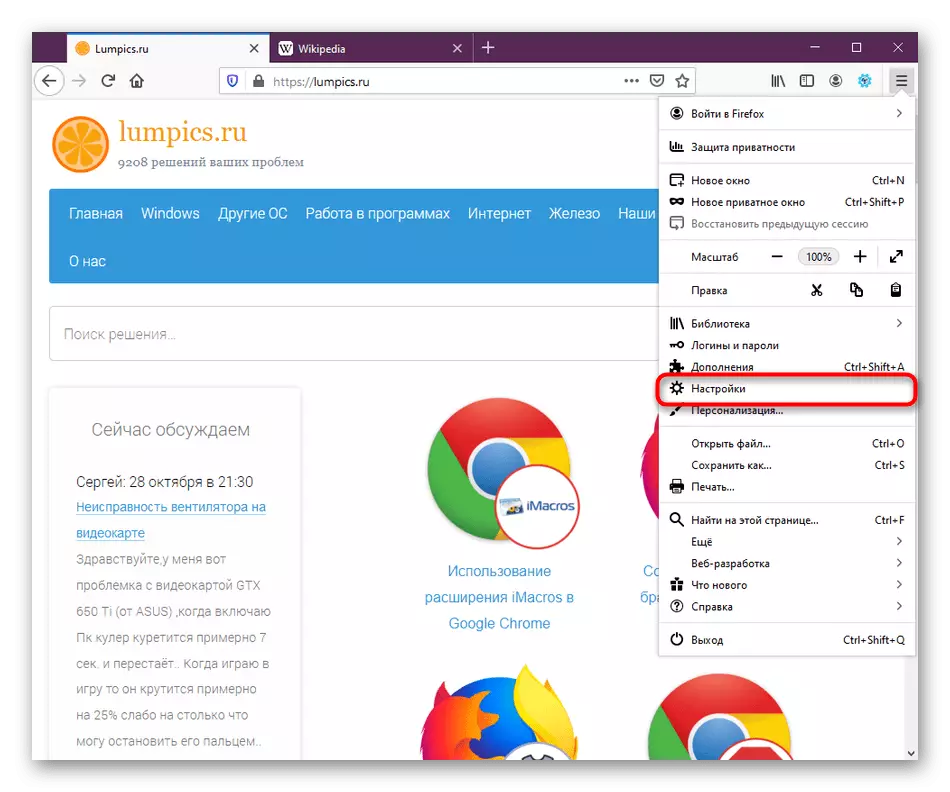
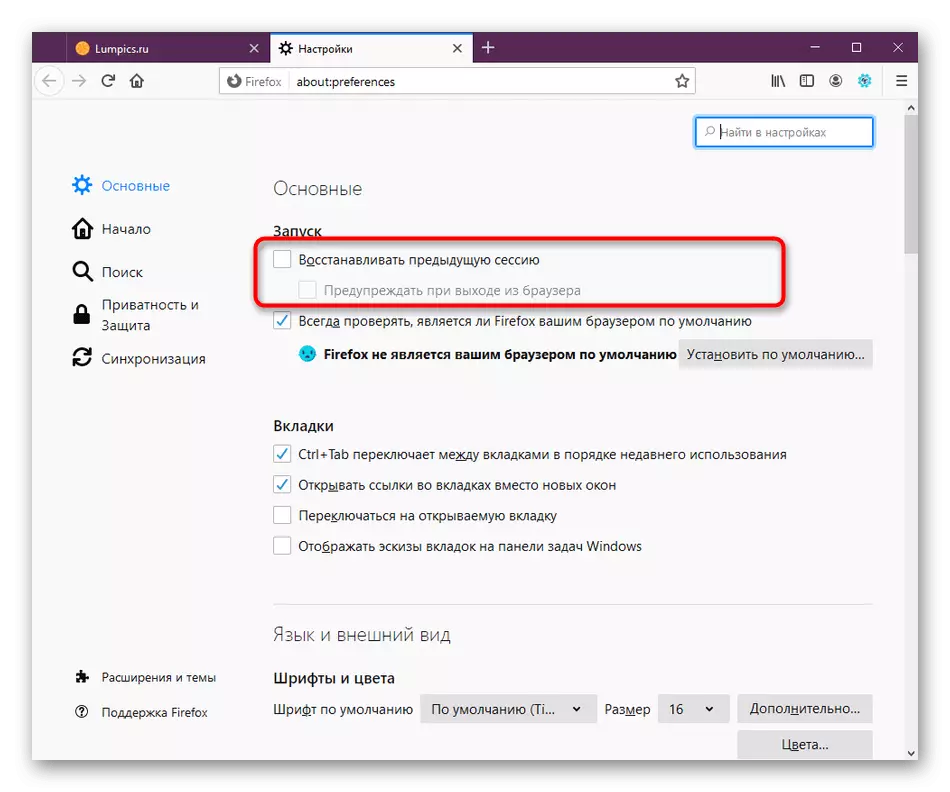
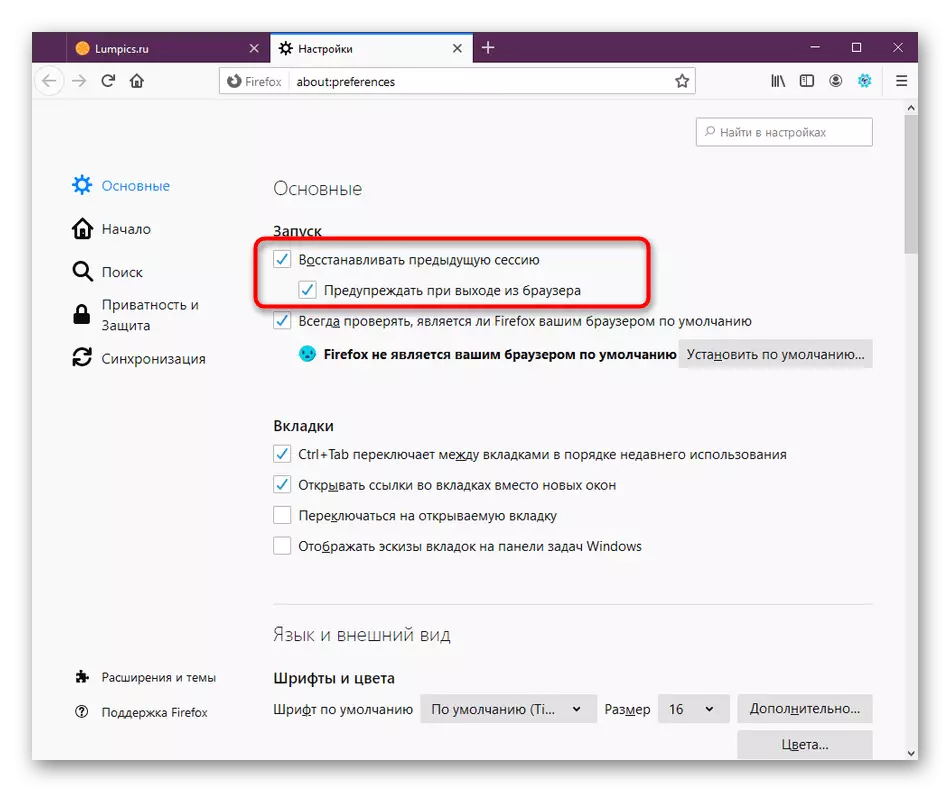
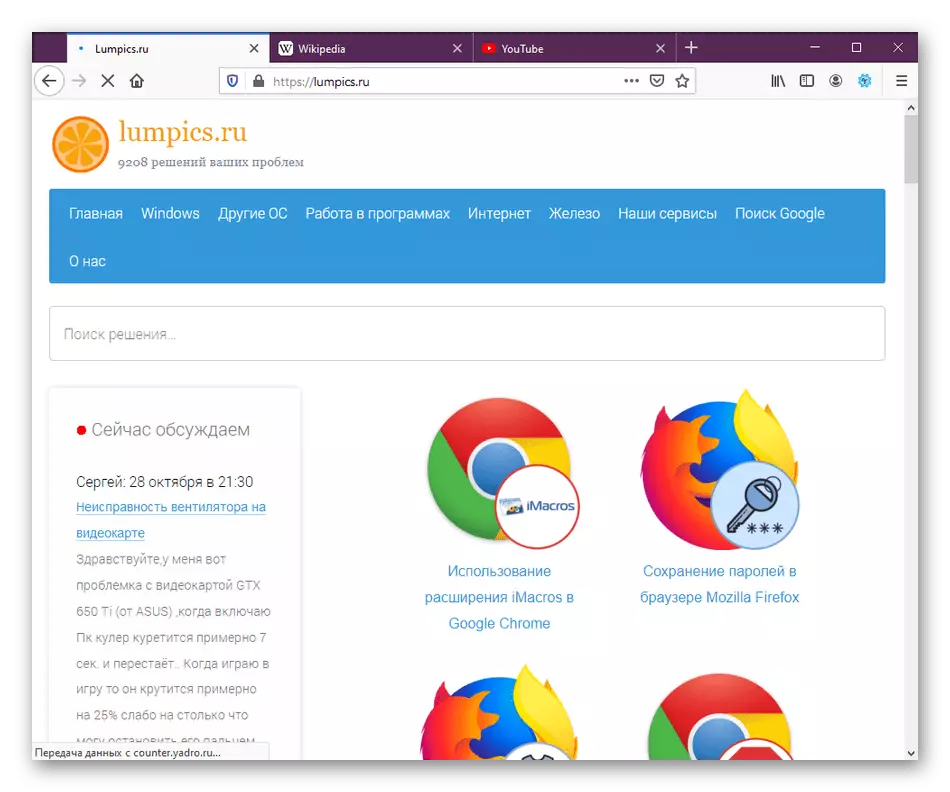
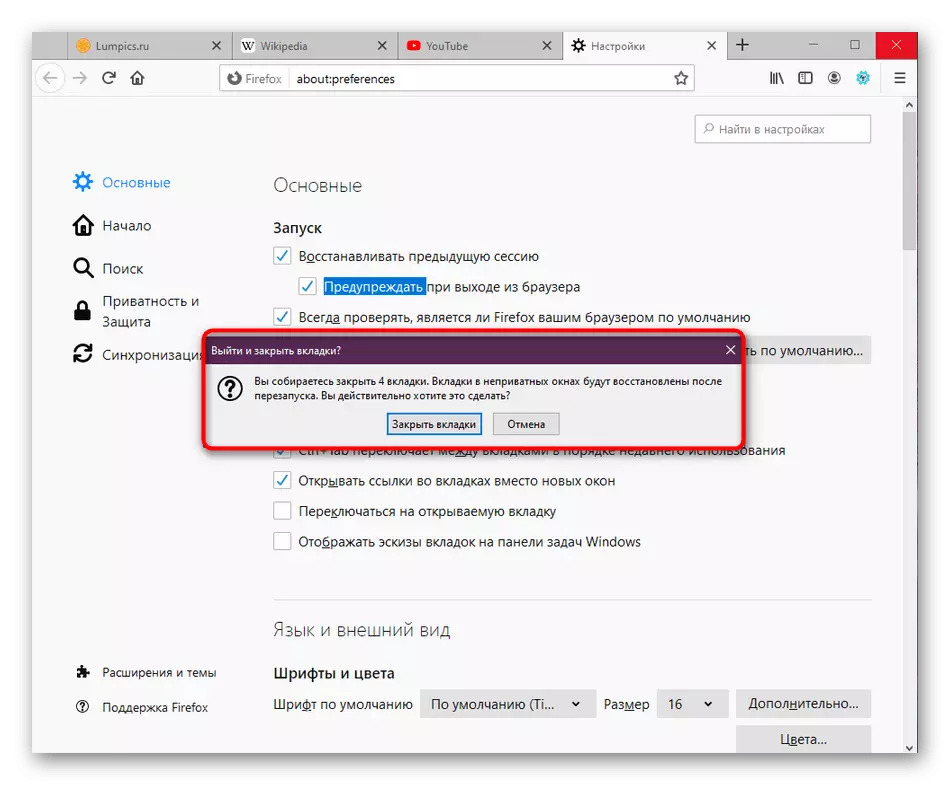
Metode 4: Opprette en sikkerhetskopi for å gjenopprette
Vi setter denne metoden til det siste stedet, siden det er svært sjelden nødvendig for brukerne. Du kan selvstendig sikkerhetskopiere de åpne fanene for videreutvinning i den nye økten. Det kommer til nytte i tilfeller der det ikke er tillit til at nettleseren vil gjøre det på egen hånd.
- Åpne menyen og gå til hjelpeseksjonen.
- Her velger du kategorien "Informasjon for å løse problemer."
- Kjør ned listen over informasjon og åpne profilmappen. Hvis det ikke er mulig å gjøre dette gjennom nettleseren, kjør lederen og gå langs banen C: \ brukere \ user_name \ appdata \ roaming \ mozilla \ firefox \ profiler \.
- På denne plasseringen finner du "SessionStore-backups" -katalogen.
- Finn det "Recovery.bak" -filen, klikk på den høyreklikk og velg "Gi nytt navn" i hurtigmenyen.
- Sett filnavnet Sessions ved å endre tillatelsen til .js, og lagre endringene. Nå kan du flytte denne filen til mappen til enhver bruker eller la den være her. Når du starter en nettleser, bør den lagrede økten åpne automatisk.

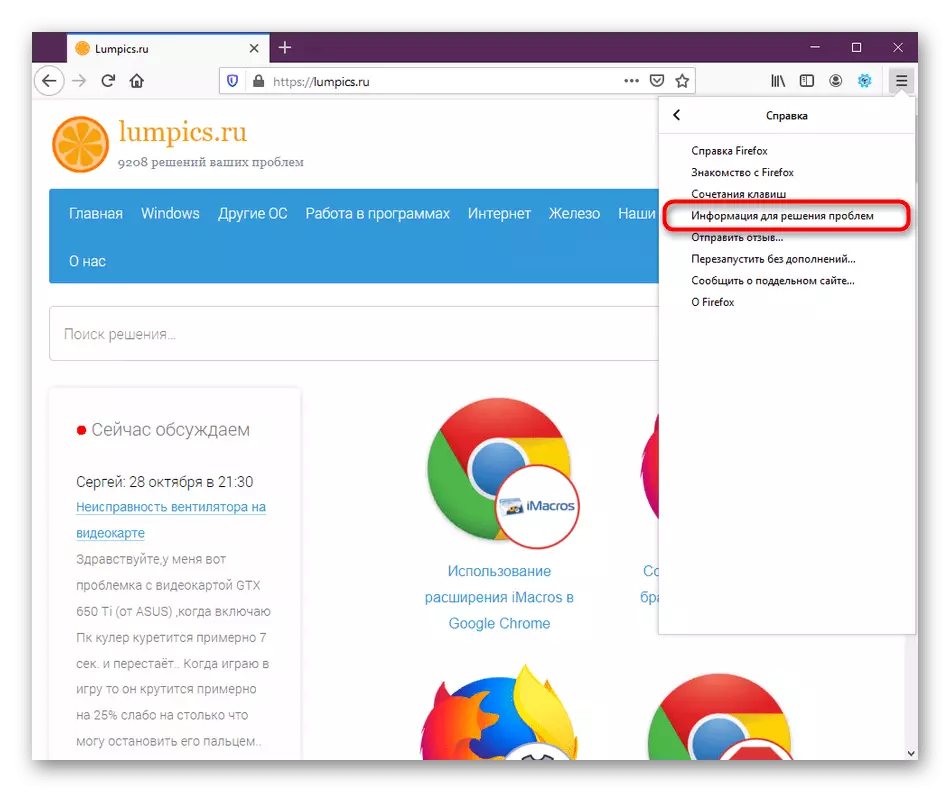
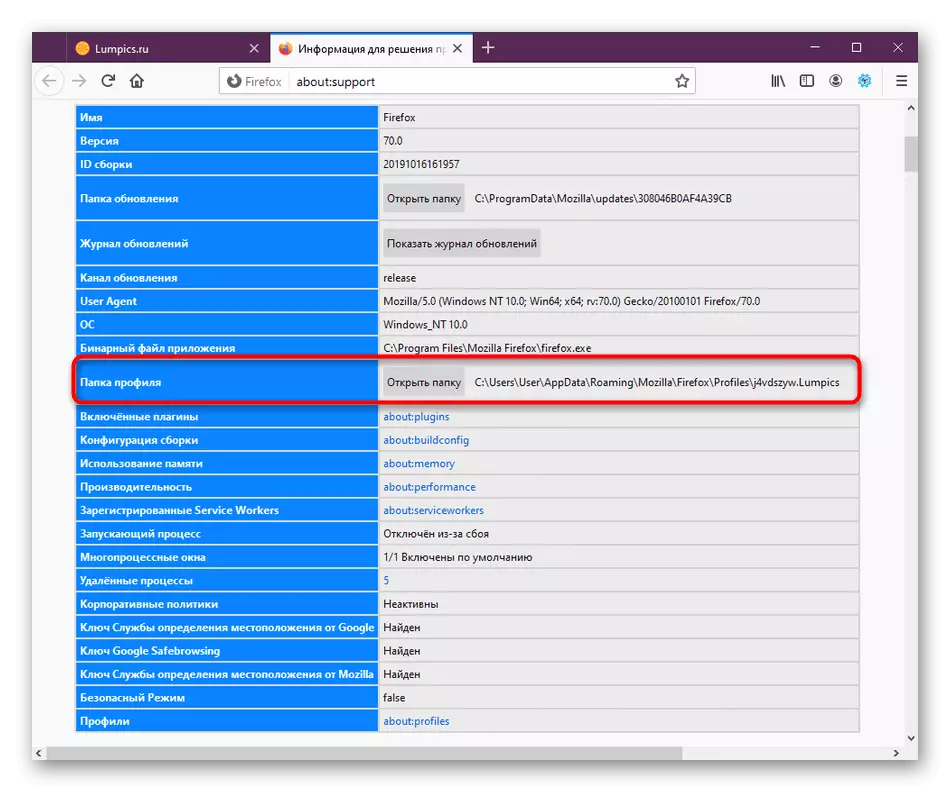
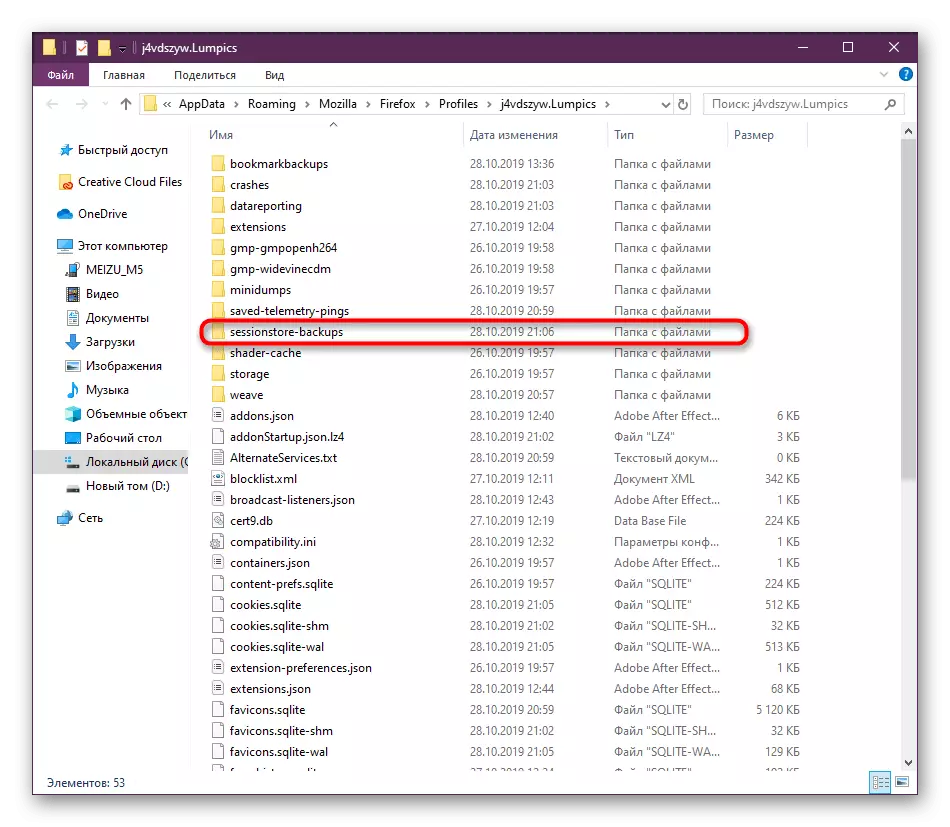

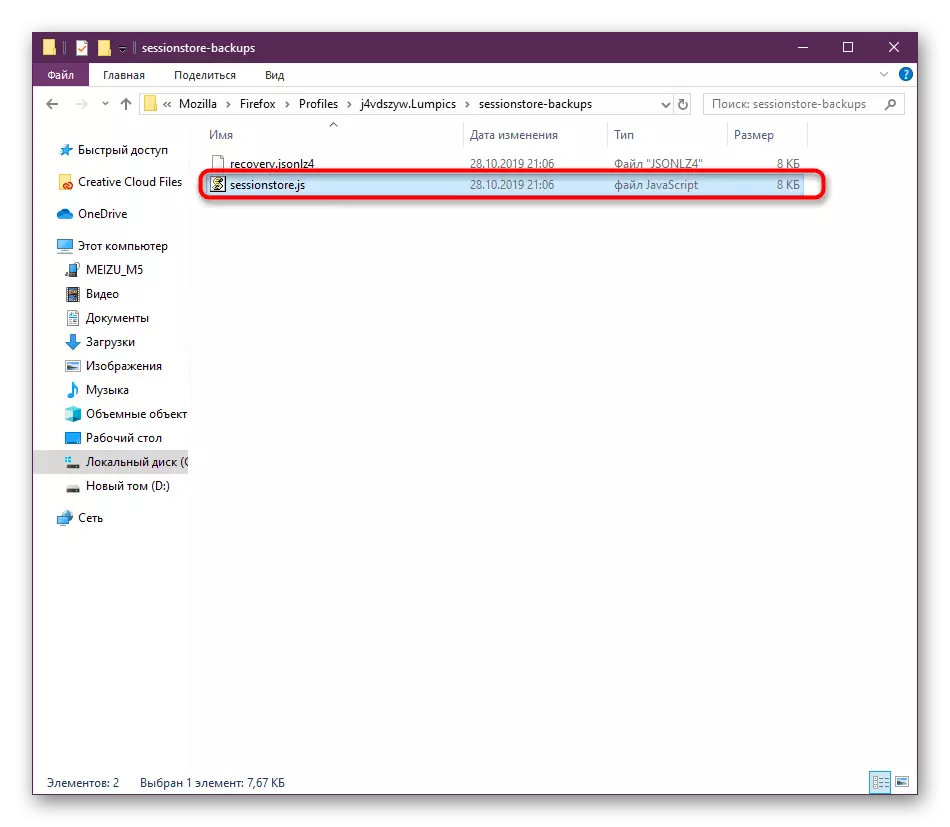
Du har lært de fire måtene å gjenopprette forrige økt i Mozilla Firefox-nettleseren. Som du kan se, har alle sine egne egenskaper og en bestemt algoritme av handlinger. Når det gjelder implementeringen, er det ikke noe komplisert i dette, og instruksjonene som er gitt, vil gjøre prosessen enda enklere.
