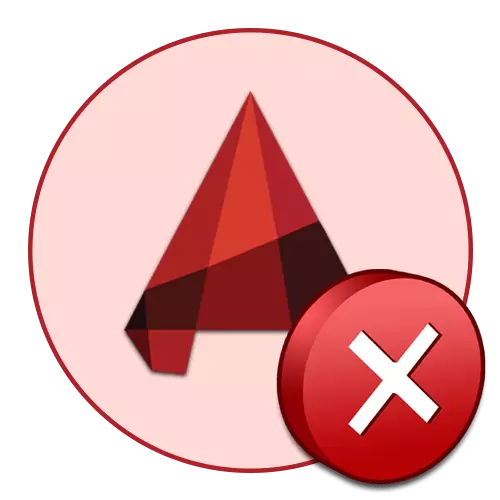
Ethvert program kan noen ganger uforutsette å fullføre sitt arbeid, vise en ikke-melding om problemet. AutoCAD har ikke overskredet, derfor har noen ganger brukere som står overfor utseendet på dødelige feil som oppstår når visse handlinger utføres. Faktisk er det mange lignende feil, hver av dem har sin egen kode. I dag vil vi snakke om å løse de mest populære av dem, og presentere de mest kjente og effektive korreksjonsmetodene.
Vi løser problemet med en dødelig feil i AutoCAD
Som nevnt tidligere, er det mange situasjoner der en dødelig feil vises. Nesten alltid fører det til ferdigstillelsen av programvarearbeidet, og dukker opp når du prøver å starte auto-kanalen, lagre, redigere tegningen eller sende den til å skrive ut. Derfor foreslår vi å gjøre deg kjent med hver seksjon separat for å finne en passende løsning for deg selv.Fatal feil når du starter AutoCAD
Ofte manifesterer vanskelighetene seg selv i starten av bilen. Dette kan skje ved første start etter installasjon og etter langvarig bruk av programvare. Det er forskjellige stimuli, noe som fører til lignende problemer. Alle krever forskjellige korreksjonsmetoder. La oss starte med den enkleste tiden for å spare tid på å bekjempe denne vanskeligheten.
Metode 1: Kontrollere systemkrav
Først av alt, anbefaler vi deg å sjekke overholdelse av minimumssystemkravene til AutoCAD til de brukerne som har møtt en dødelig feil når du starter programvaren først. Hovedoppmerksomheten bør betales til antall ram, generasjon og kraft av prosessoren, samt et skjermkort. Disse systemkomponentene brukes aktivt under hele interaksjonsprosessen med AutoCadam, slik at eventuelle uforlikelighet fører til problemer. Lær de minste systemkravene til den nyeste programvareversjonen på den offisielle nettsiden, ved å klikke på lenken nedenfor.
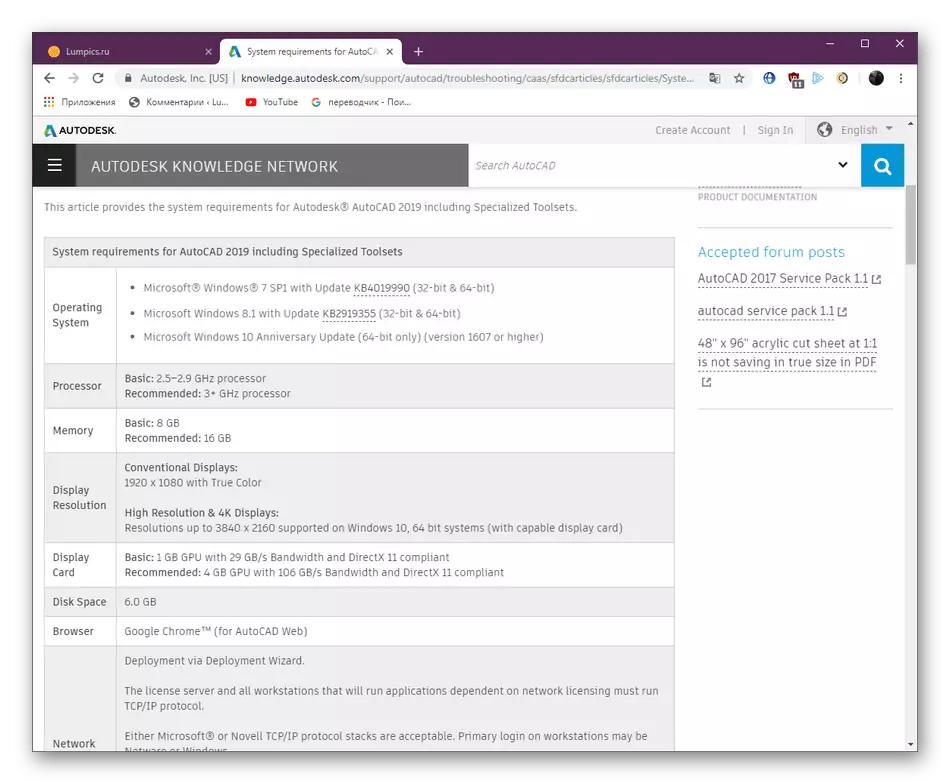
AutoCAD-systemkrav 2019
Hvis du plutselig ikke kjenner egenskapene til datamaskinen din, må du først bestemme dem og sammenligne med indikatorene som presenteres på nettstedet. Bruk komparative tabeller på Internett for å finne ut hvor kraftig en eller annen komponent i PCen din er. Støtte instruksjoner om dette emnet kan bli funnet i våre andre materialer videre.
Les mer:
Hvordan finne ut egenskapene til datamaskinen din
Lær datamaskinfunksjoner på Windows 10
I tilfelle der det viste seg at datamaskinen ikke oppfyller kravene til programvaren til den nyeste versjonen, forblir den bare for å vise informasjon om eldre versjoner og installere det mest hensiktsmessige eller lete etter analoger som ikke pålegger en slik seriøs bar til datamitter.
Metode 2: Oppdatering av videoadapterdrivere
Glatt flytt et annet problem som er knyttet til PC-tilbehør. Nå gjelder det programdelen av komponenten. Faktum er at grafiske adapterutviklere regelmessig frigjør oppdateringer for støttede produktmodeller. Det gjenspeiles også på jobb med ulike programvare, inkludert med AutoCadam. Hvis du ikke har oppdatert bestemmelsen av komponenten din i lang tid, og bestemte seg for å installere AutoCAD, som oppstår med problemet som er vurdert, vil det være nødvendig å oppdatere driverne til løsningen. Alle nødvendige instruksjoner for implementeringen av denne prosessen finnes i en egen artikkel som følger følgende lenke.
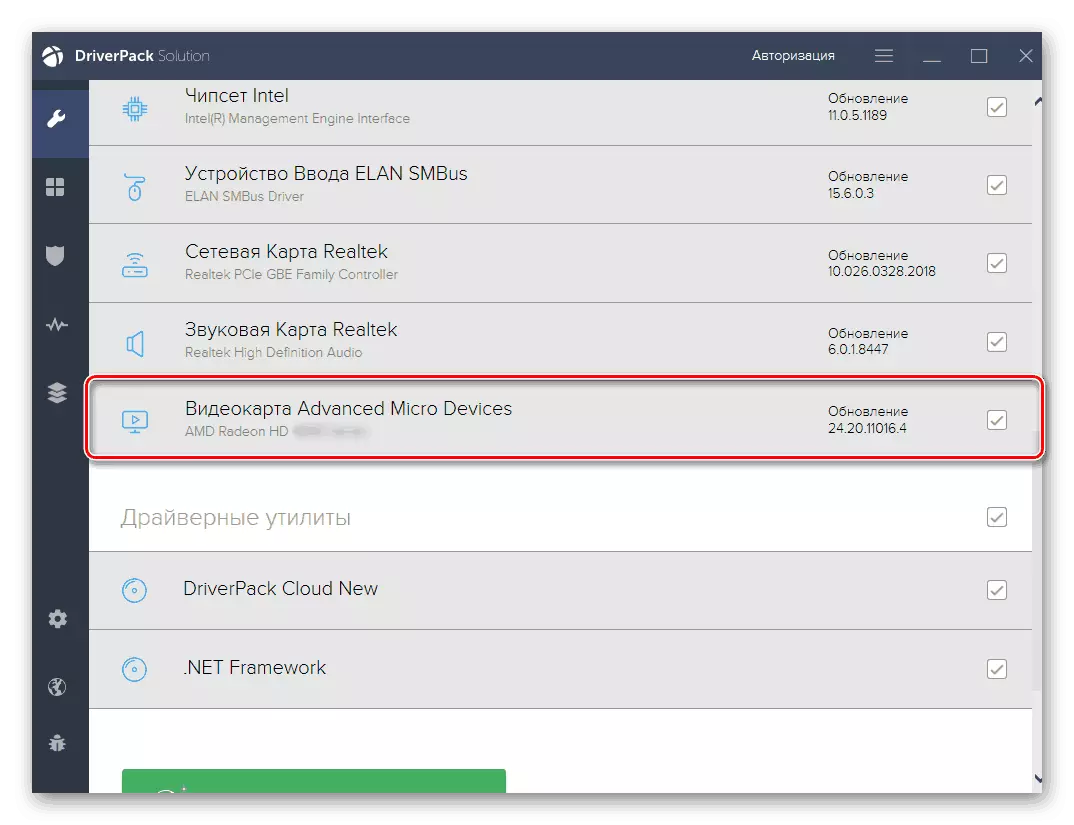
Les mer: Hvordan oppdatere NVIDIA / AMD Radeon Drivers
Metode 3: Bekreft anti-virusutveksling og Windows-brannmur
Ofte er problemer med lanseringen av ulike programvare forårsaket av konflikter med anti-virusbeskyttelse og standard Windows-brannmur. Dette er selv skrevet av utviklerne selv på den offisielle nettsiden, samtidig som det sikres og gir bevis på at programvaren ikke har skadelige trusler og ikke gjør noen mistenkelige handlinger. Finn ut om den dødelige feilen virkelig er forårsaket på grunn av dette, det er nok enkelt - du må slå av brannmuren og det installerte antivirusprogrammet.
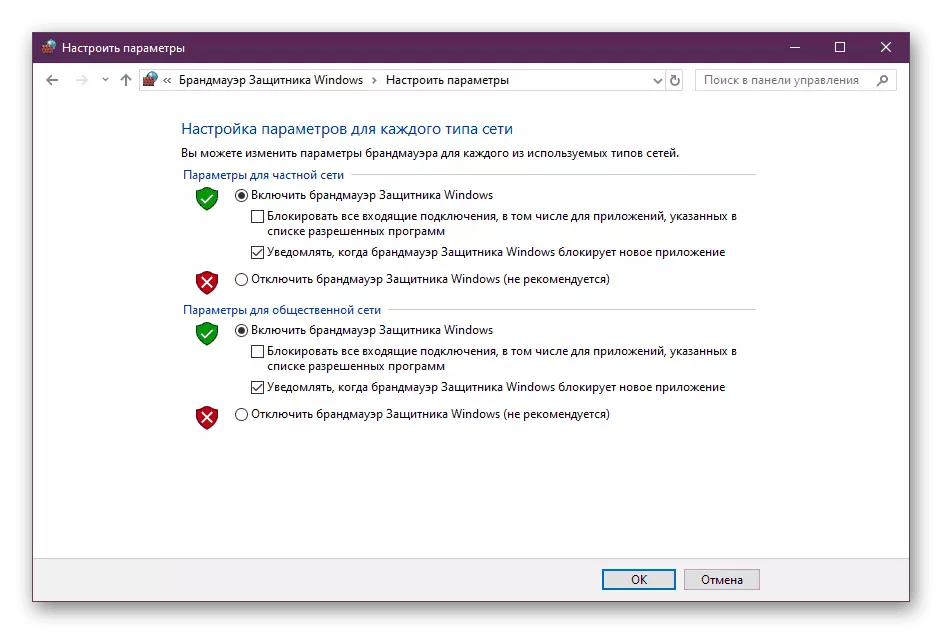
Les mer:
Deaktiver brannmur i Windows 10
Deaktiver antivirus
Hvis problemet egentlig ikke ligger i disse komponentene, må du manuelt legge til AutoCAD til unntak, som allerede er utført direkte i konfliktverktøy. Du kan håndtere dette og deg selv, men mye enklere å bruke spesielt opprettede retningslinjer.
Les mer:
Wicewall Setup Guide i Windows 10
Legge til et program for å utelukke antivirus
Metode 4: Ytterligere handlinger
Du har allerede publisert en egen artikkel om emnet for å løse problemer med lanseringen av AutoCAD. I utgangspunktet er det ment for de situasjonene der når de prøver å starte programvaren, skjer det ganske enkelt ikke, og i tilfelle av dødelige feil må du prøve metodene som er gitt der. Nøkkelfunksjonen til materialet er å verifisere system- og programfiler, samt i installasjonen av tilleggskomponenter som påvirker ytelsen til hele programvaren.Les mer: Løse problemer med lanseringen av AutoCAD-programmet
Metode 5: Tilbakestill til standardinnstillinger
Denne løsningen vil være optimal for de som har opplevd adventen av dødelige feil etter lengre arbeid med programvare. Noen ganger brukere brukere tilfeldig eller har til hensikt å gjøre endringer i de globale bilprogrammene, som provoserer forekomsten av konflikter. Nå vil det ikke være mulig å rette innstillingene, fordi det ikke starter i det hele tatt. Det gjenstår bare å ty til bruken av de forhåndsinstallerte måtene for å gjenopprette standardkonfigurasjonen, og dette gjøres slik:
- Åpne "Start" og gå til AutoCAD-mappen.
- Blant listen over alle verktøy, finn "Gjenopprett standardparametrene" og klikk på dette ikonet med venstre museknapp.
- Du kan umiddelbart tilbakestille brukerinnstillingene eller først opprette sikkerhetskopien. Samtidig må alle AutoCAD-prosessene være stengt.
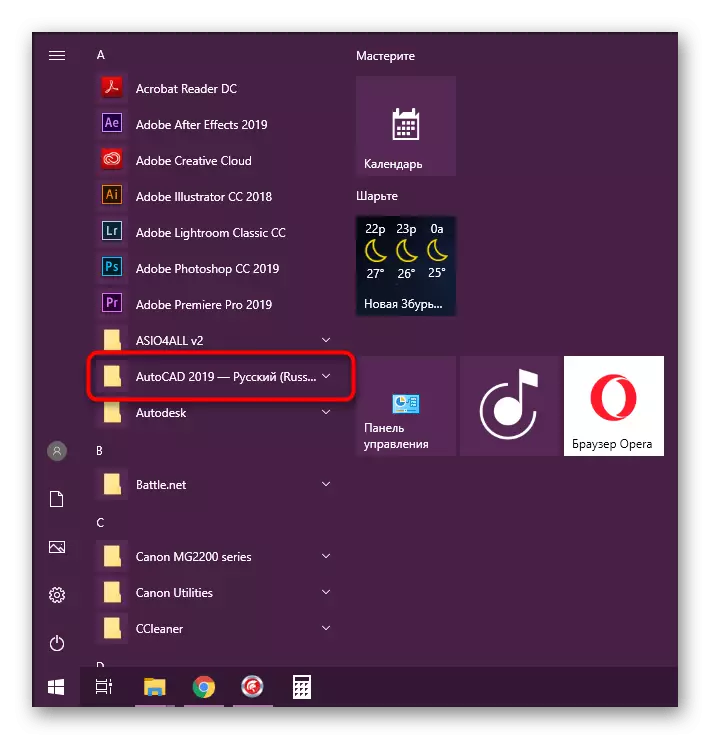
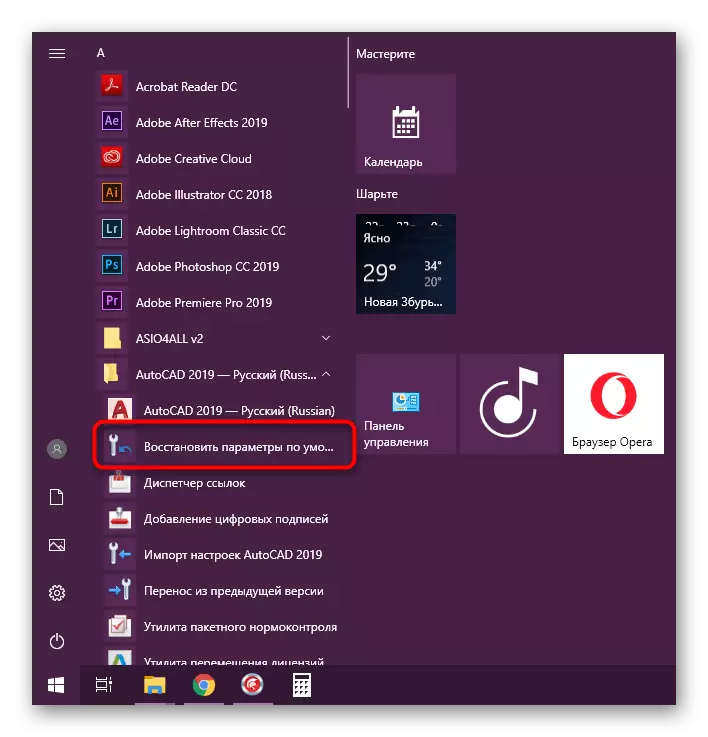
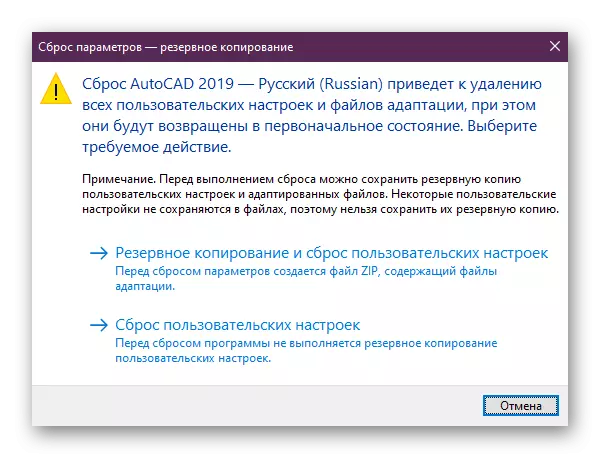
Hvis dette alternativet ikke hjalp deg eller du ikke har noen grunner til en eller annen grunn, må du utføre de samme handlingene manuelt. Algoritmen vil være litt annerledes.
- Åpne "Start" og i samme mappe med AutoCard. Klikk på programmet Eksporter innstillinger, hvis du vil lagre egendefinerte innstillinger.
- Deretter går du til følgende baner og sletter de aktuelle mappene.
C: \ Brukere \ AppData \ Roaming \ Autodesk \ AutoCAD 20xx
C: \ Brukere \ AppData \ Local \ Autodesk \ AutoCAD 20xx
Hvis det ikke er noen "appdata" -mappe, aktiveres synligheten i operativsystemet.
Les mer: Hvordan vise skjulte filer og mapper i Windows 7 / Windows 10
- Kjør Registerredigering gjennom kommandoen "Kjør" (Win + R) ved å skrive inn regedit.
- Gå langs banen HKEY_CURRENT_USER \ SOFTWARE \ Autodesk \ AutoCAD \ RXX.X \ Acad-XXXX: 40x, klikk på denne PCM-mappen og velg Eksporter alternativ.
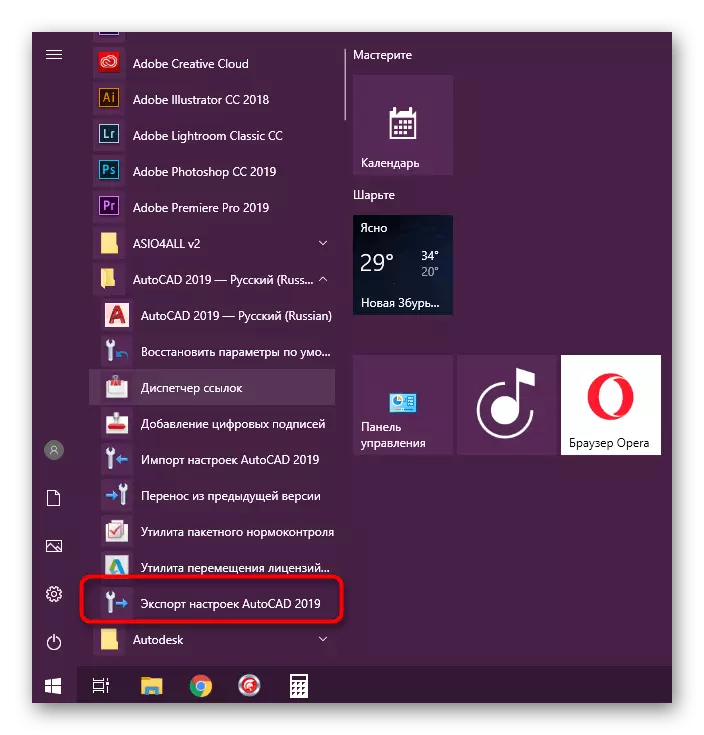
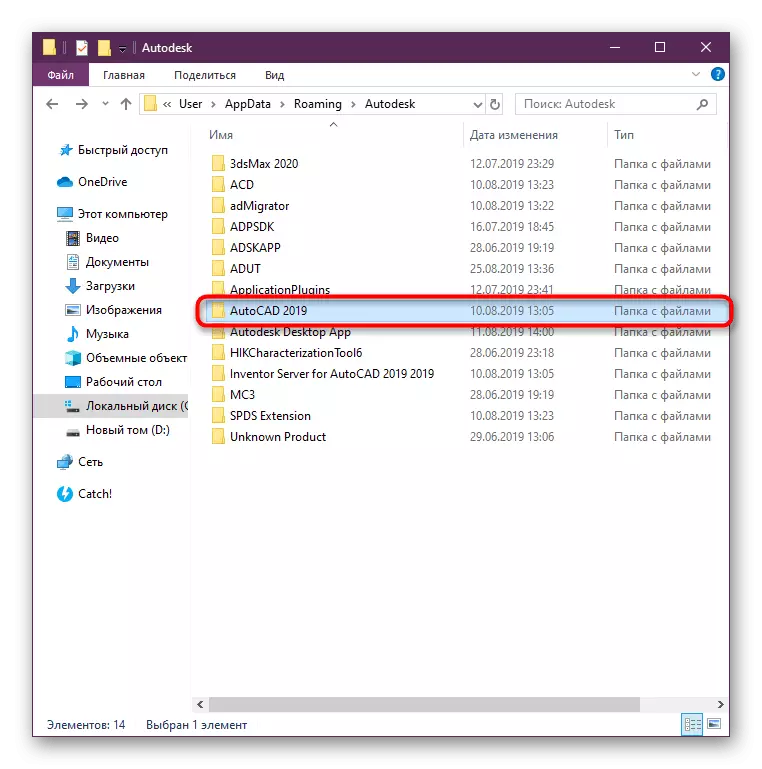
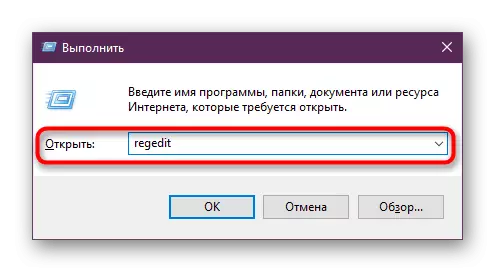
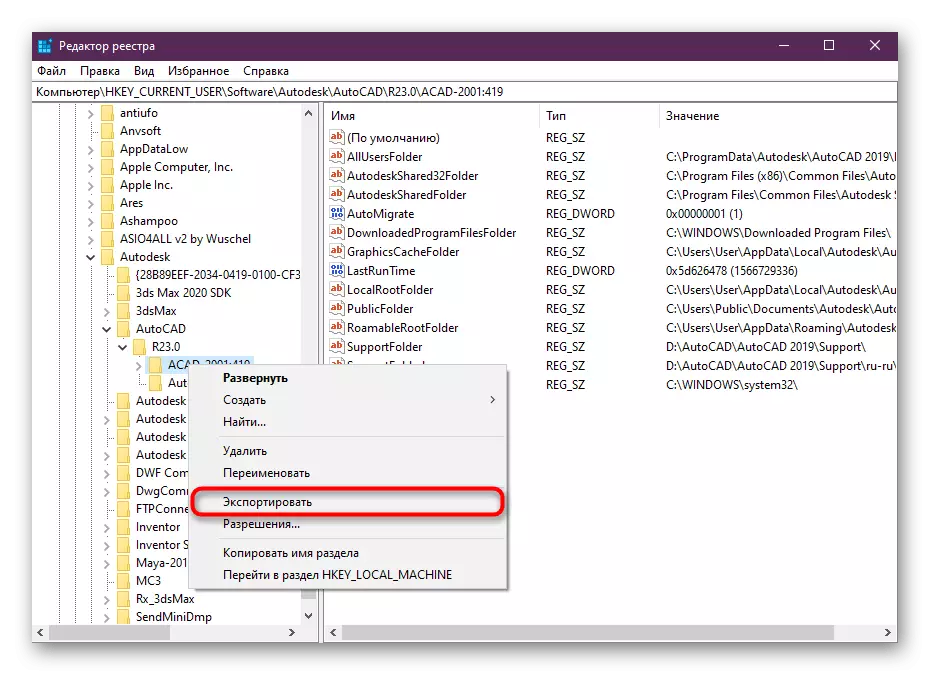
Etter det, i obligatorisk, start datamaskinen på nytt og kontroller deretter effektiviteten av metoden som utføres.
Metode 6: Sett på nytt AutoCAD
Sistnevnte metode - Installere programvaren på nytt - er det mest radikale, og det er nødvendig å bruke det bare når de tidligere metodene ikke bringer noe resultat. Videre bør du rengjøre og alle "haler" gjenstår etter standard AutoCAD-avinstallasjonen. Les mer om det i et annet materiale videre.Les mer: Slik fjerner du AutoCAD fra en datamaskin
Med en re-installasjon, vil selv nybegynnerbrukeren skille seg, men hvis du ikke er sikker på dine evner, anbefaler vi deg å utforske en spesiell leksjon om dette emnet ved å klikke på følgende lenke.
Les mer: Installer AutoCAD på datamaskinen
Fatal feil når du sender til utskrift
Noen sjeldnere, dødelige feil med forskjellige koder vises når du prøver å sende et dokument for å skrive ut gjennom bruk av en virtuell eller fysisk skriver. I en slik situasjon vil alle de ovennevnte metodene ikke hjelpe noen, og brukeren må velge andre optimale alternativer. Vi har utarbeidet de fire mest populære løsningene. Påfør hver av dem for å avsløre riktig.
Metode 1: Koble til en PMP-fil
PMP-filen i skriveregenskapene bestemmer ikke-standard utskriftsinnstillinger. Som standard er den ikke koblet til konvensjonelle enheter, men vi anbefaler imidlertid raskt å koble den ved å kontrollere effektiviteten av gjeldende metode. Faktisk gjelder ikke-standardparametere ikke, men de lar deg sende en tegning for å skrive ut uten å motta dødsfall. Hele tilkoblingsprosedyren ser slik ut:
- Gå til AutoCAD og gå til "Utskrift" -delen via Quick Access-panelet. Du kan gjøre det mulig og ved å trykke på Ctrl + P-tasten.
- Utvid listen med alle skrivere for å velge riktig.
- Gå til egenskapene ved å klikke på den aktuelle knappen.
- På bunnen av egenskapene klikker du på "PMP File Name" -delen.
- Klikk på "Koble" -knappen for å implementere målet.
- Menyen åpnes med standard PMP-filer. Her velger du et alternativ, siden på dette stadiet ikke har absolutt ingen verdi.
- Bekreft endringene ved å klikke på "OK", og prøv deretter å sende prosjektet på nytt.
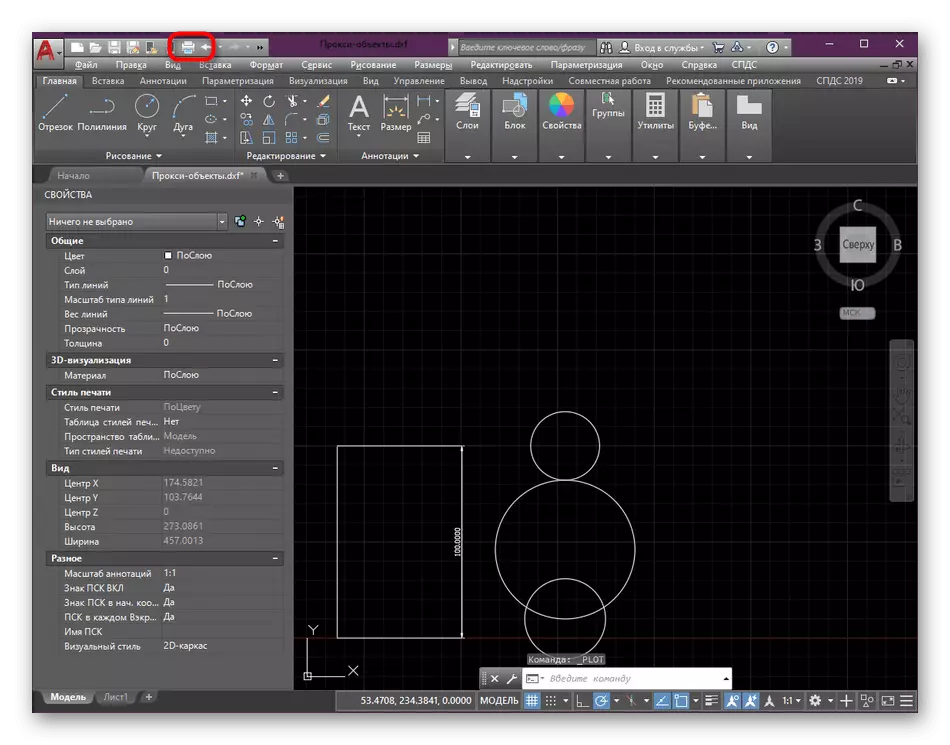
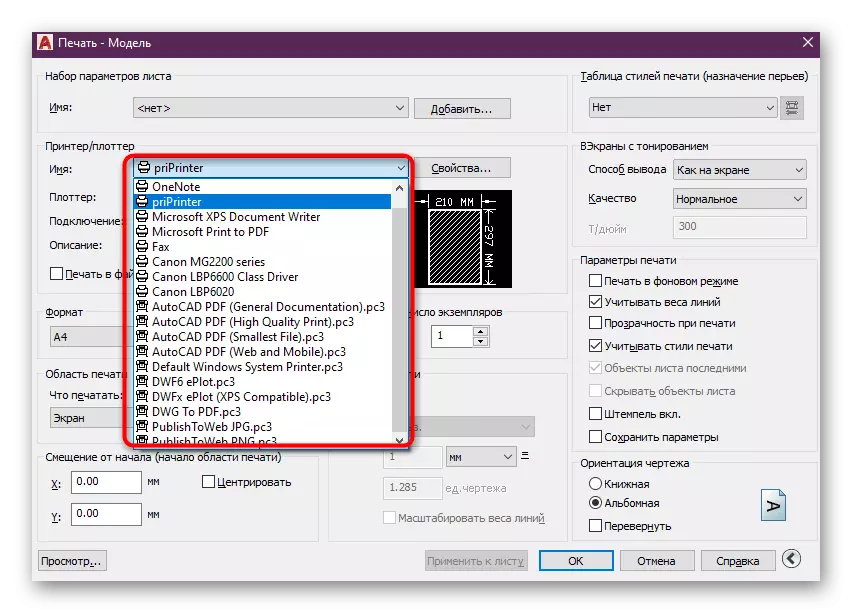
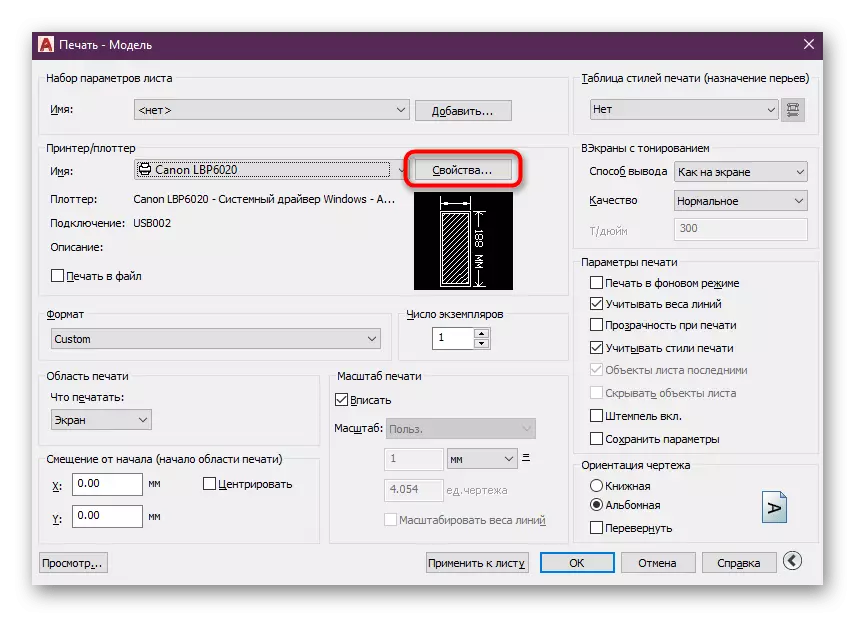
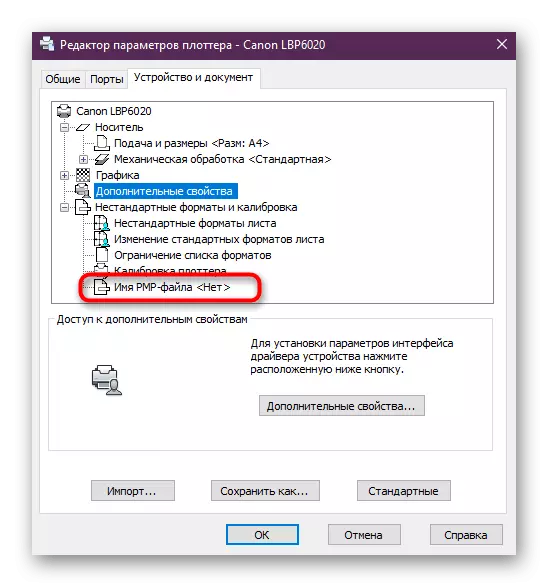
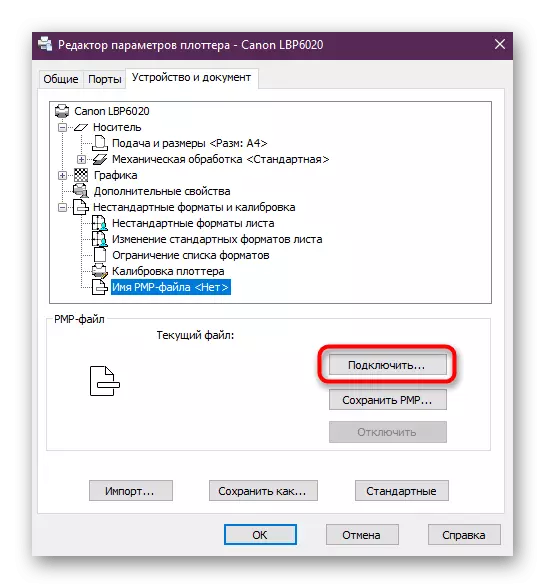
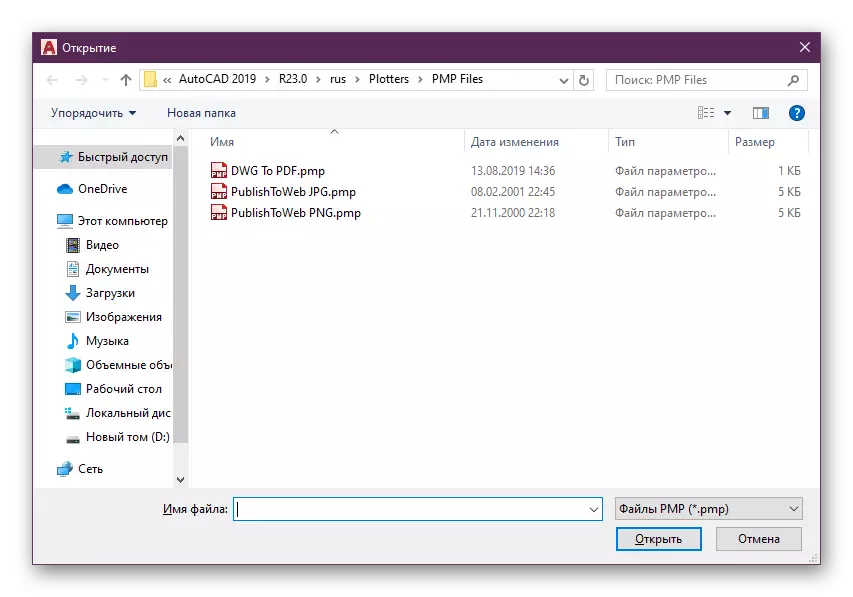
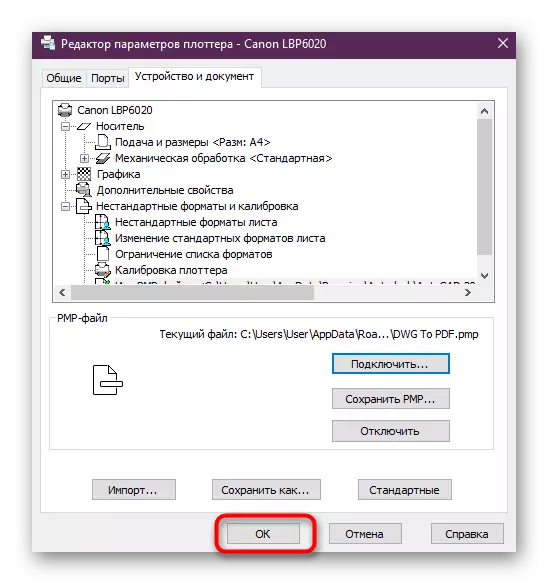
Hvis metoden virkelig viste seg for å være en arbeidstaker, la du bare legge inn innstillingene og fortsette å være komfortabel med programvare. Ellers må du deaktivere PMP-filen for å sjekke følgende metoder.
Metode 2: Utskriftsbufferoppsett
Sende en tegning til utskrift skjer gjennom en spesialpektert buffer. Som standard sendes hele prosjektet til det generelt, noe som noen ganger provoserer fremveksten av konfliktsituasjoner. Du bør prøve å endre verdien av variabelen, slik at bare tegningsnavnet sendes til bufferen, og finn ut om det vil hjelpe deg med å bli kvitt den dødelige feilen.
- Aktiver kommandolinjen ved å klikke på den med venstre museknapp.
- Skriv inn kommandoen _fullplotpath og trykk Enter-tasten.
- Endre verdien av variabelen til 0 og trykk Enter igjen.
- Pass på at endringene har gått med hell, og etter at du sender dokumentet til å skrive ut.
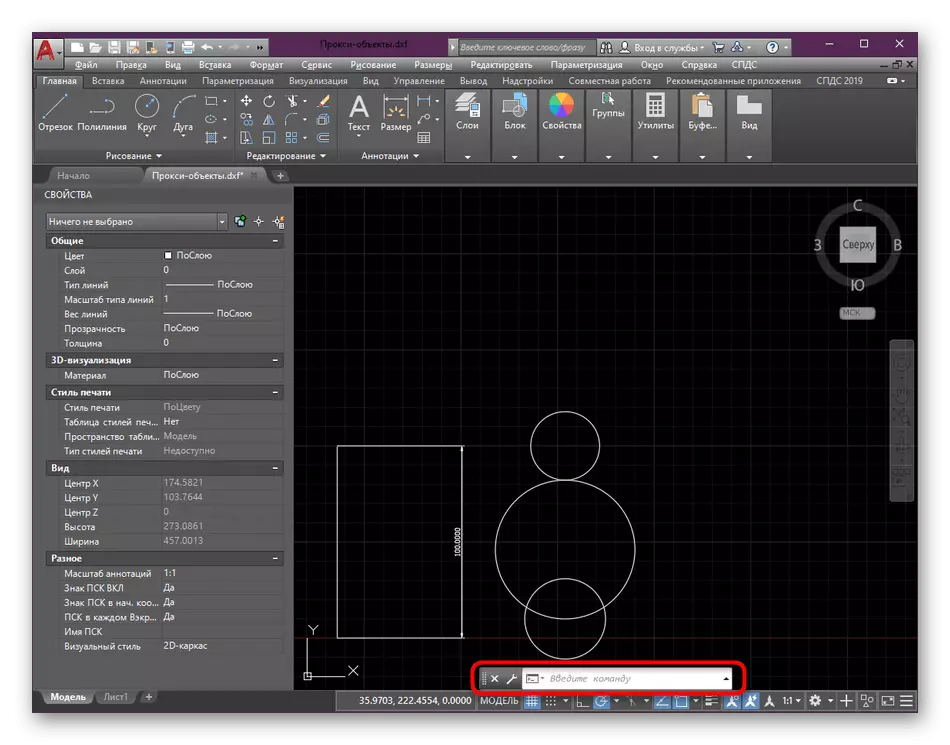
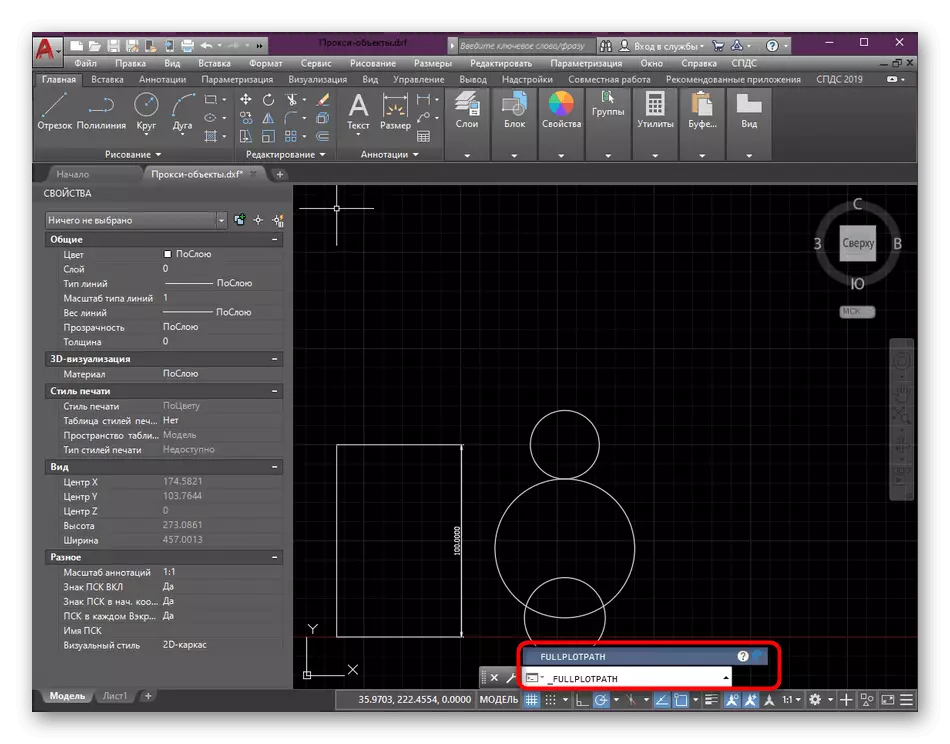
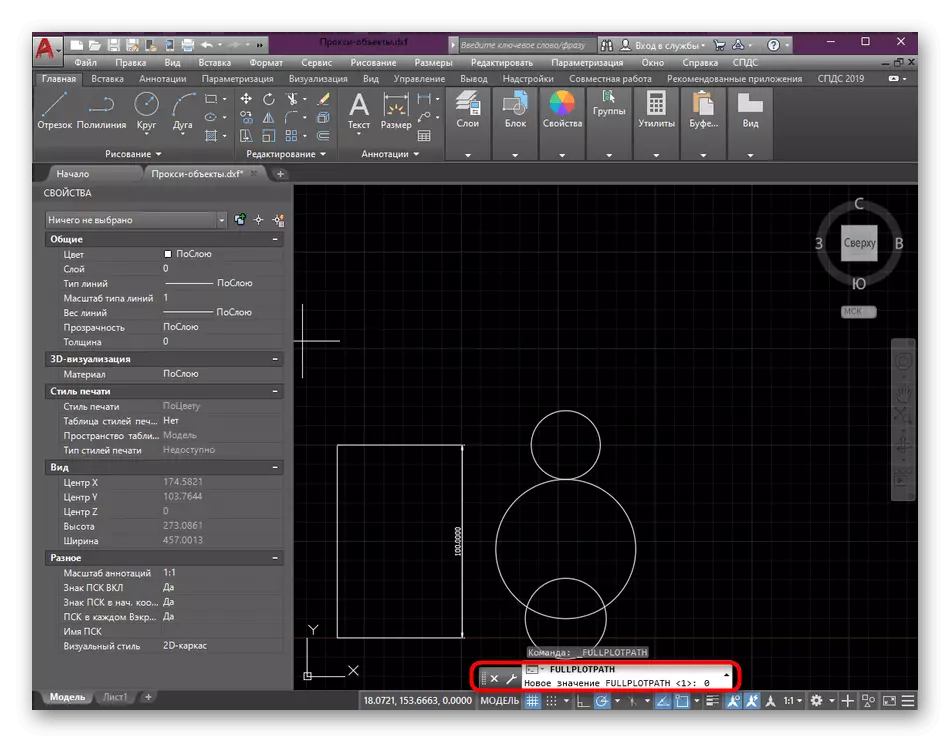
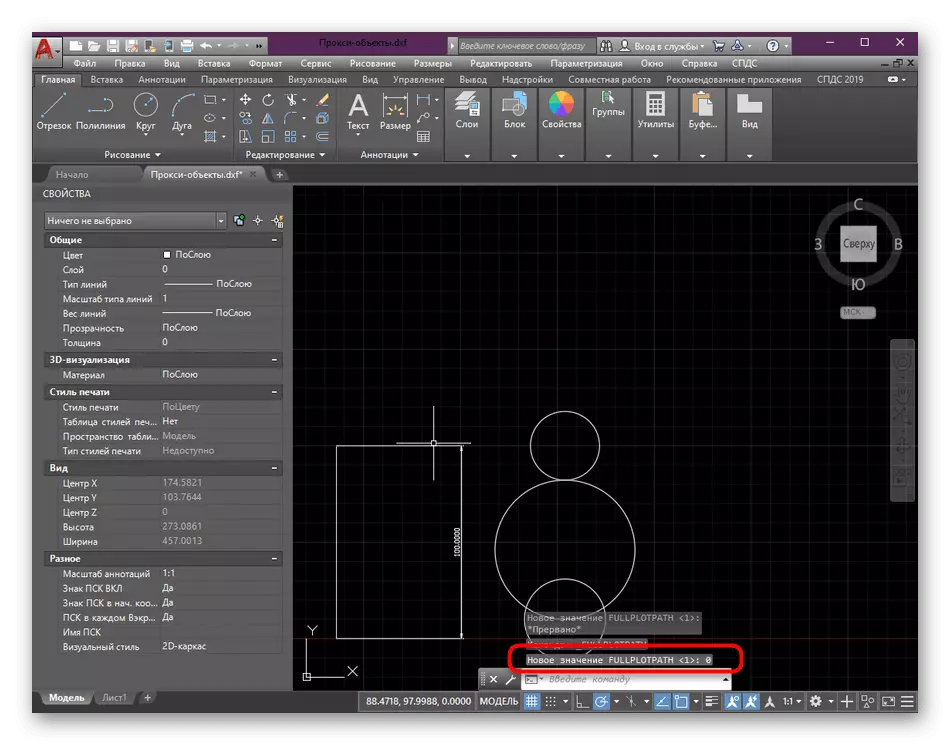
I denne situasjonen må du gjøre det samme som i forrige versjon - hvis resultatet dukket opp, la verdien av variabelen til 0, ellers endrer du tilbake til 1.
Metode 3: Installere grafikken Aktiverer
Umiddelbart merker vi at det er nødvendig å bruke denne metoden bare under betingelsene når du er sikker på at det er objekter som er opprettet i SPDS-modulen på tegningen, men det mangler i din versjon av programmet. Deretter vil det bidra til å laste ned et spesielt verktøy som lar deg gjenkjenne objekter og korrekt sende dem til å skrive ut. Installasjonen utføres slik:
Gå til den offisielle nettsiden til SPDS-grafikken Enabler
- Gå til den offisielle SPDS-nettsiden og last ned versjonen av verktøyet under vurdering, trykk ut fra forsamlingen og batteriet til AutoCAD.
- Etter nedlasting, åpne det resulterende arkivet.
- Kjør den kjørbare filen som er inne.
- Følg de enkle installasjonsinstruksjonene, og etter at du starter automatisk AutoCAD og send dokumentet for å skrive ut igjen.
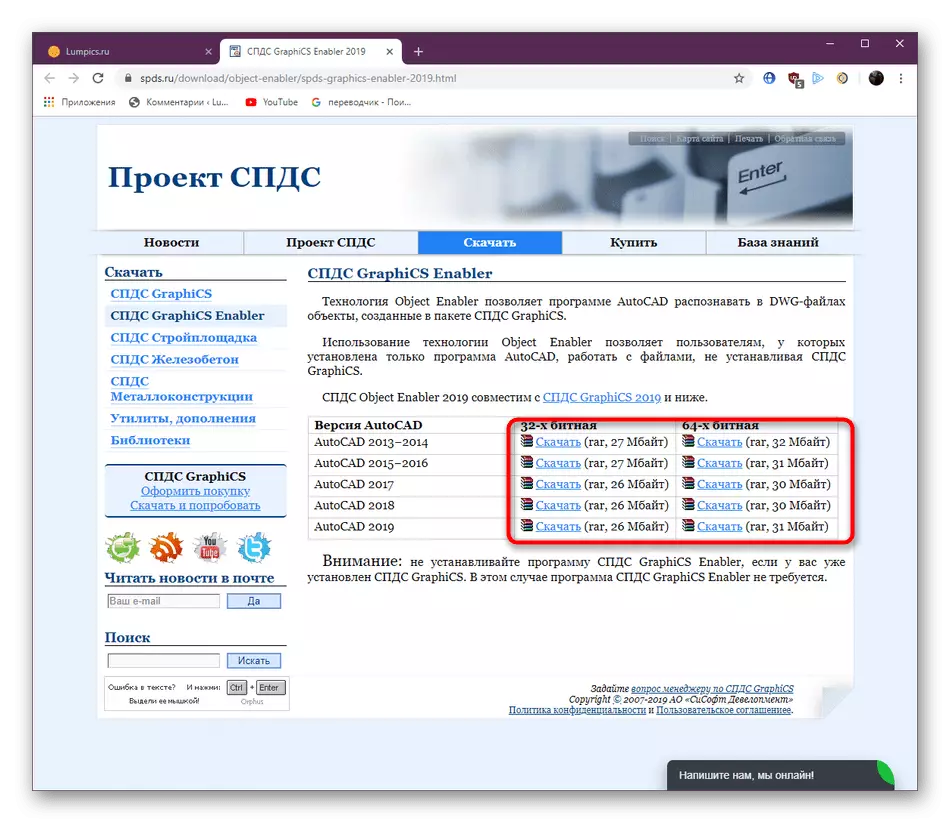
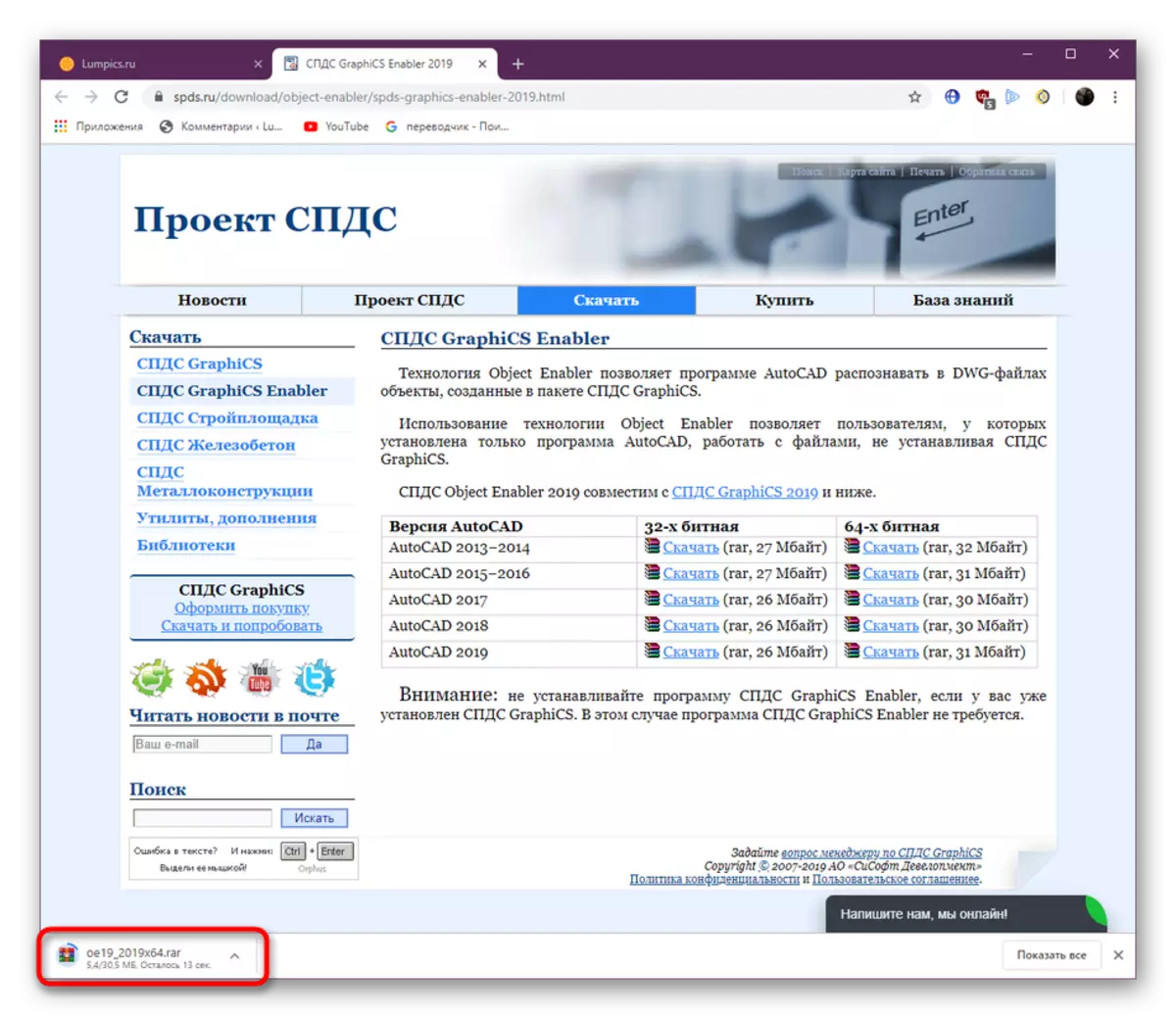
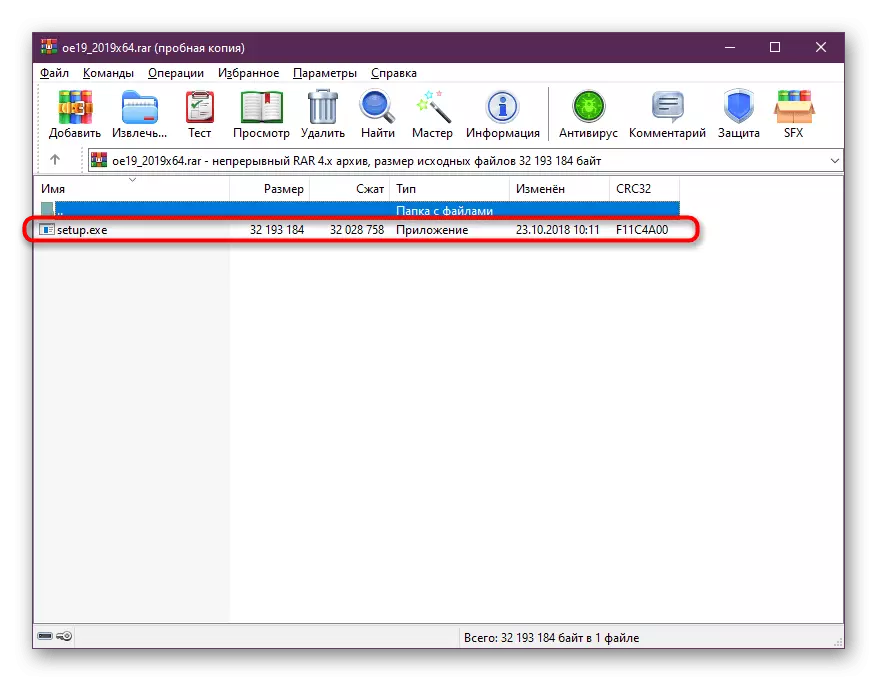
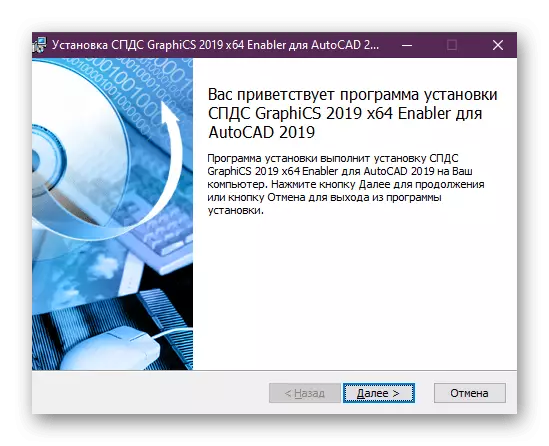
Metode 4: Skalekorreksjon
Noen ganger uerfarne brukere under prosjektets tegning tillater en rekke feil, er noen av dem forbundet med å se bort fra omfanget av tegningen. Arbeidsområdet kan skaleres som du vil, mens ikke alle brukere følger den nåværende skalaen og justerer den riktig. Derfor, på grunn av de store avvikene fra normen, er det noen ganger dødelige feil når de prøver å skrive ut. Dette løses av en banal stabilisering av skalaen på tegningen i "Ark" -modulen.
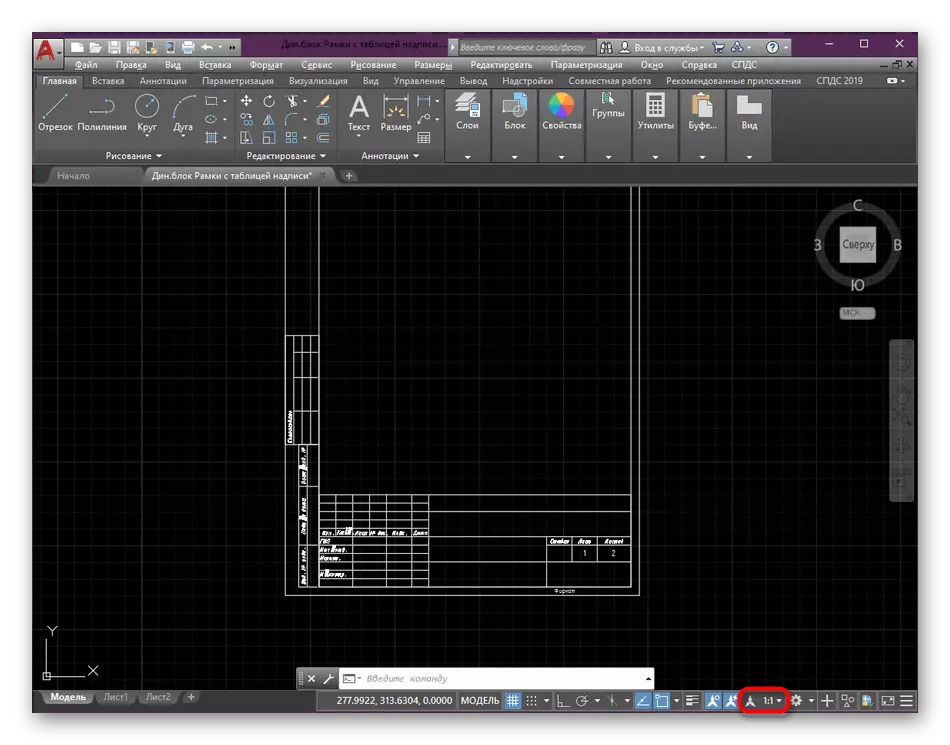
Les mer: Skalforandring i AutoCAD
I tillegg bør det bemerkes at du må være veldig forsiktig når du kjører filer i AutoCAD, som ble opprettet i andre lignende programmer. Før du skriver ut, må du nøye undersøke innholdet på tegningen og sørg for at de ikke har deler som ikke støtter programvare. I tillegg kan du prøve å holde prosjektet i et annet format, og bare deretter skrive ut.
Først etter at den vellykkede utførelsen av denne instruksjonen skal lagre prosjektet på nytt ved hjelp av Quick Access-knappen eller CTRL + S. hurtigtastene.
Metode 3: Installere de nyeste oppdateringene
Det er ikke alltid mulig å jobbe med aktuelle versjoner av AutoCAD, eller brukeren mottar tegninger som ble opprettet i foreldede forsamlinger. I alle fall må du alltid følge utgivelsen av oppdateringer og installere dem, fordi innovasjoner ikke bare bringes, ikke bare flere funksjoner, de eliminerer kjente feil, inkludert de som vises når de er lagret. Følg lenken til Autodesks offisielle nettside nedenfor, hvor du vil motta detaljert informasjon om hele oppdateringsprosedyren.
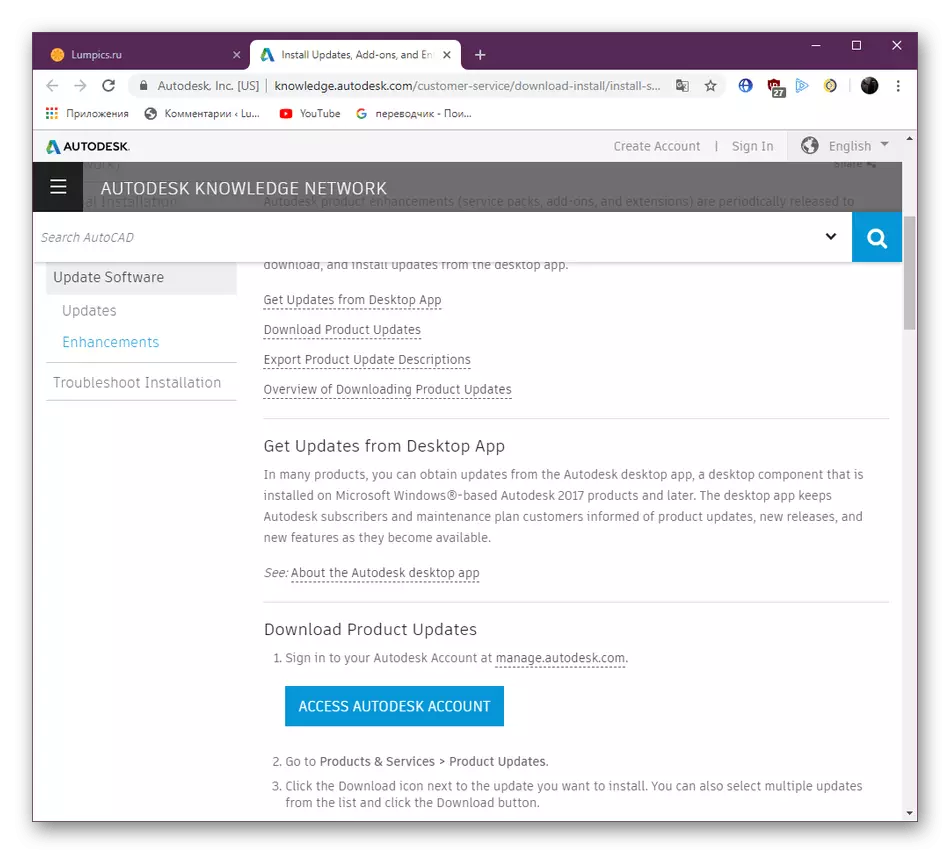
Gå til AutoCAD oppdateringsside via den offisielle nettsiden
I tillegg må du være oppmerksom på det siste avsnittet i forrige avsnitt om utskriftsfeil. Den beskriver i detalj situasjoner med problemer med filer som ble opprinnelig opprettet i andre CAD.
Over du har vært kjent med måtene å løse en dødelig feil, som vises under forskjellige forhold. Den forblir bare å velge ditt eget valg og finne den optimale metoden for å løse ved brute kraft av håndbøkene.
