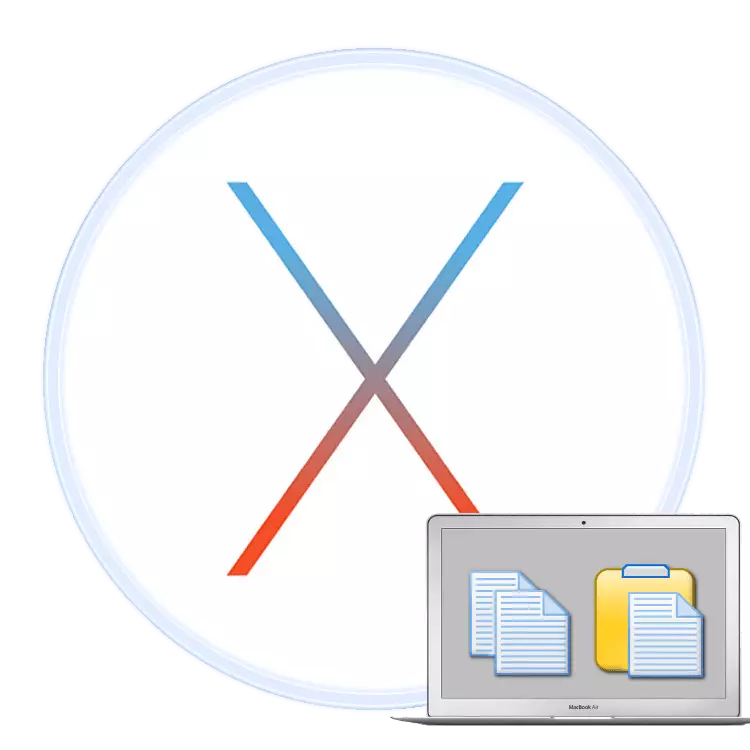
Brukere som har bestemt seg for å kjøpe MacBook etter at erfaringen med å bruke bærbare datamaskiner på Windows, kan oppleve vanskeligheter med tilpasning til det nye operativsystemet. I dagens artikkel ønsker vi å legge til rette for brukere vanedannende for MacOS, og la oss snakke om metodene for å kopiere og sette inn tekst.
Manipulasjonstekst i MacOS
Faktisk er Makos i stor grad lik Windows, så metoder for kopiering og å sette inn tekstblokker ligner på begge OS. Det er to hovedveier å gjøre operasjonene under vurdering: gjennom menylinjen eller i kontekstmenyen. Også disse har dupliserte tastekombinasjoner som vi også vil fortelle.Metode 1: Menystreng
En av funksjonene i MacOS-grensesnittet er en menylinje: En slags verktøylinje som vises på toppen av skrivebordet. Det er karakteristisk for alle systemer og noen tredjepartsprogrammer, og settet av alternativer som er tilgjengelige i det, avhenger av det spesifikke programmet. Imidlertid har de fleste av dem elementer å kopiere eller sette inn tekst. Bruk dem som følger:
- Åpne programmet der du vil kopiere tekstfragmentet. I vårt eksempel vil vi bruke Safari-nettleseren. For å markere teksten, bruk en mus eller touchpad: I det første tilfellet trykker du på venstre knapp og bruker markøren til å velge et fragment, og i det andre, trykk på berøringsplaten som skal velges, deretter Travely for å markere.
- Deretter refererer du til menylinjen der du velger "Rediger". Klikk på det og velg alternativet "Kopier".
- Deretter åpner eller velger du et program i docken der du vil sette inn kopiert - i vårt eksempel vil det være en TextEdit Editor.
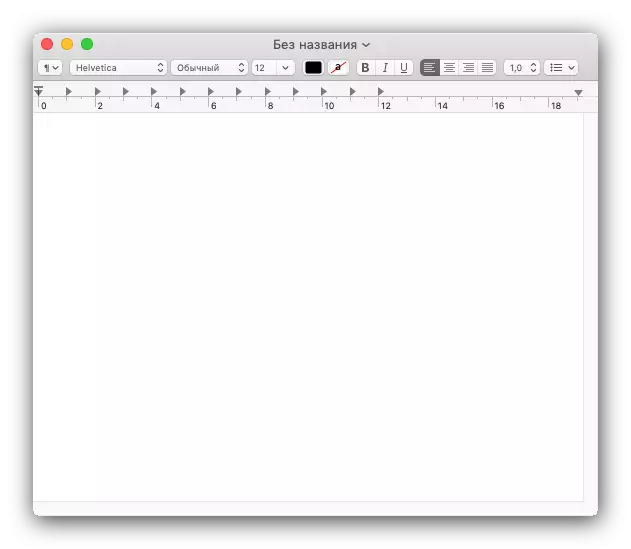
For å sette inn teksten, bruk menyelementet "Rediger" igjen, men denne gangen velger du "Lim inn" -alternativet.
- Teksten vil bli plassert i det valgte programmet. Vær oppmerksom på at formateringen av det kopierte fragmentet vanligvis er bevart.
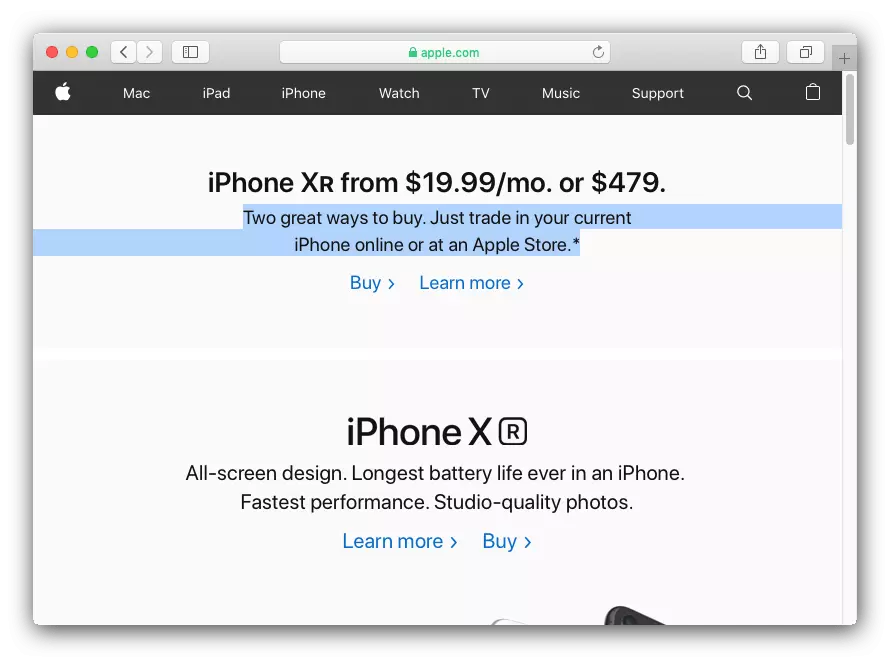
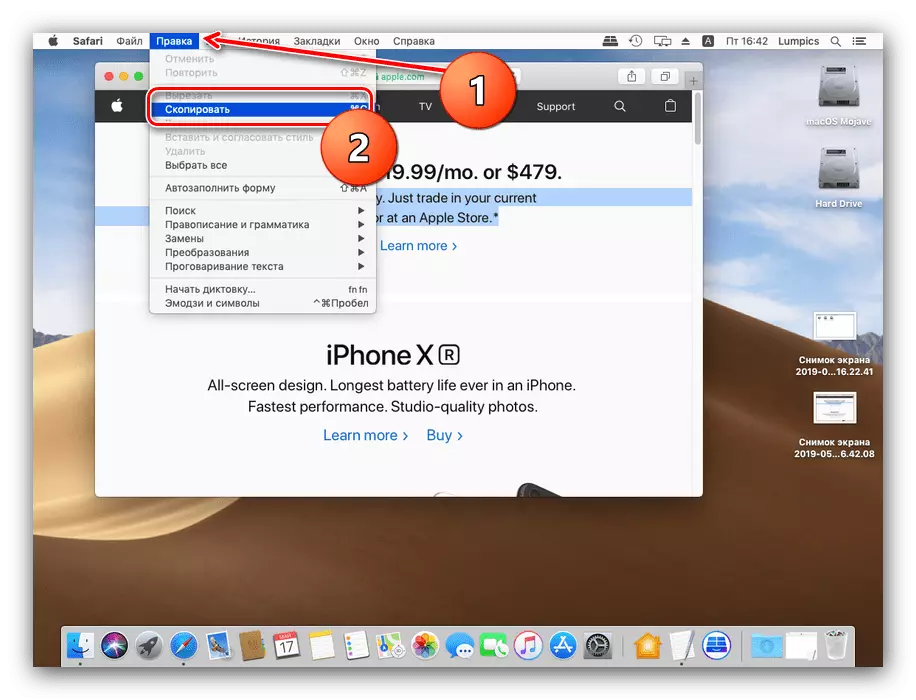
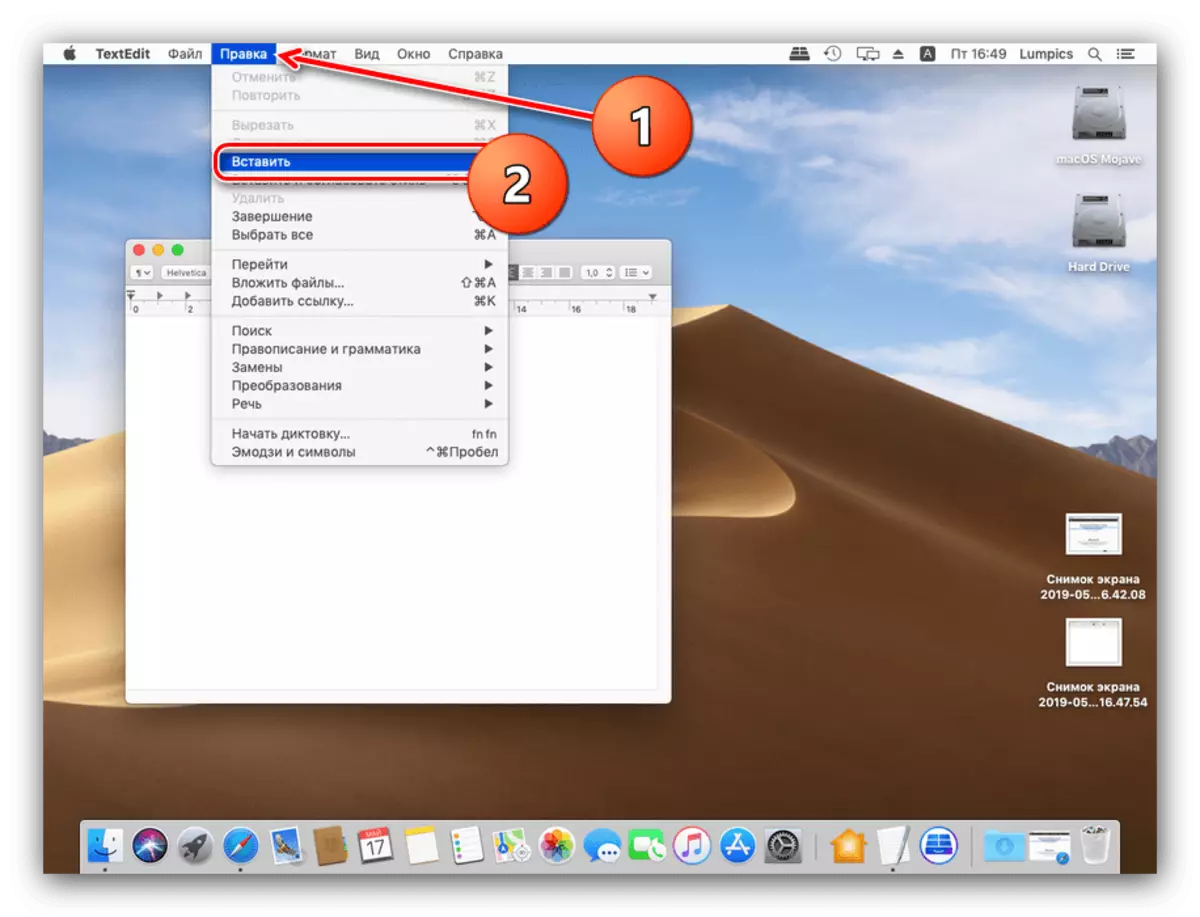
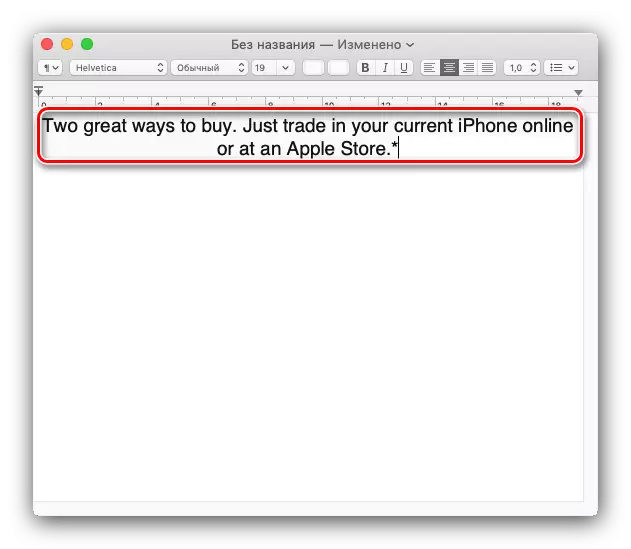
Som du kan se, er ingenting komplisert denne operasjonen ikke.
Metode 2: Kontekstmeny
Apple-operativsystem, som konkurrent fra Microsoft, har funksjonen til kontekstmenyen. Som i tilfelle av Windows, kalles det høyre museknapp. Imidlertid bruker mange MacBook-brukere sine enheter på veien, hvor musen erstatter multitouch-berøringspanelet. Den støtter også kontekstmenyanropet, men du bør sørge for at bevegelsene med to fingre er slått på.
- Klikk på Apple-menyikonet og velg "Systeminnstillinger".
- Finn "Trekpad" -alternativet i listen over innstillinger og klikk på den.
- Klikk på "Velg og trykk" -fanen. Merk "Dobbeltklikk" -alternativet - for å fungere funksjonen for å ringe kontekstmenyen ved hjelp av Multitouch, må det angitte alternativet aktiveres.
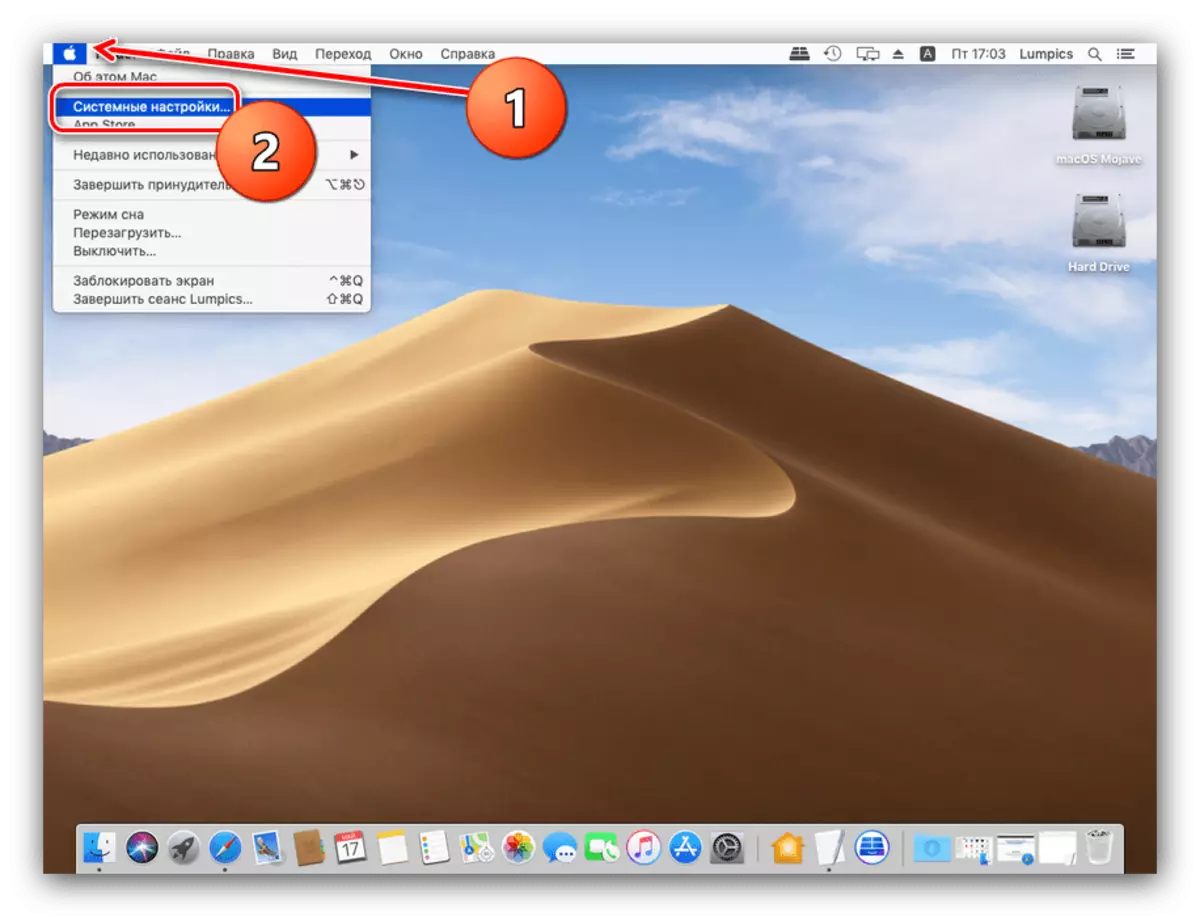
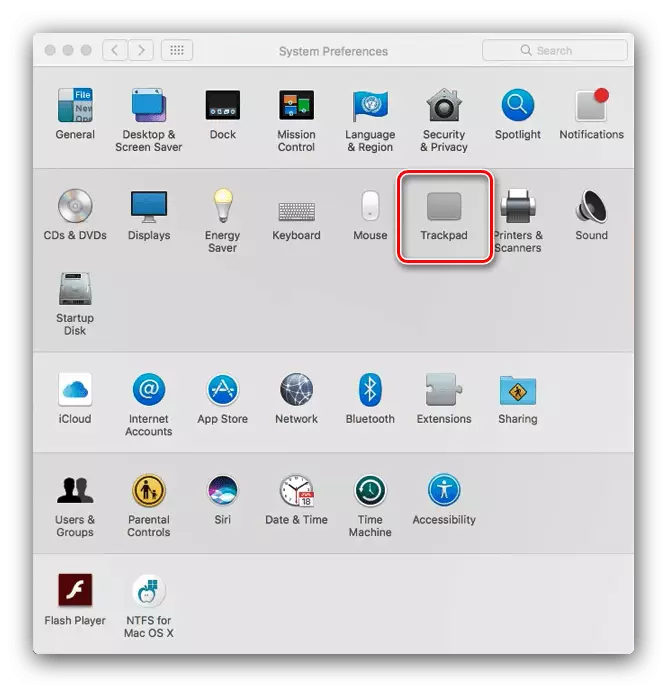
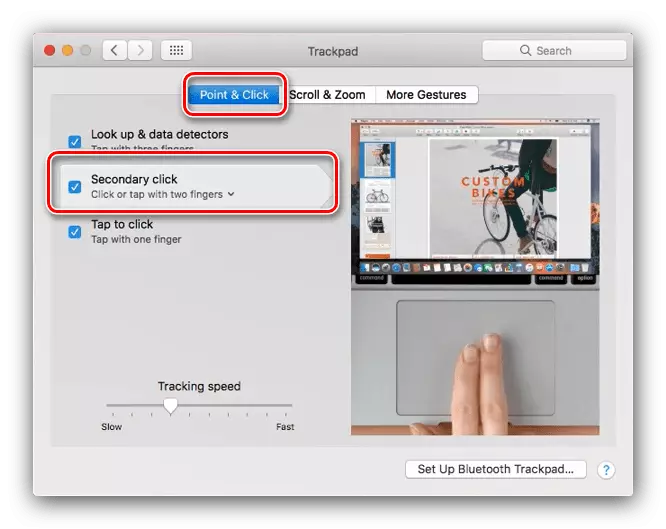
Etter det kan du gå direkte til bruksanvisningen.
- Velg Tekst i det første programmet (se den første metoden for detaljer) og trykk på høyre museknapp. På Multitouch, trykk på panelet samtidig med to fingre. En meny vises, velg alternativet "Kopier".
- Gå til programmet der du vil plassere et kopiert fragment, ring kontekstmenyen på samme måte, og bruk "Paste" -elementet.
- Teksten vil bli plassert i det valgte programmet.
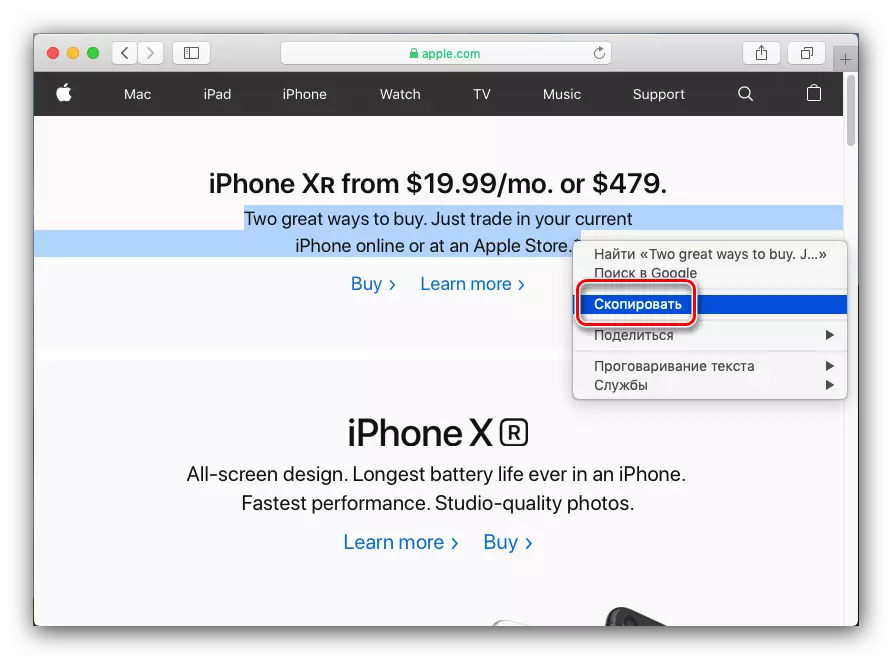
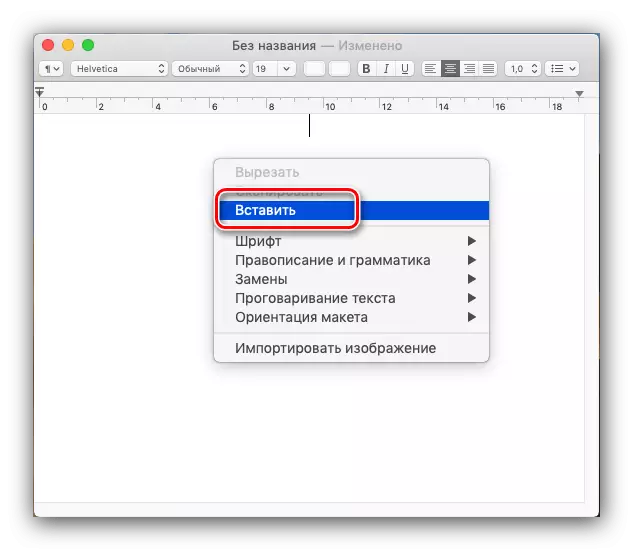
Denne varianten av manipulasjoner med tekstblokker er et mer praktisk alternativ av den første, med de samme fordelene og ulempene.
Metode 3: Tastekombinasjoner
Manipulere tekst med en rekke tastekombinasjoner. Kjører oppover, vi merker at Ctrl-tasten, til og med er tilstede på tastaturene til moderne MacBook, er ikke så omfattende. Hennes funksjoner tok kommandokaltasten, så kombinasjoner for kopiering og setter inn tekst Bruk den.
- Command + C tilsvarer kopiering av det valgte fragmentet.
- Sett inn valgt tekst kan kombineres kommando + V. Hvis du trenger å sette inn tekst uten å lagre formatering, bruk kommandoen + alternativet + Shift + V-tastene.

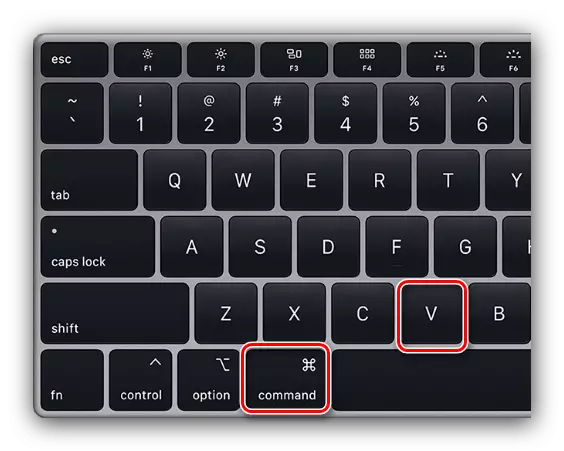
Disse kombinasjonene fungerer nesten overalt i MacOS-systemet.
Les også: Tastaturgenveier for praktisk arbeid i MacOS
Konklusjon
Vi gjennomgikk metodene for å kopiere og sette inn tekst på MacBook. Som du kan se, er disse operasjonene ikke vanskeligere enn på bærbare datamaskiner som kjører Microsoft Windows.
