
Umiddelbart etter at installasjonen er fullført, er Windows 10-operativsystemet fullført, brukeren mottar en rekke standardmerkede applikasjoner som er langt fra alltid brukt, men bare opptar en harddisk og noen ganger forstyrrer. På grunn av dette må behovet for å fjerne unødvendige programmer manuelt. Imidlertid vet ikke alle brukere hvilke av disse verktøyene som kan slettes, og som skal stå, og oppgaven med å velge en egnet metode for å implementere oppgaven oppstår.
Vi vil angi at du kan avinstallere alle standard Windows 10-program uten å skade operativsystemet. Samtidig er noen av de eksterne programmene tilgjengelig for re-installasjon via den offisielle applikasjonsbutikken eller ved å skrive inn den aktuelle kommandoen, som gjenoppretter standardprogramvaren. Det forblir bare for å velge fjerningsmetoden, som vil bli diskutert nedenfor.
Metode 1: Tredjepartsprogrammer
Til å begynne med vil vi snakke om bruken av tredjepart for å avinstallere applikasjoner. Denne metoden passer til alle brukerne som ikke vil bruke den innebygde grafiske menyen eller kommandolinjeskallet. Deretter må du finne en spesiell programvare, installere den og via det grafiske grensesnittet for å velge programmer som jeg vil bli kvitt. Denne prosessen er beskrevet i detalj i eksemplet på CCleaner i detalj i den andre artikkelen nedenfor.Les mer: Slette standard Windows 10-applikasjoner ved hjelp av CCleaner
I tillegg til programmet nevnt, er det et stort antall av sine analoger og lignende løsninger som er omtrent det samme prinsippet. Hvis du av en eller annen grunn ikke passer CCleaner, kan du enkelt velge en annen programvare avinstallere programmer. Listen over de beste representanter for slik programvare presenteres i en egen gjennomgang ytterligere.
Les mer: Programmer for å fjerne programmer
Metode 2: Menyparametere
Gå til ansatte i operativsystemet som kan brukes til å slette standardprogrammer, hvis det er tillatt av utviklerne. Det første alternativet innebærer bruk av den tilsvarende partisjonen i Innstillinger-menyen og utføres som følger:
- Åpne "Start" og gå til "Parameters" -menyen ved å klikke på ikonet i form av et utstyr.
- I vinduet som vises, er du interessert i kategorien "applikasjoner".
- Du kan aktivere sortering og filtrering for å raskt finne de ønskede programmene i listen.
- Standardapplikasjoner er vanligvis plassert i slutten og merket "Microsoft Corporation".
- Venstre-klikk på det valgte verktøyet og klikk på knappen som vises "Slett".
- Bekreft din intensjon om å slette programmet.
- Forvent fullføring av denne operasjonen.
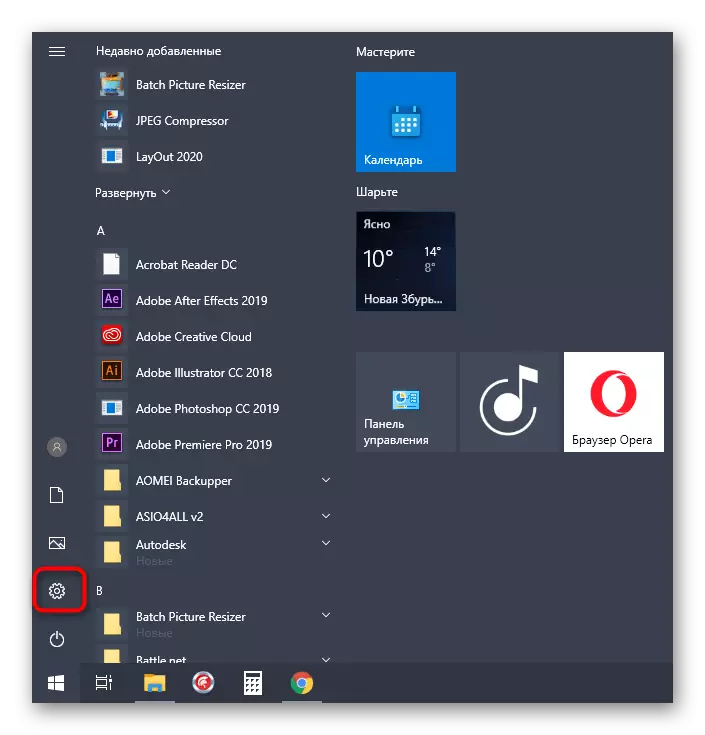
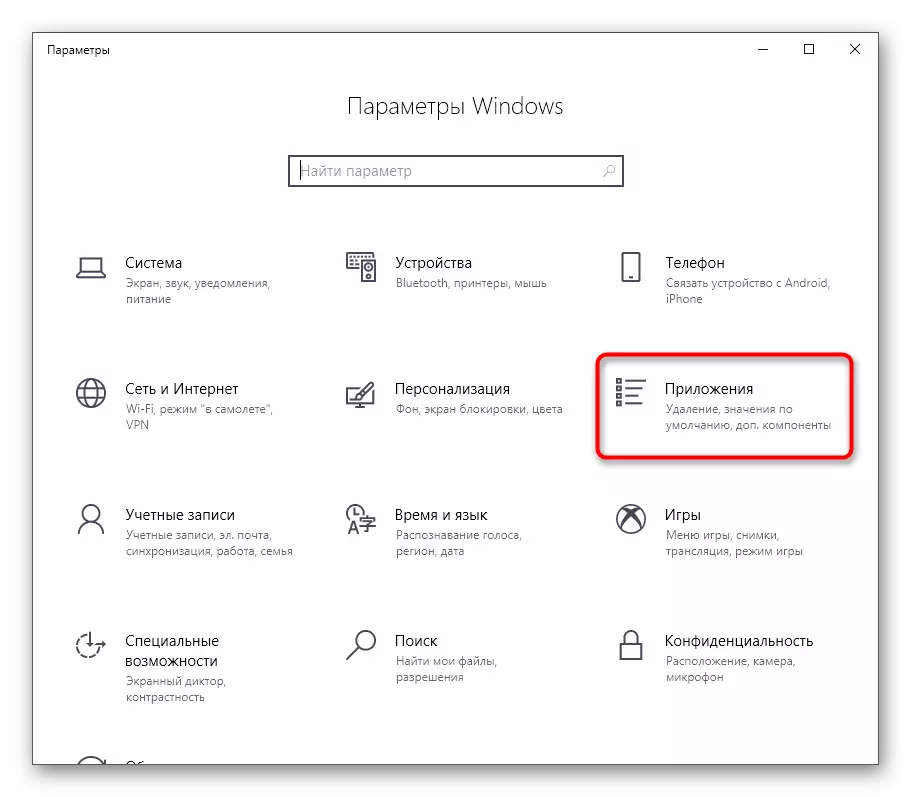
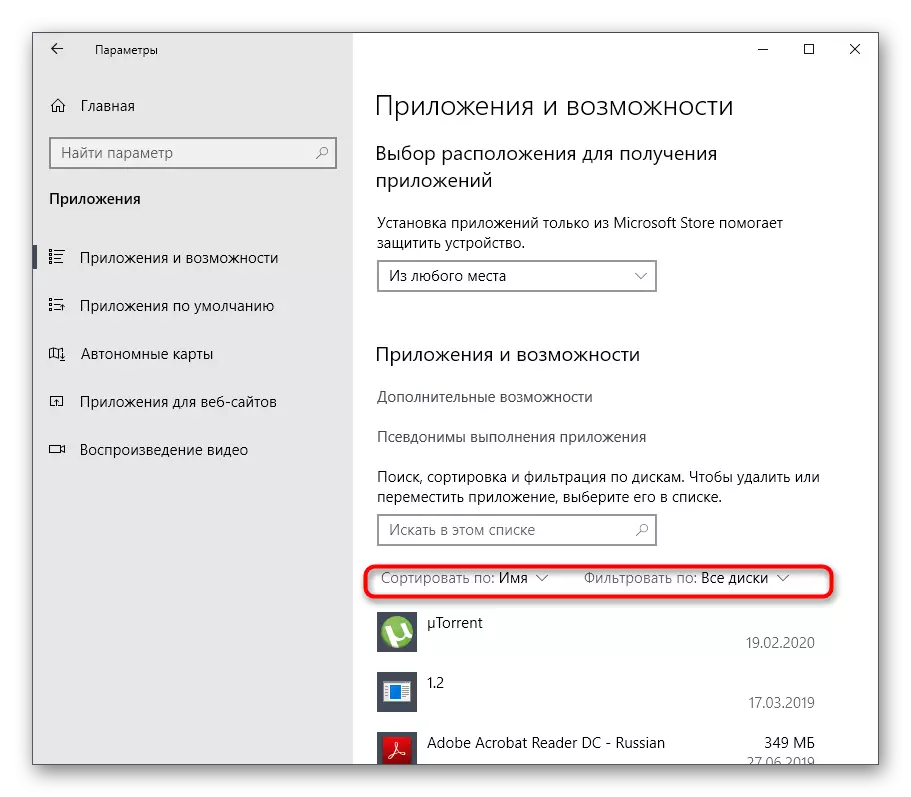
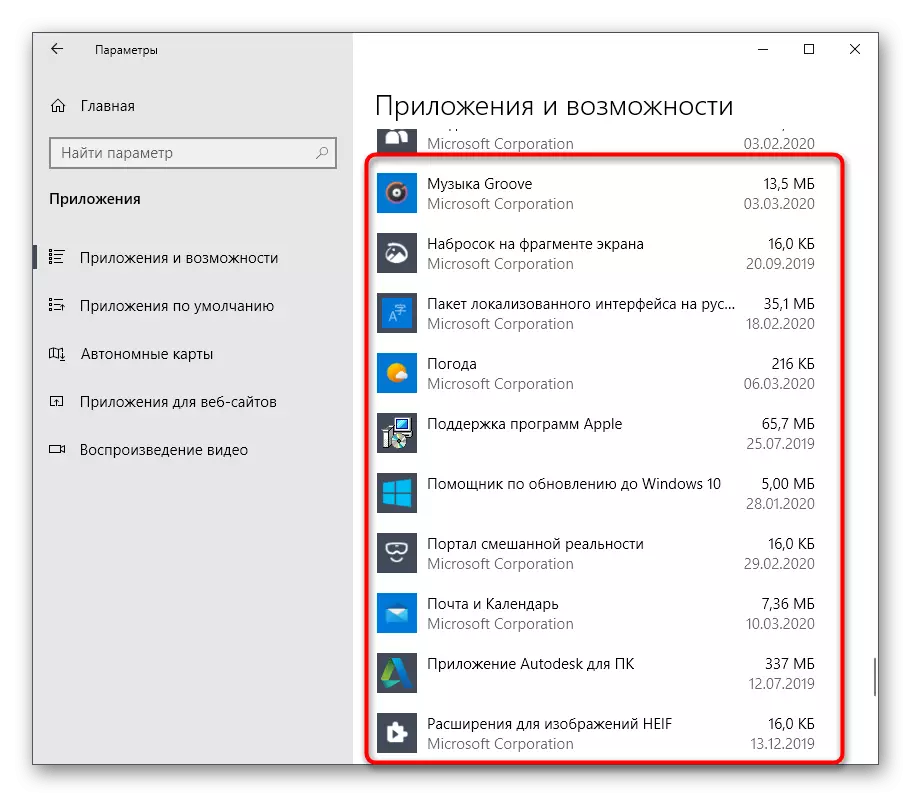
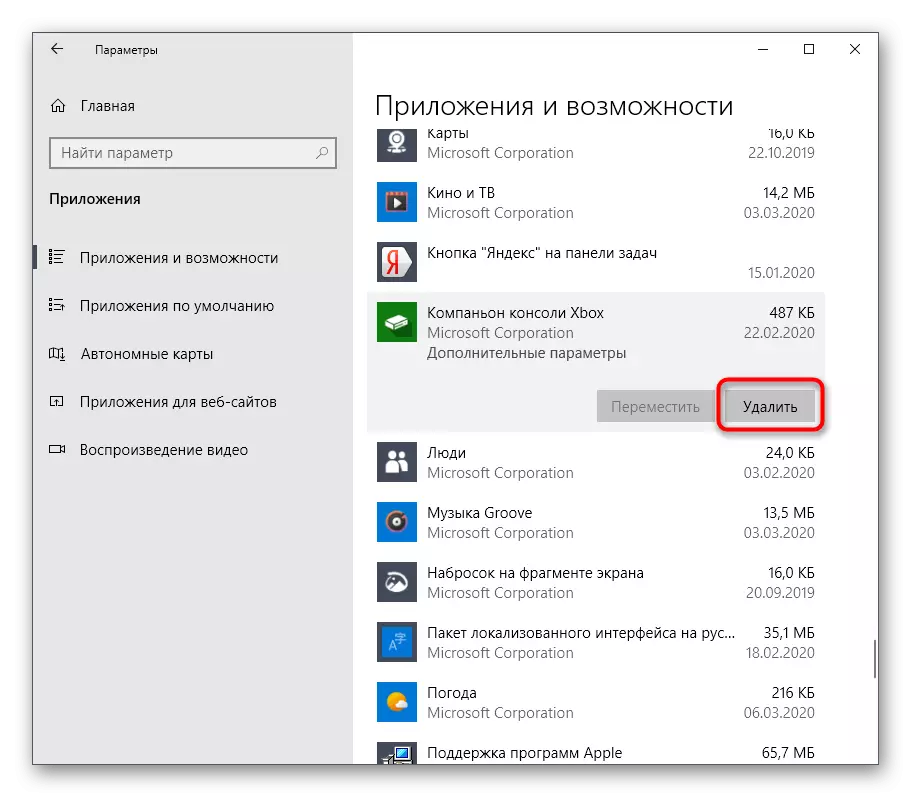

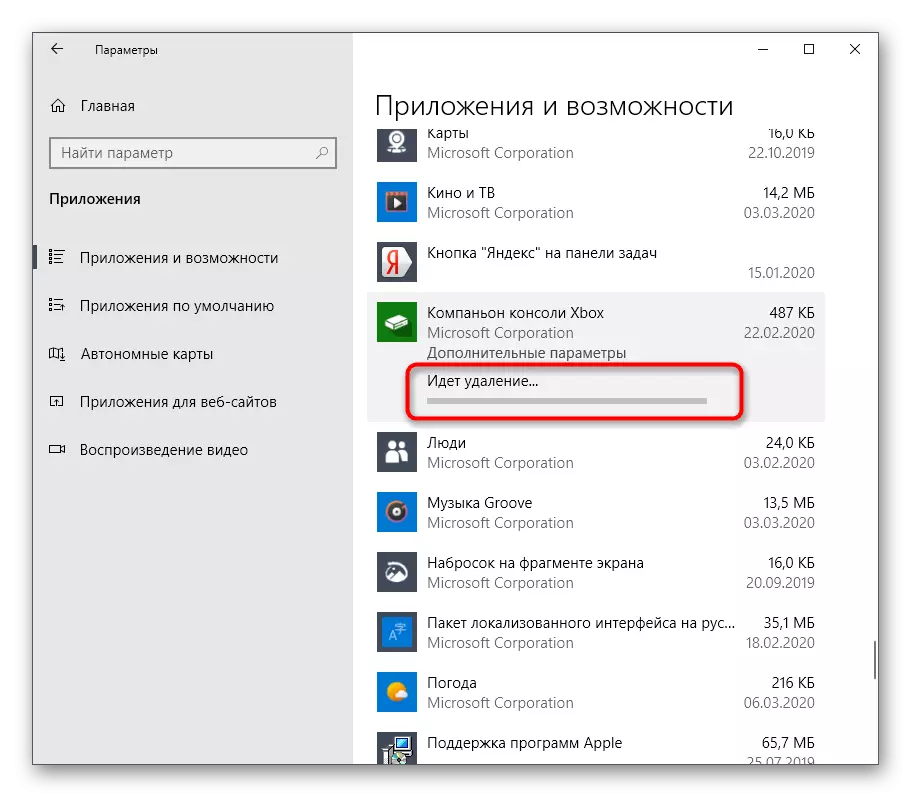
Ingen varsel om vellykket avinstallasjon på skjermen vises, og programmet selv vil bare forsvinne fra listen. Dette betyr at det ikke lenger er installert i operativsystemet.
Metode 3: PowerShell
Ved hjelp av PowerShell Command Line Shell, kan du raskt slette programmene som har blitt unødvendige, selv om det ikke fungerte, anses parametrene ovenfor. Dette bruker et spesielt lag her, som vil bli adressert senere.
- Klikk på PCM på Start-knappen, og i kontekstmenyen som vises, velg "Windows PowerShell".
- Først, la oss få en liste over alle installerte pakker. For å gjøre dette, skriv inn Get-AppXpackage-kommandoen og aktiver den ved å trykke på Enter-tasten.
- Vent til listen nedlasting og vis "Navn" -strengene, som viser hele navnet på programmet.
- Du kan søke etter navn ved å angi hvilken som helst kombinasjon av tegn. For dette er kommandoen Get-AppXpackage * Microsoft * ansvarlig, hvor Microsoft erstattes av ethvert ord eller en del av den.
- Som du kan se, vises bare bare på programparametrene i listen.
- Et eksempel på en kommando for å slette programmet ser slik ut: Get-AppXpackage * OneNote * | Fjern-AppXpackage, mellom to stjerner i stedet for OneNote, passer til et annet navn.
- Etter at du har aktivert denne kommandoen, vises en ny inngangslinje, noe som betyr den vellykkede ferdigstillelsen av fjerningen. Du kan umiddelbart legge inn andre linjer for å avinstallere andre programmer.
- Hvis du ved et uhell slettet feil program eller på et tidspunkt, endret meg for å kvitte seg med standardverktøy, bruk Get-AppXpackage-Allusers | Foreach {Add-AppXpackage -DisabledVelopmentMode -Register "$ ($ _. Installasjon) \ appxmanifest.xml"} for å gjenopprette alle standardprogrammer.
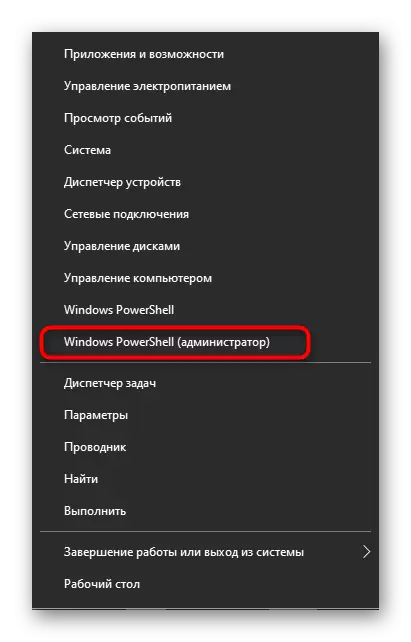
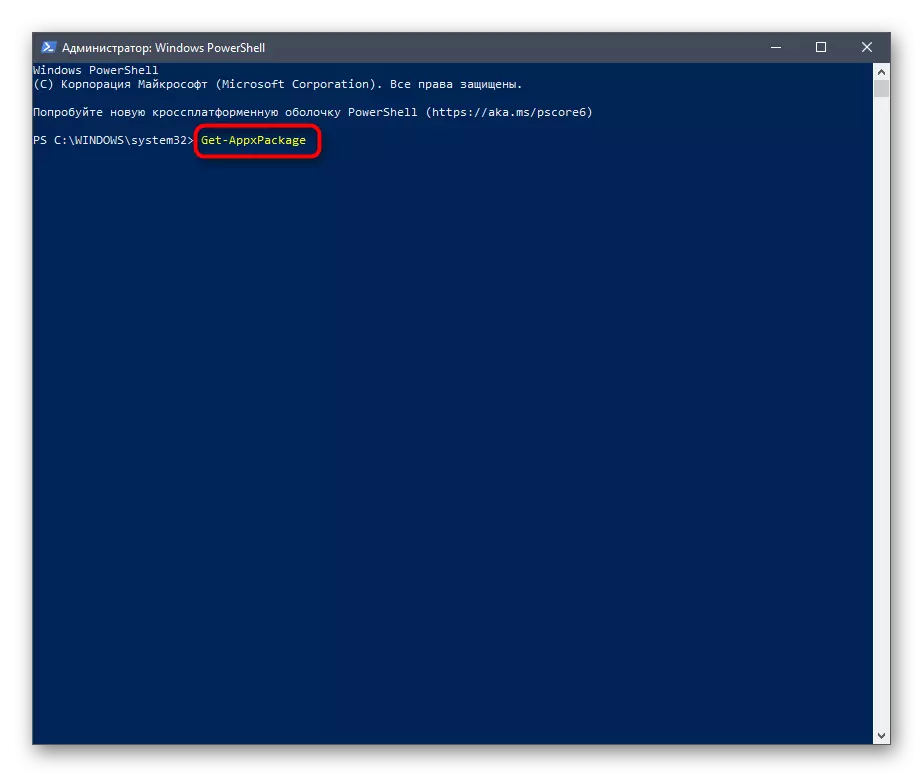
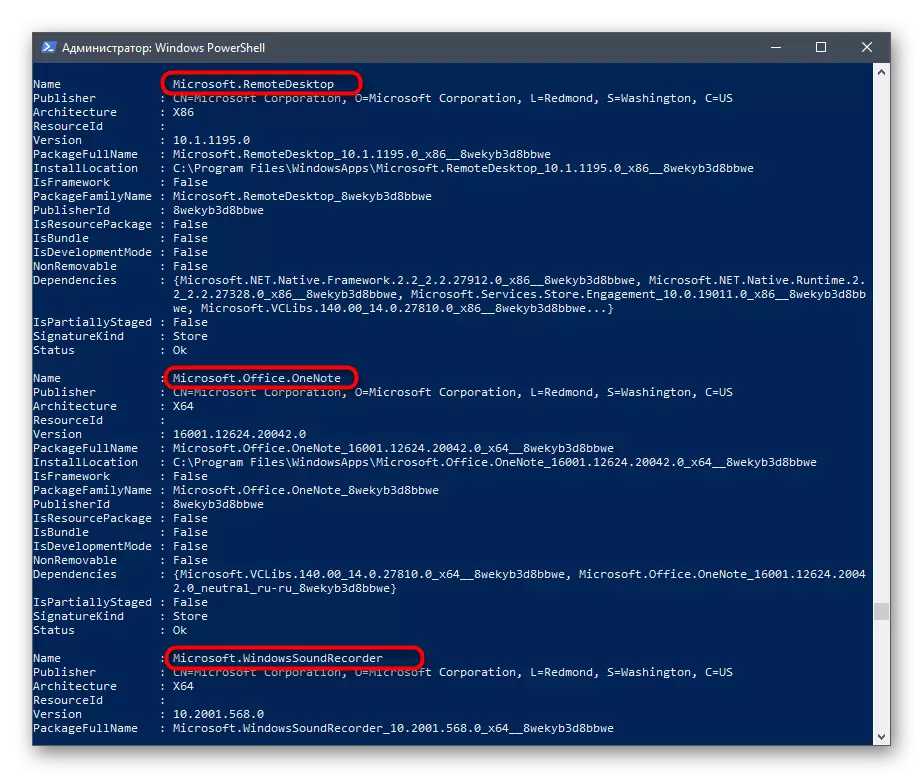
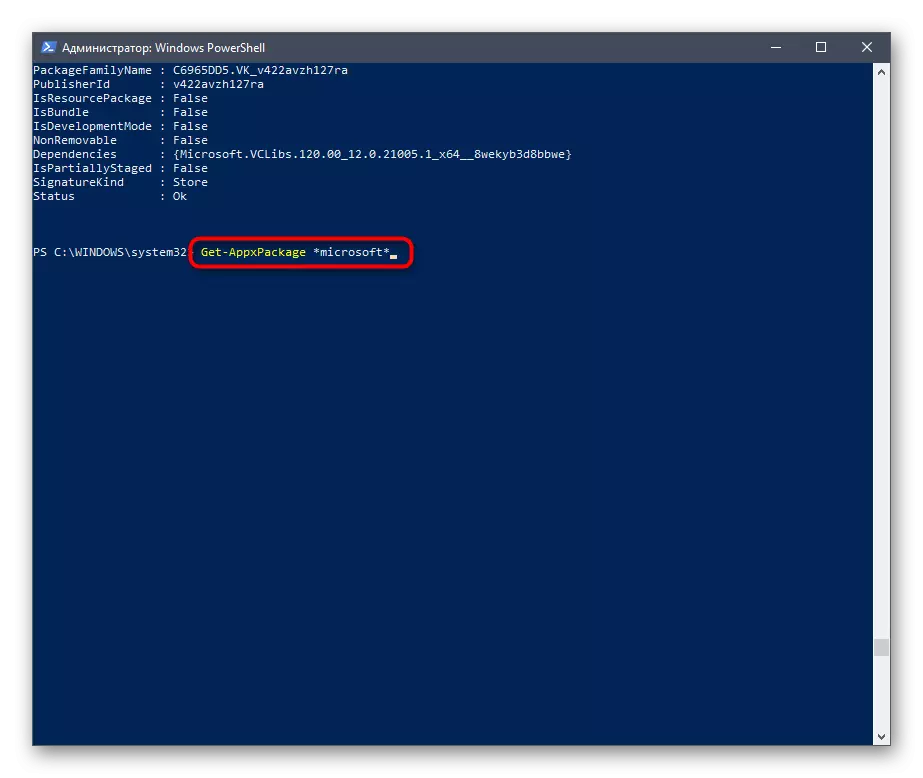
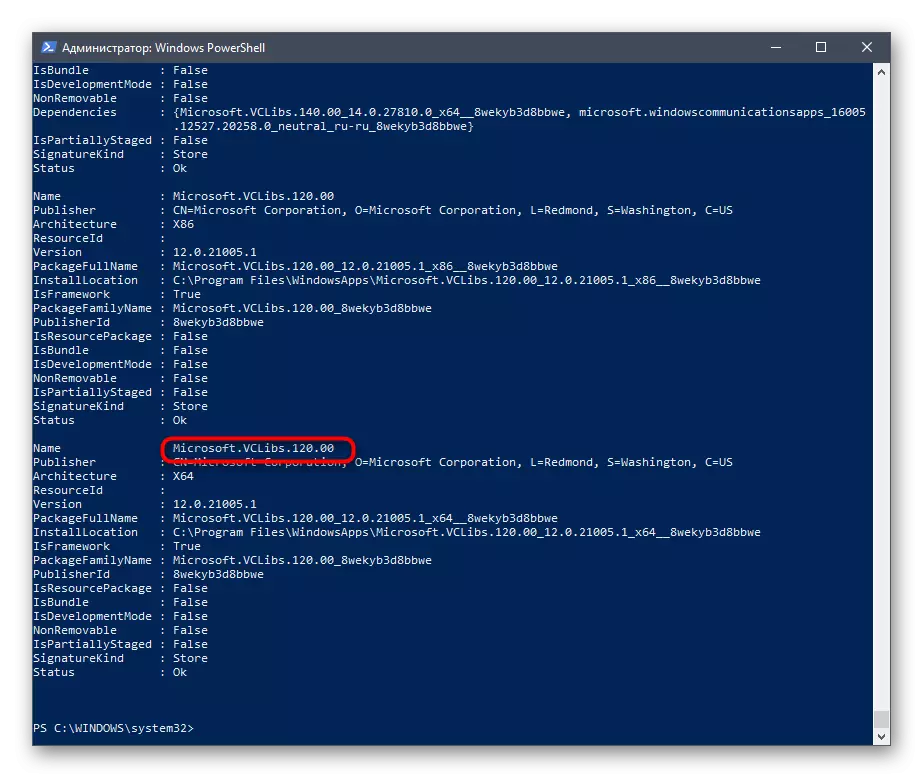
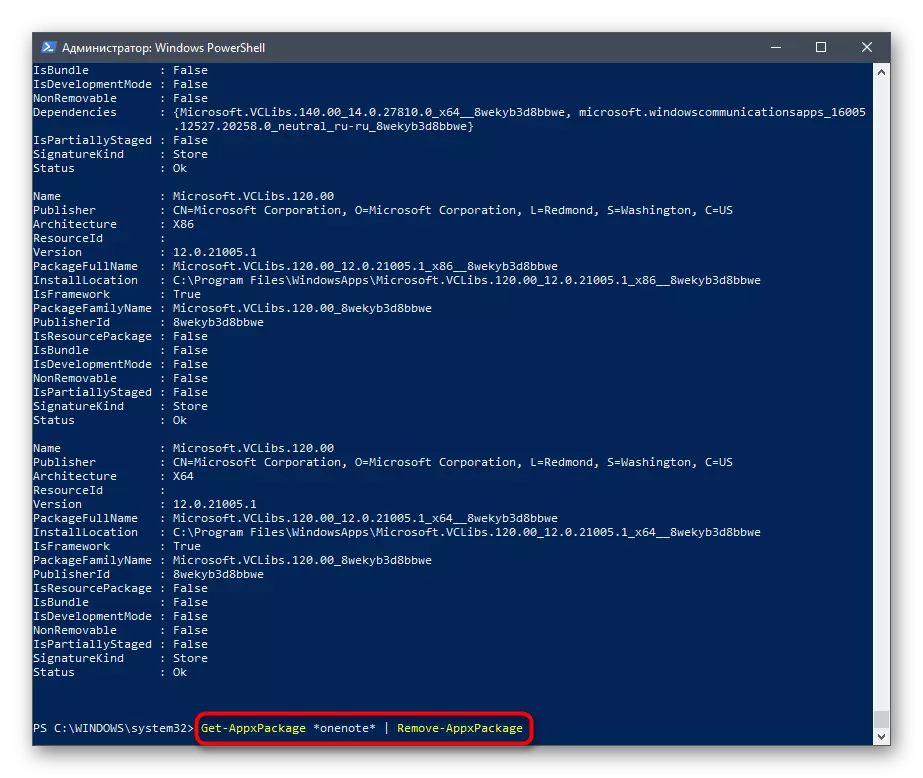
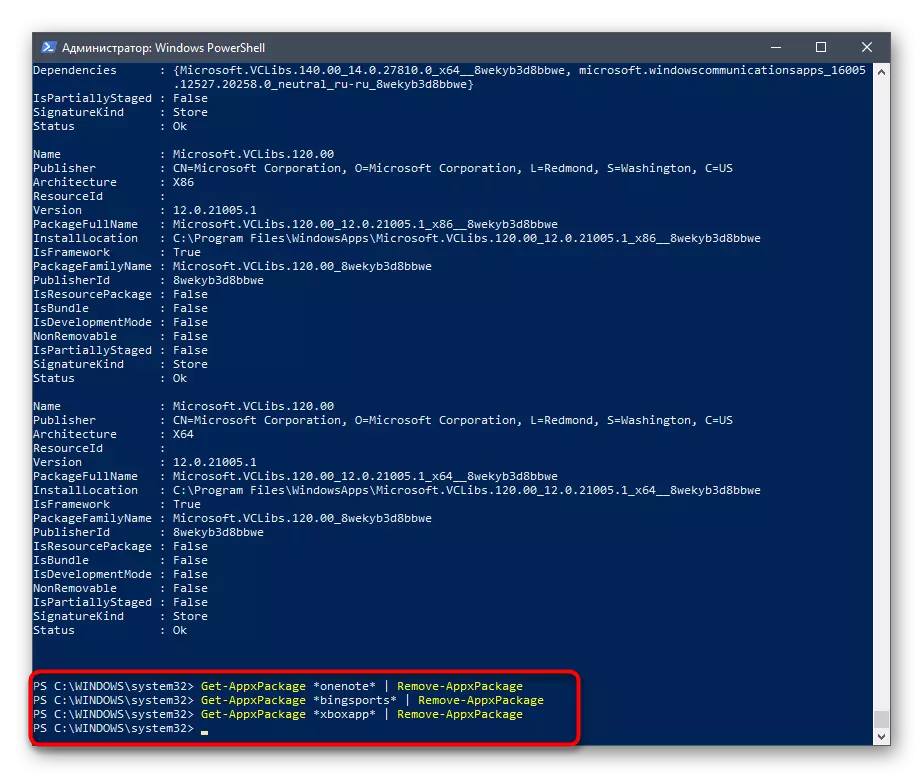
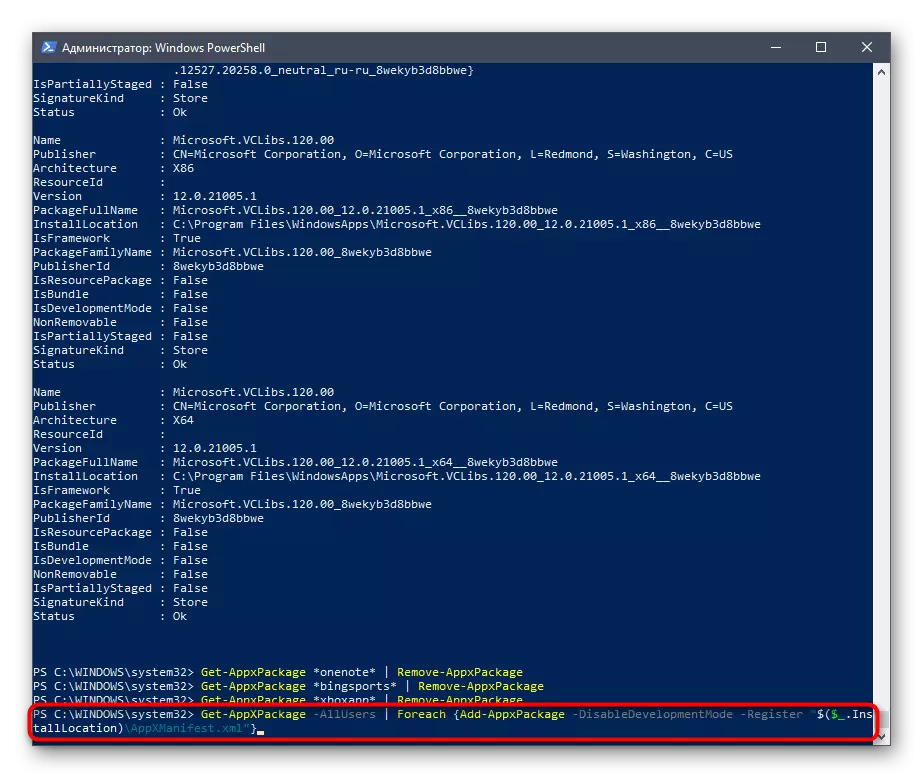
Ikke alltid til brukeren får navnet på ønsket program i denne lange listen, slik at vi foreslår at du kjenner deg selv med kommandoene for å fjerne standard programvare videre.
- 3D Builder: Get-AppXpackage * 3DBuilder * | Fjern-appXpackage;
- Klokke og vekkerklokke: Get-AppXpackage * WindowsAllarms * | Fjern-appXpackage;
- Kalkulator: Get-AppXpackage * WindowsCalculator * | Fjern-appXpackage;
- Kalender og post: Get-AppXpackage * WindowsCommunicationsApps * | Fjern-appXpackage;
- Kamera: Get-AppXpackage * WindowsCamera * | Fjern-appXpackage;
- Kontor: Get-AppXpackage * OfficeHub * | Fjern-appXpackage;
- Skype: Get-AppXpackage * SkypeApp * | Fjern-appXpackage;
- Komme i gang: Get-AppXpackage * GetStarted * | Fjern-appXpackage;
- Groove Music: Get-AppXpackage * Zunemusic * | Fjern-appXpackage;
- Kort: Get-AppXpackage * WindowsMaps * | Fjern-appXpackage;
- Microsoft Solitaire Collection: Get-AppXpackage * SolitaireCollection * | Fjern-appXpackage;
- MSN Finance: Get-AppXpackage * BingFinance * | Fjern-appXpackage;
- Kino og TV: Get-AppXpackage * Zunevideo * | Fjern-appXpackage;
- Nyheter: Get-AppXpackage * Bingnews * | Fjern-appXpackage;
- OneNote: Get-AppXpackage * OneNote * | Fjern-appXpackage;
- Folk: Get-AppXpackage * People * | Fjern-appXpackage;
- Telefon Manager: Get-AppXpackage * WindowsPhone * | Fjern-appXpackage;
- Bilder: Get-AppXpackage * Bilder * | Fjern-appXpackage;
- Windows Store: Get-AppXpackage * WindowsStore * | Fjern-appXpackage;
- Sport: Get-AppXpackage * Bingsports * | Fjern-appXpackage;
- Stemmeopptak: Get-AppXpackage * SoundRecorder * | Fjern-appXpackage;
- Vær: Get-AppXpackage * Bingweather * | Fjern-appXpackage;
- Xbox: Get-AppXpackage * XboxApp * | Fjern-appxpakke.
Det gjenstår bare å velge riktig metode og slette alle unødvendige Windows 10-programmer. Hvis ingen av de tre alternativene lar deg gjøre dette, betyr det at utviklerne har begrenset muligheten for å avinstallere den valgte komponenten og bli kvitt den til den blir ute.
