
I denne håndboken - i detalj om å endre størrelsen på fonten til Windows-grensesnittelementene 10. Jeg merker at i tidligere versjoner av systemet var det separate parametere for å endre størrelsen på fontene (beskrevet på slutten av artikkelen), det finnes ingen slike i Windows 10 1803 og 1703 slik (men det finnes måter å endre skriftstørrelsen Bruk av tredjepartsprogrammer), og i Windows 10 1809 oppdatert i oktober 2018, har nye verktøy dukket opp for å justere størrelsen på teksten. Alle metoder for forskjellige versjoner vil bli beskrevet nedenfor. Det kan også være nyttig: Slik endrer du Windows 10-skrifttypen (ikke bare størrelse, men også for å velge skrift selv), hvordan du endrer størrelsen på Windows 10-ikoner og signaturer til dem Hvordan fikse de uskarpe fontene Windows 10, endring Windows 10-skjermoppløsningen.
Endre tekststørrelsen uten å endre skalering i Windows 10
I den siste oppdateringen av Windows 10 (versjon 1809 oktober 2018-oppdatering) ble det mulig å endre skriftstørrelsen, uten å endre skalaen for alle andre elementer i systemet, som er mer praktisk, men lar deg ikke endre skrifttypen for de enkelte elementer i systemet (noe som kan gjøres ved hjelp av tredjeparts programmer, som videre i instruksjonene).
For å endre størrelsen på teksten i den nye versjonen av OS, gjør følgende trinn.
- Gå til startparametrene (eller trykk på Win + I-tastene) og åpne "Spesielle funksjoner".
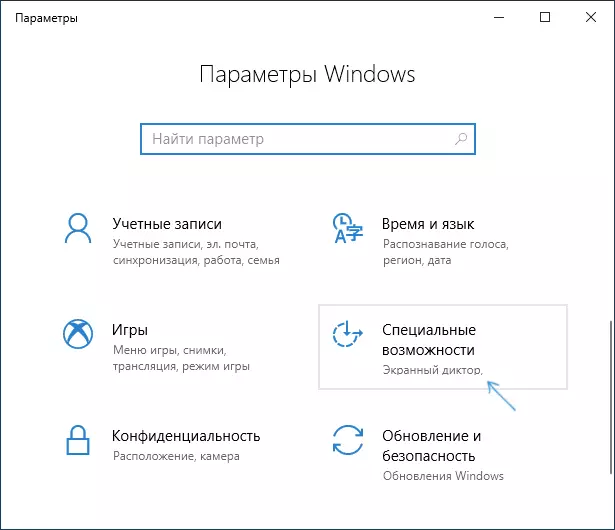
- I delen "Skjerm", øverst, velg ønsket skriftstørrelse (sett som en prosentandel av strømmen).

- Klikk på "Apply" og vent en stund til innstillingene blir brukt.

Som et resultat vil skriftstørrelsen bli endret for nesten alle elementer i systemprogrammer og de fleste tredjepartsprogrammer, for eksempel fra Microsoft Office (men ikke i det hele tatt).
Endre skriftstørrelsen ved å endre skalaen
Skaleringsendringer ikke bare fonter, men også størrelsen på andre elementer i systemet. Du kan konfigurere skalering i parametere - system - skjerm - skala og merking.
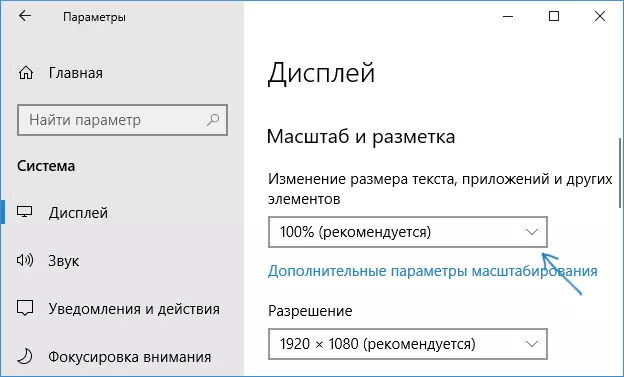
Skalering er imidlertid ikke alltid det du trenger. For å endre og konfigurere individuelle fonter i Windows 10, kan du bruke tredjeparts programvare. Spesielt kan dette hjelpe et enkelt Free System Font Size-vekslerprogram.
FONT Endring for individuelle elementer i System Font Size Changer
- Etter å ha startet programmet, vil du bli foreslått å lagre gjeldende tekststørrelse innstillinger. Det er bedre å gjøre dette (lagres som en REG-fil. Om nødvendig tilbake de opprinnelige innstillingene, åpner denne filen og er enig med endringene i Windows-registeret).
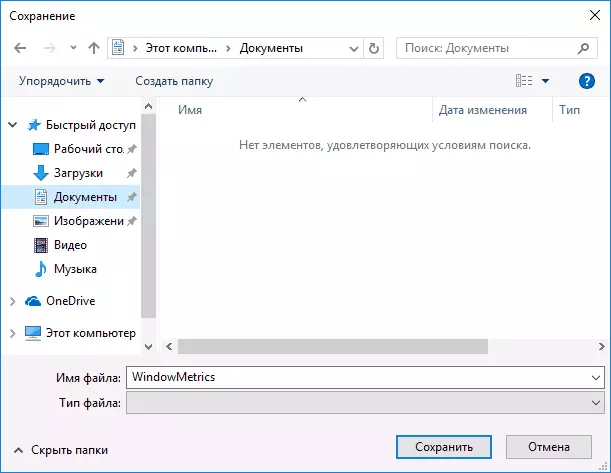
- Etter at det i programvinduet, kan du separat konfigurere dimensjonene av ulike tekstelementer (heretter gir oversettelsen av hvert element). "Fet" -merket kan du gjøre skriften for det valgte elementet fet.

- På slutten av oppsettet, klikker du på "Apply" -knappen. Du vil bli tilbudt å la systemet å gjøre endringer for å tvinge.

- Etter å ha flyttet i Windows 10 på nytt i Windows 10, vil du se de endrede tekststørrelse parametere av grensesnittet elementer.

I verktøyet kan du endre størrelsen på skriften av følgende elementer:
- Tittel Bar - vindus overskrifter.
- MENU - MENY (hovedprogrammet menyen).
- Message Box - meldingsvinduet.
- Palette Tittel - panel navn.
- Icon - signaturer under ikoner.
- Verktøytips - Tips.
Du kan laste ned System Skriftstørrelse Changer verktøyet fra utbygger nettstedet https://www.wintools.info/index.php/system-fon-size-cherger (Smartscreen-filter kan "sverge" på programmet, men det er ren) .
Et annet kraftig verktøy som lar ikke bare separat for å endre størrelsen på skrifter i Windows 10, men velger også skriften seg selv og sin farge - Winaero Tweaker (skrift parametere er i de utvidede design innstillinger).
Ved hjelp av parametere for å endre størrelsen på Windows 10 tekst
En annen måte fungerer bare for Windows 10 versjoner til 1703 og lar deg endre størrelsen på skriften av de samme elementene som i forrige tilfelle.
- Gå til parametrene (Win + ï) - systemet - skjermen.
- Nederst, klikk på "Avansert Skjerminnstillinger", og i det neste vinduet - "Andre endringer i størrelsen på tekst og andre elementer".

- Vinduet kontrollpanelet åpnes, hvor i avsnittet "Endre kun tekst partisjoner" kan du stille parametere for overskrifter vinduet, menyer, signaturer til ikoner og andre elementer i Windows 10.

Samtidig, i motsetning til den forrige metoden, produksjon og re-logo er ikke nødvendig - endringene brukes med en gang etter å ha trykket på "Apply" -knappen.
Det er alt. Hvis du har noen spørsmål, og kanskje flere måter å utføre oppgaven i spørsmålet - la dem i kommentarfeltet.
