
I denne håndboken - 4 metoder for tilkobling av Android som en annen Wi-Fi eller USB-skjerm, om de nødvendige handlingene og mulige innstillinger, samt noen ekstra nyanser som kan være nyttige. Merk følgende: På Tablet Galaxy-fanen S7 er det en innebygd bruk som en annen skjerm. Det kan også være interessant: uvanlige måter å bruke en Android-telefon eller nettbrett på.
- Spacedesk.
- Splashtop Wired XDisplay.
- Idisplay og twomon usb
Spacedesk.
Spacedesk er en gratis løsning for bruk av Android og iOS-enheter som en andre skjerm i Windows 10, 8.1 og 7 med en Wi-Fi-tilkobling (en datamaskin kan kobles til kabelen, men må være på samme nettverk). Nesten alle moderne og ikke veldige versjoner av Android støttes.
- Last ned og installer en gratis Spacedesk-applikasjon tilgjengelig i Play Market - https://play.google.com/store/apps/details?id=ph.spacedesk.beta (for tiden app i beta, men alt fungerer)
- Fra det offisielle nettstedet til programmet, last ned den virtuelle skjermdriveren for Windows og installer den på datamaskinen eller bærbar PC - https://www.spacedesk.net/ (seksjon nedlasting - driverprogramvare).
- Kjør programmet på Android-enheten som er koblet til det samme nettverket som datamaskinen. Listen vil vise datamaskiner som Spacedesk-skjermdriveren er installert på. Klikk på koblingen "Tilkobling" med en lokal IP-adresse. Det kan hende du må løse Acceledesk-driveren tilgang til nettverket.
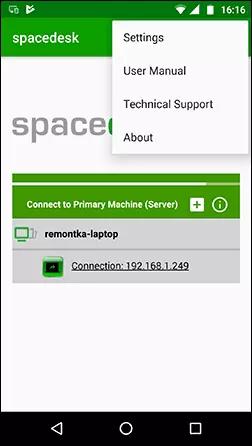
- Fullfør: Windows-skjermen vises på nettbrettet eller telefonskjermen i skjermduppetilbudet (forutsatt at du tidligere har konfigurert skrivebordsutvidelsesmodus eller bare vises på en skjerm).
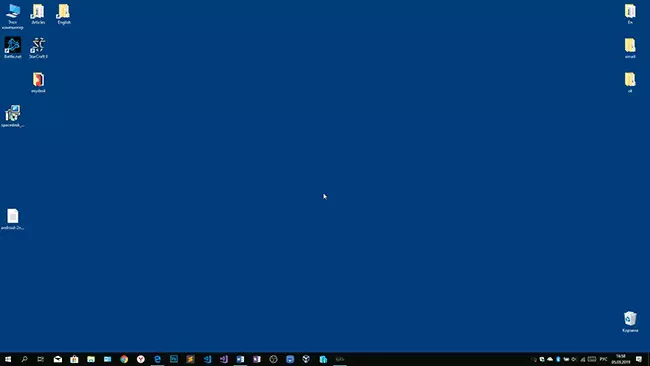
Du kan fortsette til jobb: Jeg jobbet overraskende raskt. Trykk på Input fra Android-skjermen støttes og fungerer som den skal. Hvis nødvendig, åpne Windows-skjermparametrene, kan du konfigurere hvordan den andre skjermen skal brukes: for duplisering eller å forlenge skrivebordet (om det - i instruksjonene som er nevnt i begynnelsen av tilkoblingen til to skjermer til datamaskinen, er alt det samme). For eksempel, i Windows 10, er dette alternativet i skjermparametrene nedenfor.
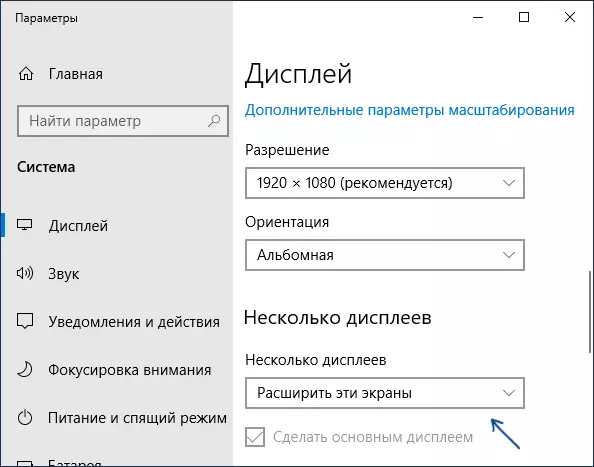
I tillegg, i Spacedesk-applikasjonen på Android i delen "Innstillinger" (du kan gå dit før du kobler til), kan du konfigurere følgende parametere:
- Kvalitet / ytelse - her kan du spesifisere bildekvaliteten (jo bedre enn den langsommere), fargedybden (jo mindre er den raskere) og ønsket bildefrekvens.
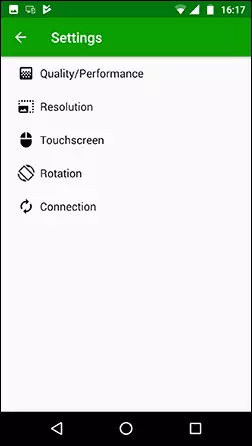
- Oppløsning - Overvåk oppløsning på Android. Ideelt sett etablere en reell tillatelse som brukes på skjermen, hvis det ikke fører til betydelig skjermforsinkelse. Også i min test ble standardstillatelsen satt til den mindre enn enheten støtter.
- Touchscreen - Her kan du aktivere eller deaktivere kontroll ved hjelp av Android Touch-skjermen, samt endre sensorenes modus: Absolutt Touch betyr at pressen vil kunne kjøre nøyaktig på stedet for skjermen der du er trykket, touchpad - Klikk vil fungere som om enhetsskjermen var touchpad.
- Rotasjon - Sette opp om skjermen vil roteres på datamaskinen, så vel som rotert på mobilenheten. Jeg påvirket ikke denne funksjonen for noe, svingen skjedde ikke i alle fall.
- Tilkobling - Tilkoblingsparametere. For eksempel, en automatisk tilkobling når en server oppdages (dvs. datamaskin) i programmet.
På datamaskinen har Spacedesk-driveren et ikon i varslingsområdet, ved å klikke på hvilken du kan åpne en liste over Android-enheter som er tilkoblet, endrer oppløsningen, og deaktiverer også muligheten til å koble til.

Generelt er mitt inntrykk av Spacedesk ekstremt positivt. Forresten, ved hjelp av dette verktøyet kan du bli en annen skjerm, ikke bare Android eller iOS-enhet, men for eksempel, for eksempel en annen datamaskin med Windows.
Dessverre er Spacedesk den eneste fullt frie metoden for tilkobling av Android som en skjerm, de resterende 3 krever betaling for bruk (med unntak av Splashtop Wired X-skjermfri, som kan brukes i 10 minutter gratis).
Splashtop Wired XDisplay.
Application Splashtop Wired XDisplay er tilgjengelig både i gratis (gratis) og betalte versjoner. Gratis fungerer riktig, men begrenset brukstid - 10 minutter, faktisk er den designet for å foreta en kjøpsbeslutning. Windows 7-10, Mac OS, Android og IOS støttes.
I motsetning til forrige versjon, utføres Android-tilkoblingen i rollen på skjermen via en USB-kabel, og prosedyren er som følger (eksempel for gratis versjon):
- Last ned og installer Wired XDisplay gratis fra Play Market - https://play.google.com/store/apps/details?id=com.splashtop.xdisplay.wired.free
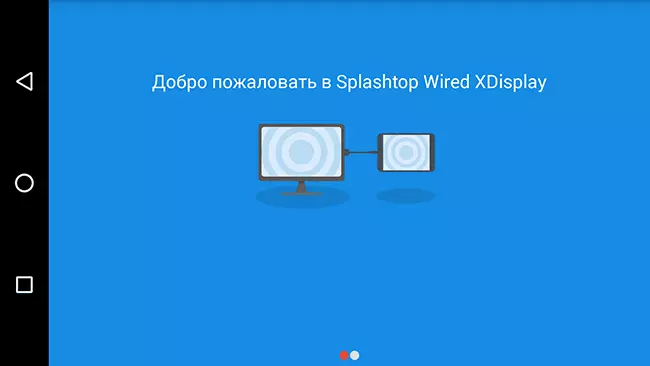
- Installer XDisplay Agent-programmet for en datamaskin med Windows 10, 8.1 eller Windows 7 (Mac støttes også) ved å laste den ned fra det offisielle nettstedet https://www.splashtop.com/wiredxDisplay
- Slå på USB-feilsøkingen på Android-enheten. Og koble den deretter til USB-kabelen til datamaskinen som XDISPLay-agenten kjører og tillater feilsøking fra denne datamaskinen. Merk følgende: Det kan hende du må laste ned ADB-driveren på enheten din fra den offisielle nettsiden til tavlen eller telefonprodusenten.
- Hvis alt har gått med suksess, så når du lar deg koble til Android, vises dataskjermen automatisk på den. Android-enheten vil være synlig som en vanlig skjerm i Windows, som du kan utføre alle de kjente handlingene, som i forrige saken.
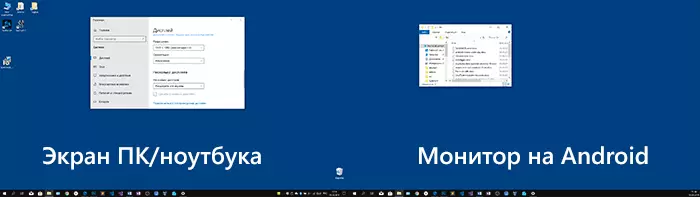
I det kablede XDisplay-programmet på datamaskinen din, kan du konfigurere følgende parametere:
- På fanen Innstillinger - Monitor Resolution (oppløsning), bildefrekvens (framerate) og kvalitet.

- På fanen Avansert kan du aktivere eller deaktivere den automatiske lanseringen av programmet på datamaskinen, samt slette den virtuelle skjermdriveren om nødvendig.
Mine visninger: Fungerer, gode, men følelser - litt tregere enn Spacedesk, til tross for kabelforbindelsen. Også forutsatt problemer med å koble til noen nybegynnere som følge av behovet for å aktivere USB-feilsøking og installasjon av driveren.
Merk: Hvis du prøver dette programmet, og deretter sletter du fra en datamaskin, må du merke at i tillegg til Splashtop XDisplay-agent, vil listen over installerte programmer bli splashtop programvareoppdatering - fjern den også, det vil ikke gjøre det selv.
Idisplay og twomon usb
Idisplay og Twomon USB er to applikasjoner som lar deg koble Android som en skjerm. De første fungerer på Wi-Fi og kompatibel med de mest forskjellige versjonene av Windows (starter med XP) og Mac, støtter nesten alle versjoner av Android og var en av de første applikasjonene av denne typen, den andre - på kabelen og fungerer bare for Windows 10 og Android, som starter med 6. versjon.

Jeg har ikke prøvd noen annen applikasjon personlig - de er veldig betalt. Er det erfaring? Del i kommentarene. Anmeldelser i Play Market, i sin tur, Multidirectional: Fra "Dette er det beste programmet for den andre skjermen på Android," før "virker ikke" og "Rhines systemet."
Jeg håper at materialet var nyttig. Du kan lese om lignende funksjoner her: De beste programmene for ekstern tilgang til datamaskinen (mange arbeid på Android), Android Control fra en datamaskin, send bilde fra Android på Windows 10.
