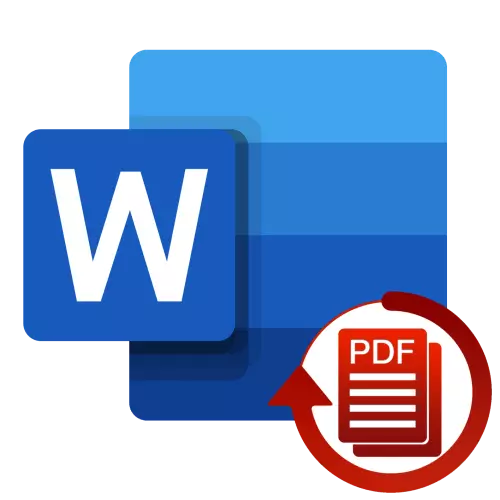
Metode 1: Microsoft Word
Få folk vet at de nåværende versjonene av Microsoft Word kan selvstendig åpne PDF for visning og deretter lagre til redigerbar og hoved for tekstredigeringsdokument. Vurder hvordan det er gjort.
- Gå til PDF-mappedokumentet du vil konvertere, og klikk på den høyre musen. I kontekstmenyen, hopp markøren til "Open Usat" -elementet og bruk alternativet "Velg et annet program".
- Bla ned dialogboksen ned og klikk på "Flere apper".
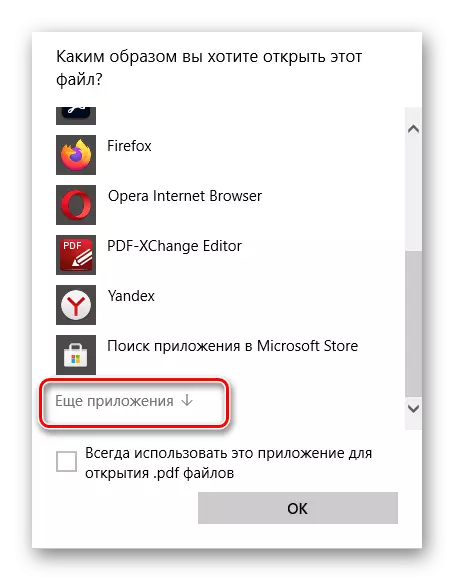
I den valgfrie listen, finn "Word", markere den og klikk på "OK" -knappen.
- Sjekk ut advarselen som vises på skjermen, og klikk deretter OK. Filkonverteringsprosedyren kan ta litt tid, spesielt hvis det er ganske stort og inneholder mange grafiske elementer.
- Som et resultat vil PDF åpnes i Word, men så langt i den sikre visningsmodusen. For å fjerne det, bruk "Tillat redigering" -knappen i området.
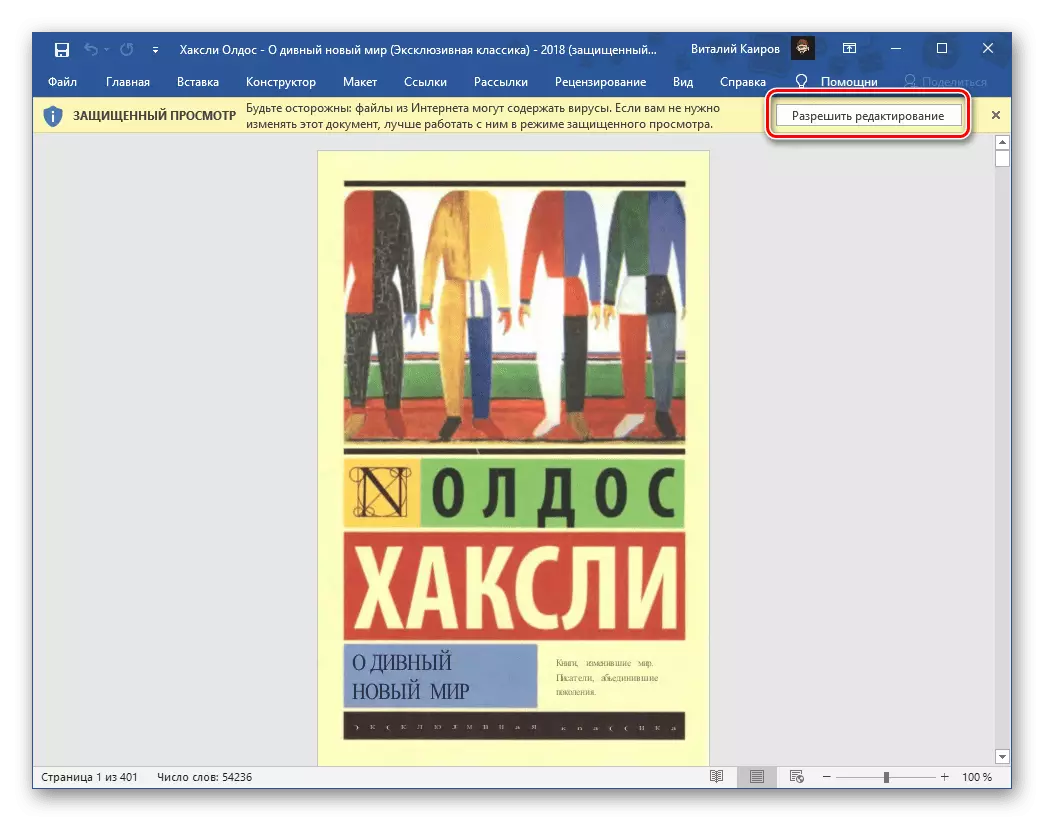
Les også: Hvordan fjerne forbudet mot redigering i ordet
- En annen advarsel vises som ligner den i tredje trinninstruksjonene. Det bør også trykke "OK", hvoretter det må vente litt.

Bak fremdriften i selve prosedyren kan det observeres på en fyllingsskala på det nederste panelet i programmet.
- Som et resultat vil PDF-dokumentet endelig bli forvandlet til et ordformat, men er åpent i skrivebeskyttet modus. For å fjerne denne begrensningen, må du lagre den.
- Ring "Fil" -menyen i tekstredigeringsprogrammet, klikk "Lagre som", deretter "Oversikt".
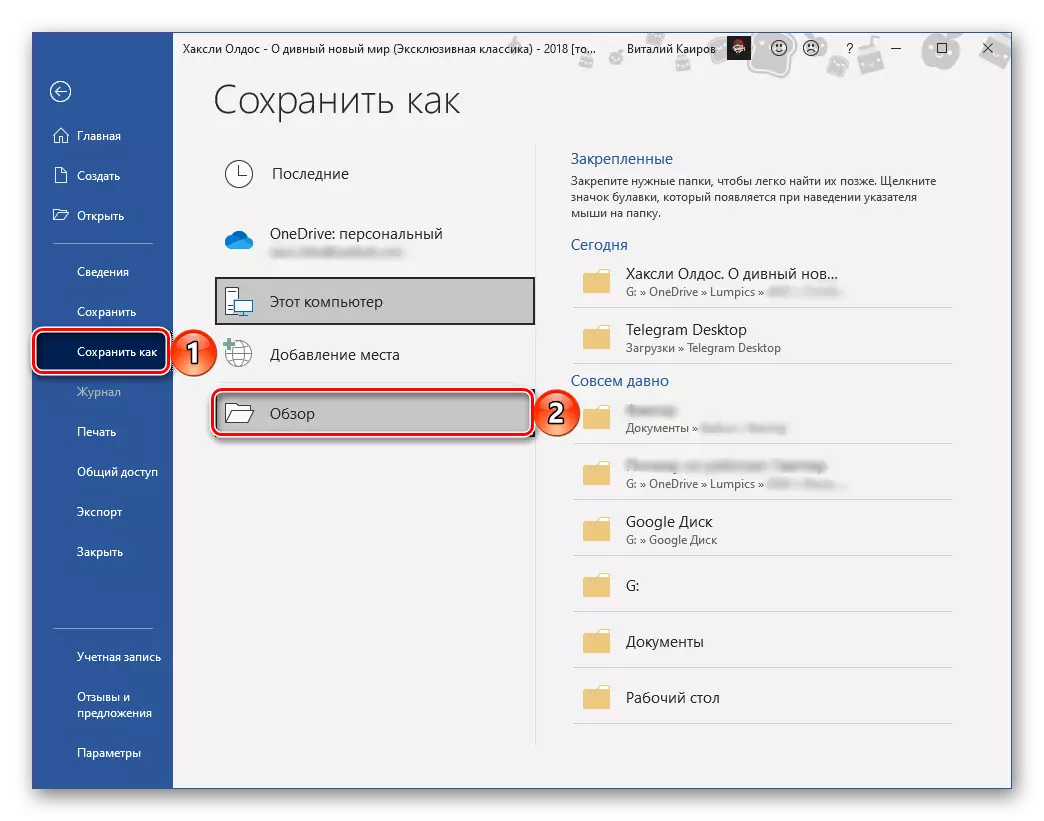
I "Utforsker" -vinduet, angi mappen for å lagre, om ønskelig, endre filnavnet, kontroller at feltet "Filtype" viser Word-dokumentet, og bruk deretter "Lagre" -knappen.
- Kjør programmet og gå til grensesnittet til kategorien Verktøy.
- Utvid rullegardinlisten under "Eksporter PDF" -knappen og velg Åpne.
- I det neste vinduet, sett markøren motsatt Word Document-elementet, og klikk deretter på girikonet som ligger til høyre.
- Angi de ønskede lagre parametrene, når du vil slå på eller ekskludere bildedokumentet. Pass på å sjekke boksen motsatt "gjenkjenne teksten om nødvendig" og klikk "Velg språk".
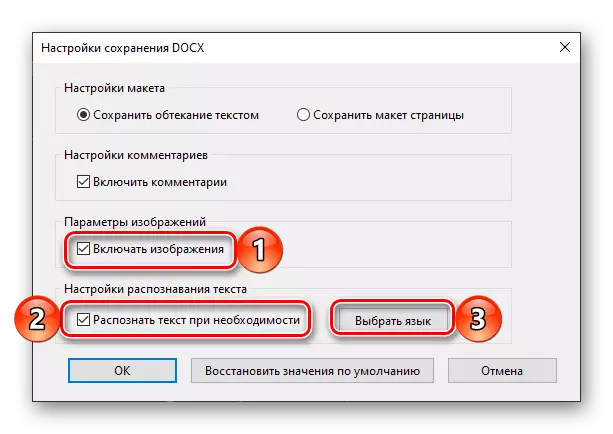
Sett "Dokumentsproget" i rullegardinlisten, som brukes i den konvertible filen, og klikk deretter "OK" for å bekrefte og lagre innstillingene.
- Neste klikk på "Velg fil".
- Bruke "Utforsker", gå til plasseringen av PDF-filen, som kreves for å konverteres til et ordformat, markere det og klikk "Åpne".
- Bruk Eksporter-knappen.
- I neste trinn, hvis du ønsker det, må du sjekke elementet "Åpne fil etter eksport", og angi deretter banen for å lagre den. Som standard vil plasseringen av den opprinnelige PDF-filen bli angitt, men du kan "velge en annen mappe",
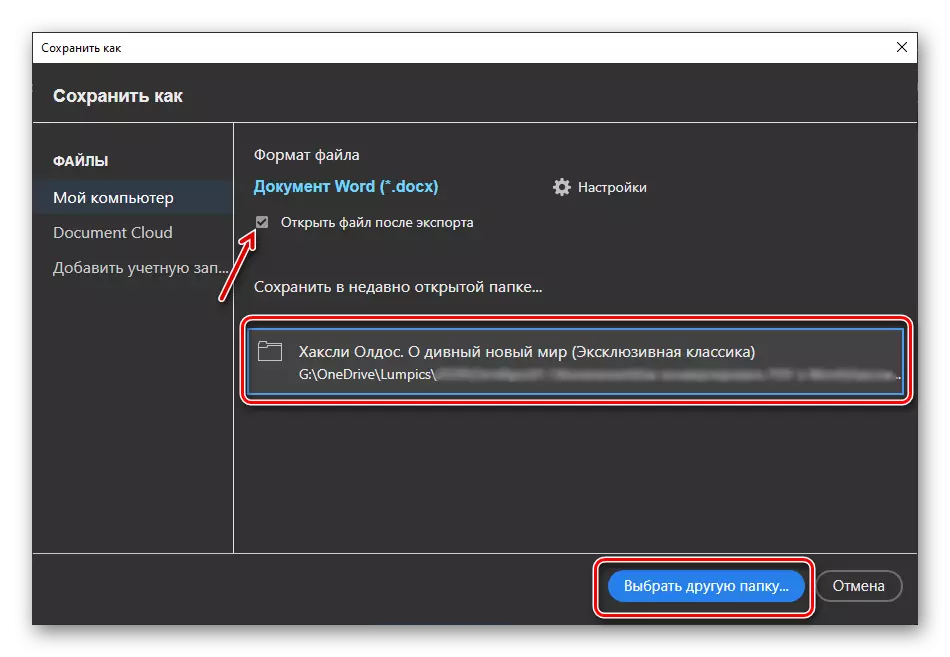
Gå til den fra "Explorer" og klikk "Lagre". Det er også muligheten til å endre navnet på destinasjonsfilen.
- Etter å ha utført handlingene som er beskrevet ovenfor, vil konverteringsprosedyren bli startet,

strømmer inn i flere stadier.
- Etter ferdigstillelse, avhengig av parametrene som er angitt i trinn 8, åpnes det transformerte dokumentet i Word automatisk, eller det vil være nødvendig å gjøre det selv. I begge tilfeller vil modusen for begrenset funksjonalitet være aktiv.
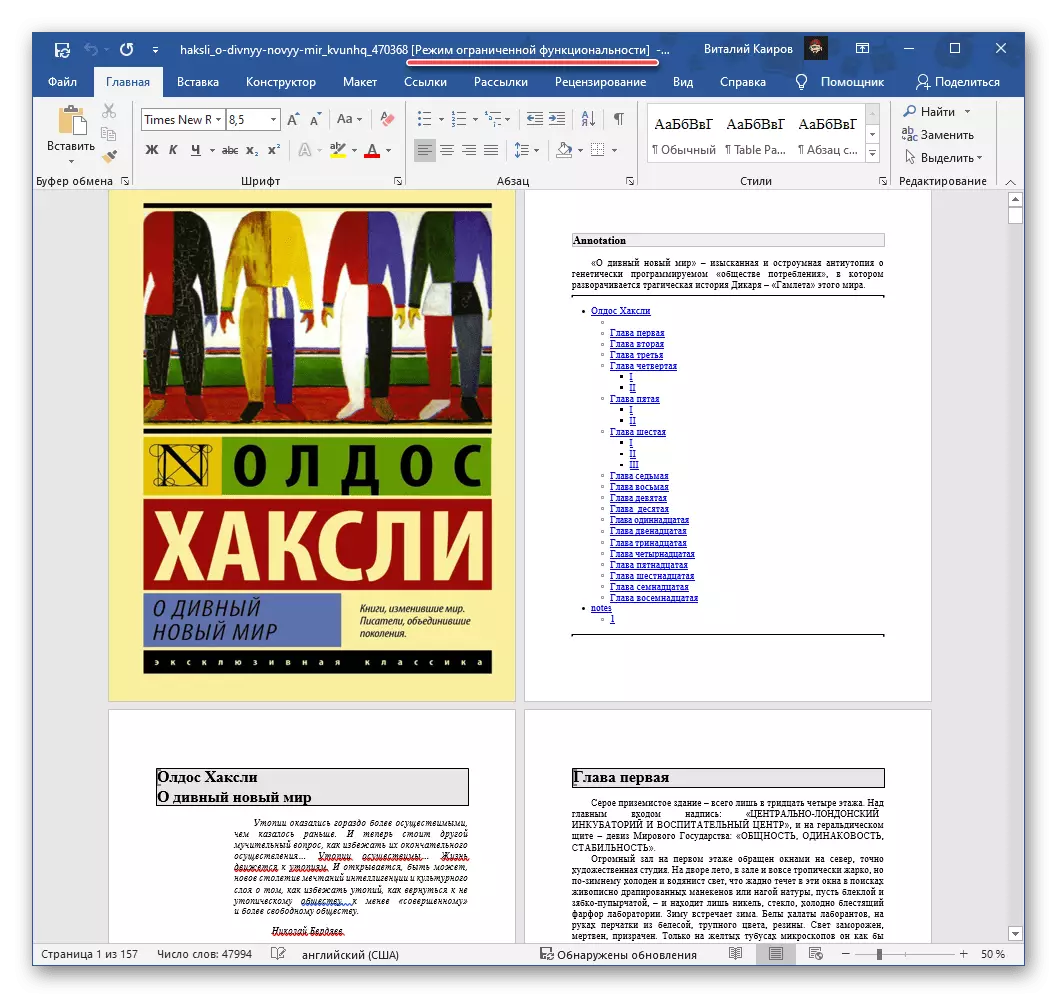
Sjekk ut innholdet, og lagre,

Dra nytte av den aktuelle delen av programmet

Og bekrefter dine intensjoner i advarselsvinduet.

Les også: Hvordan fjerne begrenset funksjonalitet i Word
- Kjør programmet, ring det "File" -menyen, velg Åpne, og klikk deretter på "Oversikt".
- Gå til plasseringen av PDF-filen du vil konvertere til ordformatet, velg det og klikk Åpne.
- Etter at dokumentet er åpent, vennligst les det hvis ønskelig

Se på "Fil" -menyen igjen, men denne gangen bruker du elementer "Lagre som" - "Review".

Deretter går du til mappen som du vil plassere det endelige dokumentet, og hvis du ønsker det, endre navnet. I feltet "Lagre som type" velger du "MS Word Document (* DOCX)", og klikker deretter på "Lagre" -knappen.
- Forvent mens konverteringen vil bli fullført. Varigheten av denne prosedyren avhenger av størrelsen på dokumentet og innholdet.
- Etter å ha fullført det, gå til katalogen som er angitt i det tredje trinnet og åpne den resulterende ordfilen.
- I dialogen med et tilbud om å skrive inn et passord, klikk på "Skrivebeskyttet" -knappen.
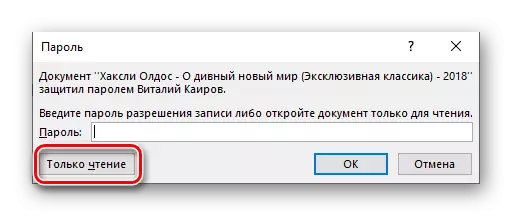
Se også: Slik fjerner du beskyttelse mot et teksttekstdokumentdokument
- Dokumentet åpnes i begrenset funksjonalitet, det vil si uten redigering. I tillegg, hvis en gratis versjon av PDF-Xchange-editoren brukes på alle sider med tekst, vil det være et vannmerke i programmet. Begge problemene kan korrigeres.
- Først lagre tekstfilen,

Etter å ha allerede kjent for tidligere instruksjoner

Og samtykke med formatoppdateringen.
- Fremhev innholdet i dokumentet ved å trykke på "Ctrl + A" -tastene, og kopiere det ved å bruke kontekstmenyen, kombinasjonen av "Ctrl + C" eller knappen på verktøylinjen.
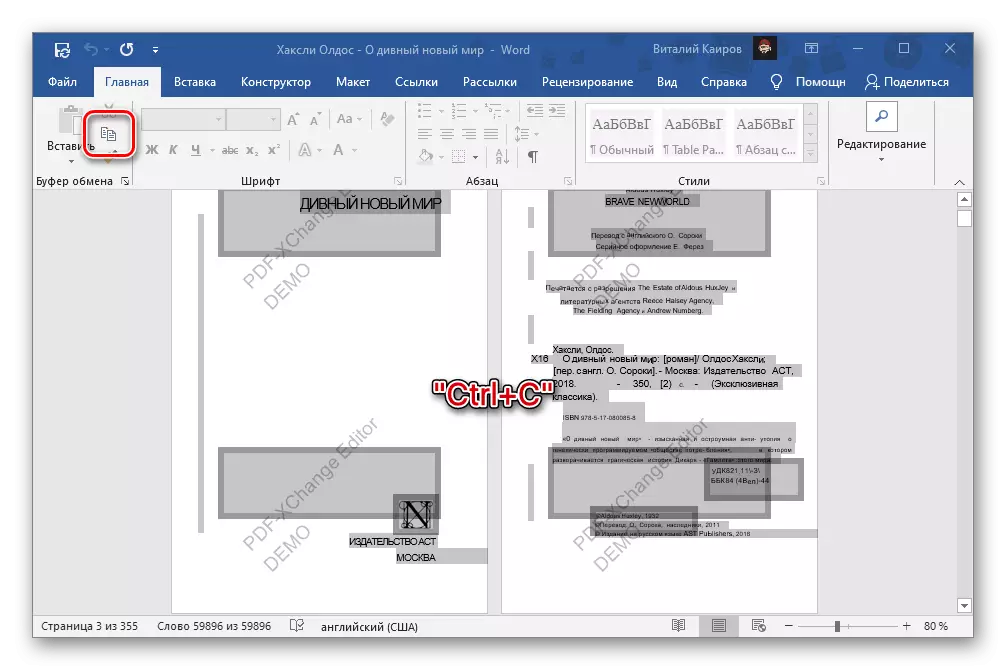
Se også:
Slik markerer du all teksten i ordet
Slik markerer du hele siden i ordet
Tastaturgenveier for praktisk arbeid i ordet
- Opprett et nytt Word-dokument, i fanen Hjem, klikk på "Sett inn" -knappen og velg "Tekst bare" i rullegardinmenyen.
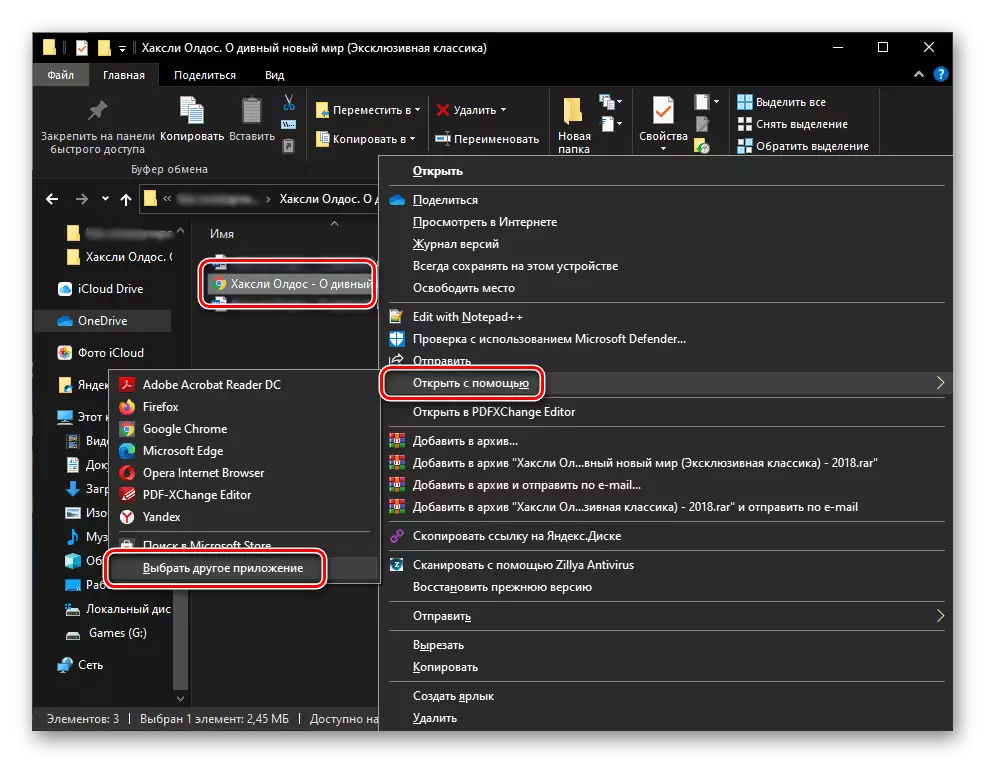
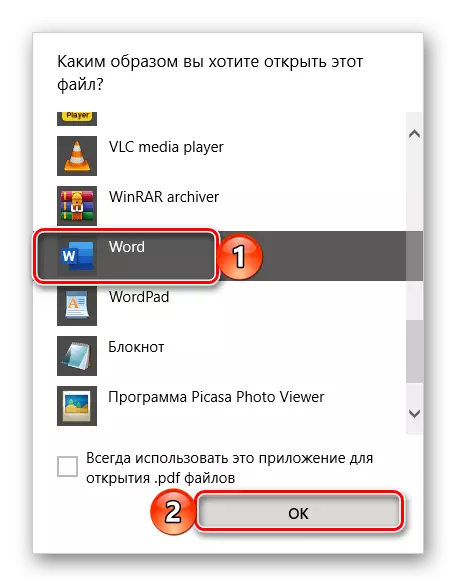

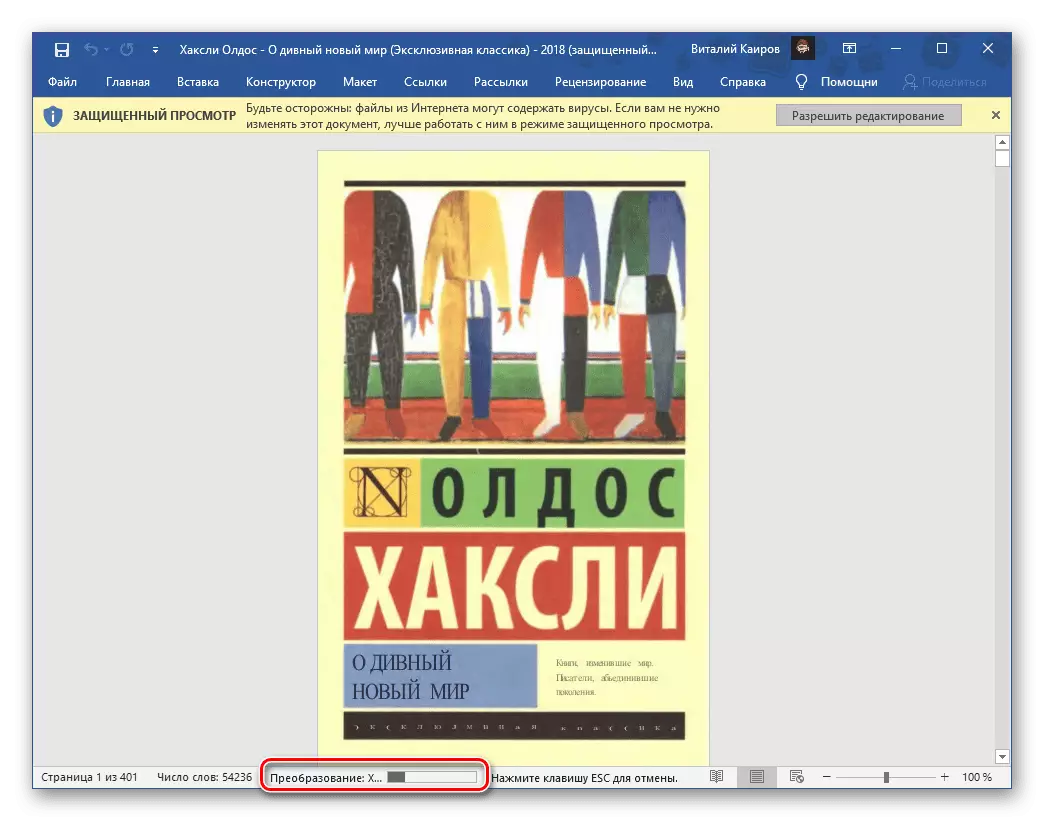


Merk! På grunn av det faktum at PDF er et beskyttet format og er et kryss mellom bildet og teksten, opprinnelig uegnet for redigering, er konverteringen i DOCX ikke alltid riktig. Så, noen ord kan gjenkjennes med feil, unødvendig eller tvert imot manglende mellomrom er heller ikke sjeldne. Alt dette kan korrigeres bare manuelt.

Se også: Hvordan sjekke for feil tekst i Word-dokument
Eventuelt kan du også endre skrift og generell formatering av teksten i dokumentet ved hjelp av våre instruksjoner. I utgangspunktet er standardparametrene installert for den konverterte filen.
Metode 2: Adobe Acrobat
Som du vet, er PDF-formatet utviklingen av Adobe, og det er programvaren som gir de bredeste mulighetene for å jobbe med filer av denne typen. En av disse er konverteringen i DOCX. Sant, det er tilgjengelig utelukkende i pro-versjonen av programmet, men det har en 7-dagers prøveperiode.


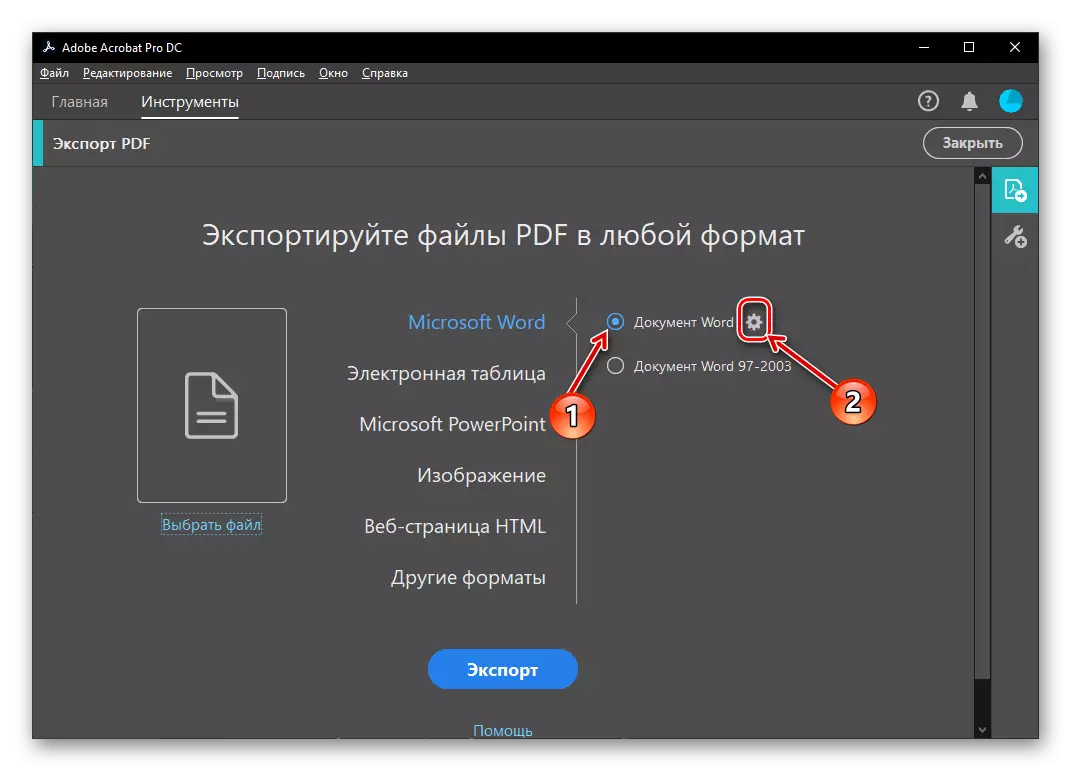
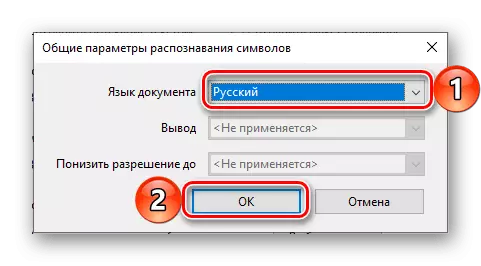
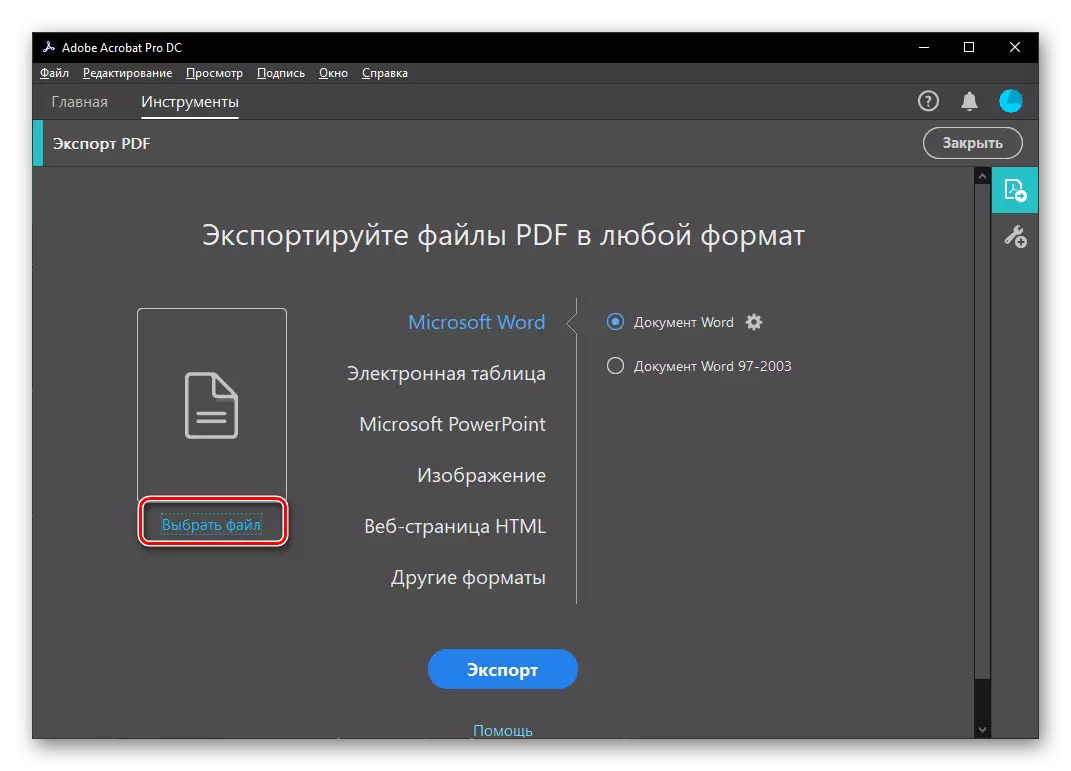

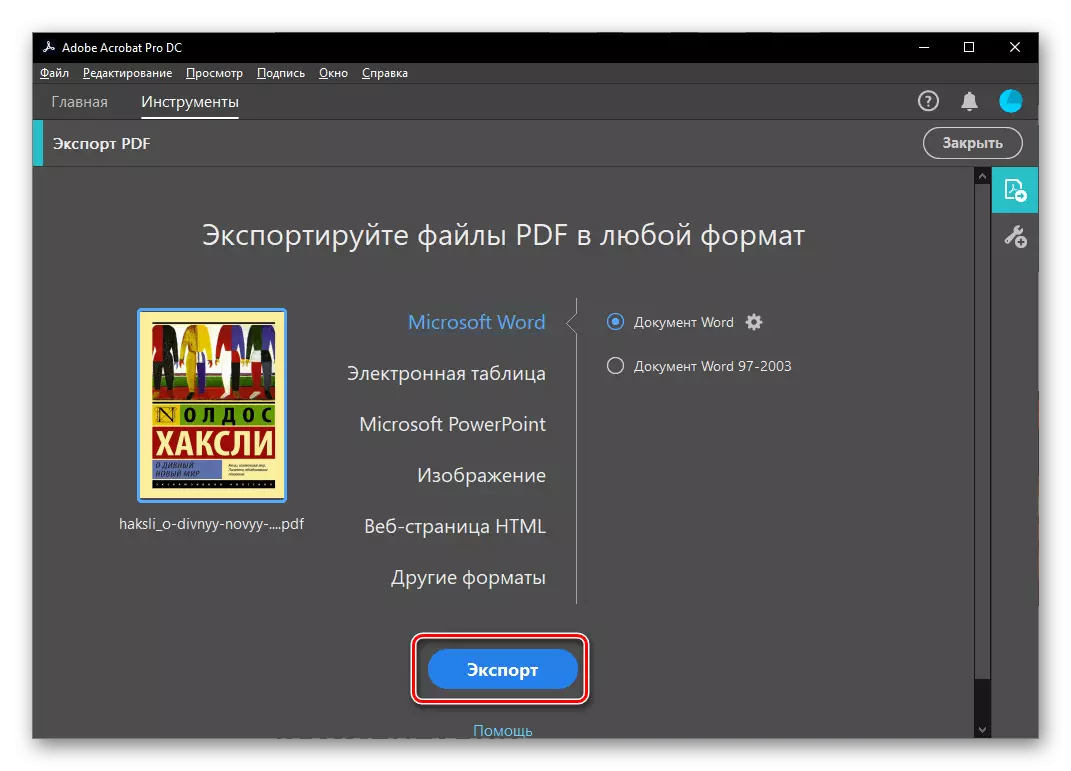
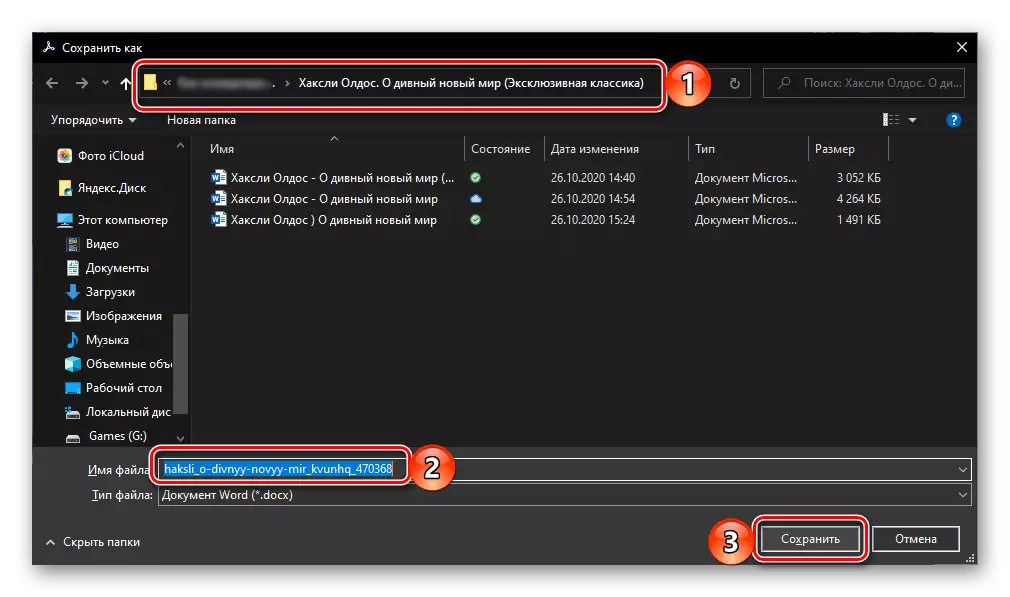

Som du kan se i skjermbilder over og under, klargjør Adobe Acrobat bedre med PDF-konverteringen i DOCX enn om Word gjør: Ikke bare tekst, men også grafiske elementer, innhold og andre designelementer lagres i dokumentet. Det er sant, font og andre formateringsparametere tilbakestilles til standardverdier.

Feil i form av feilaktig anerkjente ord, unødvendige eller ubesvarte rom i det også. En ikke mindre signifikant ulempe er at vi allerede har identifisert i begynnelsen av denne metoden: Programmet betales og brukes av abonnement, men ikke glem at Microsoft Office-pakken er gitt på samme grunnlag.
Metode 3: PDF-Xchange Editor
Etter ferdigstillelse vurderer du en annen metode for å løse problemet fra anstrengelsen til artikkelen, noe som innebærer bruk av et tredjepartsprogram. Med den kan du enkelt konvertere PDF til DOCX, etterpå, dessverre må du manuelt bli kvitt restriksjonene som er pålagt av den frie versjonen.
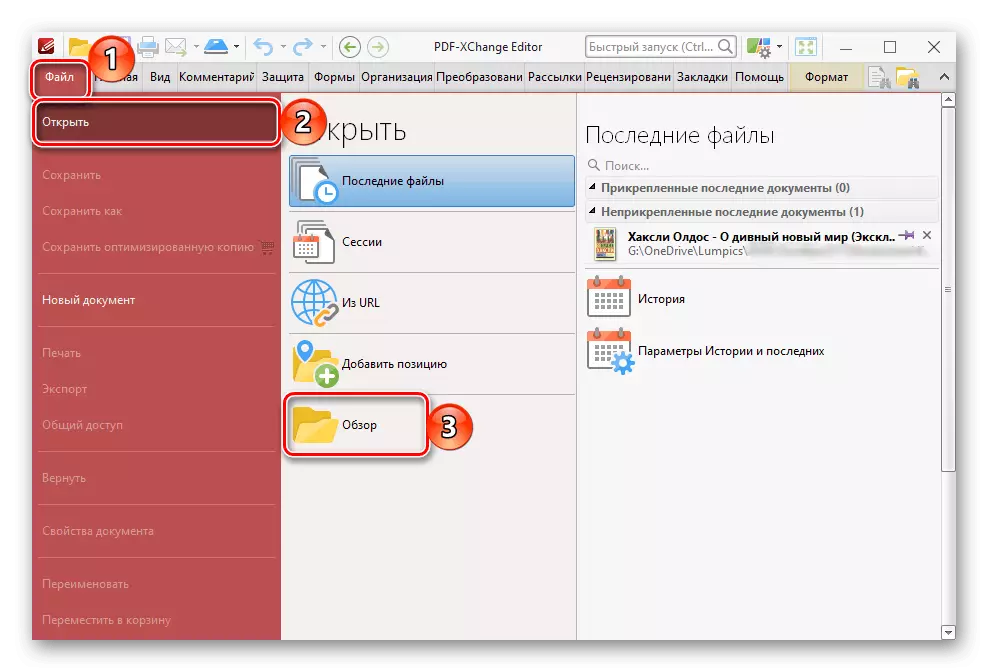
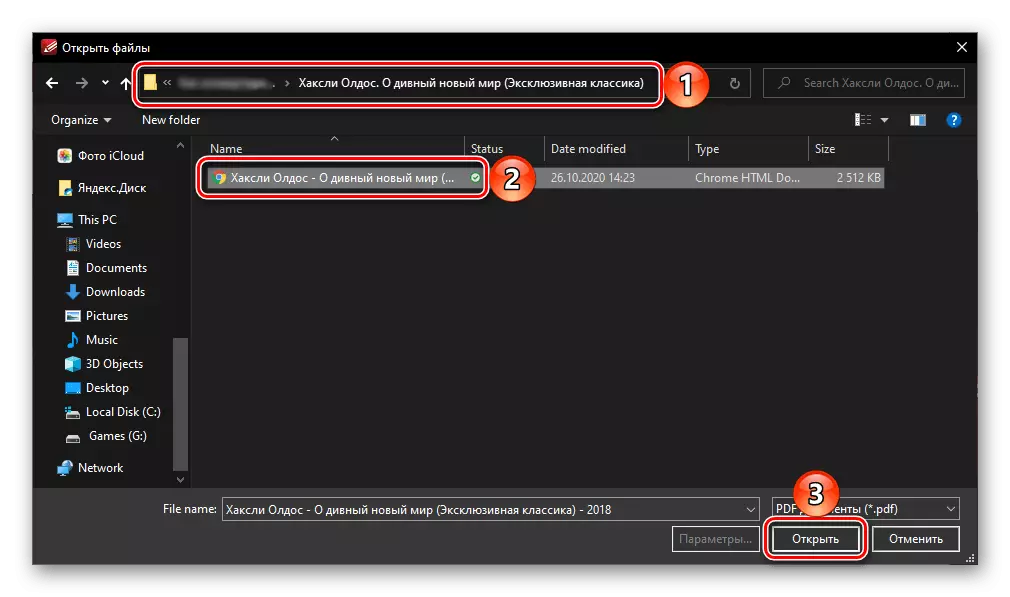


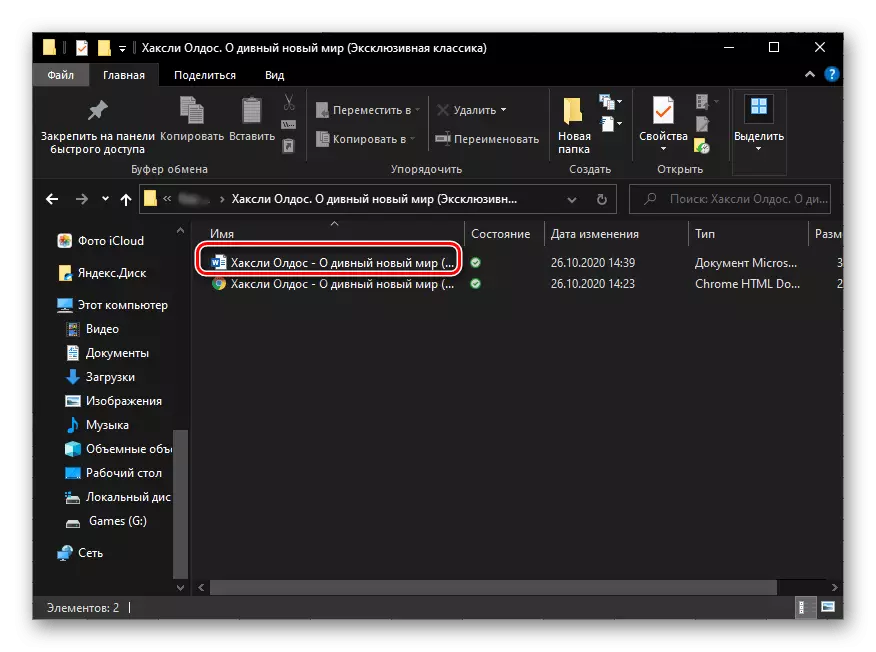
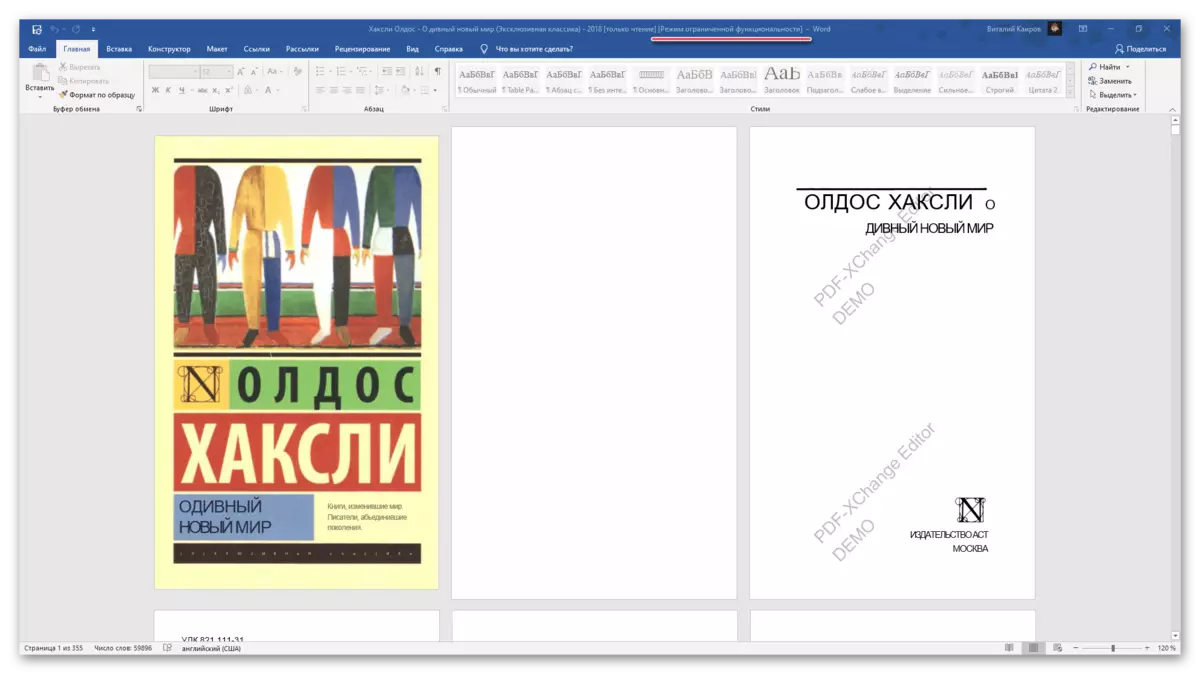

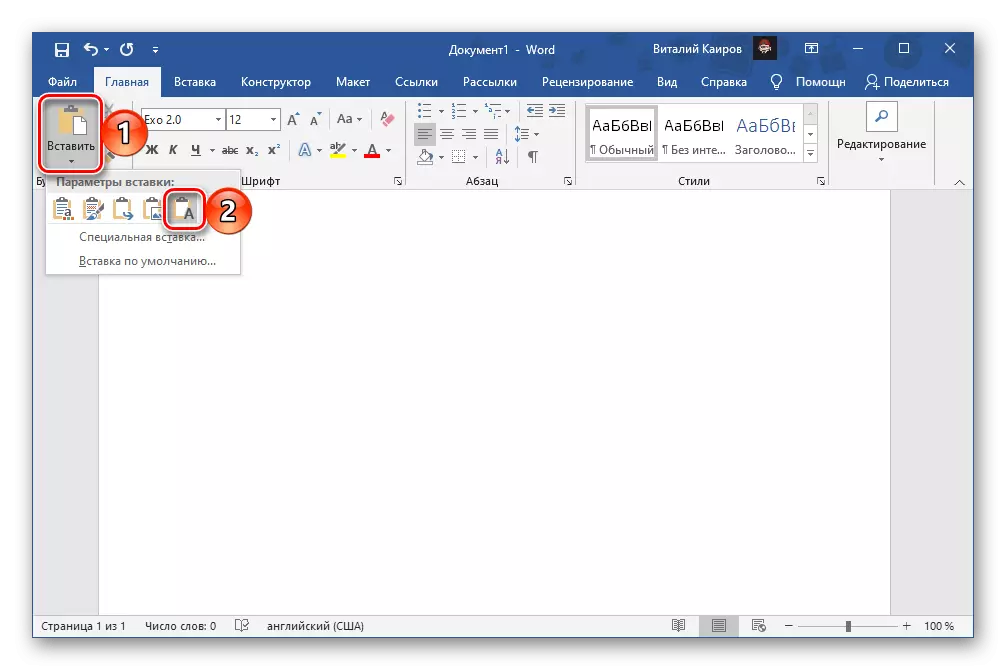
Lagre filen igjen - nå er den egnet for redigering og inneholder ikke vannmerker.

Dessverre går feilene som er karakteristiske for metodene som diskuteres ovenfor, ikke hvor som helst.

Se også: Hvordan fjerne et vannmerke i ordet
Du kan løse oppgaven voiced i tittel tittelen, ikke bare ved hjelp av Microsoft Word og / eller programmer for å jobbe med PDF-format, men også gjennom spesialiserte webtjenester. Vi fortalte tidligere om dem i en egen instruksjon.
Les mer:
Slik konverterer du PDF til Doc Online
Slik konverterer du PDF til DOCX Online
