
I denne instruksjonen er det detaljert å løse problemet med å installere programvare og rette feilen. For å korrigere, må din Windows-konto ha administratorrettigheter. En lignende feil, men relatert til drivere: Installere denne enheten er forbudt basert på systempolitikken.
Deaktivering av retningslinjer som forbyder installasjon av programmer
Når Windows Installer-feilen oppstår, bør "Denne innstillingen er forbudt av en systemadministratorpolicy", bør først prøve å se om noen retningslinjer som begrenser installasjonen av programvare og, hvis noen, sletter eller deaktiverer dem.
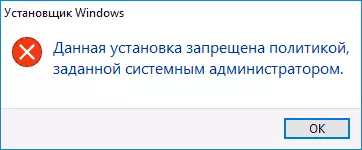
Trinn kan være forskjellige, avhengig av hvilken Windows-utgave som brukes: Hvis du har en Pro- eller Enterprise-versjon, kan du bruke Local Group Policy Editor hvis Home Registry Editor. Følgende er begge alternativene.
Se installasjonspolitikk i den lokale gruppen Policy Editor
For Windows 10, 8.1 og Windows 7 Professional og Corporate kan du bruke følgende trinn:
- Trykk på Win + R-tastene på tastaturet, skriv inn gpedit.msc og trykk ENTER.
- Gå til "Computer Configuration" -delen - "Administrative maler" - "Windows-komponenter" - "Windows Installer".
- I den høyre ruten i redaktøren må du kontrollere at ingen installasjonsbegrensningspolitikk er angitt. Hvis dette ikke er tilfelle, klikker du på Politikk to ganger, verdien du vil endre og velger "Ikke spesifisert" (dette er standardverdien).
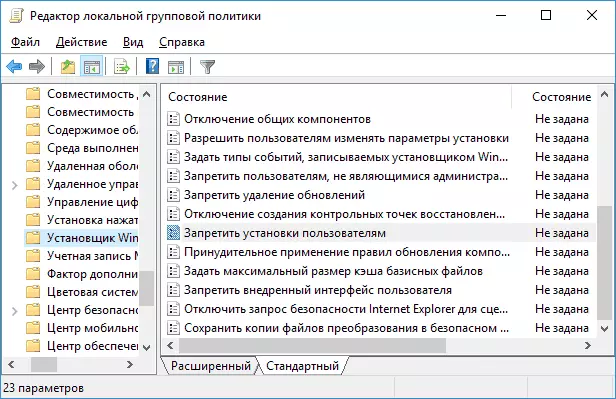
- Gå til en lignende seksjon, men i "Brukerkonfigurasjon". Kontroller at alle retningslinjer ikke er angitt der.
Omstart av datamaskinen etter det er vanligvis ikke nødvendig, kan du umiddelbart prøve å starte installatøren.
Bruke Registerredigering
Du kan sjekke tilgjengeligheten av en programvarebegrensningspolicyer og fjerne dem om nødvendig, ved hjelp av Registerredigering. Det vil fungere i hjemmet utgave av Windows.
- Trykk på Win + R-tastene, skriv inn regedit og trykk ENTER.
- I Registerredigering, gå til SeksjonHKey_Local_Machine \ Software \ Policyes \ Microsoft \ Windows \ og sjekk om installatøravsnittet i den. Hvis det er - slett seksjonen selv eller rengjør alle verdiene fra denne delen.

- På samme måte, sjekk om installasjonsavdelingen er i delenHEY_CURRENT_USER \ Software \ PolicyS \ Microsoft \ Windows \ og, hvis tilgjengelig, rengjør det fra verdier eller slett det.
- Lukk Registerredigering og prøv å starte installasjonsprogrammet på nytt.
Vanligvis, hvis årsaken til feilen virkelig er i retningslinjer gitt av alternativer, er det nok, men det er også flere metoder som noen ganger er oppnådd.
Ytterligere metoder fikser feilen "Denne installasjonen er forbudt av politikken"
Hvis den forrige versjonen ikke hjelper, kan du prøve følgende to metodene (først - bare for Pro og Enterprise Windows-utgaver).
- Gå til kontrollpanelet - Administrasjon - Lokal sikkerhetspolicy.
- Velg "Begrenset brukspolicy".
- Hvis retningslinjene ikke er definert, høyreklikk på "Limited Program Development Policy" og velg "Opprett en begrenset programutnyttelsespolicy."
- Dobbeltklikk på "Programmet" og i delen "Bruk Limited Program Policy", velg "Alle brukere, unntatt lokale administratorer."
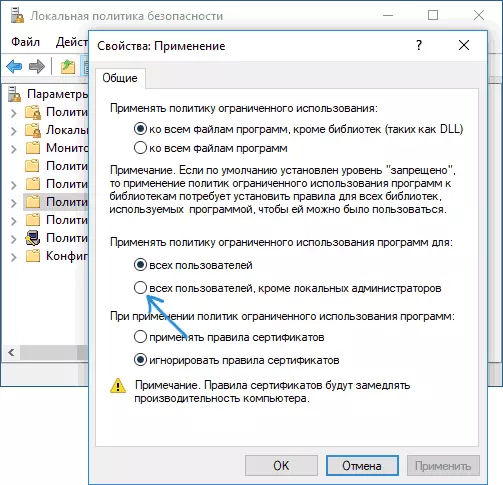
- Klikk OK og vær sikker på å starte datamaskinen på nytt.
Sjekk om problemet er løst. Hvis ikke, anbefaler jeg at igjen for å legge inn samme seksjon, høyreklikk på policyets begrensede bruk og fjern dem.
Den andre metoden innebærer også bruk av Registerredigering:
- Kjør Registerredigering (Regedit).
- Gå til seksjonhnkey_local_machine \ programvare \ Policy \ Microsoft \ Windows \ og opprett (i fravær) i IT-delen som heter installer
- I dette underavtalen, opprett 3 DWORD-parametere med DisableMsi, DisableLuapatching og Diseligpatch og Diseligpatch og en verdi på 0 (null) for hver av dem.

- Lukk Registerredigering, start datamaskinen på nytt og kontroller installasjonsprogrammet.
Hvis feilen oppstår når du installerer eller oppdaterer Google Chrome, kan du prøve å slette HKEY_LOCAL_MACHINE \ Software \ PolicyS \ Google Registry Partition-delen - den kan fungere.
Jeg tror en måte vil hjelpe deg med å løse problemet, og meldingen som installasjonen er forbudt av politikken, vil ikke lenger vises. Hvis ikke - still spørsmål i kommentarene med en detaljert beskrivelse av problemet, vil jeg prøve å hjelpe.
