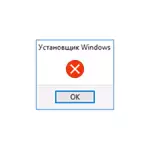
I denne håndboken er det detaljert hvordan du fikser feilen "Kunne ikke tilgang til Windows Installer Installer Service" presenteres flere måter, som starter med enklere og ofte mer effektive og slutter med mer kompleks.
Merk: Før du fortsetter til neste trinn, anbefaler jeg at du sjekker, og om det er et gjenopprettingspunkt på en datamaskin (kontrollpanel - systemgjenoppretting) og bruk dem hvis de er tilgjengelige. Også, hvis du er deaktivert Windows-oppdateringer, aktiver dem og oppdatering av systemet, løser det ofte problemet.
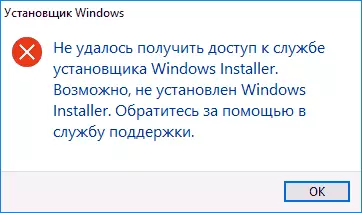
Kontrollerer Windows Installer Service, lanseringen, om nødvendig
Den første tingen å sjekke er om Windows Installer-tjenesten er deaktivert av en eller annen grunn.
For å gjøre dette, følg disse enkle trinnene.
- Trykk på Win + R-tastene på tastaturet, skriv inn tjenestene.msc i "Kjør" -vinduet og trykk Enter.
- Et vindu med en liste over tjenester åpnes, finn "Windows Installer" -listen og dobbeltklikk på denne tjenesten. Hvis tjenesten ikke er i listen, se om det er Windows Installer der (dette er det samme). Hvis det ikke er det, er løsningen ytterligere i instruksjonene.
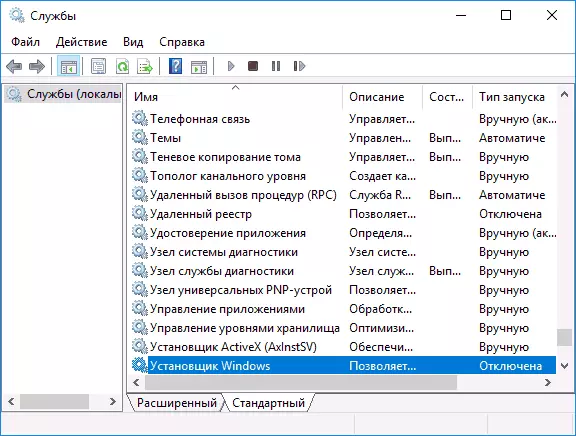
- Som standard må oppstartstypen for service settes til manuell posisjon, og den vanlige tilstanden er "stoppet" (den starter bare under installasjonsprosessen).
- Hvis du har Windows 7 eller 8 (8.1), og oppstartstypen for serviceinstallatørvinduer er satt til "deaktivert", endres til "manuelt" og bruk innstillingene.
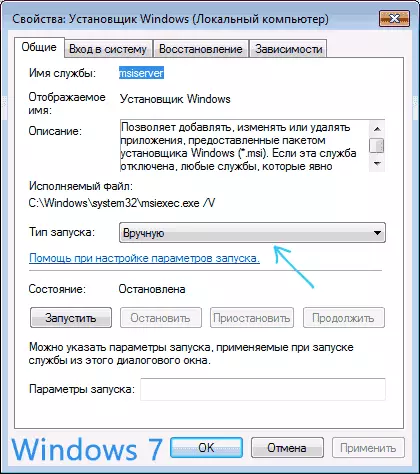
- Hvis du har Windows 10 og starttypen er satt "deaktivert", kan du støte på at det er umulig å endre starttypen i dette vinduet (dette kan være i 8-K). I dette tilfellet følg trinnene 6-8.
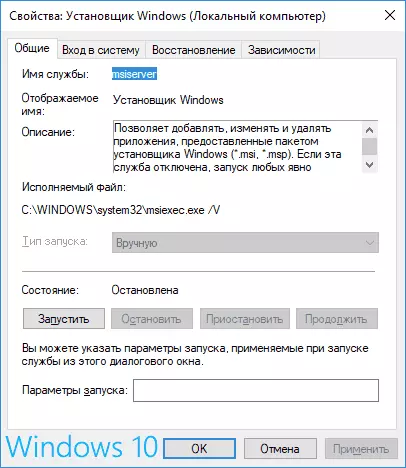
- Kjør Registerredigering (Win + R, Angi Regedit).
- Gå til Registryhkey_Local_Machine \ System \ CurrentControlset \ Services \ MSiServeri Dobbeltklikk på Start-parameteren i høyre rute.
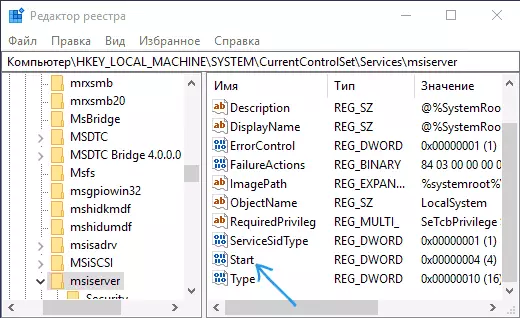
- Sett den til 3, klikk OK og start datamaskinen på nytt.

Også, bare i tilfelle, sjekk RPC Remote Challenge Calling Service (det avhenger av det) - det må installeres i "automatisk", og selve tjenesten er å jobbe. Også de frakoblede tjenestene "Running DCom Server" og "RPC Endpoint sammenlignbare" kan også påvirkes.
Følgende avsnitt beskriver hvordan du returnerer Windows Installer-tjenesten, men i tillegg til dette returnerer de foreslåtte korreksjonene også og starter standard serviceinnstillinger, som kan bidra til å løse problemet.
Hvis det ikke er noen Windows Installer eller Windows Installer i Services.msc
Noen ganger kan det være at Windows Installer-tjenestene mangler i servicelisten. I dette tilfellet kan du prøve å gjenopprette det ved å bruke en REG-fil.Du kan laste ned slike filer fra sidene (på siden finner du et bord med en liste over tjenester, laster ned filen for Windows Installer, starter den og bekreft foreningen med registret, etter å ha utført fusjonen, start datamaskinen på nytt):
- https://www.tenforums.com/Tutorials/57567-restore-default-services-windows-10-a.html (for Windows 10)
- https://www.sevenforums.com/Tutorials/236709-Services-Restore-default-services-windows-7-a.html (for Windows 7).
Kontroller Windows Installer Service Policy
Noen ganger system tweaks og endring av Windows Installer-retningslinjene kan føre til en feil i spørsmålet.
Hvis du har Windows 10, 8 eller Windows 7 Professional (eller Corporate), kan du sjekke om Windows Installer-retningslinjene er endret som følger:
- Trykk på Win + R-tastene og skriv inn gpedit.msc
- Gå til Computer Configuration - Administrative Maler - Komponenter - Windows Installer.
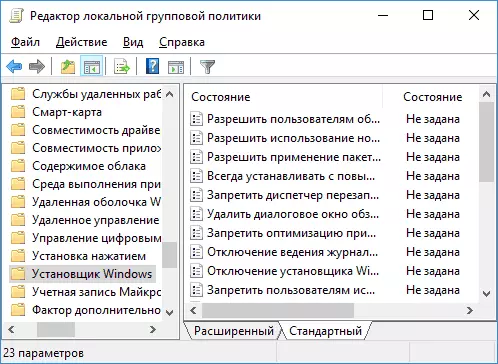
- Pass på at alle retningslinjer er satt "ikke spesifisert". Hvis dette ikke er tilfelle, dobbeltklikk på policyen med en gitt tilstand og installer den i "Ikke spesifisert".
- Kontroller retningslinjer i en lignende del, men i "Brukerkonfigurasjon".
Hvis datamaskinen din har en hjemutgave av Windows, vil banen være som følger:
- Gå til Registerredigering (Win + R - Regedit).
- Gå til delenHey_local_machine \ Software \ Policy \ Microsoft \ Windows \ og sjekk om det har et underavsnitt som heter installatøren. Hvis det er - slett det (høyreklikk på "mappen" installer - slett).
- Se etter tilstedeværelsen av en lignende seksjon i virtual_current_user \ Software \ Policyes \ Microsoft \ Windows \
Hvis de angitte metodene ikke hjalp, prøv å gjenopprette Windows Installer-tjenesten manuelt - 2.-metoden i en egen håndbok, er Windows Installer-tjenesten ikke tilgjengelig, også vær oppmerksom på det tredje alternativet, det kan fungere.
