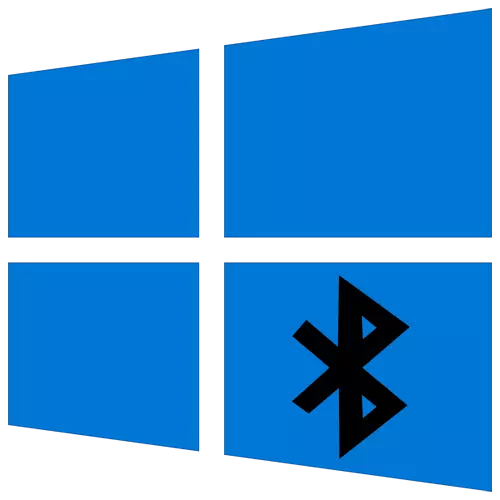
Metode 1: Bruke feilsøking
I Windows 10 er det et praktisk verktøy for feilsøking, slik at du automatisk kan finne og rette forskjellige problemer, inkludert med arbeidet med Bluetooth. Vi anbefaler at du bruker det først fordi du bare trenger å kjøre verktøyet og vente på meldingsutseendet på skjermen.
- Åpne Start-menyen og ring "parametere".
- Blant alle tilgjengelige fliser, velg den nyeste - "oppdateringen og sikkerheten".
- På venstre rute finner du kategorien "Feilsøking".
- Klikk på påskriften "Avanserte feilsøkingsverktøy".
- I listen "Søk og eliminere andre problemer" Du er interessert i kategorien "Bluetooth". Hvis det mangler, går du straks til metoden 3, der det er sagt om nedlasting av utstyrsdrivere.
- Etter å ha klikket på linjen, vil en knapp "kjøre et feilsøkingsverktøy" vises, aktivere problemer med å skanne.
- Prosessen vil ta flere minutter, og etter ferdigstillelse vises et varsel om hvilke problemer som ble funnet og klarte å løse dem automatisk. Du må kanskje utføre den viste håndboken manuelt, så nøye les meldingen.
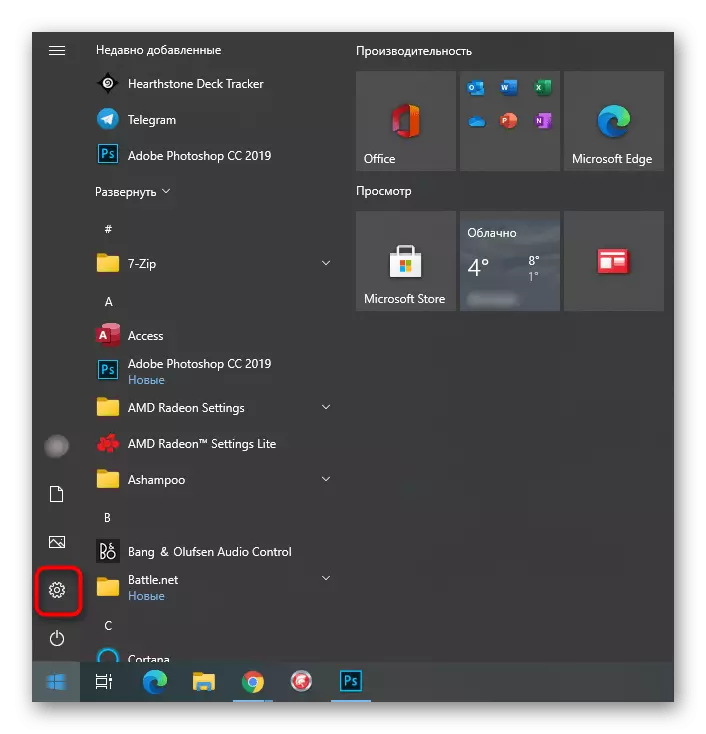
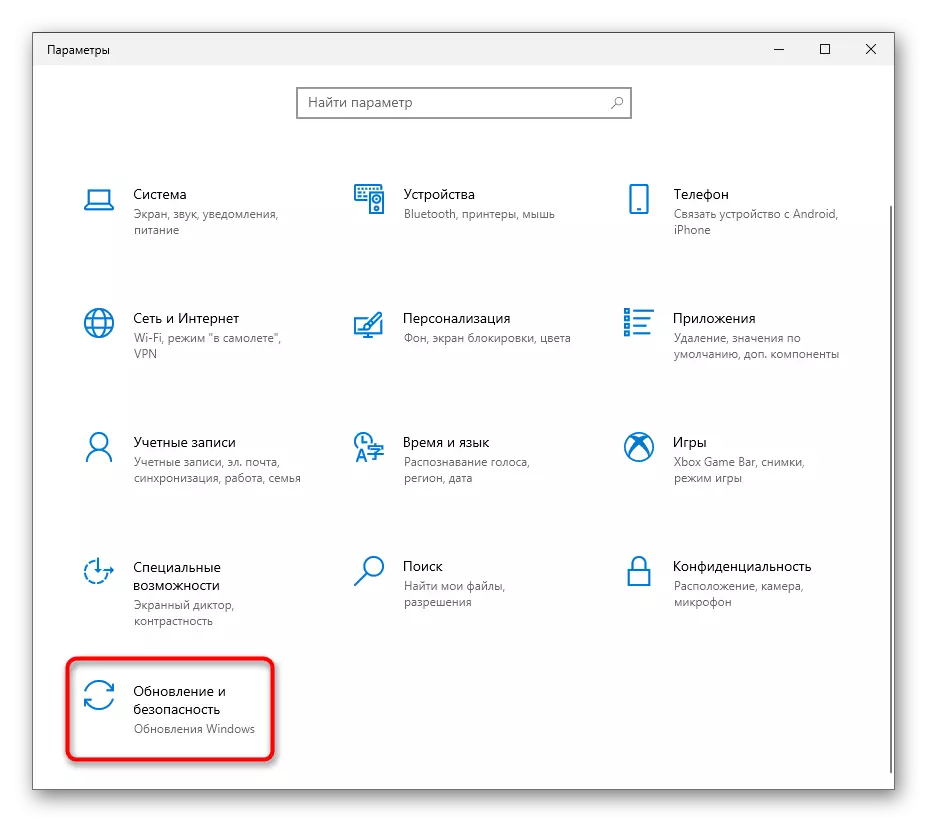
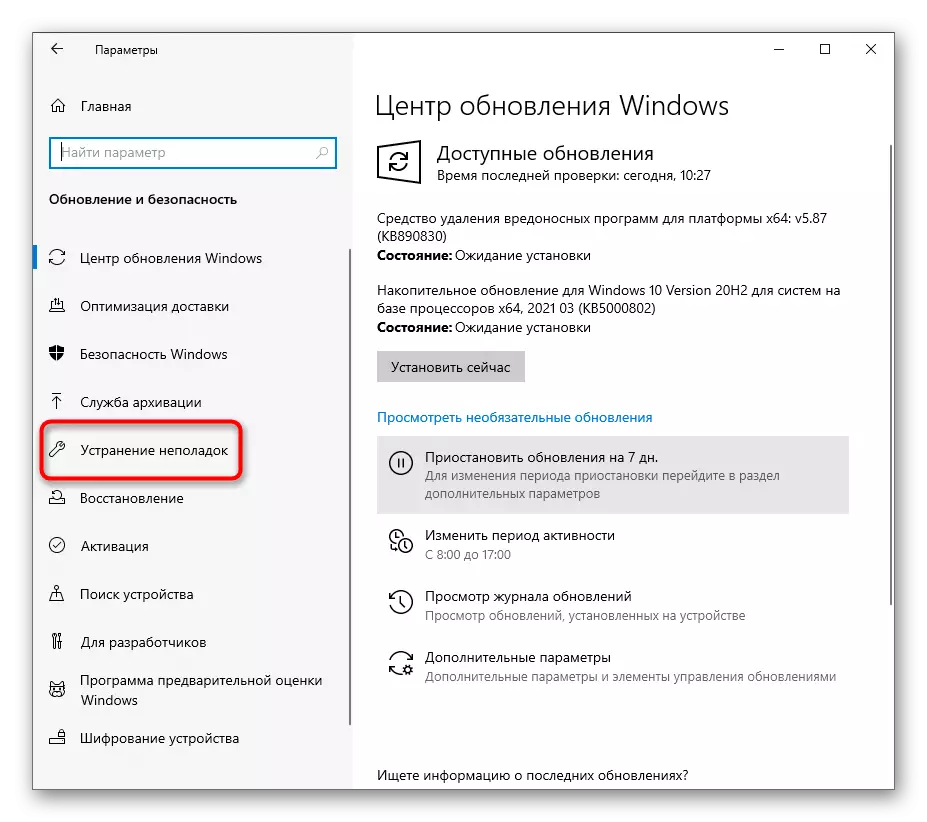
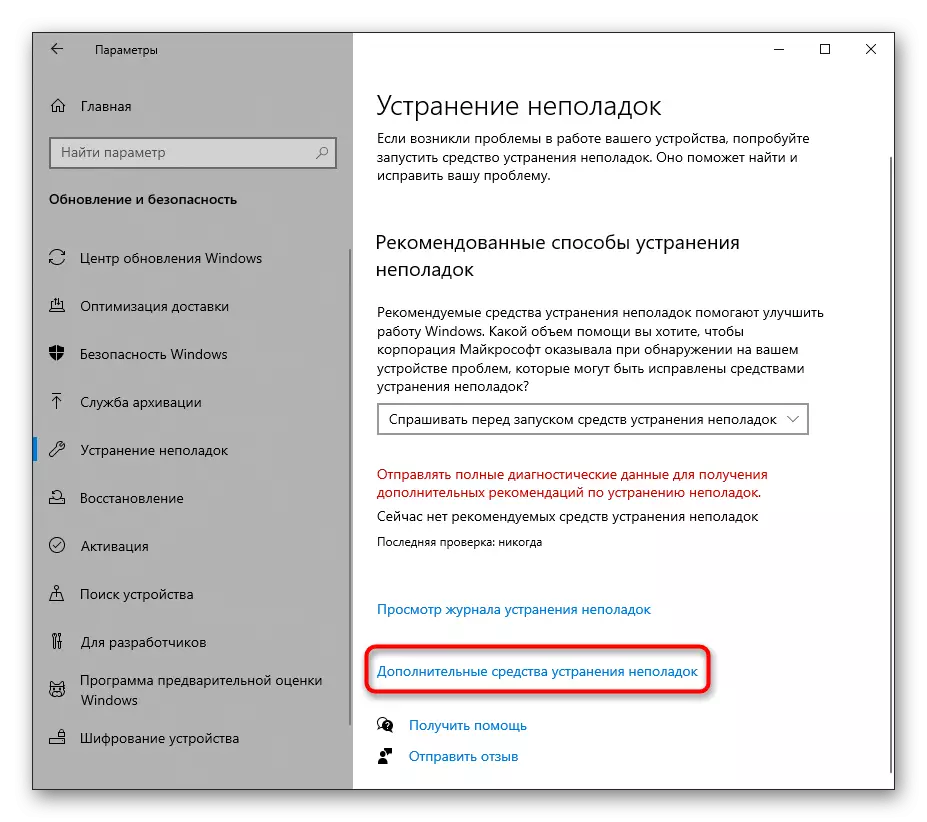

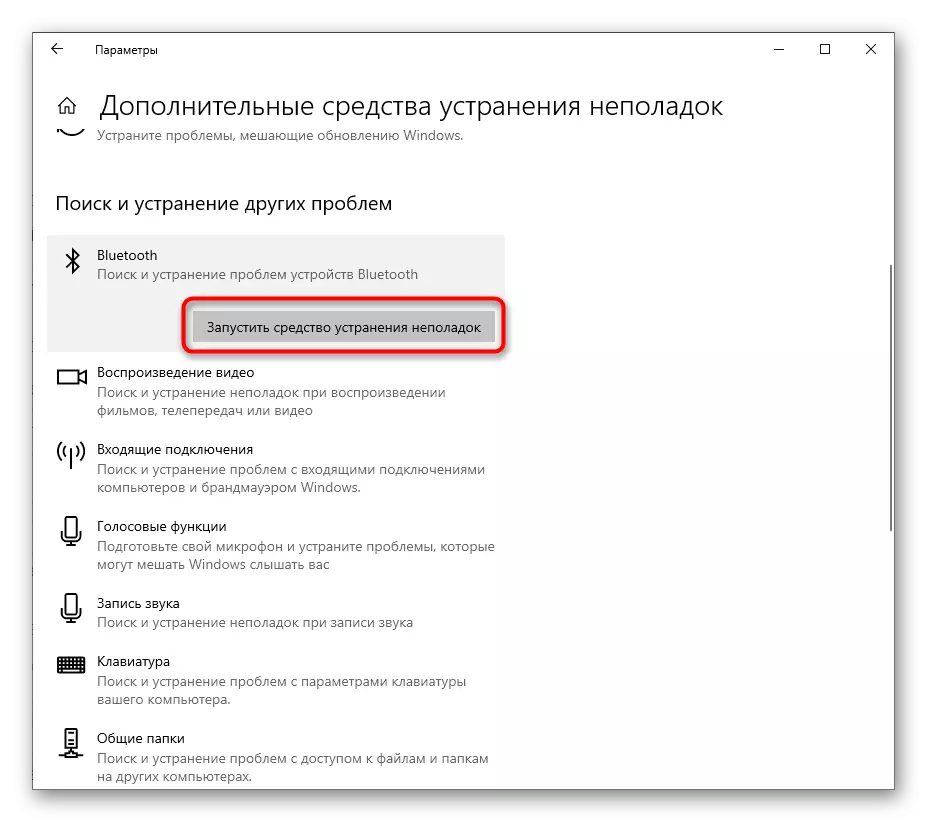
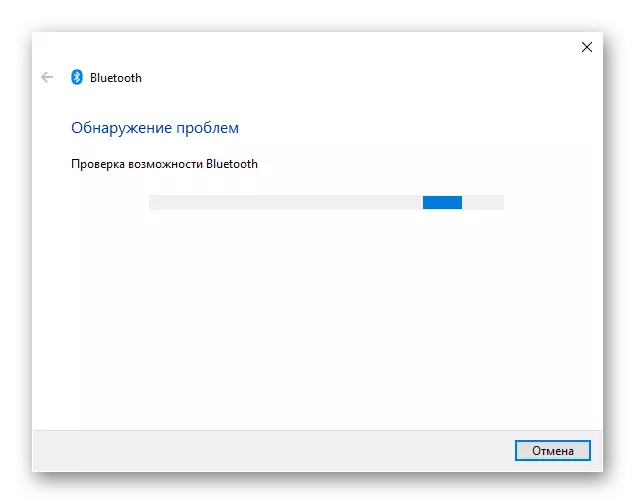
Hvis skanneverktøyet ikke har avslørt problemer, bruk følgende metoder der alle handlinger må implementeres manuelt.
Metode 2: Restart komponent
Noen ganger løser en enkel Bluetooth-omstart og søker om tilkobling umiddelbart alle problemene som er relatert til komponentens ytelse. Gjør det og sjekk om en slik banal metode vil bidra til å raskt fikse den nåværende situasjonen.
- I samme meny "Parametre" Denne gangen, velg Enhetsfliser.
- Deaktiver "Bluetooth", hvis nå er den aktiv, og deretter aktiveres.
- Deretter legger du til en enhet som bruker denne teknologien til å koble til hvis den ikke vises i listen over funnet. Tidligere må du kontrollere at den selve Bluetooth-enheten er slått på og klar til å fungere.
- I vinduet Legg til enhet velger du alternativet med tilkobling via Bluetooth og les listen over utstyr som er funnet.
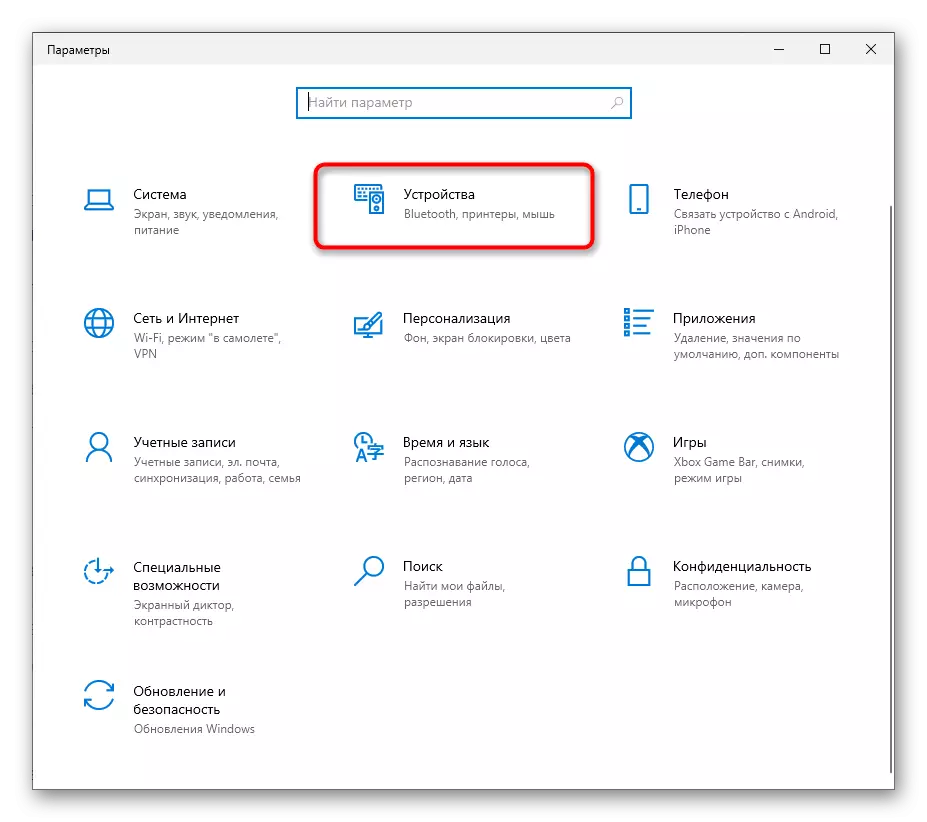
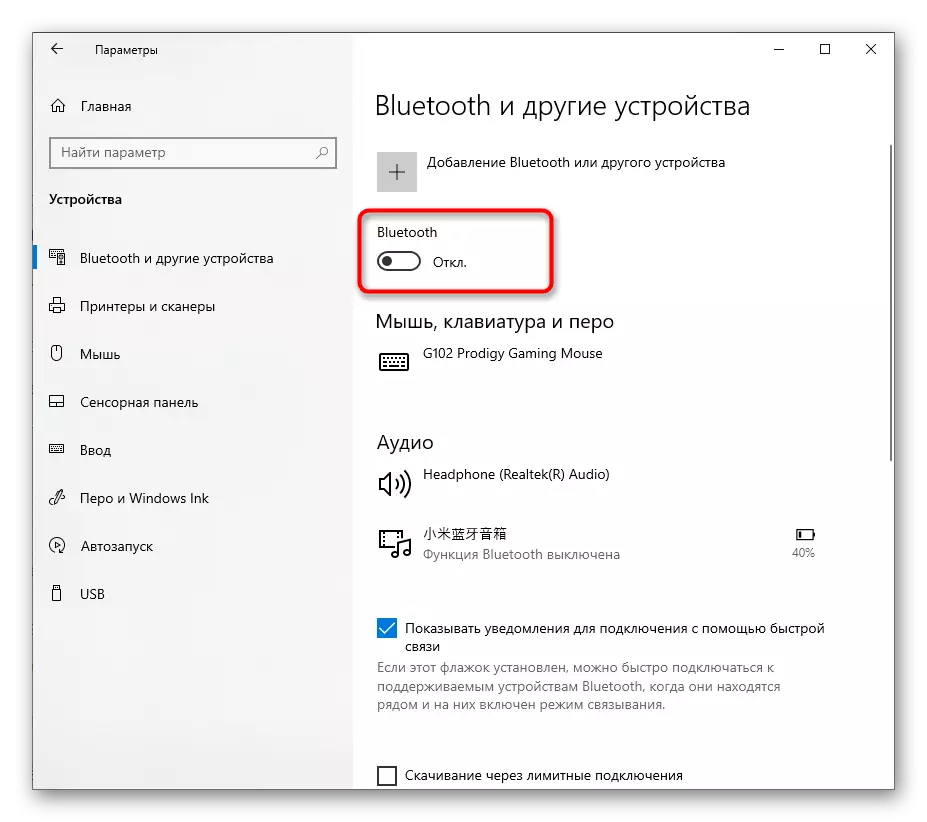
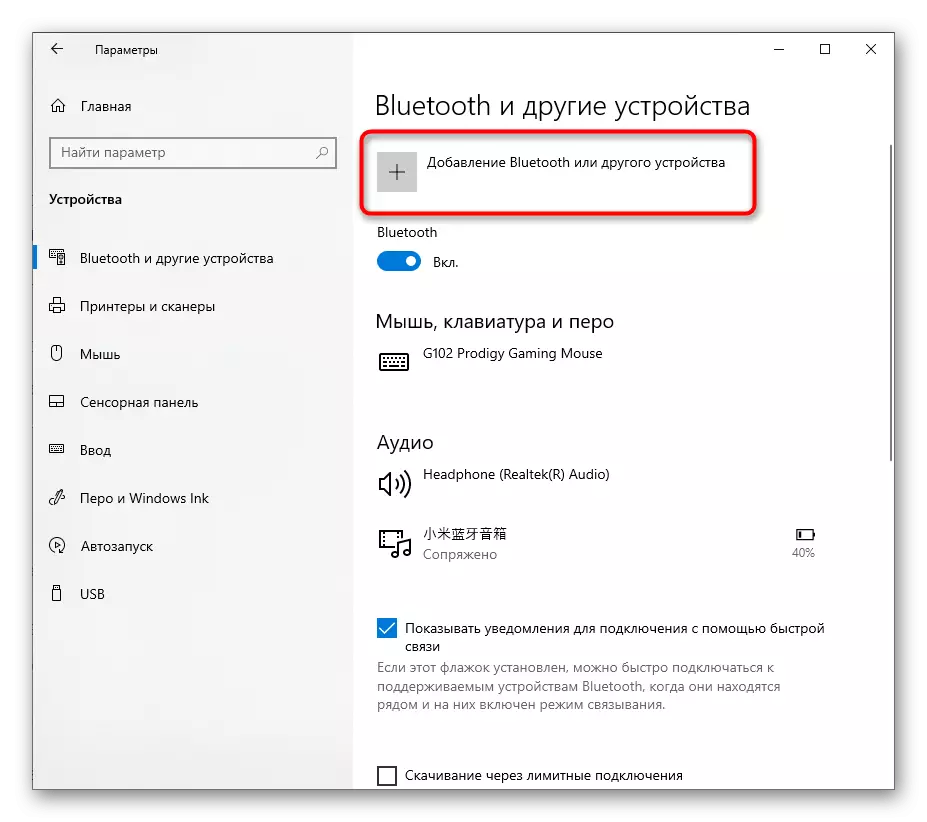
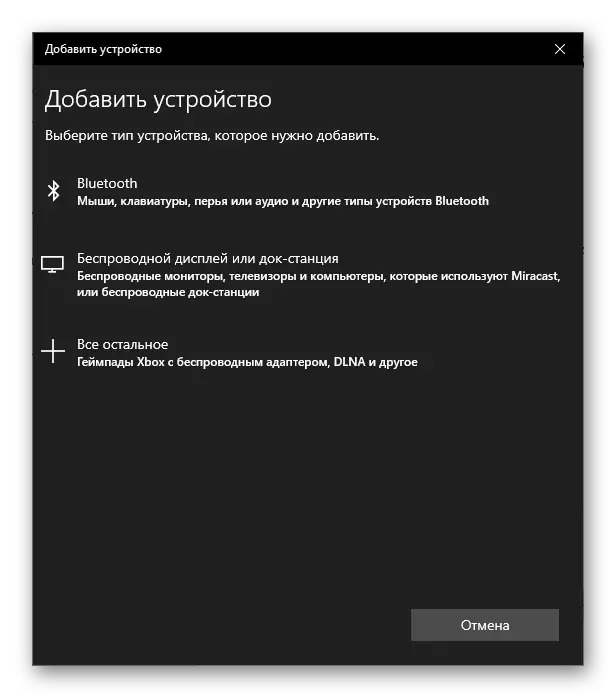
Metode 3: Installere drivere for Bluetooth
Vanligvis etter at du har installert Windows 10-operativsystemet på den bærbare datamaskinen, henter de fleste drivere automatisk. Det skjer imidlertid ikke alltid, og fraværet av den aktuelle driveren påvirker komponentens ytelse negativt opp til det faktum at det ikke vil bli vist i det hele tatt på listen som er tilgjengelig. Den enkleste måten å bruke den offisielle nettsiden til den bærbare produsenten, finne støttesiden der for din modell.

Hvis dette alternativet synes å være for komplekst for deg eller utilgjengelig, bruk det spesielle programmet eller andre metoder for å søke etter drivere, som er beskrevet i en egen artikkel på vår nettside med referanse nedenfor.
Les mer: Søk og installasjon av drivere for en Bluetooth-adapter i Windows 10
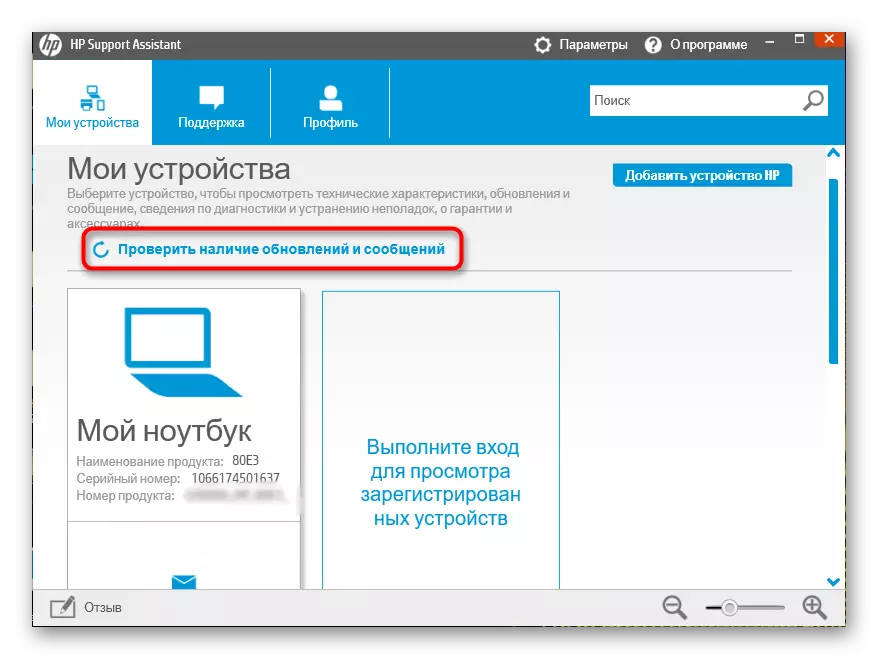
Metode 4: Kontroller den tilknyttede tjenesten
For arbeidet med Bluetooth, som mange andre komponenter i operativsystemet, er ansvarlig for en spesielt dedikert tjeneste. Hvis den er deaktivert, vil du ikke kunne koble til trådløs maskinvare. Feilsøkingsverktøyet er ikke alltid i stand til å kjøre denne tjenesten, så det er nødvendig å sjekke sin status manuelt.
- Åpne "Start" og gjennom søket etter å finne søknaden "Tjenester".
- I listen finner du "BluetoothUserService ..." og dobbeltklikk på denne tjenesten for å gå til egenskapene.
- Sett "Start Type" til "Manuell" -tilstand og start tjenesten hvis den er deaktivert. Etter det bør tjenesten alltid aktiveres når en trådløs enhet prøver å en bærbar PC.
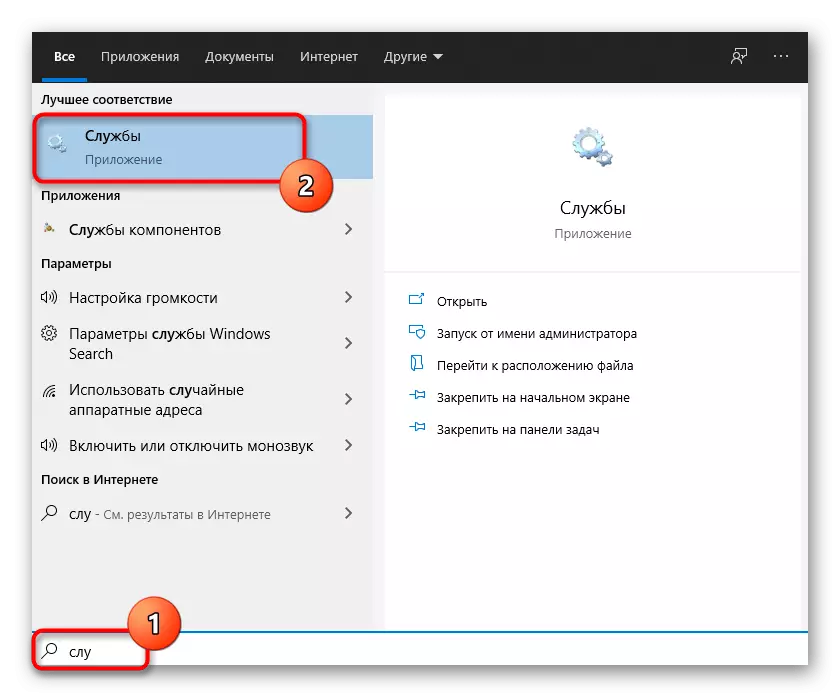
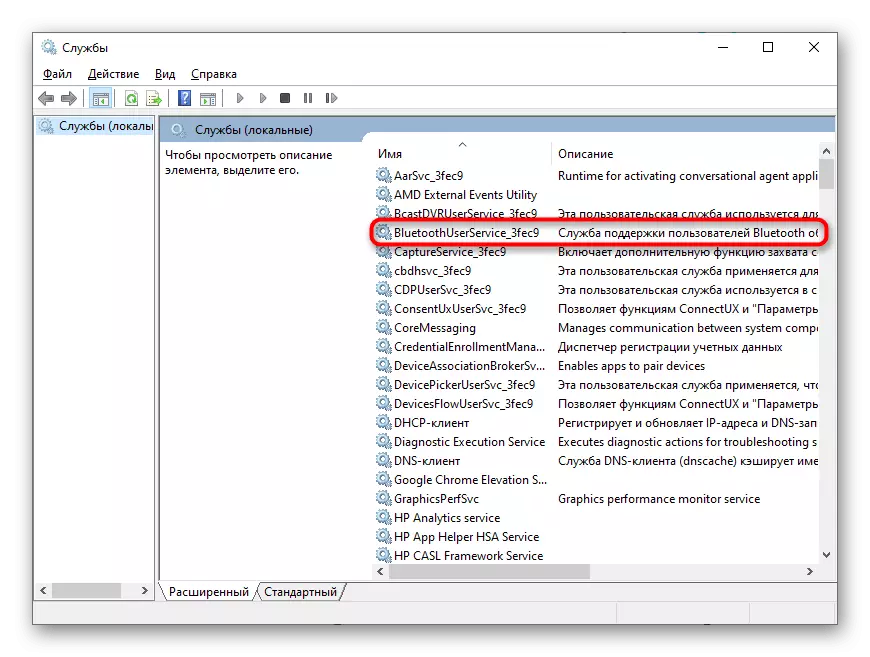
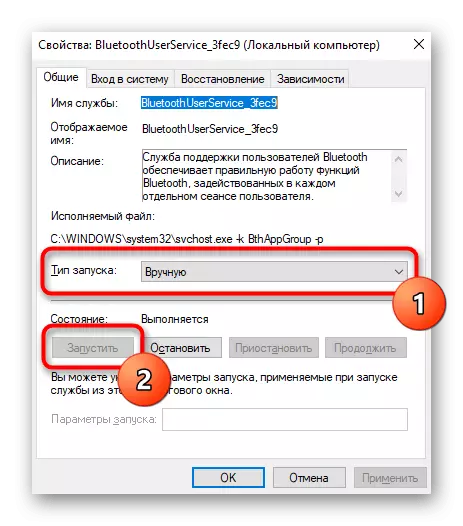
Metode 5: Strømstyringskontroll
Noen utstyr i Windows 10 er utstyrt med en funksjon som er ansvarlig for styring av strøm. Handlingen innebærer at operativsystemet selv kan slå av enheten for å spare kapasitetsforbruk. Hvis denne innstillingen støttes av Bluetooth-brukt, må den slås av for å unngå forekomst av situasjoner med automatisk deaktivering av en trådløs tilkobling.
- For å gjøre dette, høyreklikk på "Start" og fra menyen som vises, velg Enhetsbehandling.
- Utvid listen med navnet "Bluetooth".
- Finn det navnet på adapteren som brukes der (du kan se den når du installerer drivere), og høyreklikker på den.
- Fra Kontekstmenyen som vises, velg "Egenskaper".
- Finn "Power Management" -fanen, åpne den og fjern avkrysningsruten fra "Tillat avstenging av denne enheten for å spare energi".
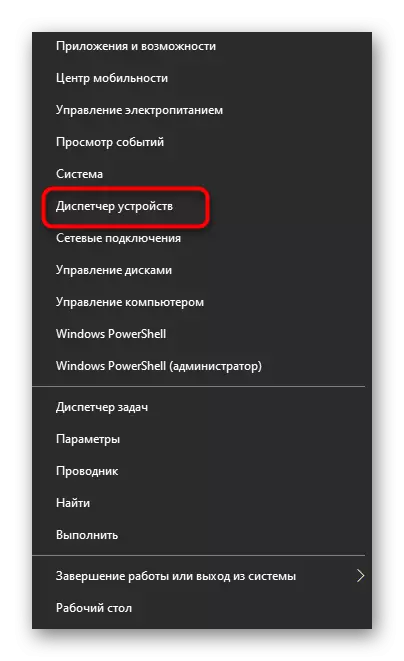
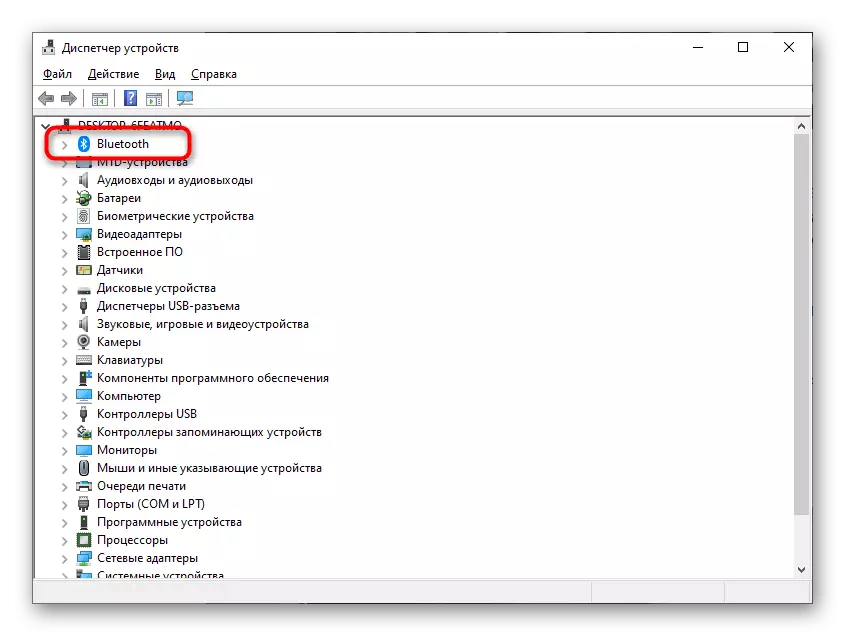
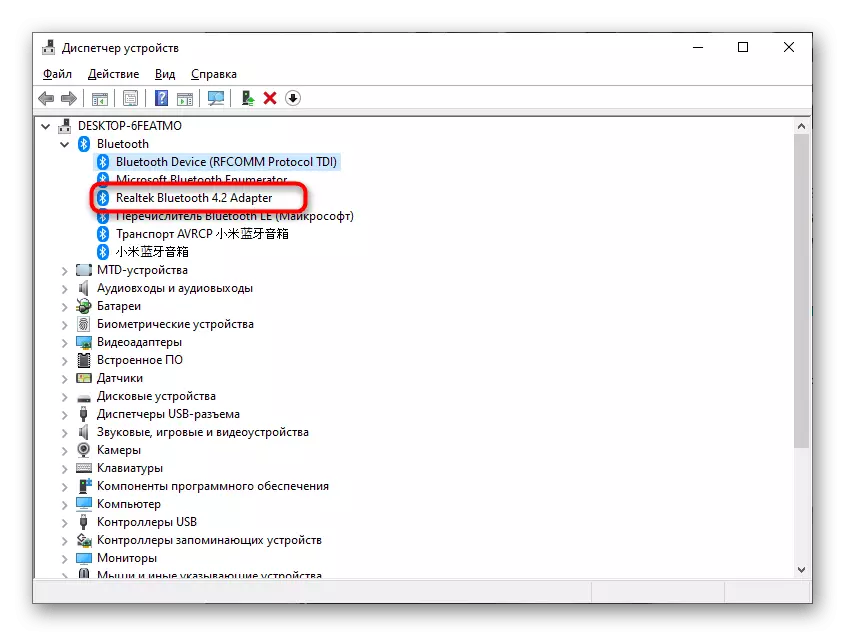
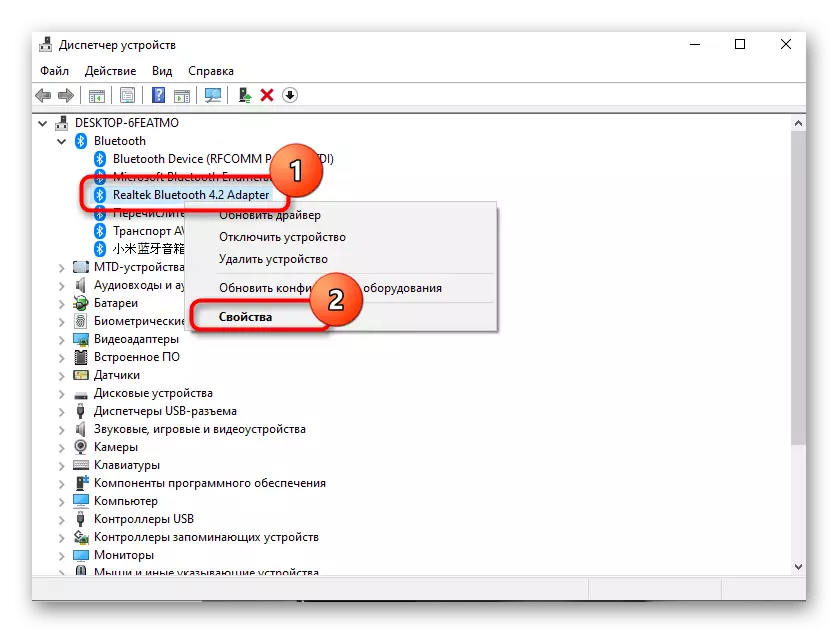
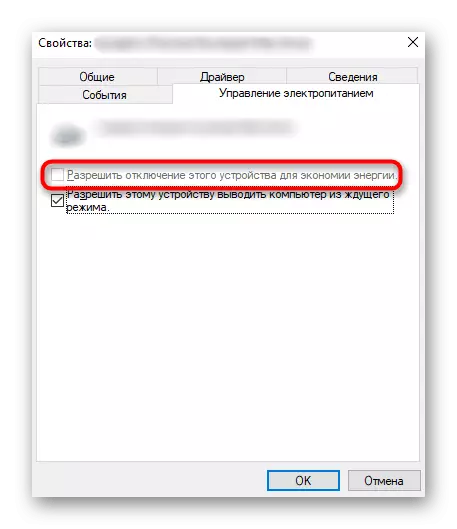
Metode 6: Power Mode Setup
Innebygd programvare i enkelte bærbare datamaskiner innebærer fleksibel innstilling av strømforsyningsplanen. Noen ganger, med den valgte kostnaden for å lagre, kan Bluetooth automatisk kobles fra, selv om den er forbudt via Enhetsbehandling. Du kan klikke på batteriikonet på oppgavelinjen og velge maksimal ytelsesmodus.
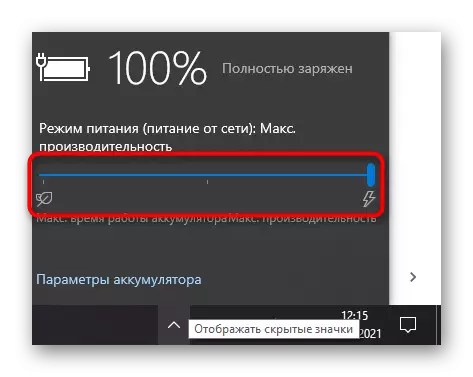
Vær oppmerksom på innstillingene for strømforsyningsplanen i merkevareprogramvare fra den bærbare produsenten hvis dette automatisk installeres. Se det et element som kan påvirke Bluetooth. Koble den og kontroller om det korrigerte problemer med driften av den trådløse modulen.
Metode 7: Endre USB-porten som brukes
Denne metoden passer bare til brukerne som bruker Bluetooth-adapteren som er tilkoblet med en USB-kontakt. Prøv å endre porten eller gjør uten skjøteledninger, hvis det er de som er til stede. Kanskje problemet er den feilvalgte typen port, som angår adaptere som fungerer godt med USB 2.0 og har blitt laget spesielt for tilkobling til den tredje versjonen.

Metode 8: Oppdatering av Windows Drivers
Mangelen på de siste oppdateringene for operativsystemet påvirker sjelden arbeidet som påvirker arbeidet i denne artikkelen, men visse akkumulative eller globale oppdateringer kan påvirke funksjonen. Derfor vil det ikke forhindre sjekk for oppdateringer og installere dem hvis de blir funnet.
- For å gjøre dette, åpne Start-menyen og gå til "Parametre".
- Velg det fliser "oppdatering og sikkerhet".
- Kjør oppdateringen, sjekk og installer dem hvis de blir funnet.
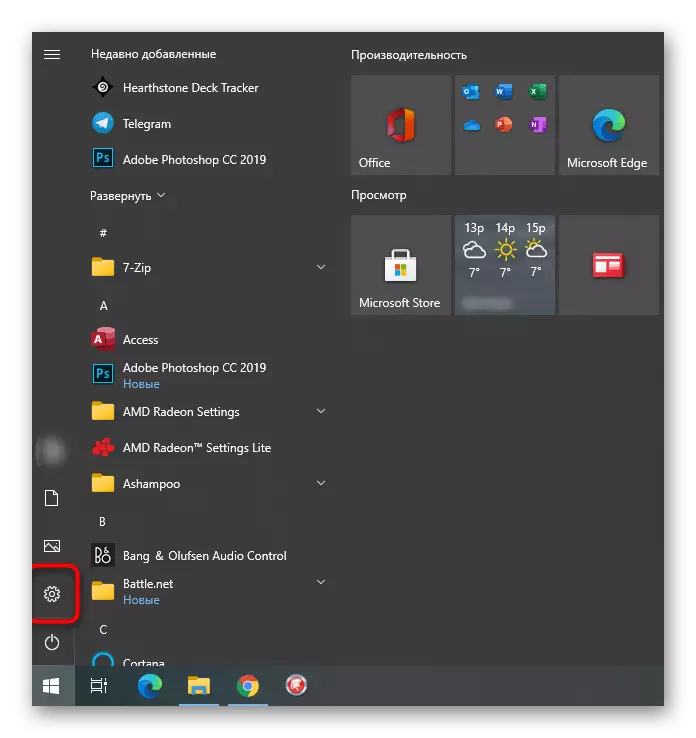
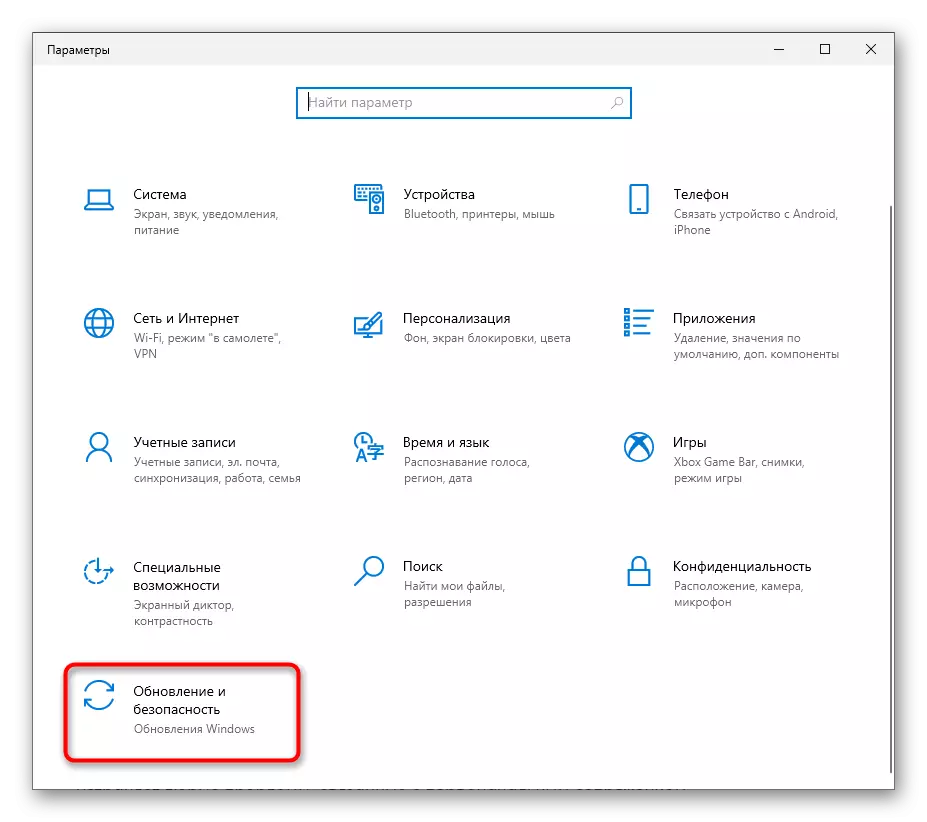
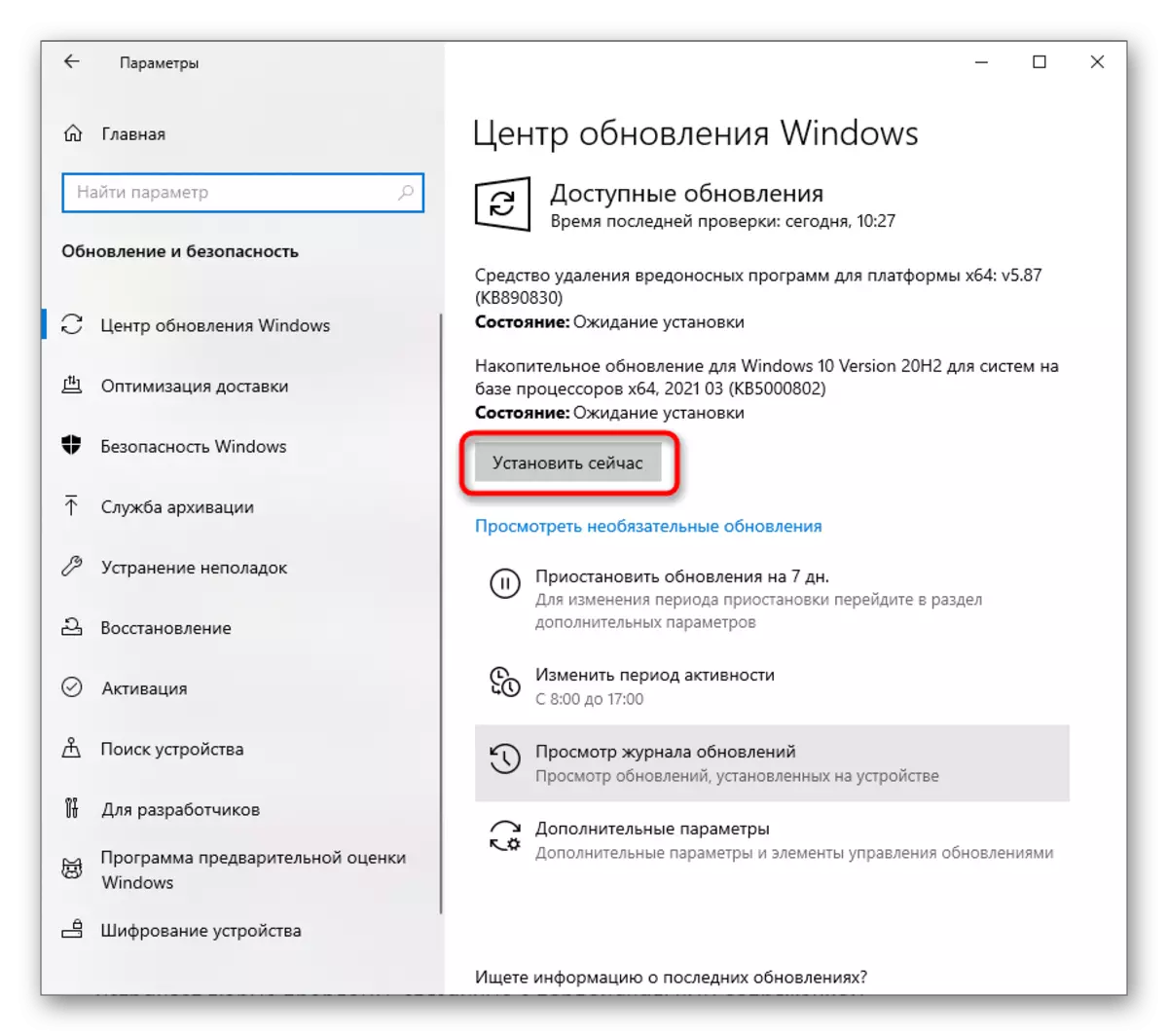
Hvis noe gikk galt, eller du har hatt problemer med å installere oppdateringer i Windows 10, bruk instruksjonene fra våre andre artikler om dette emnet. Klikk på den nødvendige overskriften under for å fortsette å lese materialet.
Les mer:
Oppdater Windows 10 til den nyeste versjonen
Løse problemer med ytelsen til Windows 10 Update Center
Installer oppdateringer for Windows 10 manuelt
