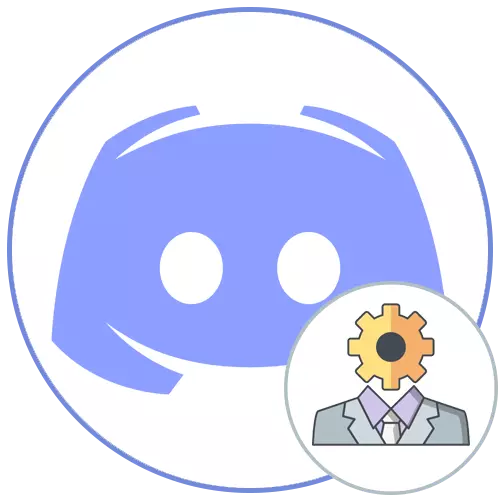
Alternativ 1: PC-program
Prioriterte alternativer for å administrere dine egne servere i Discord - Bruk av programvare for datamaskiner programvare. Dette tillater uten problemer å raskt finne alle nødvendige verktøy for å konfigurere kanaler og styring av deltakere. Vurder hvordan administratorrettigheter overføres når du arbeider med et Windows-program.Trinn 1: Opprett og konfigurer administratorrollen
Hvis du er skaperen av serveren i diskordet, har du absolutt alle mulighetene, inkludert til og med å slette en server eller overføre den til andre hender, hva det blir litt senere. Nå forstår vi bare med utstedelsen av administratorens krefter, som utføres ved å skape en spesiell rolle med nesten ubegrenset tilgang.
- Gjennom panelet til venstre, gå til din egen server og klikk på navnet til kontrollmenyen åpnes.
- Her må du finne "serverinnstillinger" -elementet.
- Etter å ha åpnet et nytt vindu med parametere, velg "Roller".
- Klikk på ikonet i form av et pluss motsatt "rollen" for å begynne å lage en ny. Hvis rollen er klar, gå straks til konfigurasjonen ved å velge den fra listen.
- Angi navnet på det om nødvendig. Ofte samarbeider administratorer med konvensjonelle deltakere, og det ville være fint å utpeke dem med det tilsvarende navnet og fargen på Nick.
- Faktisk, så er fargen på Nick og er valgt. I denne forbindelse er det ingen restriksjoner, og du kan velge absolutt hvilken som helst standard farge eller tilpasset nyanse.
- En av de mest grunnleggende parametrene er "rolleinnstillinger". Du kan vise administratorer i en egen liste og la alle deltakerne nevne dem. Dette vil unngå vanskeligheter når brukeren trenger hjelp, men han kan heller ikke finne et administratornavn eller nevne det å ringe. Hvis administratorer gjør andre plikter, for eksempel, støtter serverens drift og ikke kontakt med deltakerne, deaktiver deres synlighet og forby omtalen.
- Inkluder administratorens krefter for denne rollen, og flytt glidebryteren i "Basic Rights" -blokken. Tenk på at denne rettigheten har spesielle tillatelser og omgå de fleste av eventuelle begrensninger, så tilordne administratorstatusen bare til bevist personligheter.
- Selv om alle følgende rettigheter nå er deaktivert, er den forrige ansvarlig for sitt arbeid, slik at de ikke kan aktiveres igjen.
- Men hvis et problem oppstår med noe i fremtiden, gå tilbake til dette vinduet og gi de nødvendige tillatelsene.
- Den endelige parameteren er "prioritetsmodus". Det fungerer på talekanaler og lar deg markere administratorer blant andre brukere, og øke volumet av mikrofonen. Hvis du vil bruke dette til høyre i radioen, aktiver den før du går ut av denne menyen og ikke glem å søke endringer.
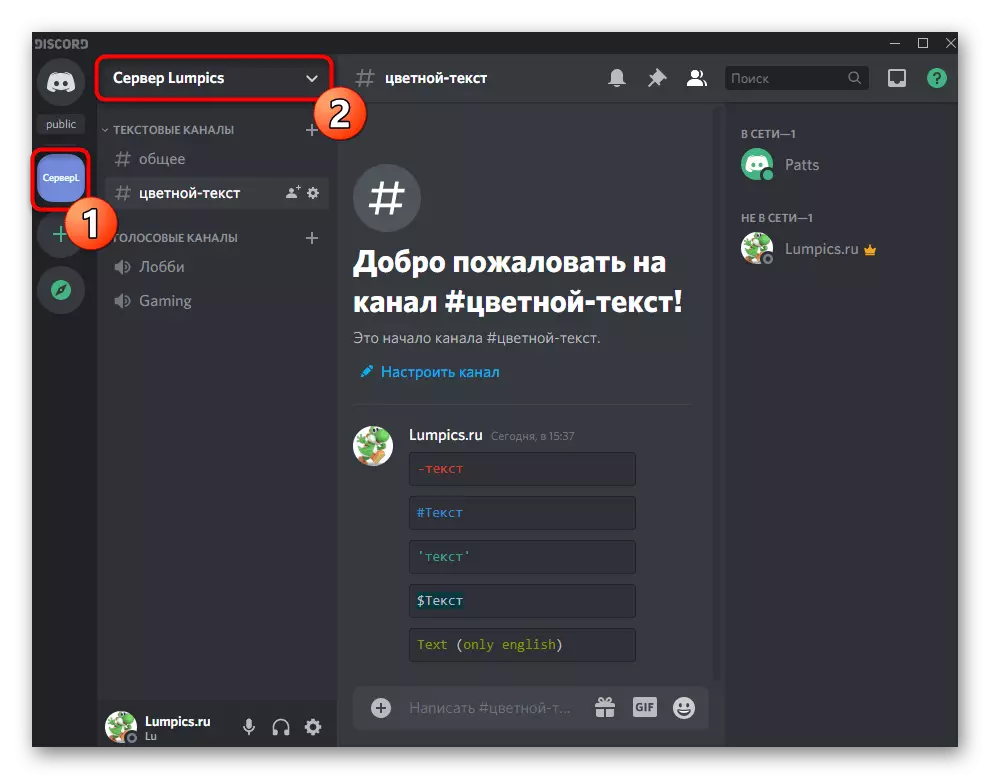
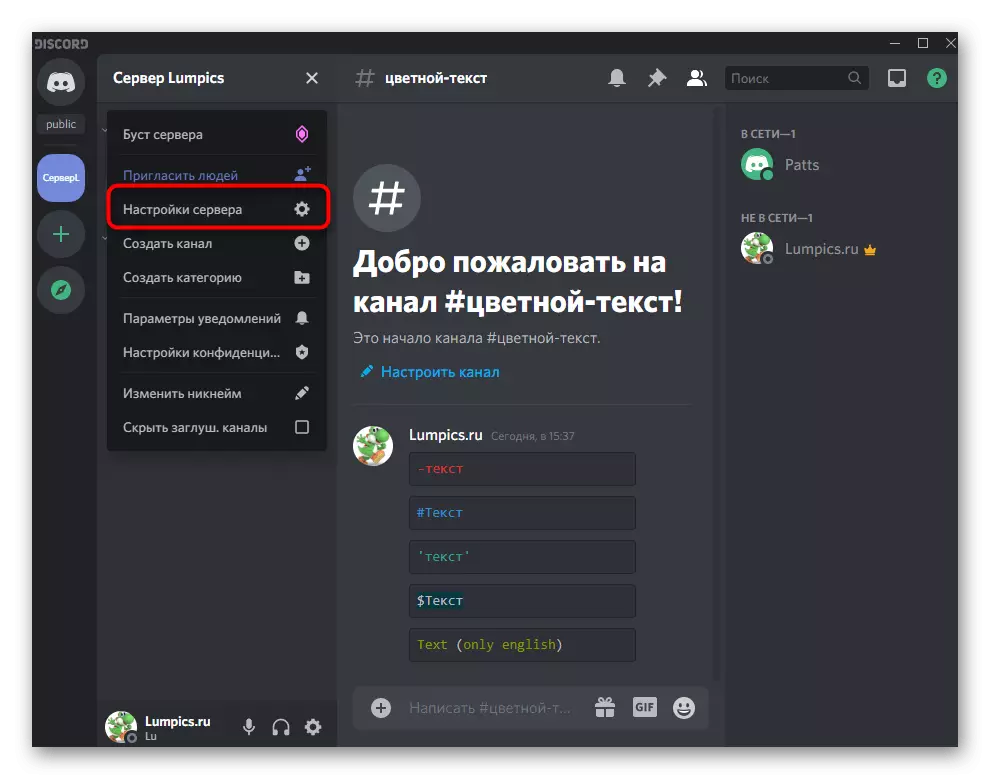
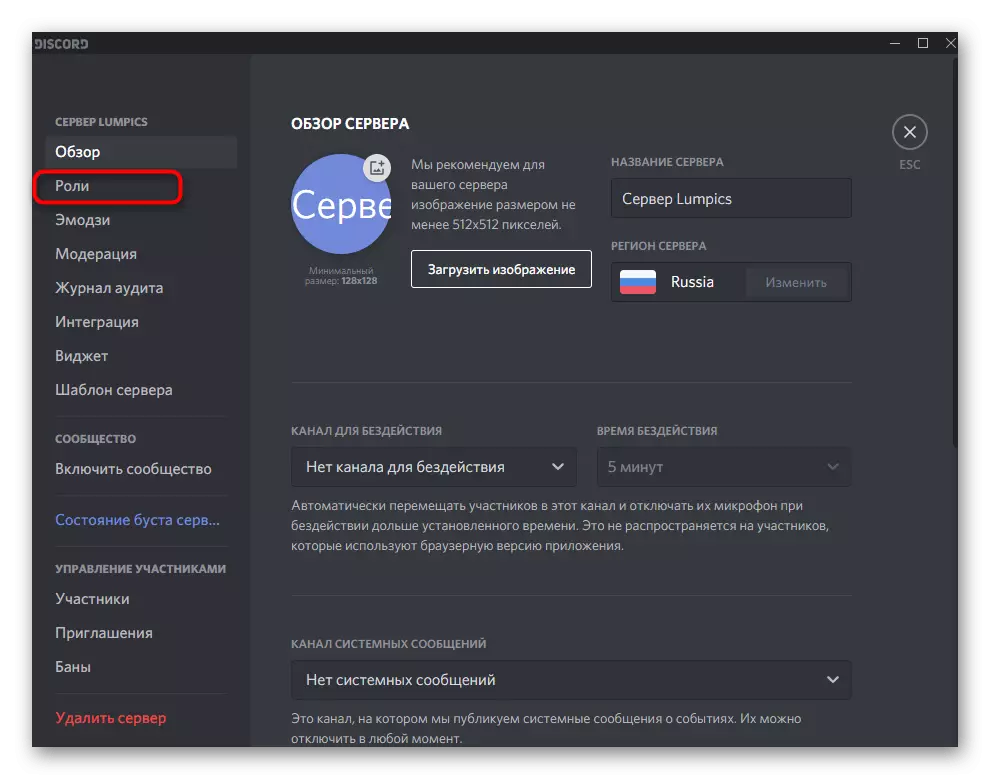
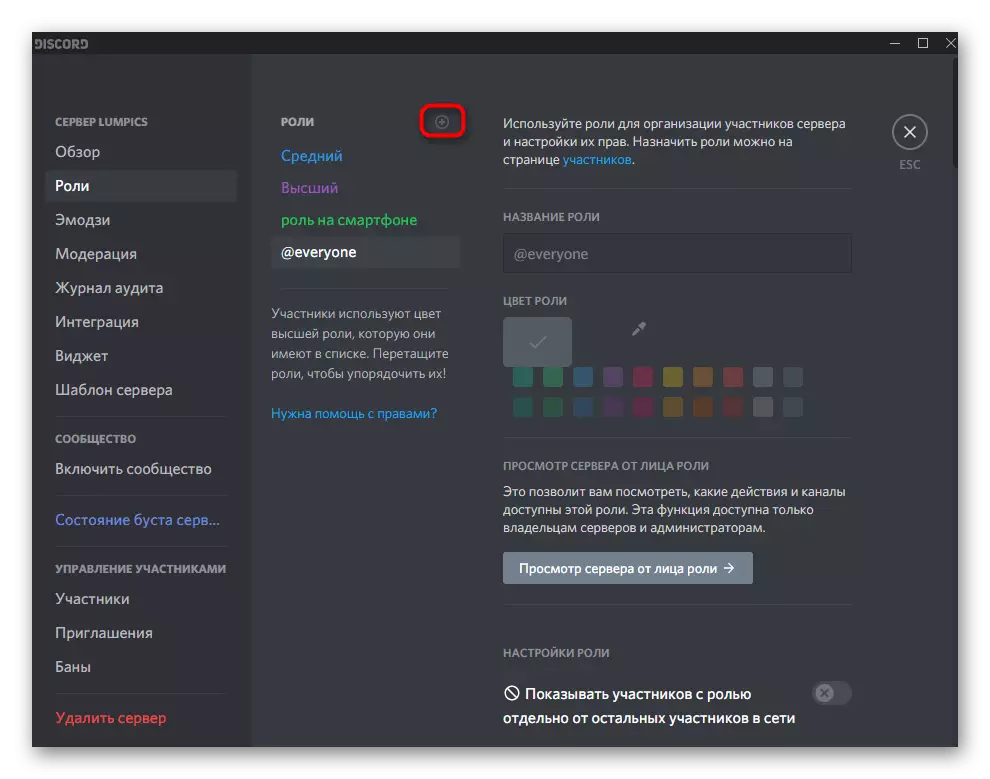
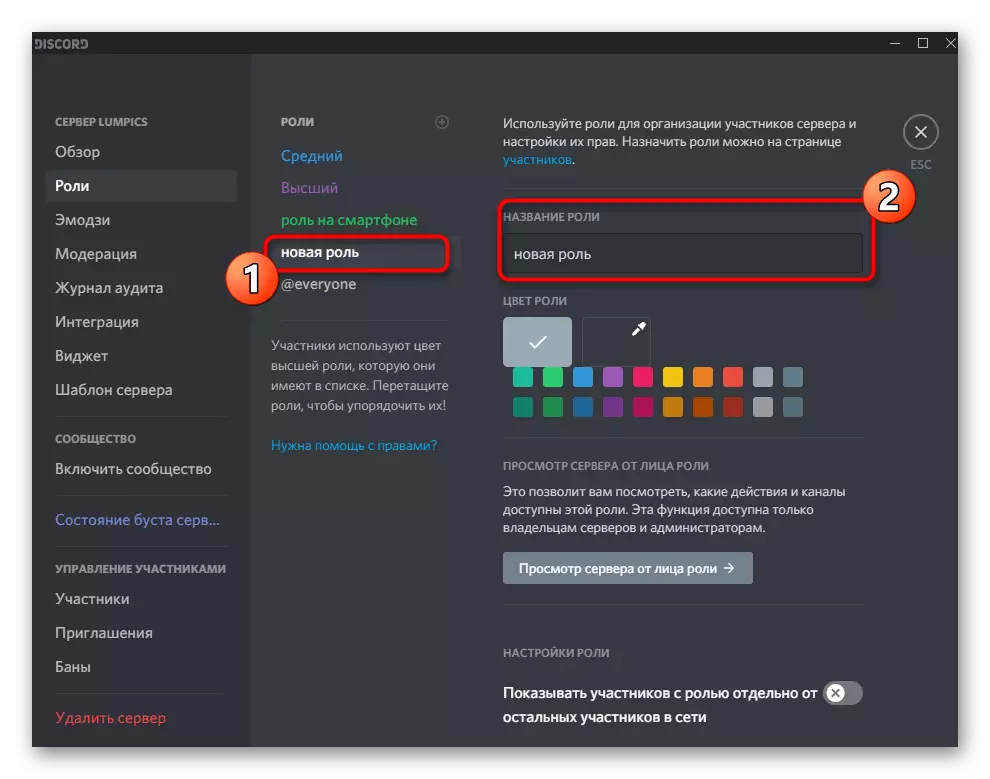
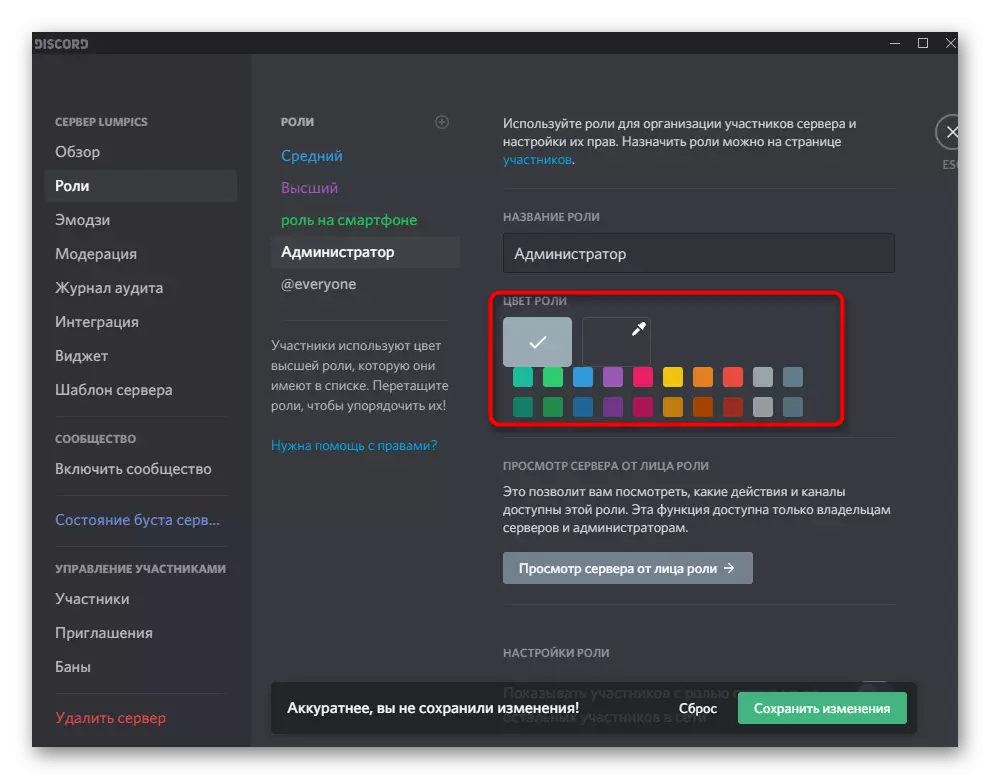
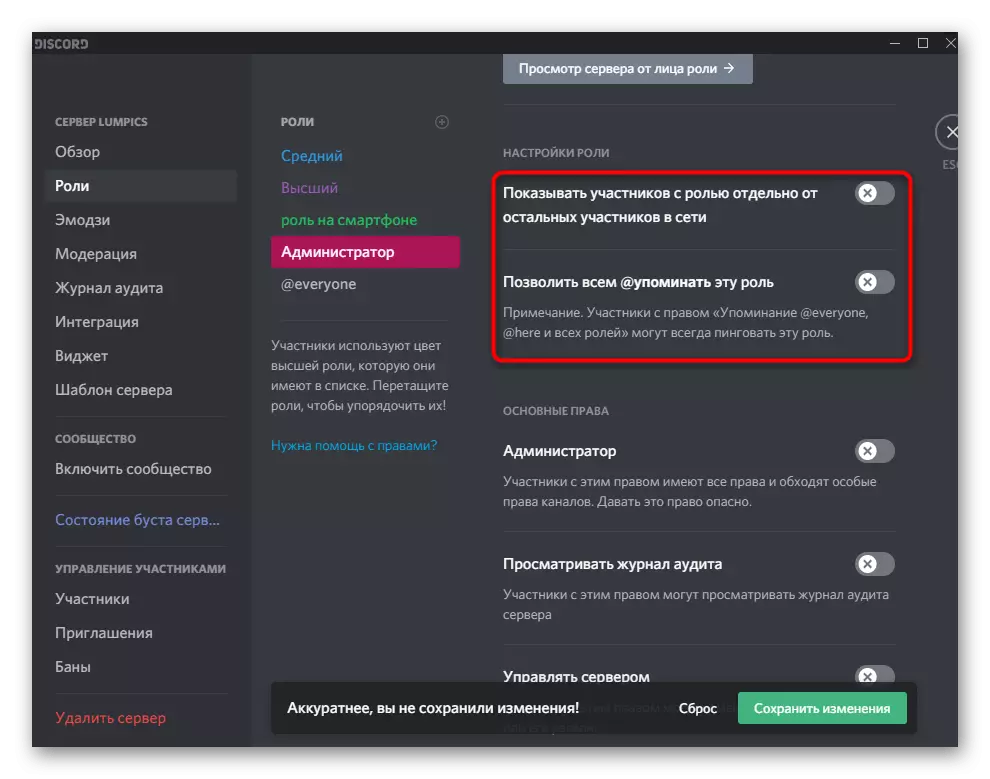
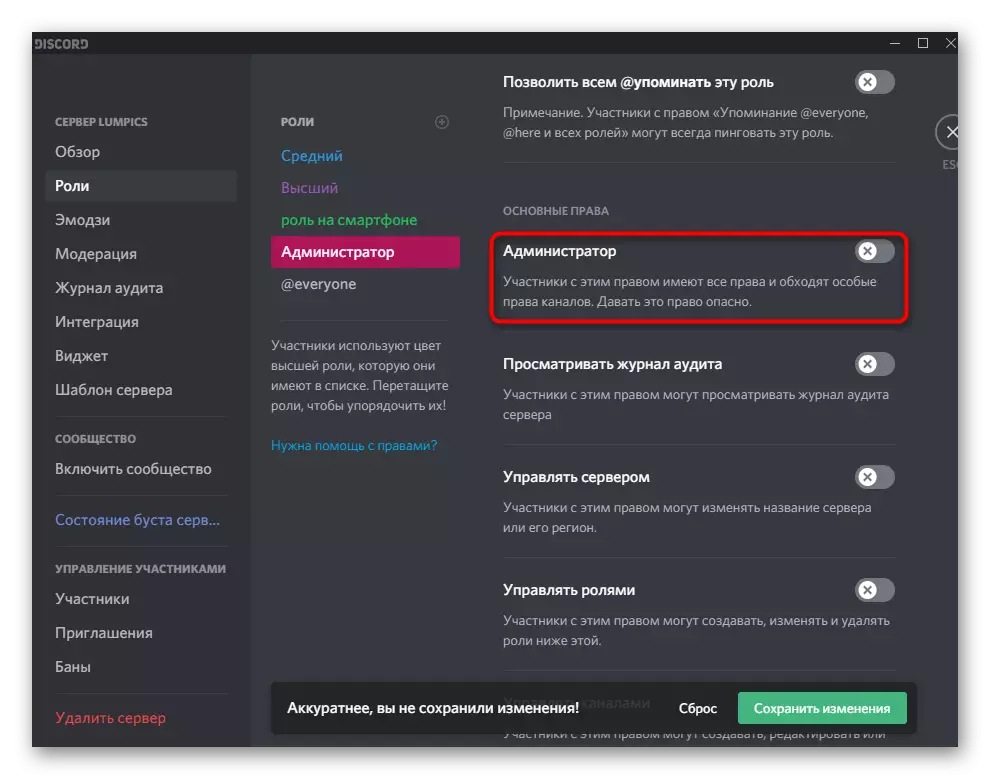
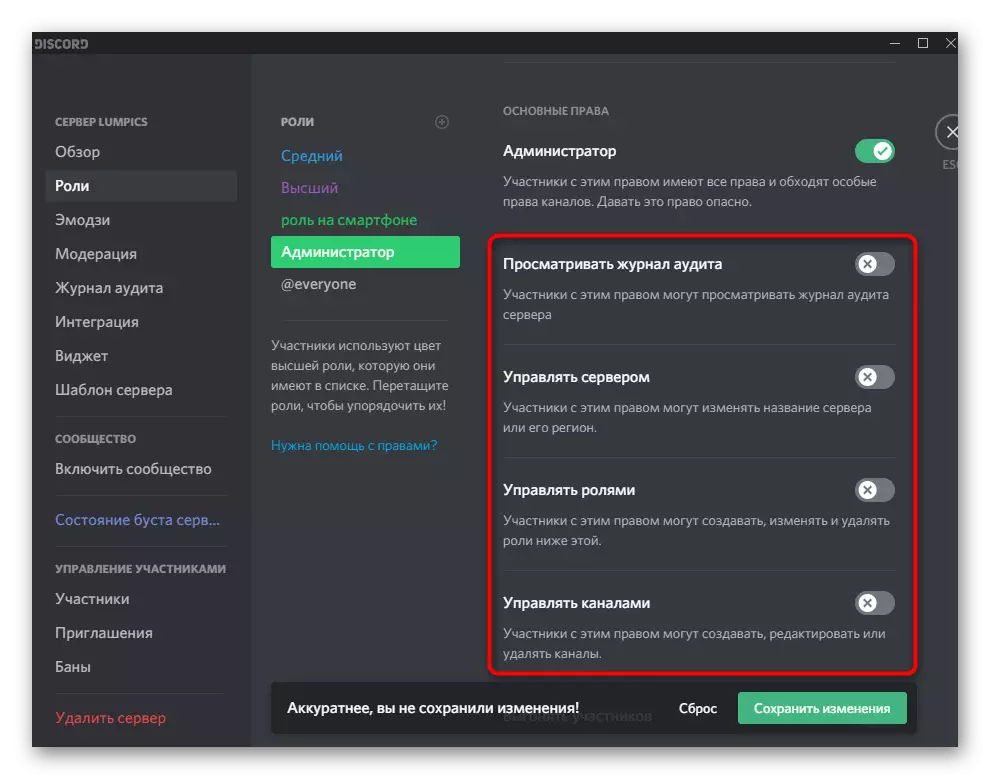
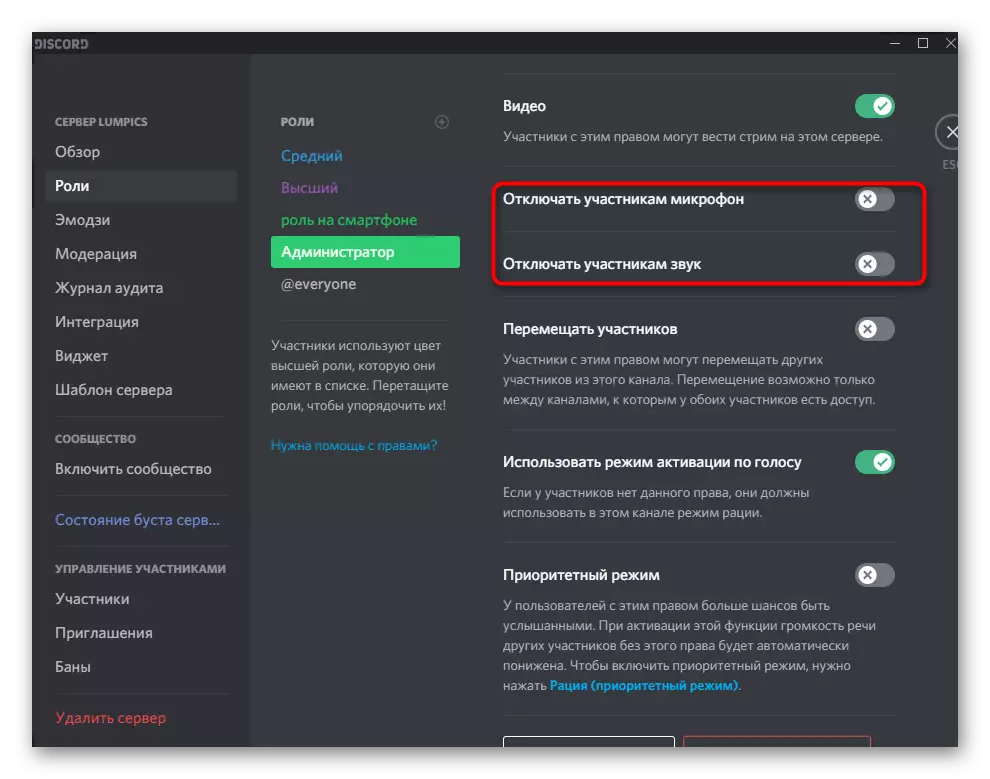
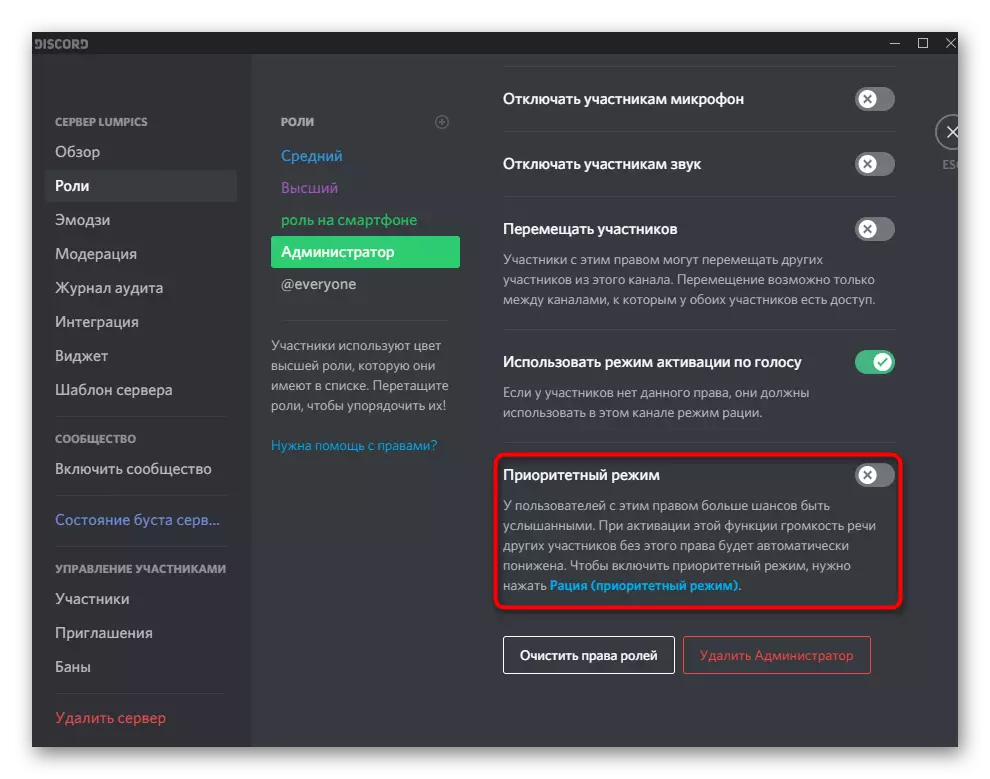
Dette er ikke all informasjon om å skape roller som kan leveres innenfor rammen av instruksjonen, men det meste og gjelder ikke for administratorer. Hvis du vil lære mer om rollinnstillingsprosessen, les den andre artikkelen på nettstedet vårt ved å klikke på lenken nedenfor.
Les mer: Opprette og distribuere roller på serveren i Discord
Trinn 2: Valg av deltakere for å gi administratorstatus
Administratorstatus er nettopp opprettet, men den har ennå ikke tilhører noen av serverdeltakere, som må korrigeres ytterligere ved å distribuere en ny rolle. Ikke glem at vi bør nøye behandle slike krefter, selv om du kan plukke dem opp i fremtiden, noe av endringene som ikke er til disse menneskene, vil det ikke være mulig å returnere.
- For enkelhets skyld i samme meny med innstillingene, åpne delen "Deltaker".
- Sjekk ut listen og bruk enkelt det innebygde søket. Velg riktig konto og klikk på pluss til høyre for den.
- En liste over tilgjengelige roller vil vises, blant annet administratoren som har rettighetene og tildele den til den nåværende deltakeren.
- Nå vil den nye rollen bli vist motsatt sitt kallenavn og vil endre fargen til den tilsvarende.
- Gå tilbake til serveren din og bla gjennom listen over samfunnsmedlemmer. Pass på at administratorer vises der nå hvis du viste en egen kategori for dem.
- Gjør det samme ved hjelp av nevnen i chatten.
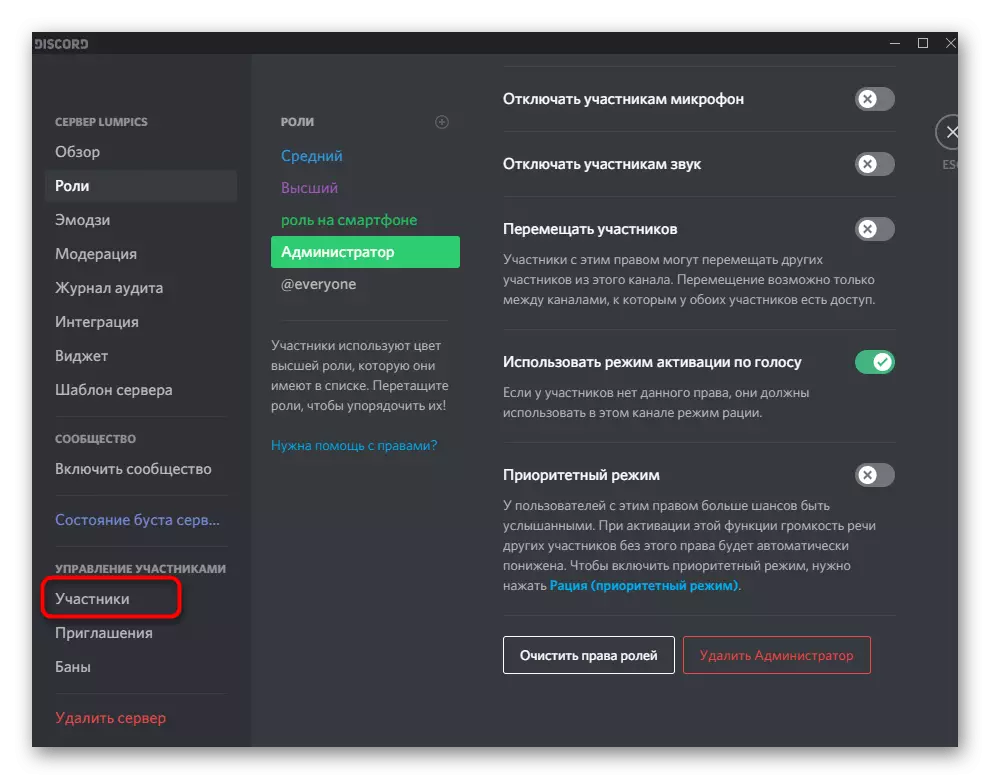
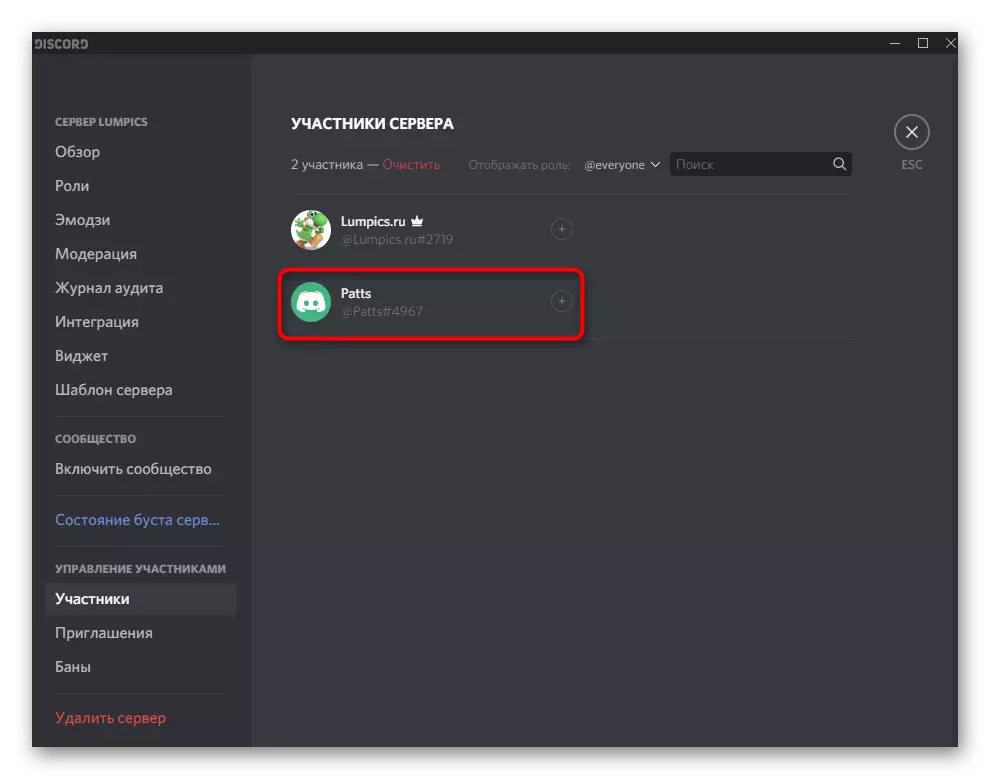
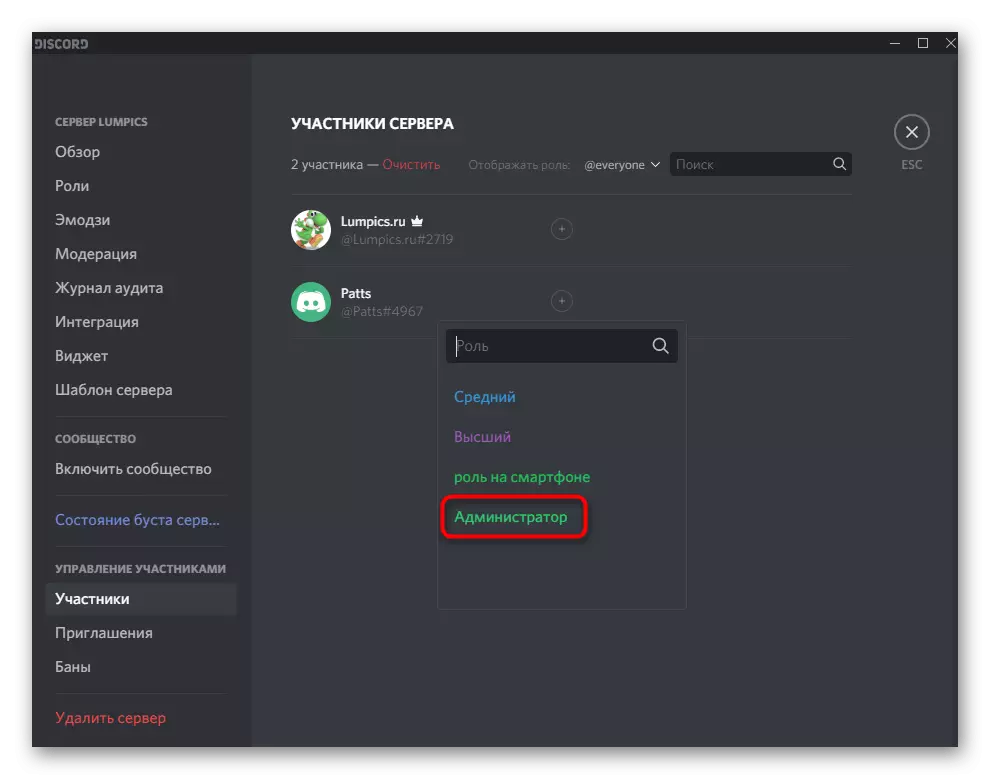
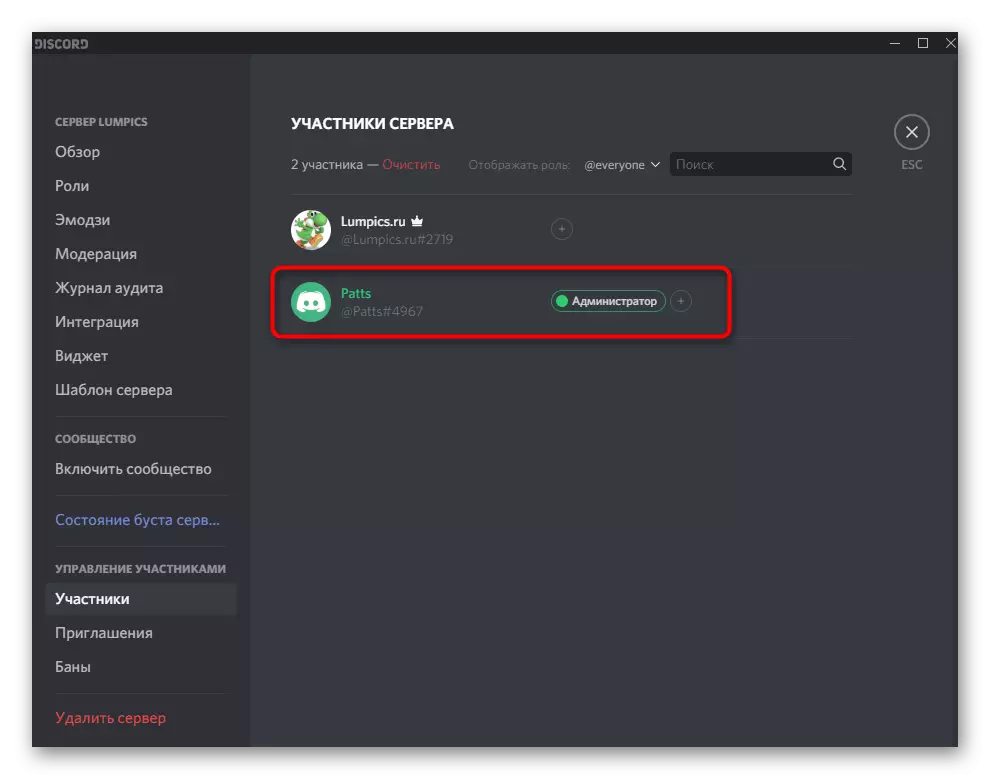
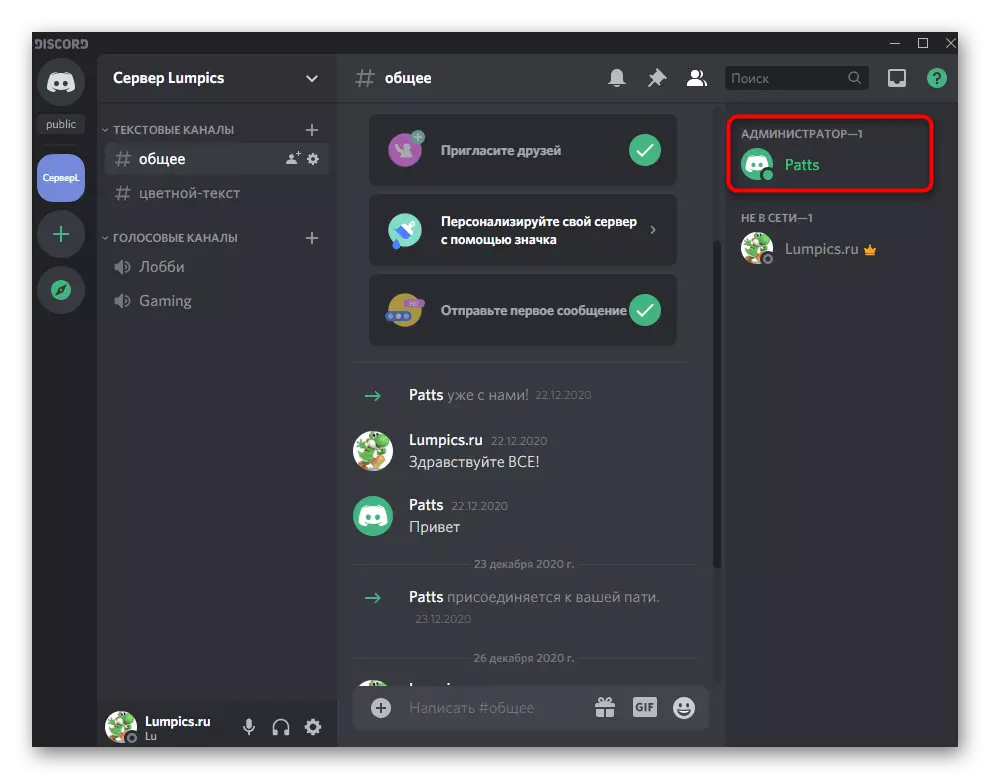
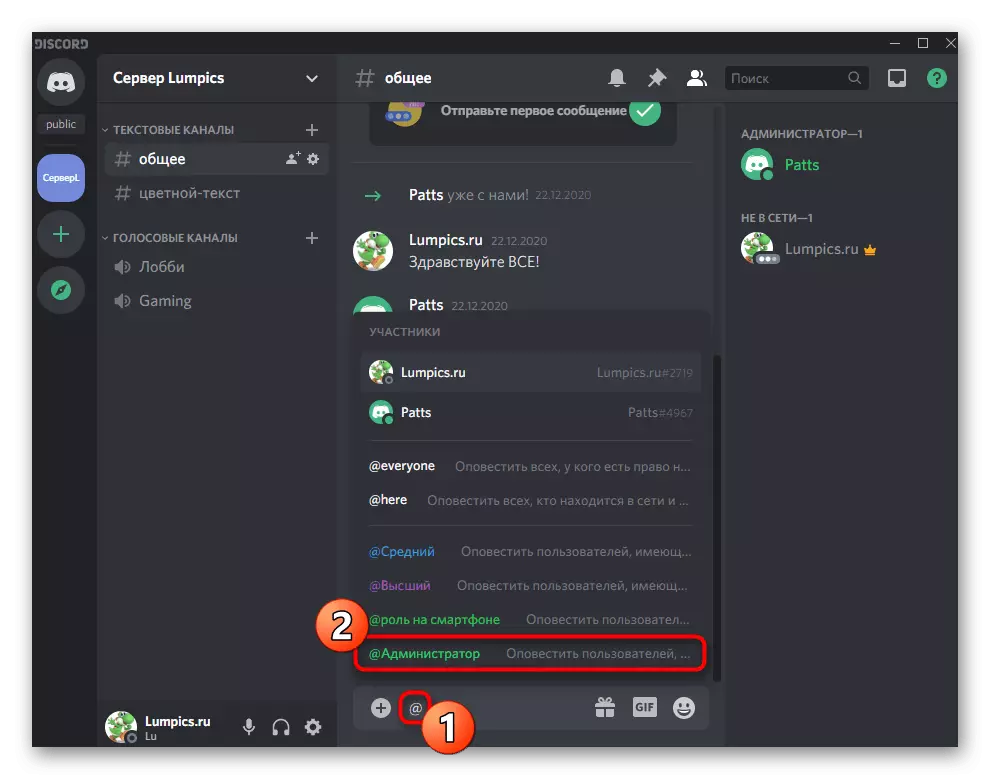
Ikke glem å instruere administratorer hvis deres roller ble opprettet for å utføre bestemte oppgaver på serveren. Dette gjelder for alle store servere hvor det er et stort antall aktive deltakere, det er bots, turneringer for spill, streaming, musikkutsending og andre typer aktiviteter holdes.
Overfør fulle rettigheter til serveren
Separat vurdere situasjonen som er sjelden, men finner sted. Når det oppstår, vet noen brukere bare ikke at overføringen av autoritet til å kontrollere serveren til en annen person ikke oppstår ved å utnevne den av administratoren, men gjennom en spesiell funksjon. Den er egnet i tilfeller hvor du ikke lenger er engasjert i serveren og formidler den til en annen person.
- Klikk på Fellesskapets navn, og dermed åpne menyen.
- I listen velger du "Serverinnstillinger".
- Finn seksjonen "Styring av deltakerne" og klikk på "Deltaker"--raden.
- Se opp den brukeren som du vil overføre rettighetene til ledelsen, og klikk på sin avatar høyre museknapp.
- I listen som vises, velg "Overføringsrettigheter til server".
- Bekreft advarselen fra utviklerne, etter å ha lest det, og bruk deretter handlingen.
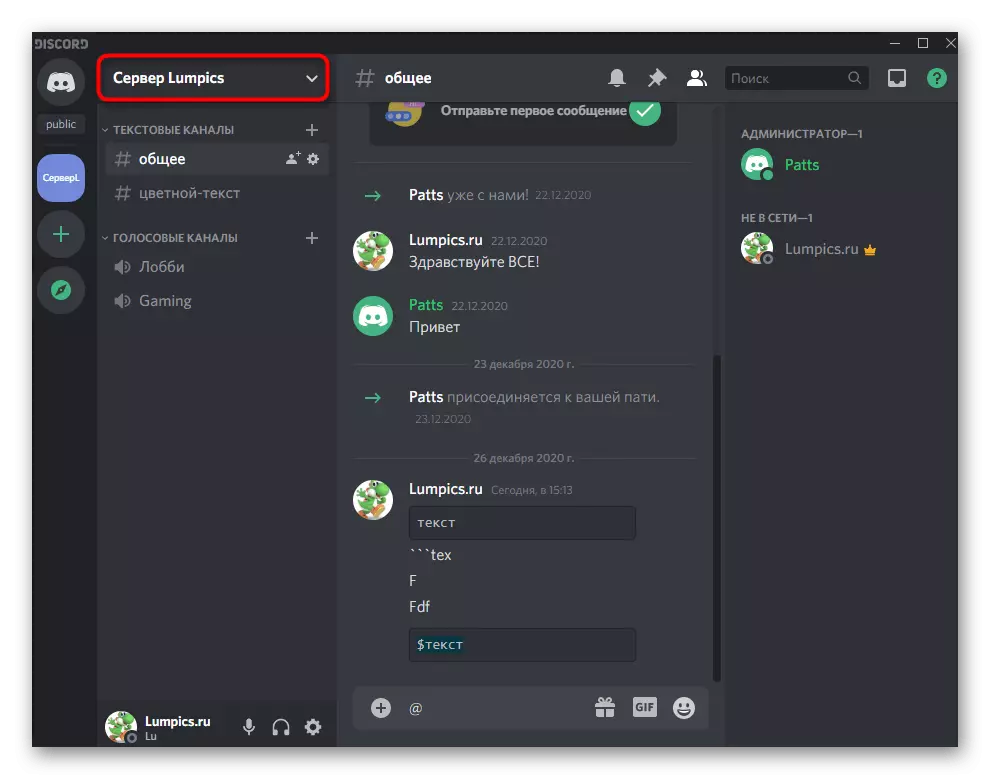
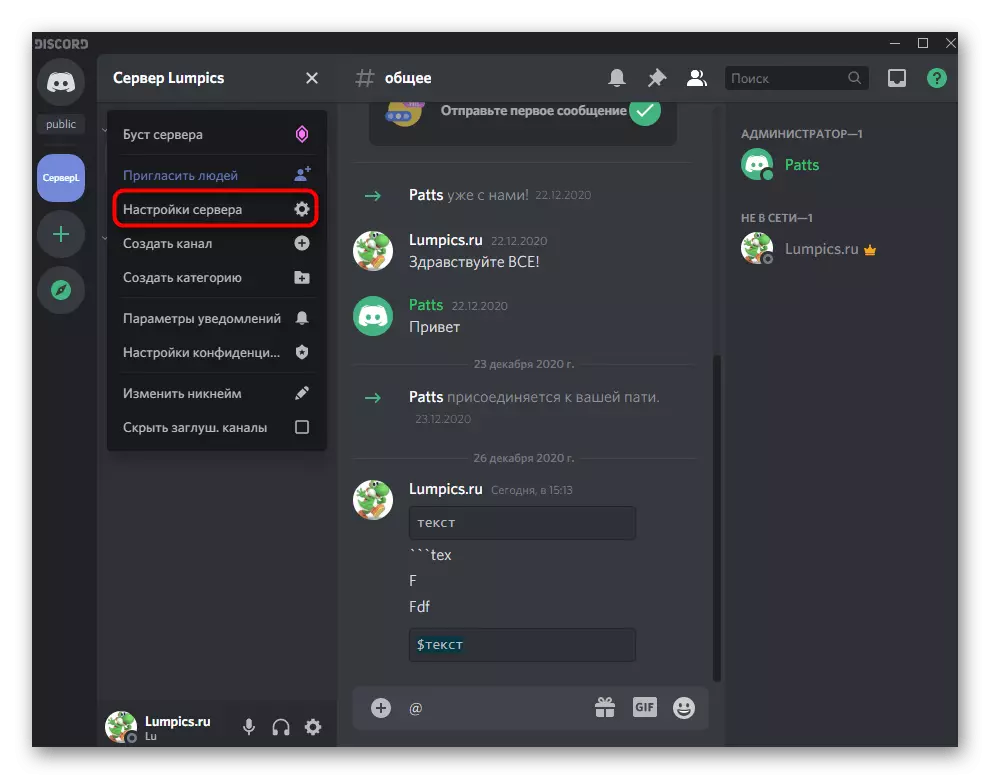
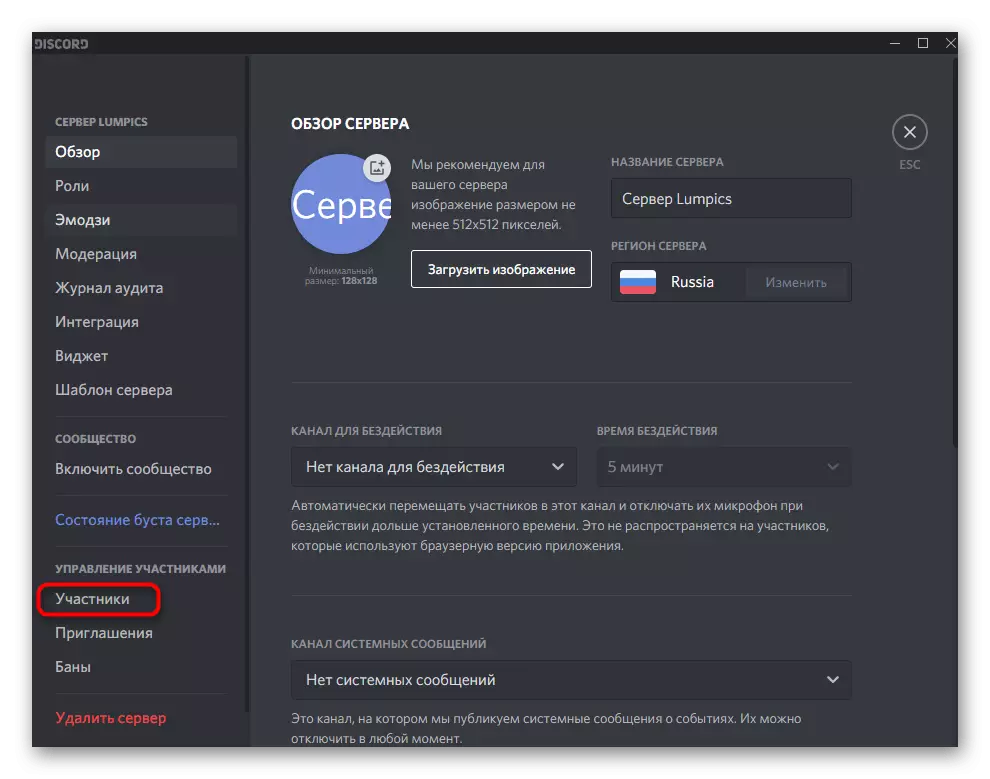
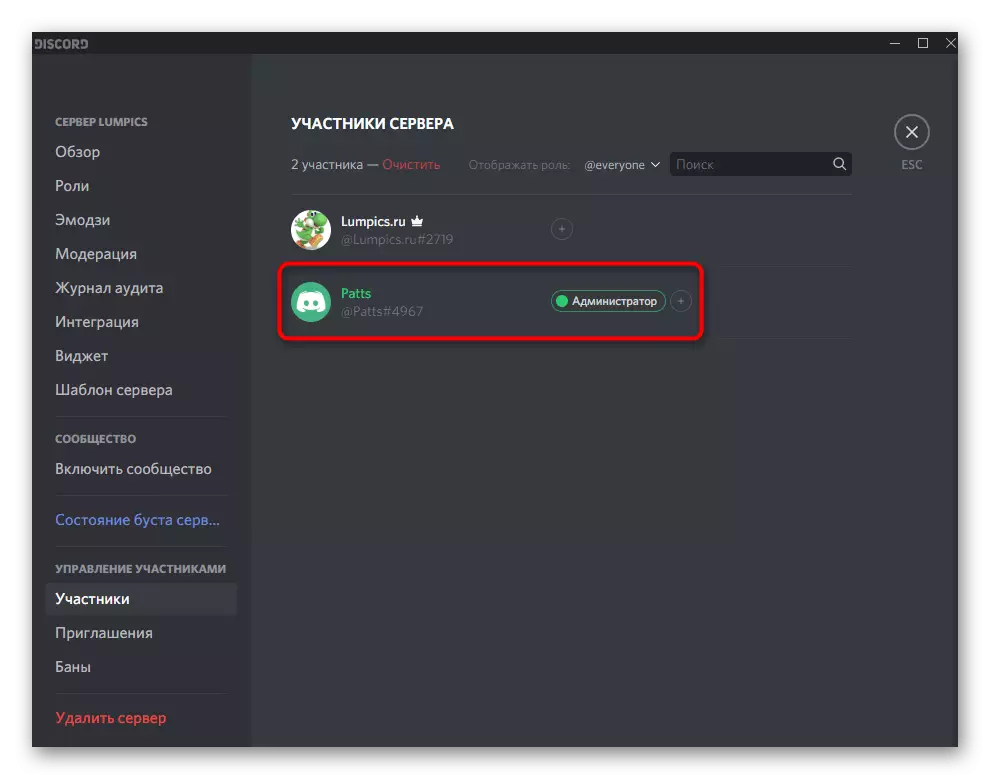
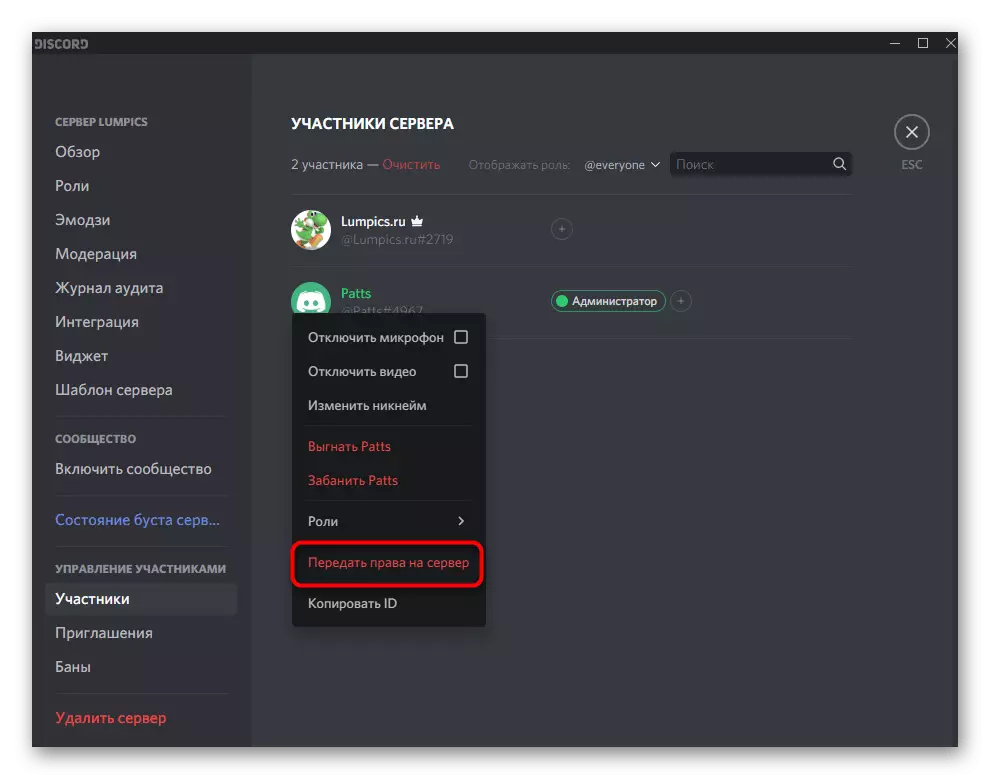
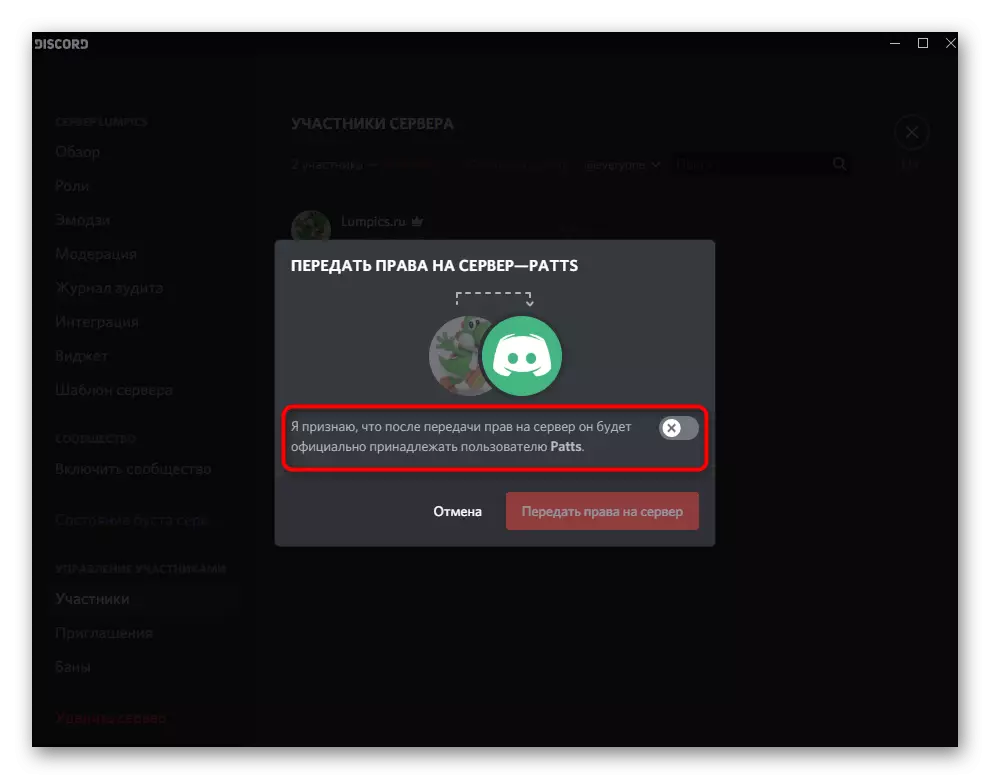
Alternativ 2: Mobil applikasjon
Serverhåndteringen i diskordet via mobilapplikasjonen på iOS eller Android oppstår sjeldnere, men situasjonene oppstår når du må få en smarttelefon eller nettbrett for å distribuere rollene på serveren og utstede administratorrettighetene. La oss se på denne prosessen i to trinn for å få deg til å håndtere det så raskt som mulig.Trinn 1: Opprett og konfigurer administratorrollen
Du må starte alt med samme administratorrolle, siden den må tilordnes riktig myndighet til å administrere serveren. I mobilapplikasjonen skjer prinsippet om å konfigurere den privilegerte statusen på samme måte som det var i videoversjonen for datamaskiner.
- Åpne listen over chatter ved å trykke på den første knappen på bunnen, og gå deretter til serveren din.
- Klikk på navnet sitt for å vise listen over tilgjengelige verktøy.
- Ta en trykk på knappen i form av et gir for å åpne vinduet Innstillinger.
- Kilde til "styring av deltakerne" og velg roller.
- Du kan redigere en allerede eksisterende rolle (uten å glemme at unødvendige brukere må fjernes fra det), så opprett en ny, tapp på knappen med et pluss.
- Skriv inn navnet på navnet Du vil se ikke bare deg, men alle andre servermedlemmer.
- Endre fargen for nicks av brukere med denne rollen.
- Forresten, kan du velge en egendefinert nyanse, som er veldig praktisk i situasjoner når du er på serveren, og så mye roller er allerede for mange, og standardfargene er fullført.
- Over, har vi allerede snakket om formålet med to parametere for å vise listen over deltakere med denne rollen og tillatelse til å nevne. Du kan gjøre deg kjent med beskrivelsen fra utviklerne og avgjøre om de skal aktivere disse elementene.
- I "Basic Rights" -blokken må du kontrollere "Administrator" -merket, og derved gi alle nødvendige tillatelser.
- Alle andre parametere er konfigurert til ditt skjønn, men i de fleste tilfeller er nesten alle av dem allerede aktive og krever ikke ekstra redigering. Selv om det tar det, kan du alltid gå tilbake til denne menyen og gjøre de nødvendige endringene.
- Før du går inn, må du kontrollere at alle parametere er konfigurert riktig, klikker du på knappen for å lagre og lukke gjeldende meny.
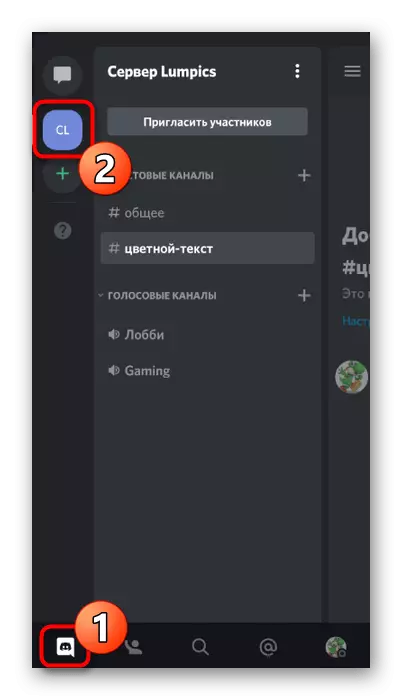
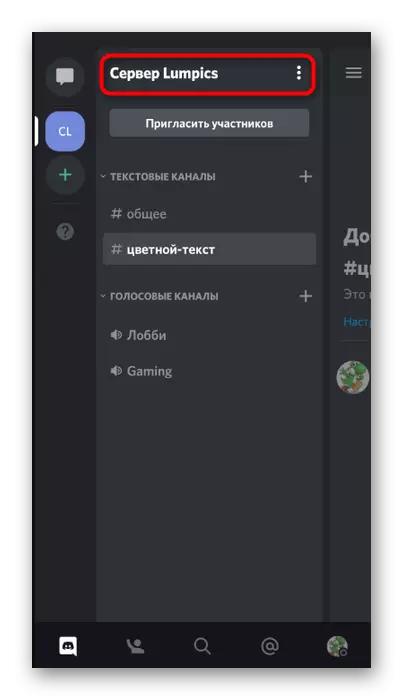
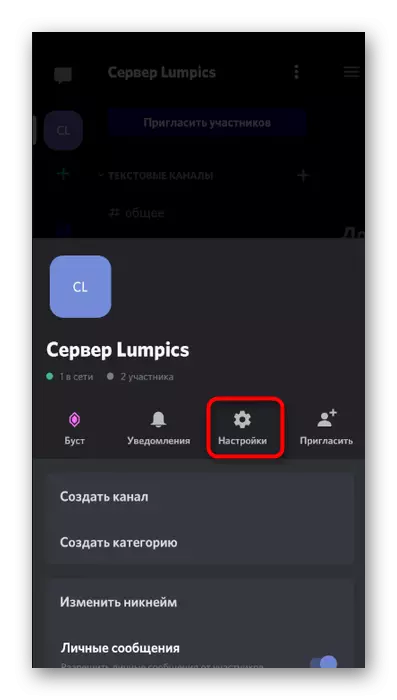
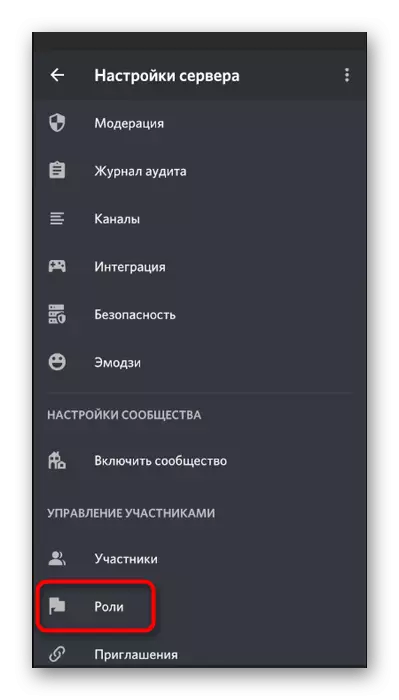
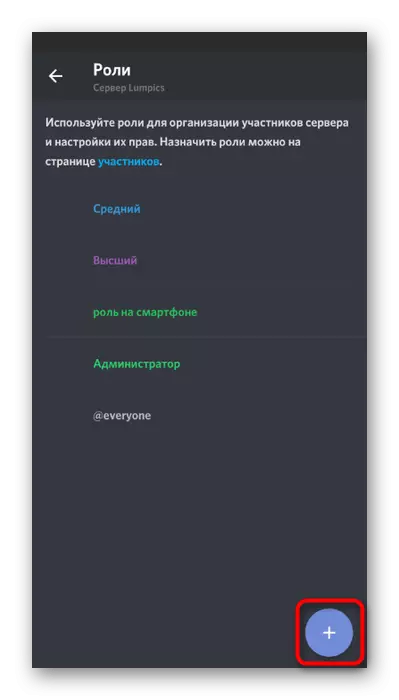
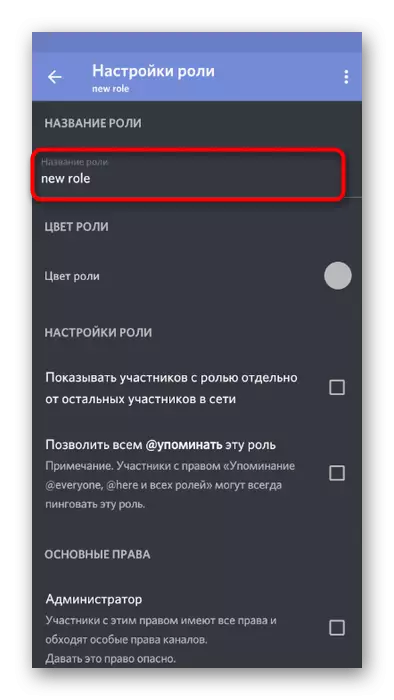
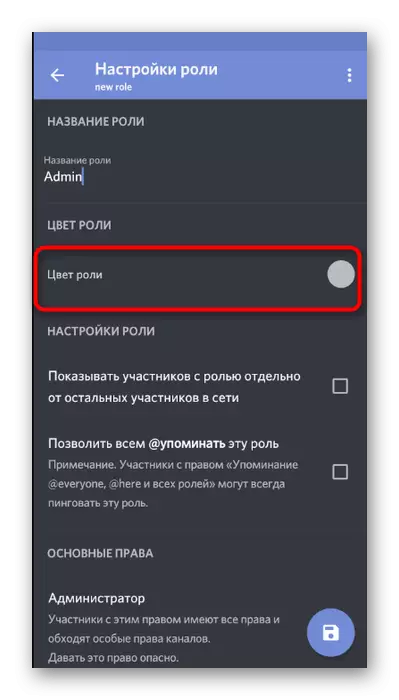
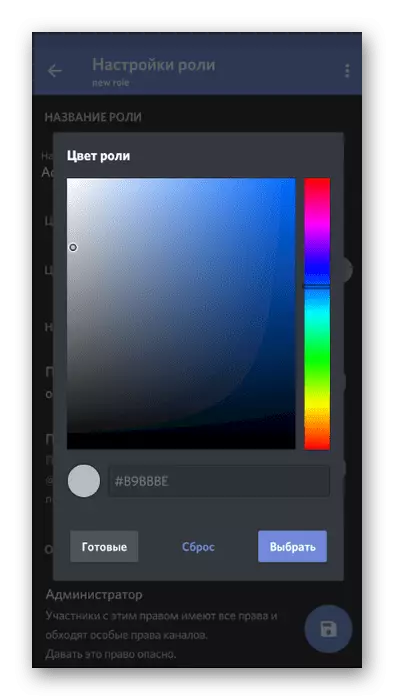
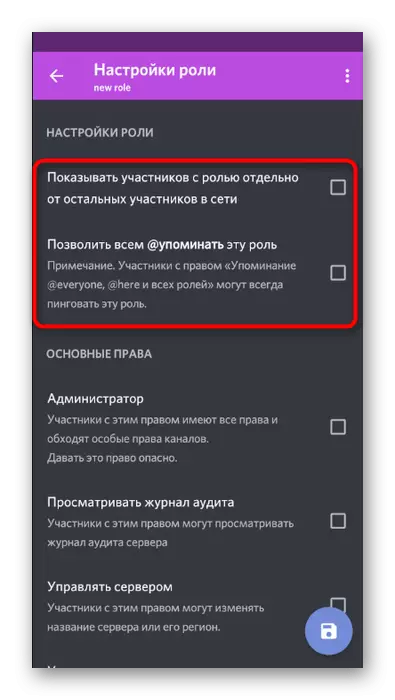
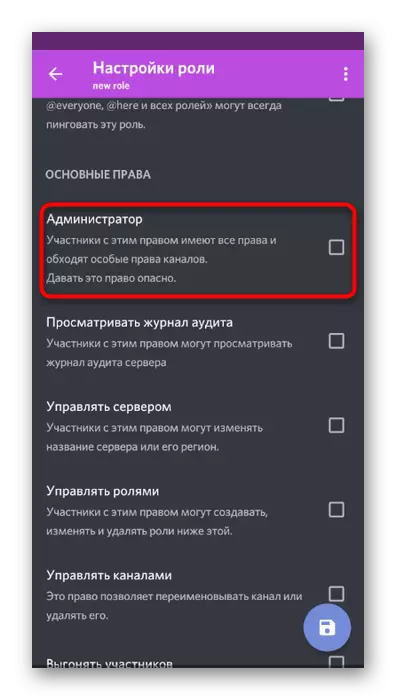
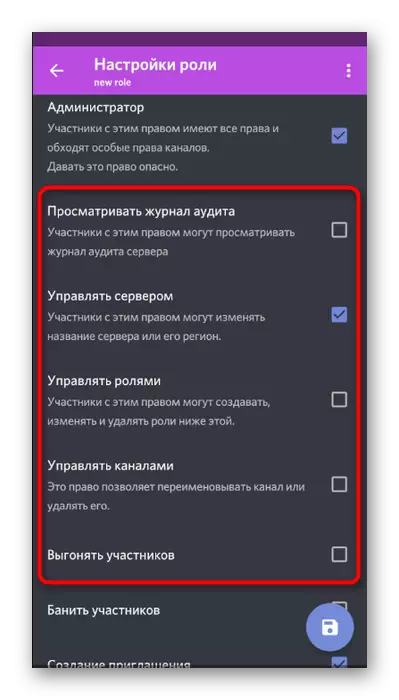
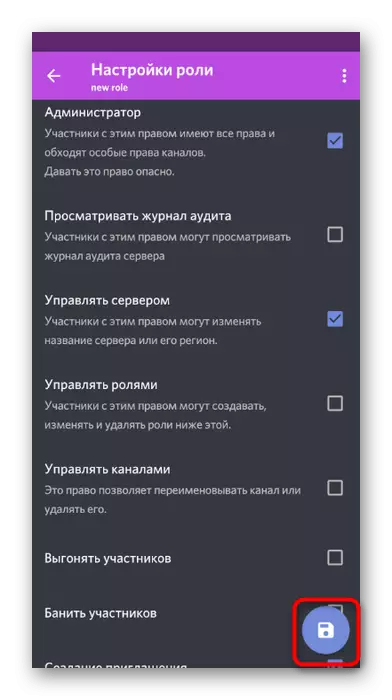
Rollen ble opprettet og konfigurert til å tilordne administratorrettigheter til bestemte servermedlemmer. Kom tilbake til neste trinn for å distribuere det mellom brukere.
Trinn 2: Valg av deltakere for å gi administratorstatus
Legge til en ny rolle til serverdeltakeren - oppgaven er enkel og utført bokstavelig talt i et par presser. Men ikke glem å gjøre alt nøye og sjekke kallenavnene til brukere hvis det er et stort antall på serveren. Den feilaktige oppgaven av administratorens krefter er ikke for at Yuzer noen ganger fører til innskudd.
- Bruk pilknappen for å gå tilbake til hovedserverinnstillingene, hvorfra du skal gå til "deltakerne".
- Bruk søket eller selvstendig finn den nødvendige kontoen i listen.
- Etter å ha klikket etter navnet, vil en liste over interaksjonspunkter bli oppdaget, hvor du skal sjekke administratorens rolle og dristig forlater denne menyen.
- Du vil umiddelbart se at rollen ble tildelt brukeren, og nå kan det gjøre de nødvendige endringene på serveren.
- Naviger til hvilken som helst tekstkanal, kontroller funksjonen for å nevne administratorer og vis dem i listen over deltakere.
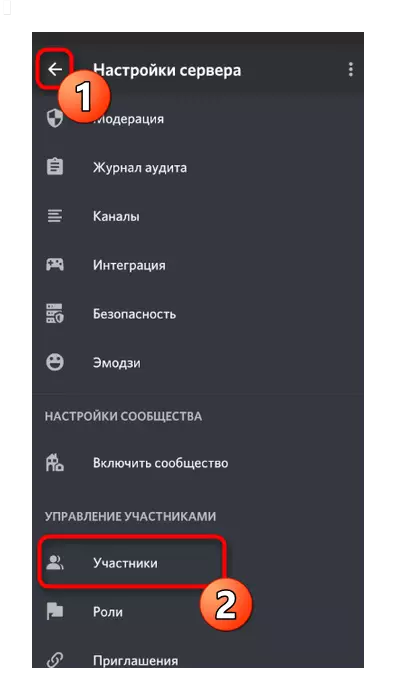
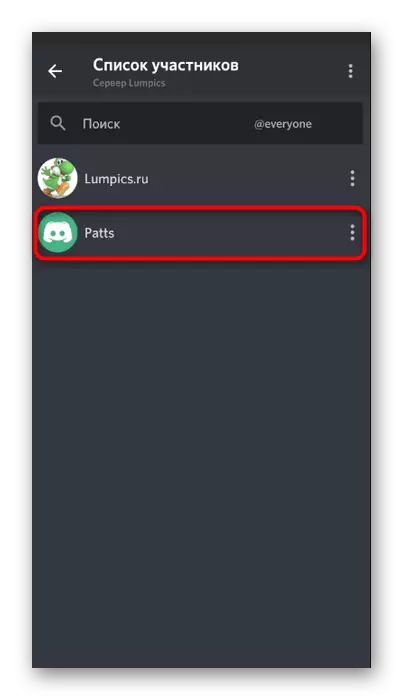
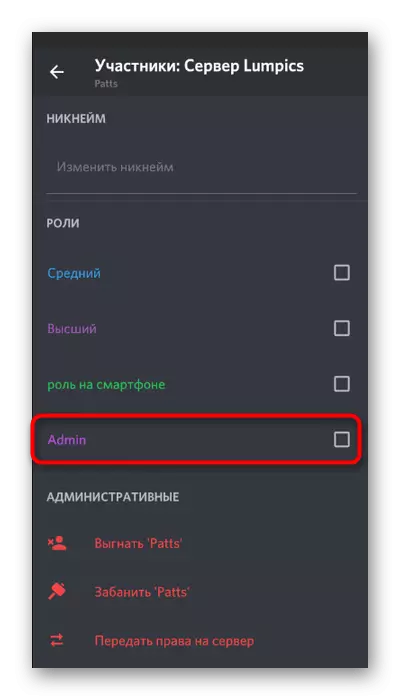
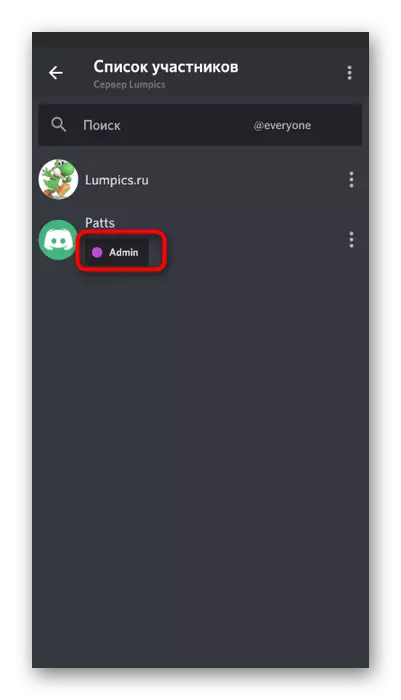
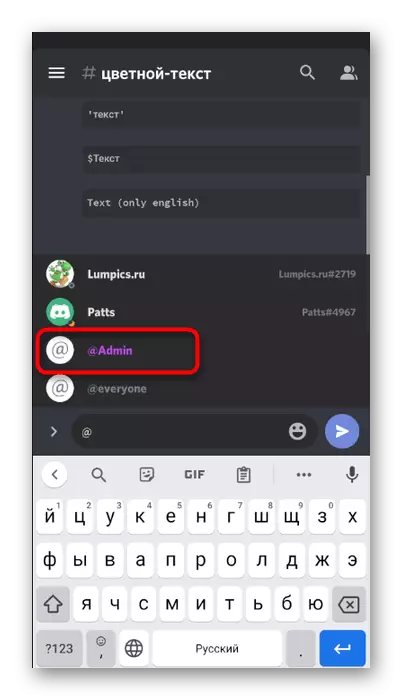
Overfør fulle rettigheter til serveren
Etter ferdigstillelse kan du vurdere samme fremgangsmåte for overføring av fulle rettigheter til serveren til en annen bruker, hvis det plutselig tok det, og på hånden er det bare en diskord mobilapplikasjon. Deretter endres prosessen praktisk talt ikke (i sammenligning med PC-versjonen) og ganske implementerer ved hjelp av den innebygde funksjonaliteten til Messenger.
- Klikk navnet på serveren din og gå til "Innstillinger".
- Åpne deltakerlisten for å søke etter det nødvendige.
- Klikk på navnet på kontoen til personen du vil sende rett til serveren.
- I interaksjonsmenyen velger du det siste elementet - "formidle retten til serveren".
- Bekreft advarselen fra utviklere og klikk på Overfør.
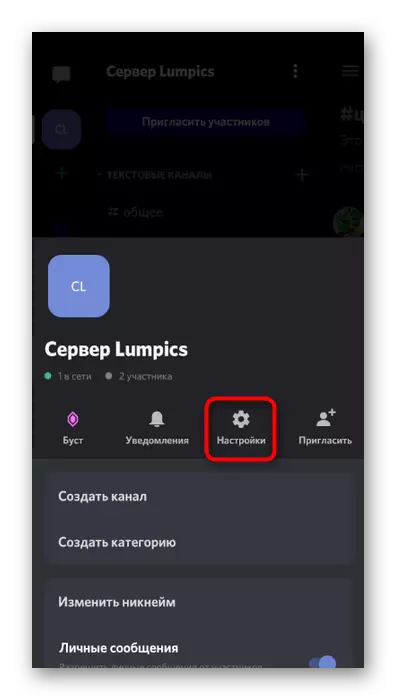
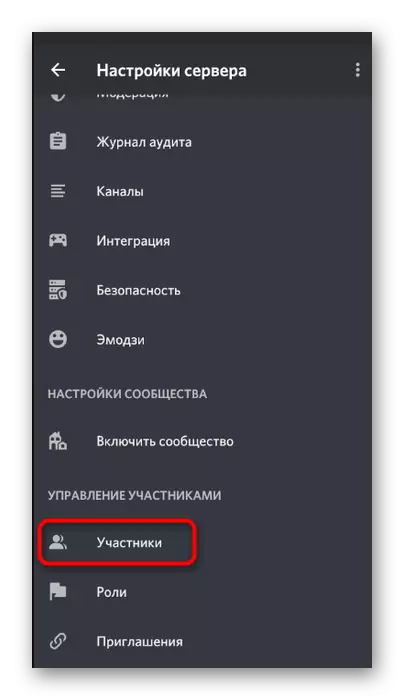
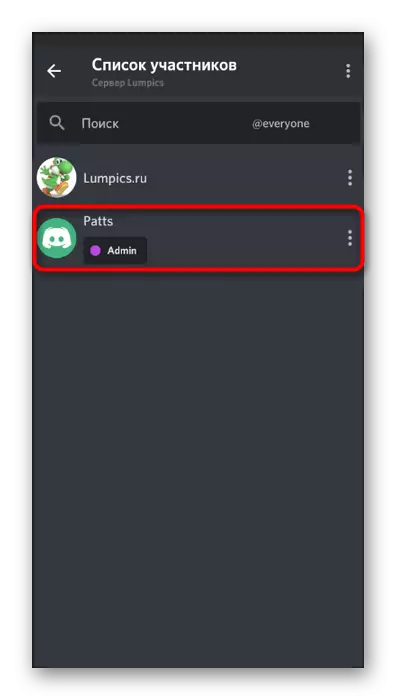
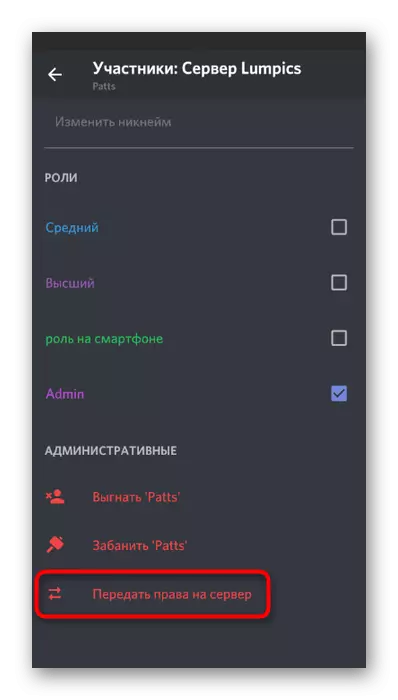
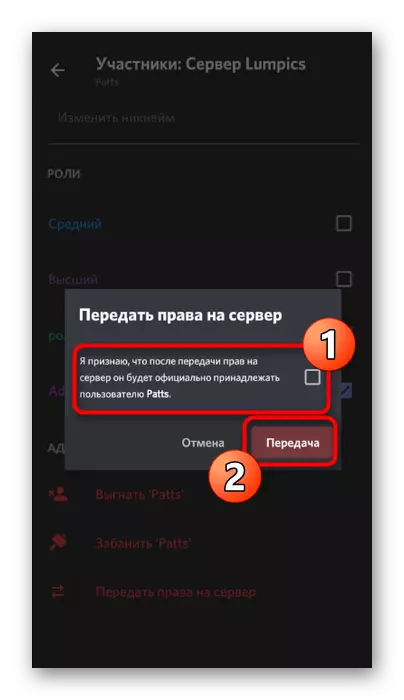
Vurder at etter å ha bekreftet overføringen av komplette rettigheter, vil du ikke lenger kunne konfigurere serveren på alle måter eller engasjere seg i kontroll hvis bare den nye eieren ikke gir deg relevant tilgang.
