
I Windows 10, 8 og Windows 7 er det innebygde sikkerhetskopieringsverktøy som lar deg lagre statusen til systemet og viktige filer på et bestemt tidspunkt (se Windows Recovery Points, Windows 10 File History) eller Opprett en full Sikkerhetskopiering (bilde) av systemet (se hvordan Opprett en sikkerhetskopi av Windows 10 vil være egnet for tidligere versjoner av OS). Det er også enkel gratis programvare for sikkerhetskopier, for eksempel AOMEI-backupperstandarden (beskrevet i forrige nevnte instruksjon).
Men hvis "Avansert" kopi av Windows eller Disc-kopier (partisjoner) kreves, kan de innebygde OS-midlene ikke være nok, men Veave Agent for Windows Free-versjonen er mest sannsynlig nok for de fleste sikkerhetskopieringsoppgaver. Den eneste mulige ulempen for min leser er mangelen på det russiske språkgrensesnittet, men jeg vil prøve å fortelle om bruken av verktøyet så detaljert som mulig.
Installere Veam Agent Free (Veeam Endpoint Backup)
Installasjonen av programmet bør ikke forårsake spesielle vanskeligheter og utføres ved hjelp av følgende enkle trinn:
- Enig med vilkårene i lisensavtalen, og sette riktig merke og klikk på "Installer".
- I neste trinn vil du bli bedt om å koble til en ekstern stasjon som vil bli brukt til sikkerhetskopiering for å konfigurere den. Det er ikke nødvendig å gjøre dette: Du kan sikkerhetskopiere en intern stasjon (for eksempel en annen harddisk) eller konfigurere senere. Hvis du bestemmer deg for å hoppe over dette stadiet under installasjonen, må du kontrollere "Hopp over dette, jeg vil konfigurere sikkerhetskopieringsside" -elementet og klikke "Neste".

- Etter ferdigstillelse av installasjonen vil du se et vindu med en melding som installasjonen er fullført og angitt som standard "Kjør Veasam Recovery Media Creation Wizard" som begynner å lage en gjenopprettingsdisk. Hvis du på dette stadiet ikke vil opprette en gjenopprettingsdisk, kan du fjerne merket.

Recovery Disk Veam.
Du kan opprette en Veeam Agent for Microsoft Windows Free Recovery Disk umiddelbart etter installasjonen, slik at markeringen fra klausul 3 eller når som helst, kjører "Create Recovery Media" fra Start-menyen.
Hva vil kreve en gjenopprettingsplate:
- Først av alt, hvis du planlegger å lage bildet av hele datamaskinen eller en sikkerhetskopi av disksystempartisjonene, kan du bare gjenopprette dem fra en sikkerhetskopi fra den opprettede gjenopprettingsdisken.
- Recovery Disk Veam inneholder også flere nyttige verktøy som kan brukes til å gjenopprette Windows (for eksempel Administrator Password Reset, kommandolinjen, Windows Boot Recovery).
Etter å ha startet opprettelsen av Veam Recovery Media, må du utføre følgende trinn:
- Velg typen gjenopprettingsplate opprettet - CD / DVD, USB-stasjon (flash-stasjon) eller ISO-bilde for påfølgende opptak på en disk- eller flash-stasjon (bare et ISO-bilde vises i skjermbildet My ScreenShot, fordi datamaskinen uten optisk stasjon og tilkoblede flash-stasjoner ).
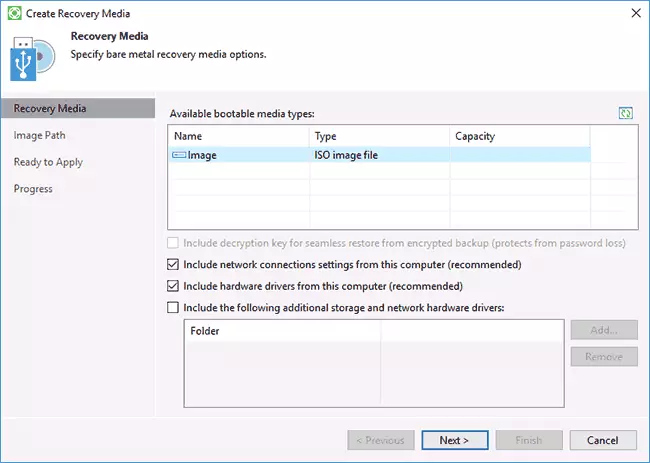
- Som standard er elementer som inkluderer innstillingene for nettverkstilkoblinger av den nåværende datamaskinen, er notert (det er nyttig for gjenoppretting fra nettverksstasjonen) og gjeldende datamaskindrivere (også nyttige, for eksempel for å få tilgang til nettverket etter lasting fra Gjenopprettingsdisk).
- Hvis du ønsker det, kan du markere det tredje elementet og legge til flere mapper med drivere til gjenopprettingsdisken.
- Klikk på "Neste". Avhengig av den valgte lagringstypen, vil du falle i forskjellige vinduer, for eksempel i mitt tilfelle når du lager et ISO-bilde - i valget av en mappe for å lagre dette bildet (med muligheten til å bruke et nettverksoppsett).
- Det neste trinnet vil bare bli igjen for å klikke på "Opprett" og vent på ferdigstillelsen av gjenopprettingsdisken.
Dette er alt klart for å lage sikkerhetskopier og gjenoppretting fra dem.
Sikkerhetskopiering av systemet og diskene (partisjoner) i Veam Agent
Først og fremst må du konfigurere sikkerhetskopier i Veave Agent. For dette:
- Kjør programmet og i hovedvinduet, klikk på "Konfigurer backup".

- I det neste vinduet kan du velge følgende alternativer: Hele datamaskinen (Sikkerhetskopiering av hele datamaskinen, må lagres på en ekstern eller nettverksdisk), Volumnivå Backup (Sikkerhetskopiering av diskpartisjonene), Filnivå Backup (Opprett backupfiler og mapper).

- Hvis du velger Volumnivåbackup-versjonen, blir du bedt om å velge hvilke partisjoner som skal inkluderes i sikkerhetskopien. Samtidig, når du velger en systempartisjon (i skjermbildet, en C-kjøring c), skjulte partisjoner med en laster og et gjenopprettingsmedium, både på EFI og MBR-systemer, vil bli inkludert i bildet.

- I neste trinn må du velge en sikkerhetskopieringsplassering: Lokal lagring, hvor både lokale disker er slått på og eksterne stasjoner eller delt mappe - Nettverksmappe eller NAS-stasjon.

- Når du velger en lokal lagring, må du spesifisere hvilken plate (diskpartisjon) for å lagre sikkerhetskopier og mappe på denne disken. Det indikerer også hvordan tiden skal lagre sikkerhetskopier.
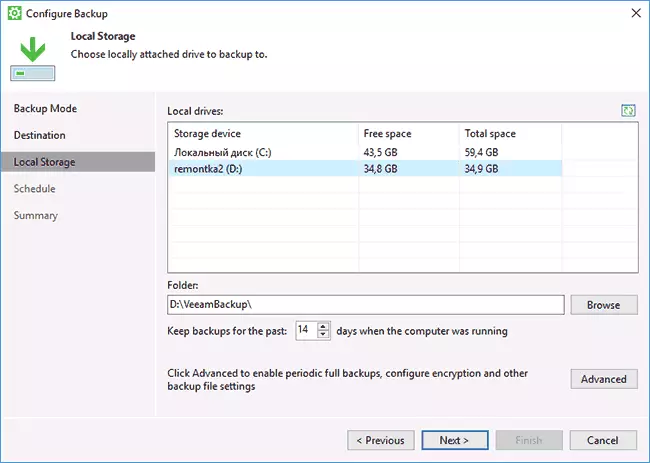
- Ved å klikke på "Avansert" -knappen, kan du opprette en frekvens for å lage fulle sikkerhetskopier (en full sikkerhetskopiering er først opprettet som standard, og senere blir endringene som skjedde fra øyeblikket i etableringen registreres. Ved inkludering av den aktive Full backupfrekvens, hver gang i den angitte tiden vil bli lansert en ny backupkjede). Her, på lagringsfanen, kan du angi komprimeringsforholdet til sikkerhetskopier og aktivere kryptering for dem.

- Neste vindu (Planlegg) - Stille inn hyppigheten av å lage sikkerhetskopier. Som standard er de opprettet daglig klokken 0:30, forutsatt at datamaskinen er slått på (eller er i hvilemodus). Hvis av - sikkerhetskopien er opprettet etter neste inkludering. Du kan også angi sikkerhetskopier når du blokkerer Windows (Lås), utdata fra systemet (logg av) eller når du kobler en ekstern stasjon som er angitt som målet for å lagre sikkerhetskopier (når sikkerhetskopieringsmål er tilkoblet).

Etter at du har brukt innstillingene, kan du opprette en første sikkerhetskopiering manuelt ved å bare trykke på "Sikkerhetskopier nå" -knappen i Veave Agent-programmet. Opprettelsestidspunktet for det første bildet kan være lang (avhenger av parametrene, antall lagrede data, stasjonens hastighet).

Gjenopprett fra backup.
Om nødvendig, for å gjenopprette fra sikkerhetskopien av Veam, kan du gjøre det:- Ved å kjøre volumnivået gjenopprettes fra startmenyen (bare for å gjenopprette sikkerhetskopier av ikke-systempartisjoner).
- Kjører Filnivå Restore - For å gjenopprette kun individuelle filer fra sikkerhetskopien.
- Etter å ha lastet ned fra gjenopprettingsdisken (for å gjenopprette sikkerhetskopien av Windows eller hele datamaskinen).
Volumnivå gjenoppretting
Etter at du har startet volumnivågjenoppretting, må du spesifisere sikkerhetskopieringsplassen (vanligvis bestemt automatisk) og gjenopprettingspunktet (i tilfelle det er flere av dem).

Og spesifiser hvilke seksjoner du vil gjenopprette i neste vindu. Når du prøver å velge Systempartisjoner, vil du se en melding om at deres gjenoppretting inne i løpesystemet er umulig (bare fra gjenopprettingsdisken).

Etter det, vent på å gjenopprette innholdet i seksjoner fra sikkerhetskopien.
Filnivågjenoppretting.
Hvis du trenger å gjenopprette bare individuelle filer fra en sikkerhetskopi, start filnivået gjenopprett og velg gjenopprettingspunktet, og klikk på Åpne på neste skjermbilde.
Backup-nettleservinduet åpnes med innholdet og mappene i sikkerhetskopien. Du kan velge noen av dem (inkludert velg flere) og trykk på "Restore" -knappen i Hjemmeny Backup-nettleseren (vises bare når filer eller filer er valgt + mapper, men ikke bare mapper).

Hvis en mappe er valgt - høyreklikk på den og velg "Gjenopprett", samt gjenopprettingsmodus - overskrive (overskrive den gjeldende mappen) eller behold (lagre både versjonen av mappen).
Når du velger et annet alternativ på disken, forblir mappen i den nåværende skjemaet og den gjenopprettede kopien kalt det gjenopprettede navnet.
Gjenopprette en datamaskin eller et system ved hjelp av en Veam Recovery Disk
Hvis du trenger å gjenopprette systempartisjonene på disken, må du starte opp fra oppstartsdisken eller Veateam Recovery Media Flash Drive (du må kanskje deaktivere sikker oppstart, EFI og LEGACY-nedlastingen støttes).
Når du laster under utseendet på påskriften ", trykker du på en hvilken som helst tast for å starte opp fra CD eller DVD", trykk på en hvilken som helst tast. Deretter åpnes gjenopprettingsmenyen.

- Bare metallgjenoppretting - ved hjelp av utvinning fra sikkerhetskopiering Veam Agent for Windows. Alt fungerer på samme måte som når du gjenoppretter partisjoner i Volumnivågjenoppretting, men med muligheten til å gjenopprette systemdisksystemspartisjonene (hvis nødvendig, hvis programmet ikke registrerer plasseringen selv, spesifiserer sikkerhetskopieringsmappen på sikkerhetskopieringsstedet) .
- Windows Recovery Miljø - Kjører Windows Recovery Environment (innebygd systemforskning).
- Verktøy - nyttig i sammenheng med systemgjenopprettingsverktøyene: Kommandolinje, passord tilbakestill, Last ned maskinvaredriver, Diagnostikk av RAM, Lagre verifikasjonslogger.

Kanskje dette er alt for å skape sikkerhetskopier ved hjelp av Veeam Agent for Windows Free. Jeg håper hvis det er interessant, kan du håndtere flere alternativer.
Du kan laste ned programmet gratis fra den offisielle siden https://www.veeam.com/ru/windows-endpoint-server-backup-free.html (registrering vil kreve registrering, som imidlertid ikke er sjekket på noen måte på tidspunktet for å skrive artikkelen).
